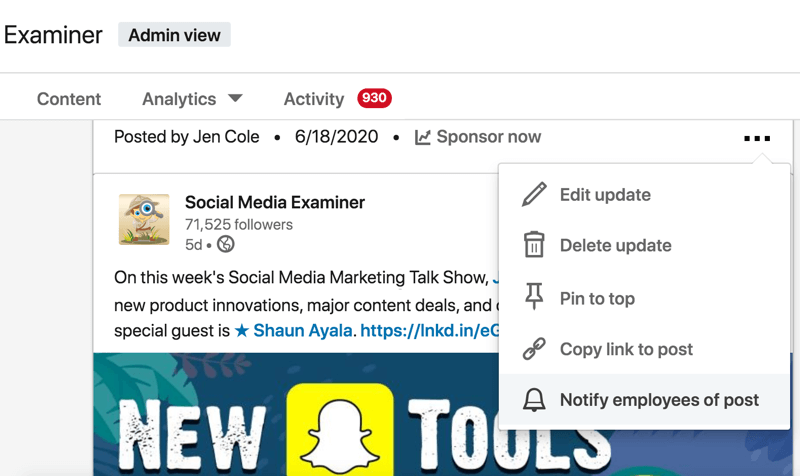„Windows 11“ neturi garso: kaip pataisyti
„Microsoft“ „Windows 11“ Herojus / / June 20, 2023

Paskelbta

Jei negaunate garso iš „Windows 11“ kompiuterio, šiame vadove parodysime trikčių šalinimo veiksmus, kurių reikia, kad garsas vėl veiktų.
Ar kyla problemų dėl to, kad „Windows“ neturi garso?
Garso trūkumą „Windows 11“ kompiuteryje galite ištaisyti paprasčiausiai spustelėdami piktogramą arba paspaudę klavišą. Tačiau dėl sudėtingesnių problemų gali prireikti išsamaus trikčių šalinimo.
„Windows 11“ operacinėje sistemoje yra būdų, kaip valdyti sistemos garsus ir kt garso ir garso nustatymus. Jis taip pat turi puikių funkcijų, pvz Erdvinis garsas ir kitų būdų valdyti garsus, sklindančius iš kompiuterio.
Jei jūsų „Windows 11“ kompiuteryje nėra garso ar garso, galite jį pašalinti atlikdami toliau nurodytus veiksmus.
Patikrinkite, ar garsas išjungtas
Viena iš pirmųjų vietų, į kurią reikia atkreipti dėmesį, kai negaunate garso iš „Windows 11“ kompiuterio, yra patikrinti, ar jis nutildytas. Yra keli būdai, kaip netyčia nutildyti sistemos garsą.
Galite netyčia jį nutildyti spustelėdami netinkamą garsiakalbio piktogramą arba paspausdami netinkamą klavišų kombinaciją.
Norėdami patikrinti, ar garsas nutildytas sistemoje „Windows 11“, atlikite toliau nurodytus veiksmus.
- Spustelėkite Garsiakalbio piktograma kairiajame užduočių juostos kampe.
- Jei garsiakalbio piktogramoje rodoma X, spustelėkite jį, kad vėl įjungtumėte garsą.
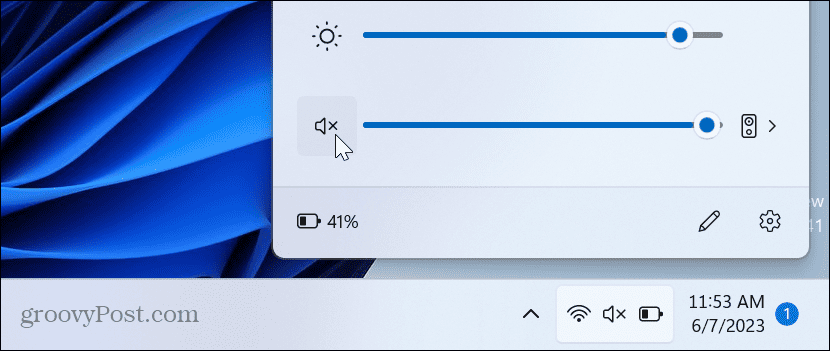
- Jei nešiojamasis kompiuteris turi specialų nutildymo mygtuką, jame turėtų būti indikatoriaus lemputė; įsitikinkite, kad jis neįjungtas.
- Paspauskite Fn klavišas+ Nutildymo klavišas jei turite daugiafunkcį mygtuką.
Įjungti garso programą
Be to, kad „Windows“ nebūtų nutildytas, turėtumėte patikrinti, ar jūsų naudojamos programos garsumo lygiai yra tinkami.
Kiekviena programa skiriasi, tačiau paprastai paprasta rasti garso nustatymą. Ieškokite garsiakalbio piktogramos ir įsitikinkite, kad ji nėra nutildyta ir pakankamai garsus.
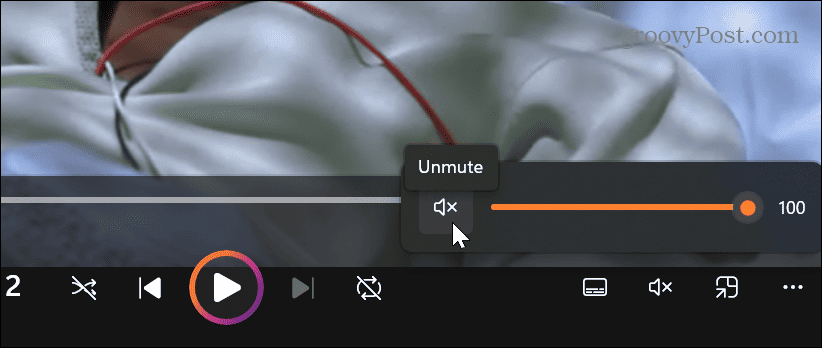
Patikrinkite garso išvesties įrenginį
Jei prie kompiuterio prijungti keli garso išvesties įrenginiai, įsitikinkite, kad pasirinkote tinkamą.
Norėdami patikrinti arba pakeisti garso įrenginio išvestį:
- Paspauskite „Windows“ klavišas + Aspartusis klavišas atidaryti Greitųjų nustatymų meniu.
- Spustelėkite Garso išvestis mygtuką šalia garsumo slankiklio.
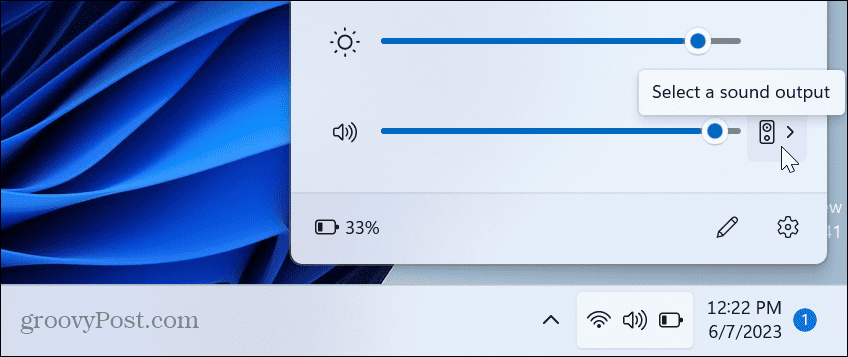
- Pasirinkite tinkamą išvesties įrenginį, kurį norite naudoti garsui.

Paleiskite „Windows Audio“ trikčių šalinimo įrankį
Jei teisingai prijungėte garsiakalbius ir nustatėte pakankamai aukštus garso lygius, galite paleisti integruotą garso trikčių šalinimo įrankį, kad surastumėte ir išspręstumėte garso problemas.
Norėdami paleisti garso trikčių šalinimo įrankį:
- Dešiniuoju pelės mygtuku spustelėkite meniu Pradėti ir pasirinkite Nustatymai.
- Pasirinkite Sistema kairiajame stulpelyje ir spustelėkite Trikčių šalinimas parinktis kairiajame stulpelyje.
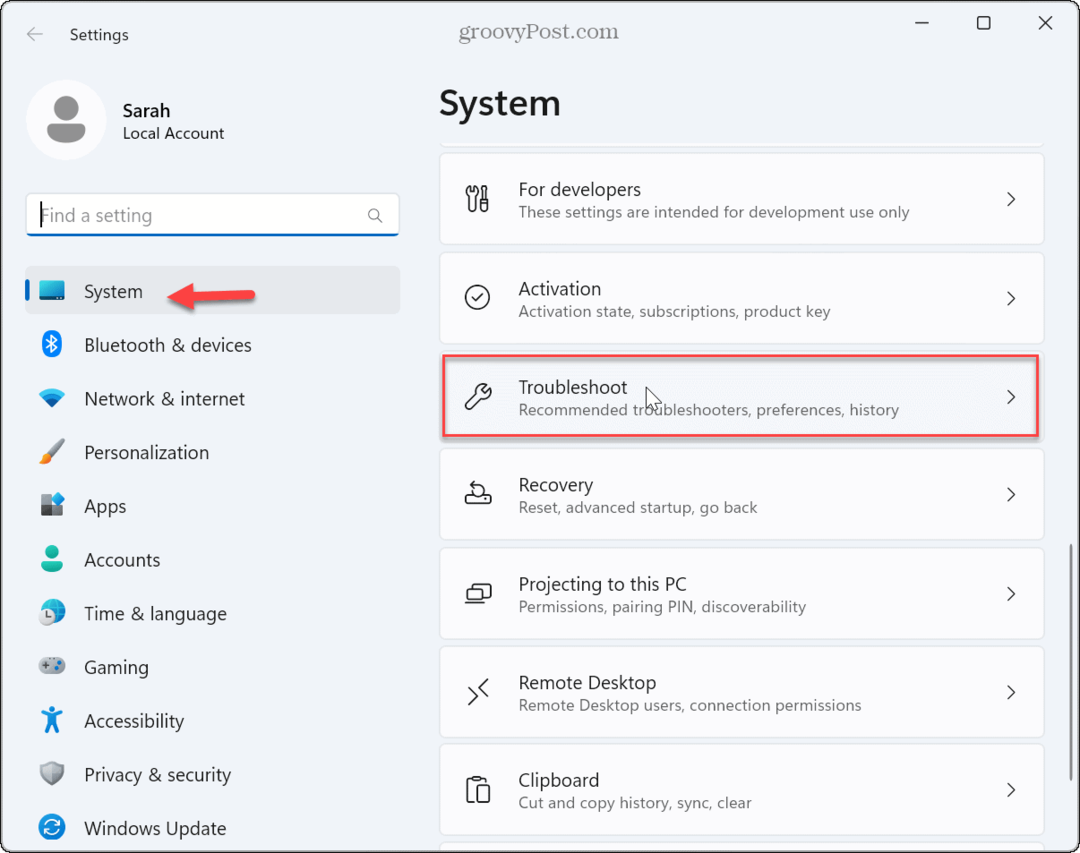
- Pasirinkite Kiti trikčių šalinimo įrankiai iš sąrašo.
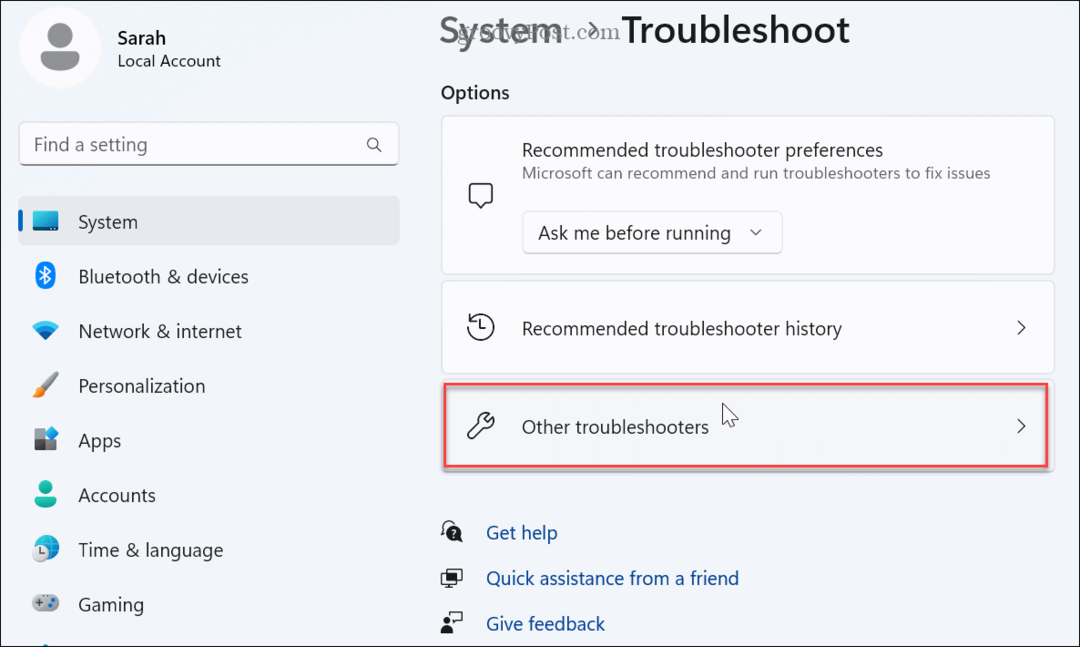
- Spustelėkite Bėk mygtuką šalia Garsas variantas.
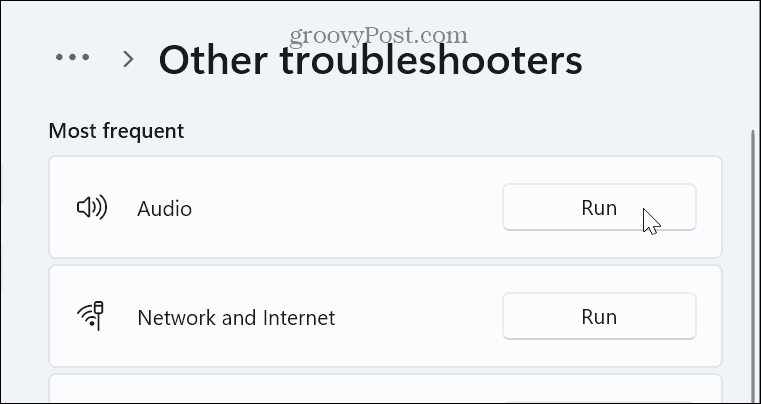
- Palaukite, kol veiks trikčių šalinimo įrankis, kad nustatytumėte ir išspręstumėte įprastas garso problemas. Atminkite, kad norint pritaikyti kai kuriuos pataisymus, gali tekti iš naujo paleisti „Windows“.
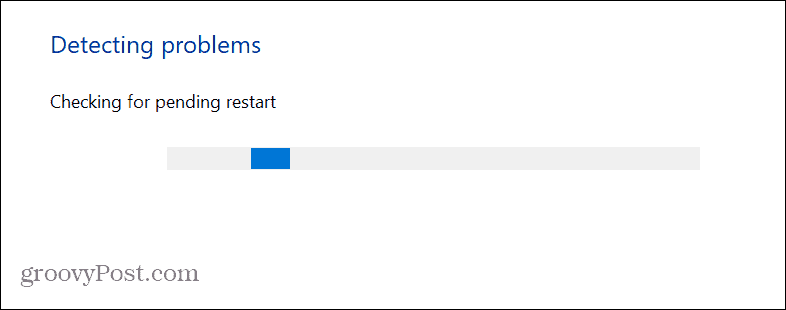
Iš naujo įdiekite garso įrenginio tvarkyklę
Jei garso įrenginio diskas sugadinamas arba pasensta, gali kilti su garsu susijusių problemų. Galite iš naujo įdiegti tvarkyklę iš Įrenginių tvarkytuvė pabandyti išspręsti šią problemą.
Norėdami pašalinti ir iš naujo įdiegti garso įrenginio tvarkyklę:
- Paspauskite „Windows“ klavišas norėdami atidaryti meniu Pradėti.
- Tipas įrenginių tvarkytuvė ir pasirinkite geriausią rezultatą.
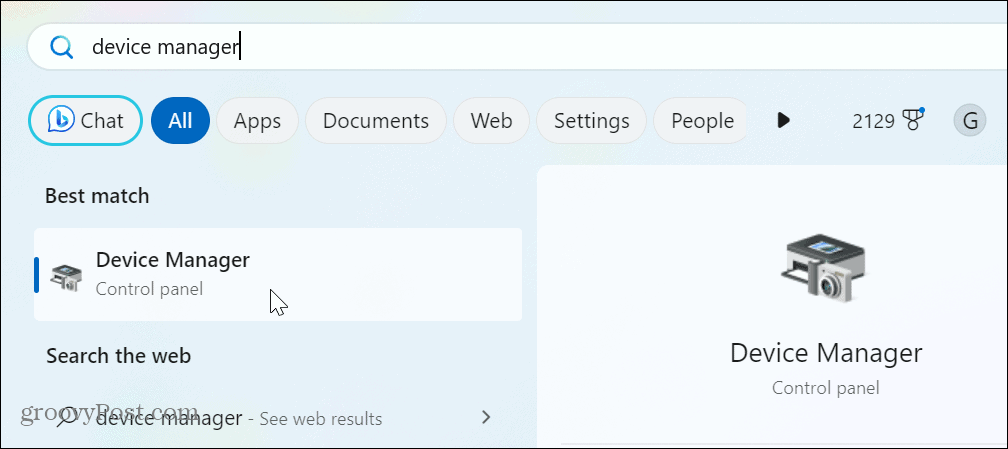
- Išplėskite Garso įėjimai ir išėjimai skyrius.
- Dešiniuoju pelės mygtuku spustelėkite garso išvesties įrenginį ir pasirinkite Pašalinkite įrenginį iš meniu.
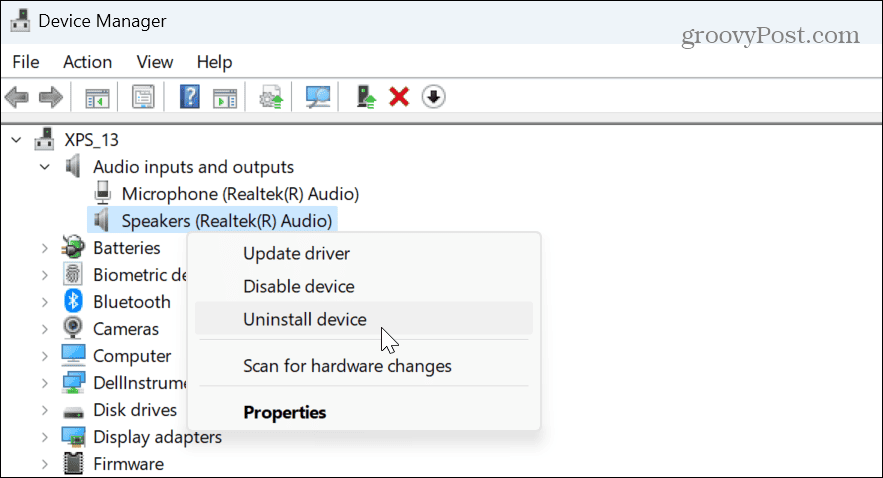
- Spustelėkite Pašalinkite mygtuką, kai pasirodys patvirtinimo pranešimas.
Pašalinus išvesties garso įrenginio tvarkyklę, iš naujo paleiskite „Windows 11“., o tvarkyklė bus automatiškai įdiegta iš naujo paleidžiant iš naujo – prisijunkite ir patikrinkite, ar girdimas garsas. Jei ne, atidarykite įrenginių tvarkytuvę ir pasirinkite Veiksmas > Ieškoti aparatinės įrangos pakeitimų.
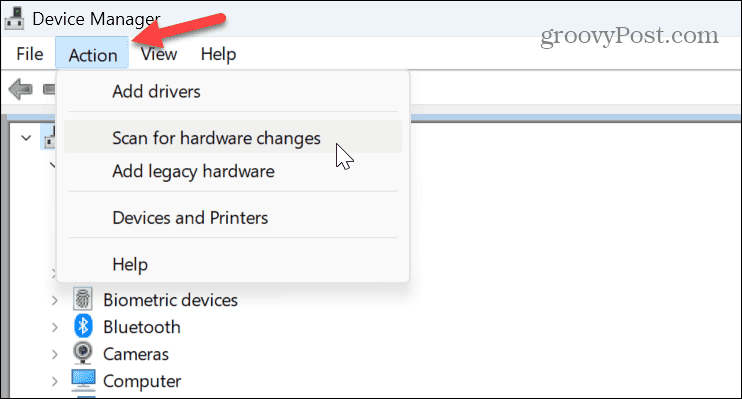
Išjungti garso patobulinimo nustatymus
Garso patobulinimai (pvz Erdvinis garsas) yra įjungti pagal numatytuosius nustatymus ir yra skirti garso kokybei pagerinti. Tačiau dėl to gali kilti garso problemų naudojant nesuderinamus įrenginius.
Norėdami išjungti garso patobulinimus:
- Dešiniuoju pelės mygtuku spustelėkite meniu Pradėti ir pasirinkite Nustatymai.
- Į Nustatymai, pasirinkite Sistema > Garsas.
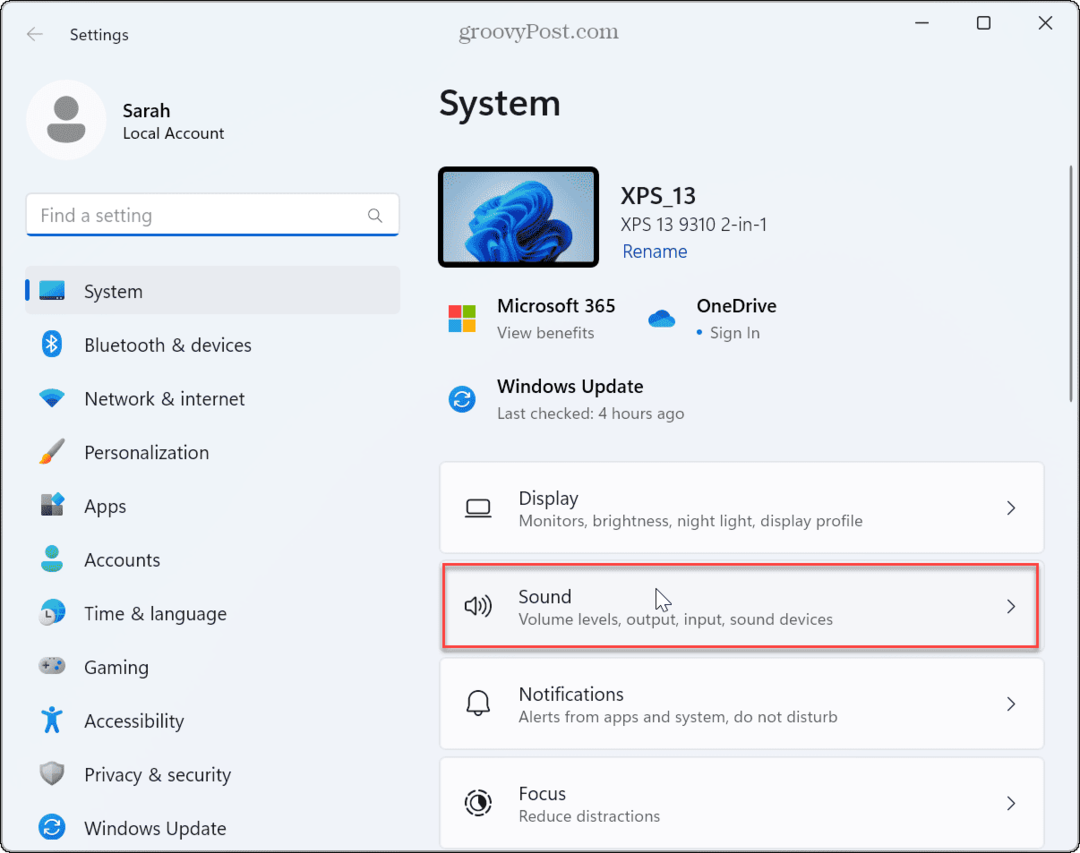
- Spustelėkite garso išvesties įrenginį.
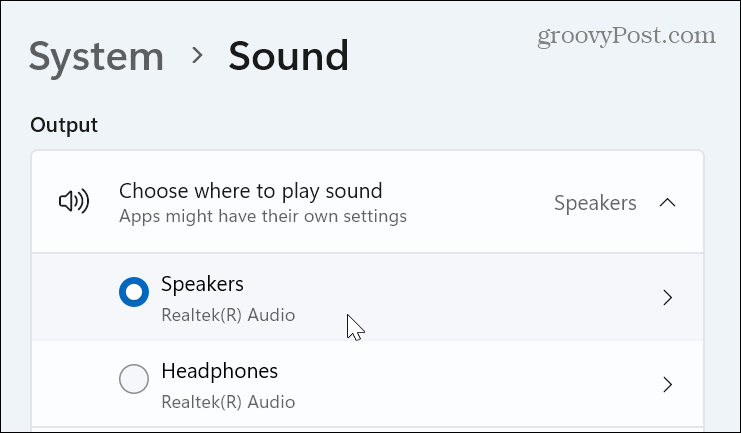
- Slinkite žemyn Savybės puslapį į Garso patobulinimas skyrius ir išjunkite.
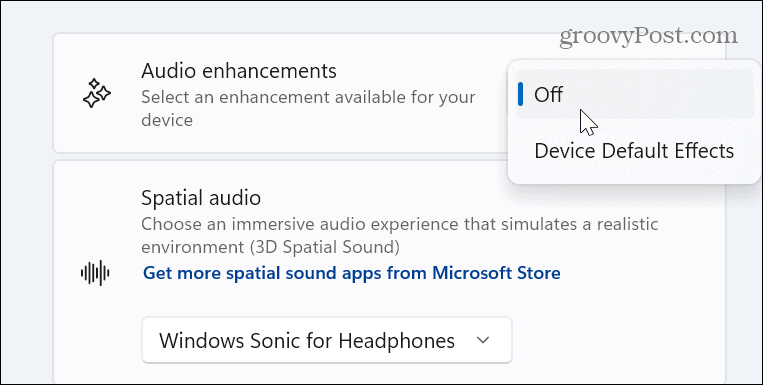
Atnaujinkite savo įrenginio tvarkykles
Jei jūsų garso įrenginyje yra pasenusi tvarkyklė, galite leisti, kad „Windows“ patikrintų, ar nėra tvarkyklių naujinių.
Norėdami atnaujinti garso įrenginio tvarkyklę:
- Atidarykite nustatymus dešiniuoju pelės mygtuku spustelėdami meniu Pradėti ir paspausdami Nustatymai.
- Į Nustatymai, eikite į Sistema > Garsas.
- Pasirinkite garso išvesties įrenginį.
- Spustelėkite Patikrinkite, ar nėra tvarkyklių naujinimų nuoroda į dabartinę tvarkyklės versiją.
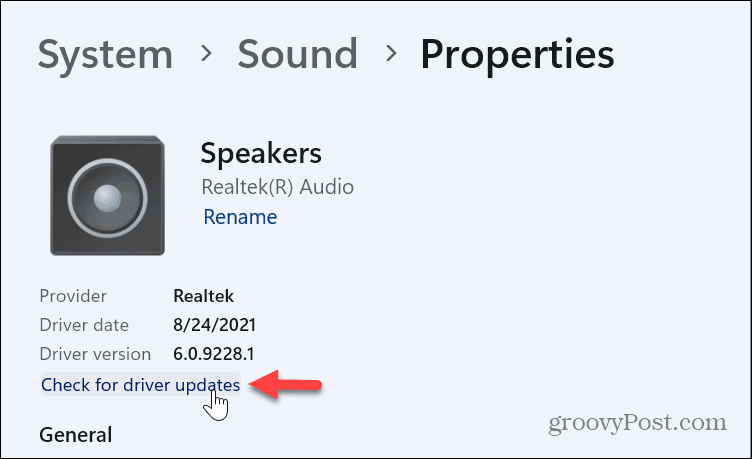
Kitos parinktys, kaip pataisyti be garso sistemoje „Windows 11“.
Atminkite, kad galite imtis drastiškesnių veiksmų, jei pirmiau nurodytos parinktys neveikia. Pavyzdžiui, galite iš naujo nustatykite kompiuterio gamyklinius nustatymus.
Prieš iš naujo nustatydami kompiuterį, sukurti visą sistemos atsarginę kopiją pirma, kad galėtum atkurti Windows 11 iš atsarginio vaizdo. Galite padaryti a švarus „Windows 11“ diegimas jei atstatymas neveikia.
Atminkite, kad tai yra paskutinės galimybės, jei reikia išspręsti garso problemas. Paprastai garsas turėtų veikti vienu ar daugiau iš aukščiau nurodytų veiksmų.
Garso problemų sprendimas sistemoje „Windows 11“.
Jei kyla problemų, kai iš „Windows 11“ nesklinda garsas, atlikus anksčiau pateiktus trikčių šalinimo veiksmus, ji turėtų veikti.
Yra ir kitų būdų, kaip pašalinti triktis ir valdyti garso nustatymus. Pavyzdžiui, galite atlikti per daug garso konfigūracijos pakeitimų ir to reikia atkurti garso nustatymus. Arba galbūt norėsite išmokti tai padaryti valdyti sistemos garsus naujoje OS.
„Windows 11“ paleidimo garsas yra subtilesnis nei ankstesnių versijų; vis tiek galbūt norėsite išjungti paleidimo garsą. Ir jei turite vieną garsiakalbį, galite įjungti mono garsą savo kompiuteryje.