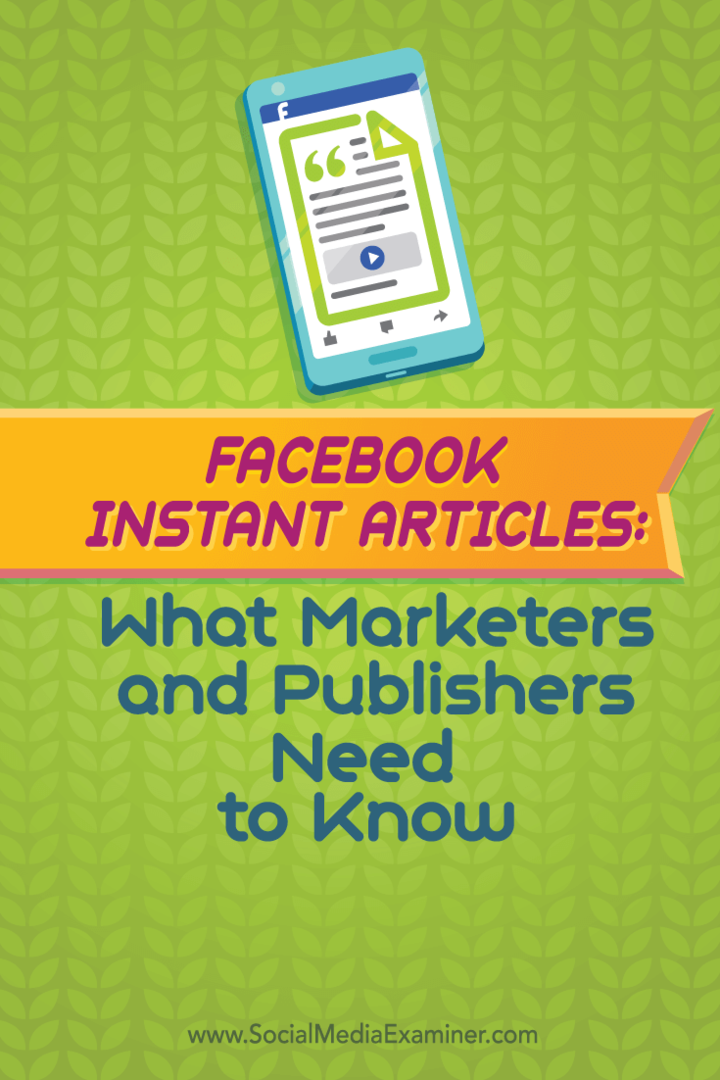Kaip įdiegti RSAT sistemoje Windows 11
„Microsoft“ „Windows 11“ Herojus / / June 28, 2023

Paskelbta

Nuotolinio serverio administravimo įrankiai (arba RSAT) leidžia nuotoliniu būdu valdyti Windows kompiuterius ir serverius. Sužinokite, kaip įdiegti RSAT sistemoje „Windows 11“, naudodami šį vadovą.
Nuotolinio serverio administravimo įrankiai (RSAT) yra gyvybiškai svarbus įrankių rinkinys, leidžiantis Nuotolinis valdymas kitų Windows kompiuterių ir serverių.
Nors nėra lengvai randamo mygtuko RSAT įdiegti, galite jį įdiegti sistemoje „Windows 11“ naudodami Papildomų funkcijų skyrius meniu Nustatymai. Tačiau turėsite naudoti kitą metodą, kad gautumėte papildomų patobulinto serverio administravimo funkcijų.
Šiame vadove parodysime, kaip įdiegti RSAT sistemoje Windows 11 naudojant nustatymų programą arba per „Windows PowerShell“ terminalas.
Kaip įdiegti RSAT sistemoje Windows 11
Jei norite įdiegti RSAT savo „Windows“ kompiuteryje, geriausias būdas tai padaryti yra naudoti Nustatymai Meniu.
Įdiekite RSAT sistemoje „Windows 11“:
- Paspauskite „Windows“ klavišas + Ispartusis klavišas paleisti Nustatymai Meniu.
- Spustelėkite Programėlės kairiajame stulpelyje ir pasirinkite Pasirenkamos funkcijos parinktis dešinėje.
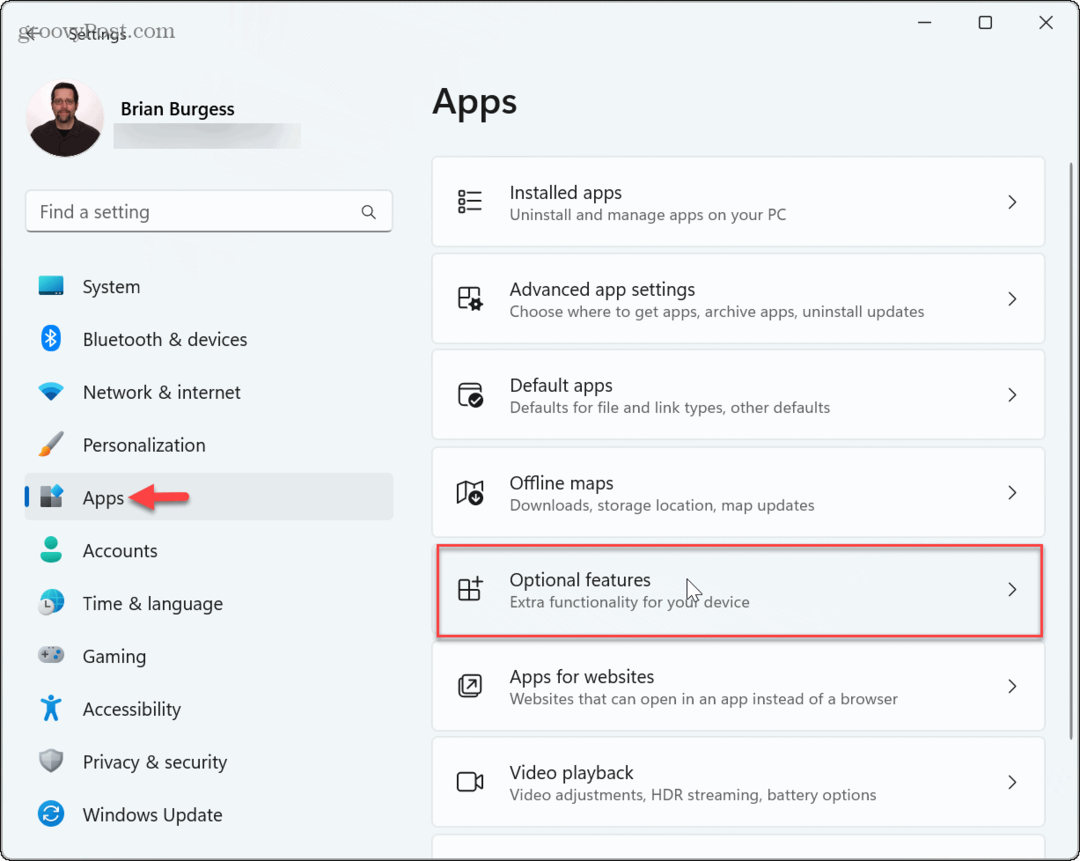
- Spustelėkite Peržiūrėti funkcijas mygtuką šalia Pridėkite pasirenkamą funkciją variantas.
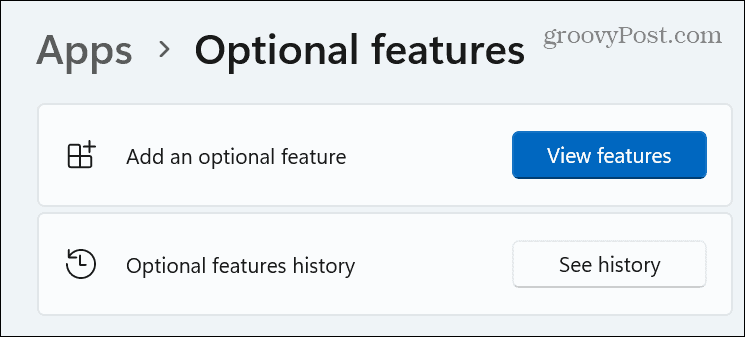
- Tipas RSAT šio lango viršuje esančiame paieškos laukelyje pasirinkite visas norimas pridėti funkcijas ir spustelėkite Kitas mygtuką.
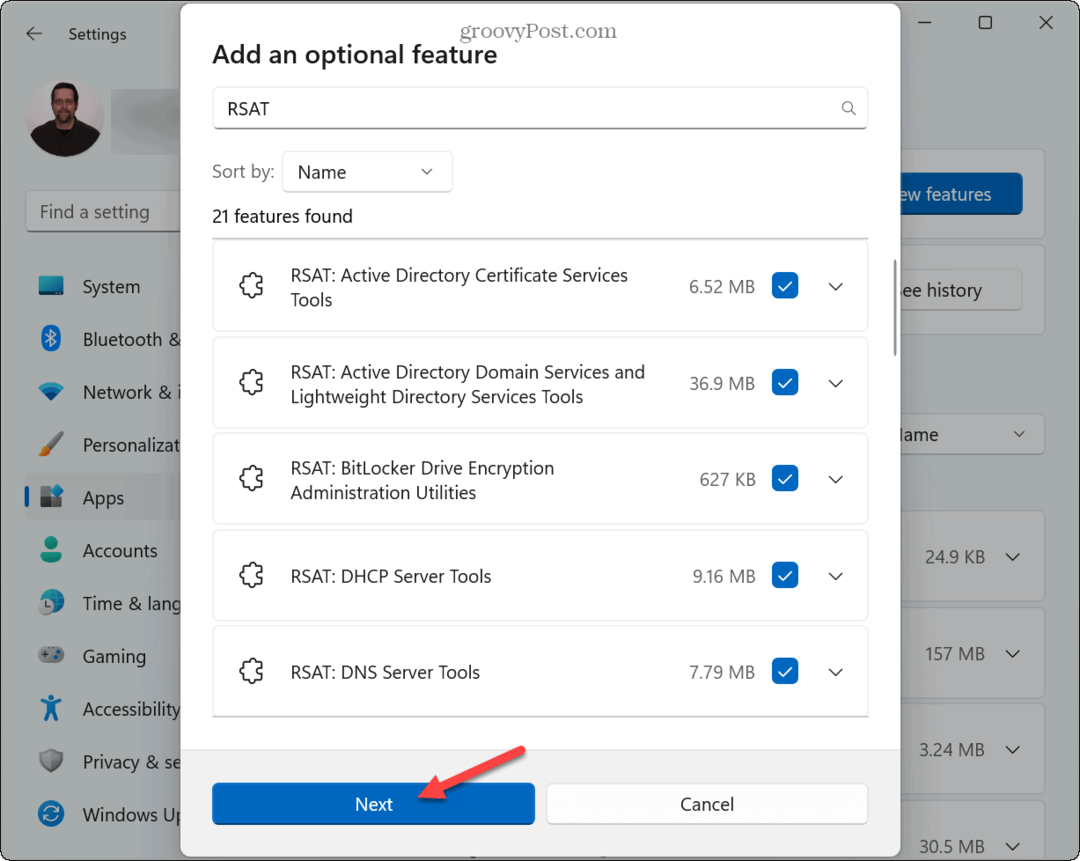
- Spustelėkite Diegti mygtuką.

- Galite stebėti komponento diegimo eigą skiltyje Naujausi veiksmai skyrius.
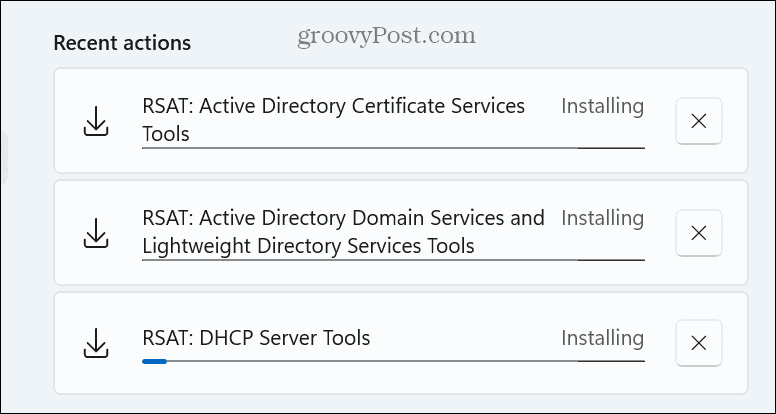
Atminkite, kad diegimas gali užtrukti kelias minutes. Įdiegę RSAT komponentus, uždarykite nustatymus ir iš naujo paleiskite „Windows 11“..
Patikrinkite savo RSAT diegimą
Norėdami patikrinti RSAT funkcijas ir jų būseną, galite vykdyti komandą ir peržiūrėti tą informaciją. Tai suteikia paprastą būdą sužinoti, ar trūksta RSAT komponento, kurį turėsite įdiegti arba įdiegti iš naujo.
Pavyzdžiui, jei ieškote įrankių serveriui valdyti, gali tekti įdiegti papildomų komponentų, kad tai padarytumėte.
Norėdami patikrinti dabartinį RSAT diegimą:
- Paspauskite „Windows“ klavišas, tipas PowerShellir spustelėkite Vykdyti kaip administratorius variantas.
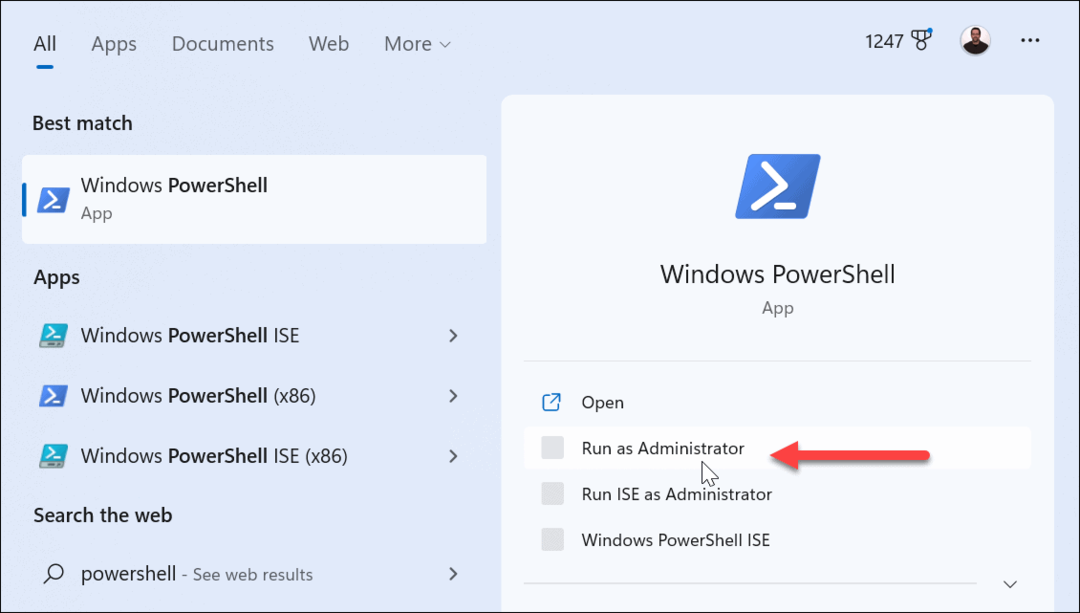
- Įveskite (arba nukopijuokite ir įklijuokite) šią komandą „Windows“ terminale ir paspauskite Įeikite:
Get-WindowsCapability -Name RSAT* -Online | Select-Object -Ypatybės rodomas pavadinimas, būsena
- Bus pateiktas visų RSAT funkcijų sąrašas ir jų būsena.
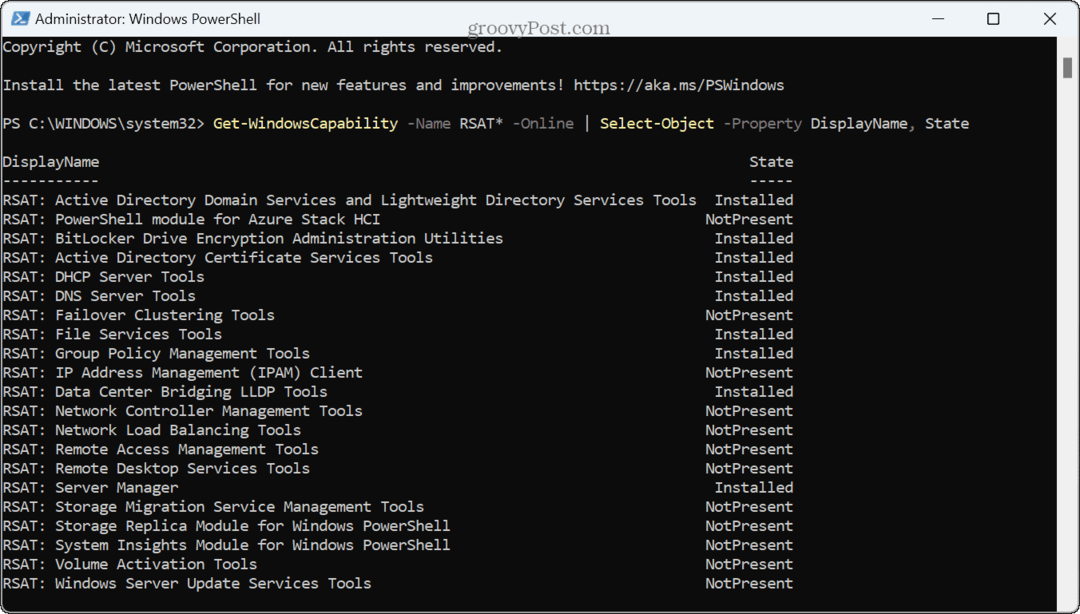
- Kitas paprastas būdas patikrinti, kas buvo įdiegta arba pašalinta, yra iš Pasirenkamų funkcijų istorija skyrių „Nustatymai“.
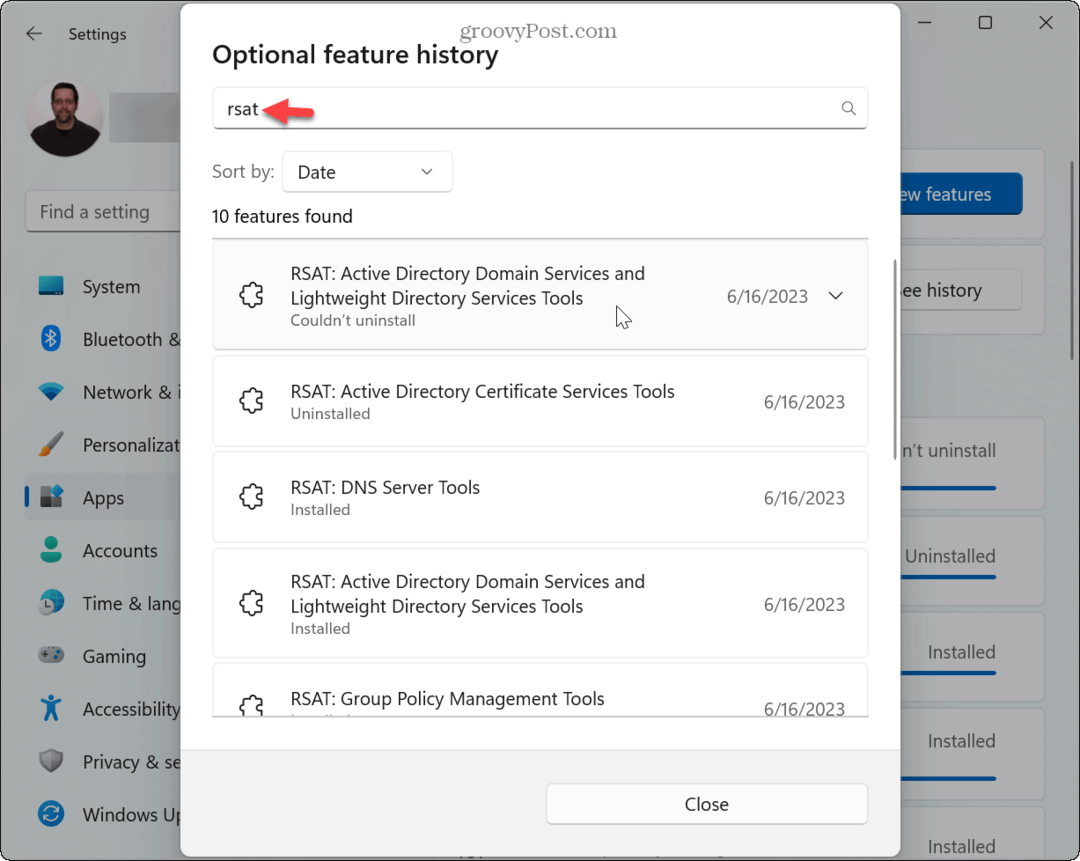
Kaip įdiegti visus RSAT komponentus sistemoje „Windows 11“.
Jei žinote, kad norite įdiegti visus RSAT komponentus, galite tai padaryti lengvai paleisdami komandą iš Windows Terminal arba Windows PowerShell.
Tai atrakins, pavyzdžiui, serverių valdymo funkcijas.
Norėdami įdiegti RSAT naudodami „PowerShell“ sistemoje „Windows 11“:
- Atidarykite naują „Windows“ terminalą arba „PowerShell“ langas kaip administratorius savo kompiuteryje.
- Kai Terminalas paleidžiama, įveskite šią komandą ir paspauskite Įeikite:
Get-WindowsCapability -Name RSAT* -Online | Add-WindowsCapability -Online
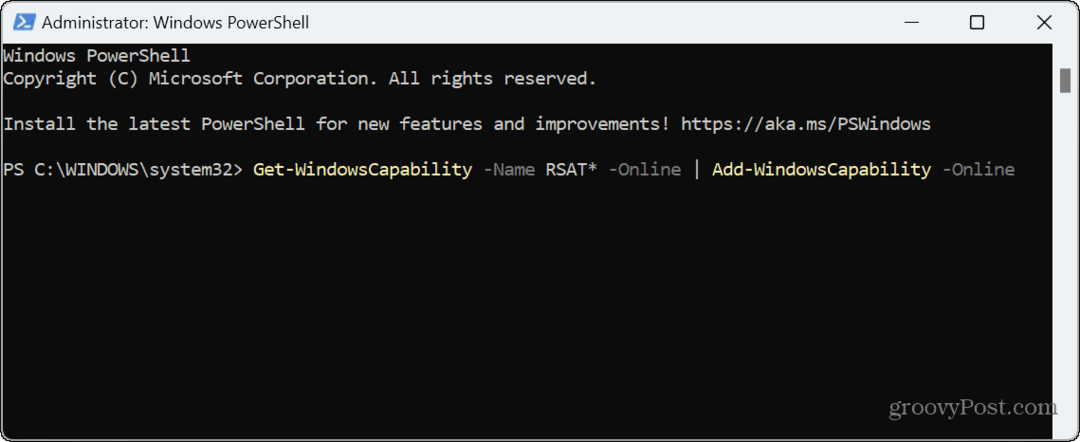
- Procesas užtruks kelias minutes – matysite eigos juostą, kai bus įdiegtas kiekvienas komponentas.
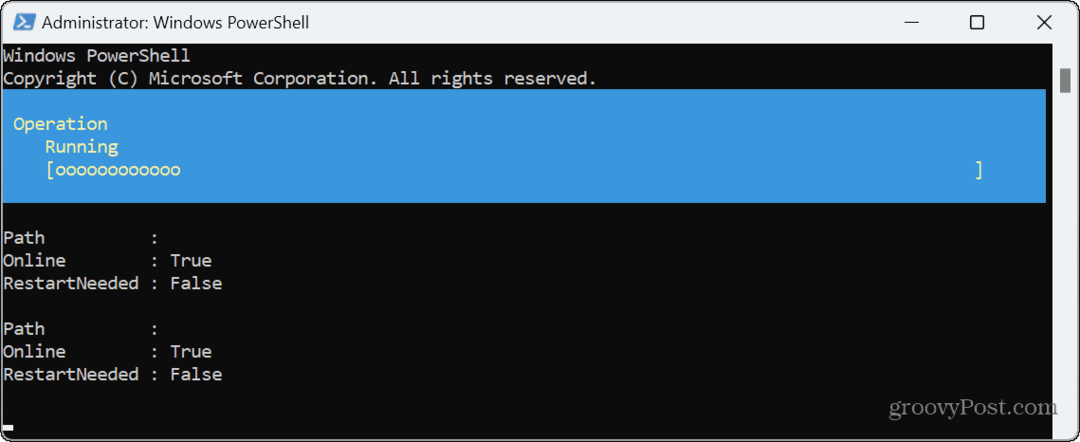
- Norėdami stebėti diegimo eigą, taip pat galite atidaryti Nustatymai prie Pasirenkamos funkcijos > Naujausi veiksmai skyrius.
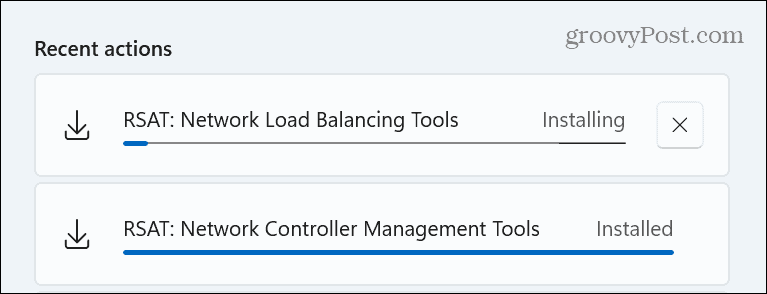
Kaip pašalinti RSAT iš Windows 11
Jei jums nebereikia naudoti RSAT, galite jį pašalinti naudodami Pasirenkamos funkcijos meniu „Windows“ nustatymuose.
Norėdami pašalinti RSAT iš Windows 11:
- Paspauskite „Windows“ klavišas + I arba dešiniuoju pelės mygtuku spustelėkite meniu Pradėti ir paspauskite Nustatymai kad atidarytumėte meniu Nustatymai.
- Į Nustatymai, pasirinkite Programėlės iš kairiojo stulpelio ir spustelėkite Pasirenkamos funkcijos dešinėje.
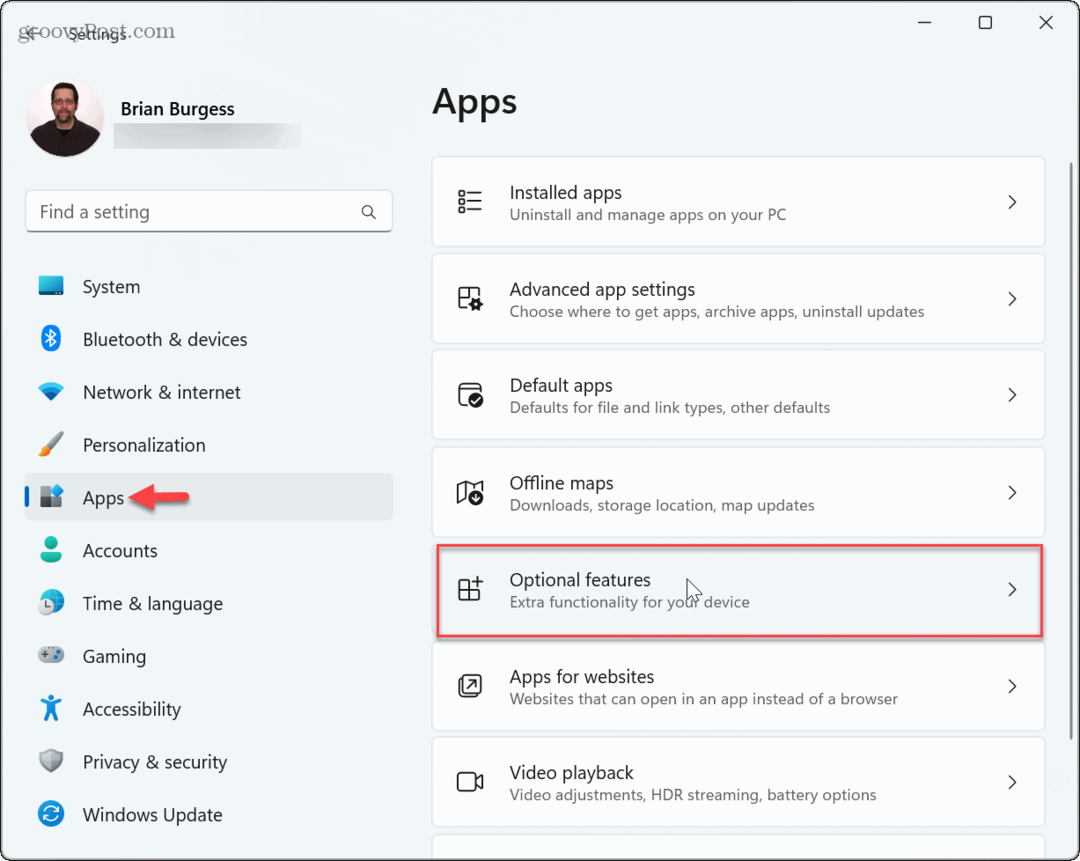
- Dešinėje slinkite žemyn iki Įdiegtos funkcijos skyrių ir tipą RSAT paieškos laukelyje, kad būtų rodomas įdiegtų komponentų sąrašas.
- Spustelėkite išskleidžiamojo meniu piktogramą šalia komponento, kurį norite pašalinti, ir spustelėkite Pašalinkite mygtuką.
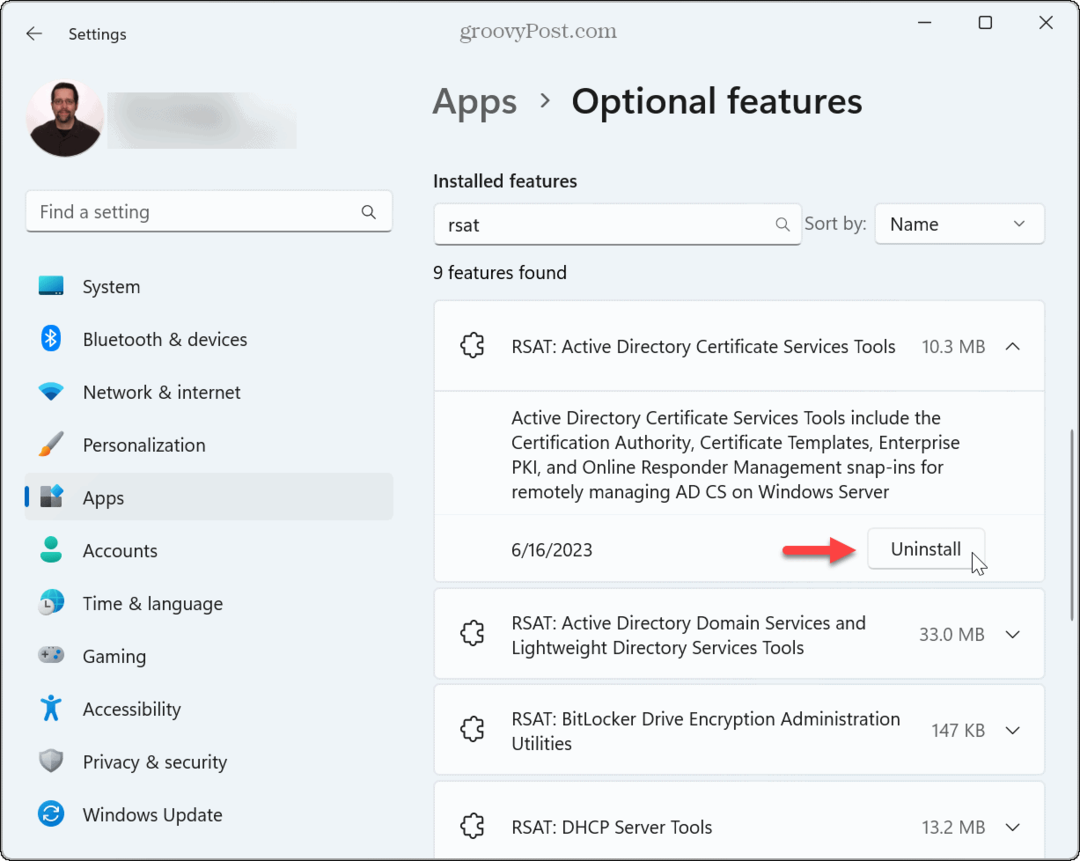
Nuotolinis valdymas palengvintas „Windows 11“.
Tvarkydami nuotolinius serverius norėsite visų galimų įrankių, kuriuos galite gauti. Dabar, jei naudojate „Windows 11 Pro“, „Education“ ar „Enterprise“ leidimus, RSAT įrankiai yra integruoti ir jums tereikia juos įjungti.
Kaip administratorius, yra ir kitų „Windows 11“ funkcijų, kurios jus gali sudominti. Pavyzdžiui, galite kad „Windows 11“ programos visada veiktų kaip administratorius. Galite bėgti „File Explorer“ kaip administratorius jei norite, kad padidintos teisės žymiai pakeistų sistemos failus.
Jei vykdote komandas iš dialogo Vykdyti, taip pat galite padaryti Vykdykite laukelio vykdymo komandas kaip administratorių vietoj to.