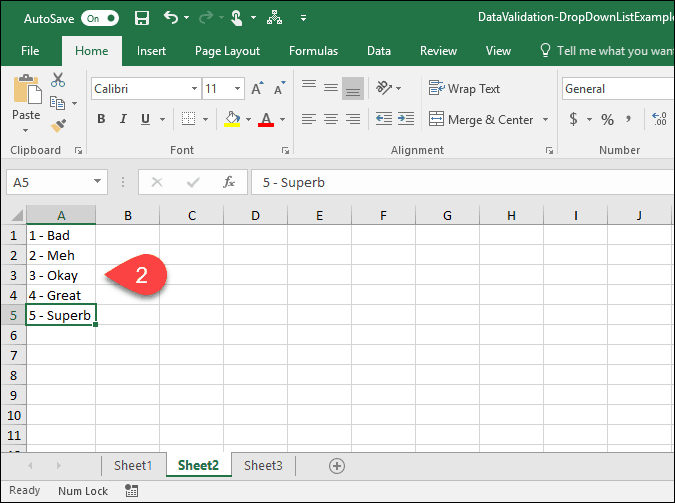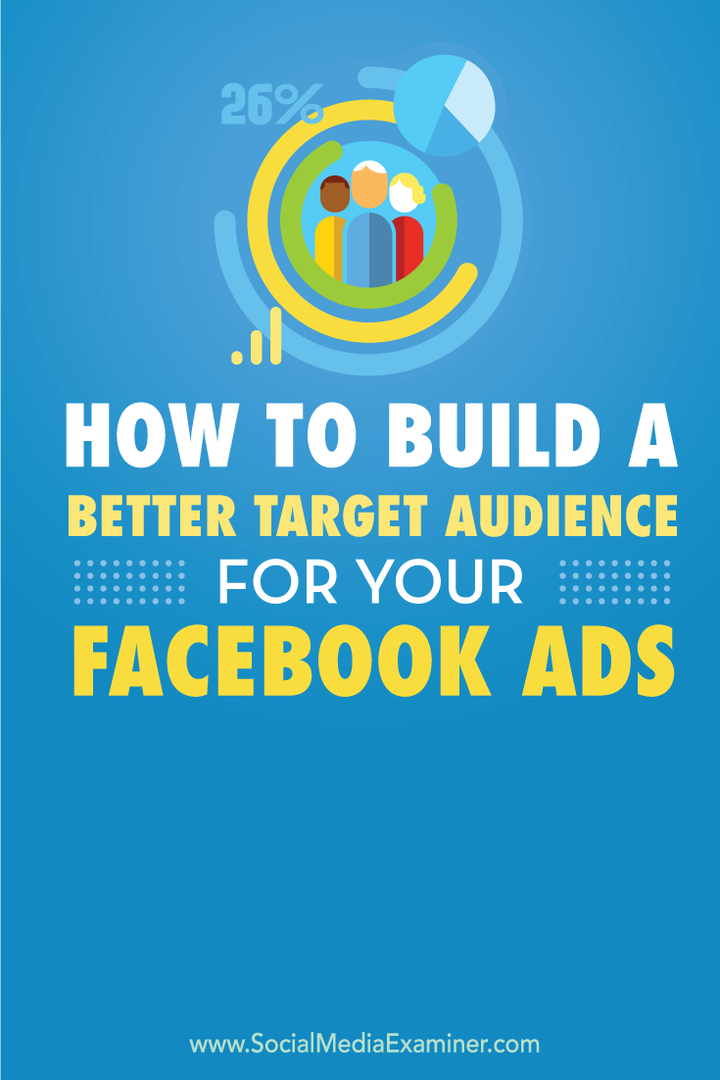Kaip sukurti išskleidžiamuosius sąrašus naudojant duomenų tikrinimą „Microsoft Excel“
„Microsoft“ Biuras Pranokti / / March 18, 2020
Paskutinį kartą atnaujinta
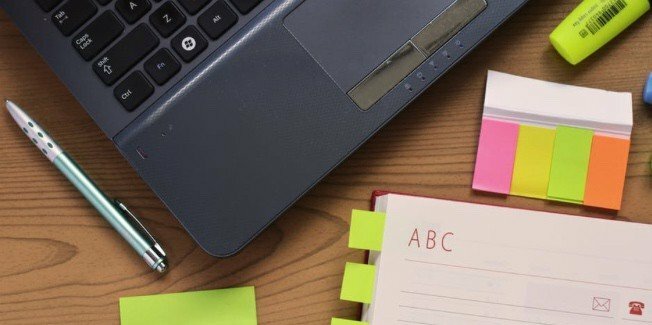
„Microsoft Excel“ išskleidžiamojo sąrašo funkcija palengvina duomenų įvedimą, nuoseklumą ir standartizavimą. Peržiūrėkime, kaip ji veikia ir kaip ją įjungti.
Duomenų tikrinimas leidžia atlikti veiksmus, susijusius su sudėtingais pasirinktiniais parametrais, pavyzdžiui, paraginti vartotojus pasirinkti parinktį iš sąrašo arba apriboti langelius tam tikriems duomenų tipams. Tai ypač naudinga, kai reikia išlaikyti „Microsoft Excel“ duomenų nuoseklumą ir standartizavimą.
Šiandien aš jums parodysiu, kaip susikurti išskleidžiamąjį sąrašą langelyje naudojant duomenų tikrinimą. Nors aš darau ekrano kopijas naudodamas „Excel 2016“, veiksmai yra tokie patys, jei naudojate senesnę versiją, pvz., „Excel 2013“.
Sukurkite duomenų lentelę ir parinkčių sąrašą
Pirmiausia sudarykite pagrindinių duomenų lentelę. Galite įvesti duomenis rankiniu būdu arba nukopijuoti ir įklijuoti juos iš kito šaltinio.
Toliau pateiksime išskleidžiamojo sąrašo parinkčių sąrašą. Tai galite padaryti apibrėžę duomenų patvirtinimą arba apibrėždami sąrašą kitoje to paties darbalapio vietoje arba kitame darbalapyje.
Šiame pavyzdyje mes pateiksime išskleidžiamojo sąrašo parinktis kitame darbalapyje, todėl spustelėkite vieną iš darbalapio skirtukų „Excel“ lango apačioje.
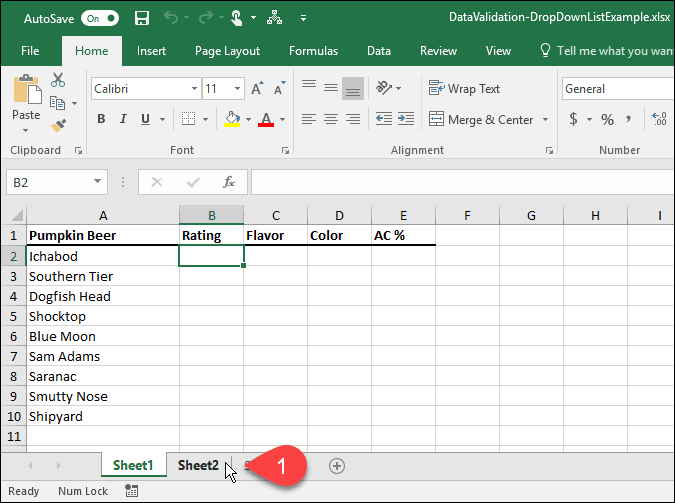
Įveskite kiekvieną parinktį stulpelyje (arba eilutėje), po vieną langelio parinktį. Tada grįžkite į darbalapį su savo duomenimis.
Įjunkite pasirinktų langelių duomenų tikrinimą
Šiame pavyzdyje norime pridėti išskleidžiamuosius sąrašus Įvertinimas stulpelis arba stulpelis B. Pasirinkite langelius, kuriuos taip pat norite pridėti. Mūsų atveju mes pasirinkome B2 per B10.
Tada spustelėkite Duomenys skirtukas.
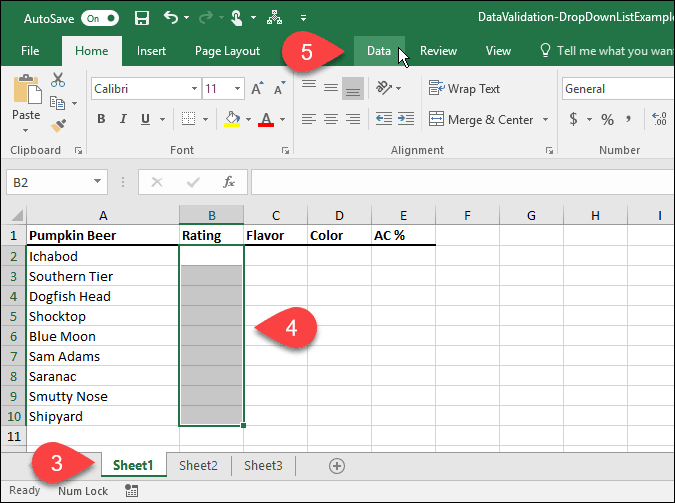
Viduje Duomenų įrankiai skiltyje spustelėkite Duomenų tikrinimas mygtuką.
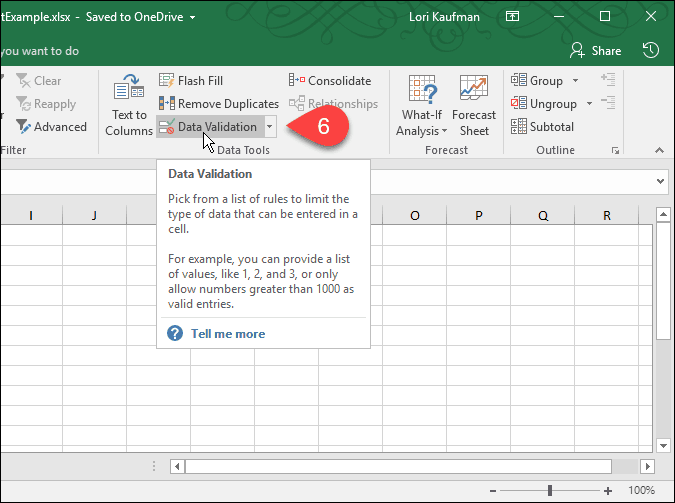
Pridėkite išskleidžiamąjį sąrašą prie pasirinktų langelių
Duomenų tikrinimas pasirodo dialogo langas. Ant Nustatymai Skirtuke „Excel“ galite apriboti įrašus pasirinktose ląstelėse iki datų, skaičių, dešimtainių skaičių, laiko ar tam tikro ilgio.
Mūsų pavyzdyje pasirinkite Sąrašas nuo Leisti išskleidžiamasis sąrašas, jei norite sukurti išskleidžiamąjį sąrašą kiekviename pasirinktame langelyje.
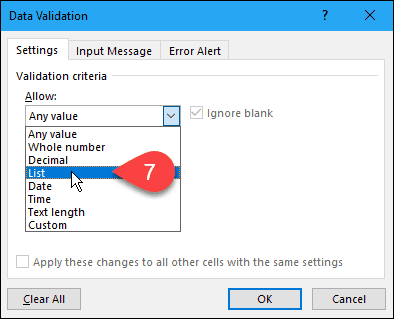
Pasirinkite išskleidžiamojo sąrašo parinkčių šaltinį
Dabar kiekviename išskleidžiamajame sąraše turime nurodyti variantų šaltinį. Tai galite padaryti dviem būdais. Pirmasis metodas apima rankiniu būdu įvesdami parinktis Šaltinis langelis atskirtas kableliais. Tai gali užtrukti, jei turite ilgą elementų sąrašą.
Anksčiau šiame straipsnyje mes sukūrėme elementų sąrašą atskirame darbalapyje. Dabar tą sąrašą naudosime išskleidžiamojo sąrašo užpildymui kiekvienoje iš pasirinktų langelių. Šį antrąjį metodą lengva valdyti. Taip pat galite paslėpti darbalapį, kuriame yra parinktys (dešiniuoju pelės mygtuku spustelėkite darbalapio skirtuką ir pasirinkite Slėpti), kai paskirstote darbaknygę savo vartotojams.
Norėdami įtraukti sąrašą iš atskiro darbalaukio į savo išskleidžiamąjį sąrašą, spustelėkite rodyklę aukštyn, esančią dešinėje Šaltinis dėžė.
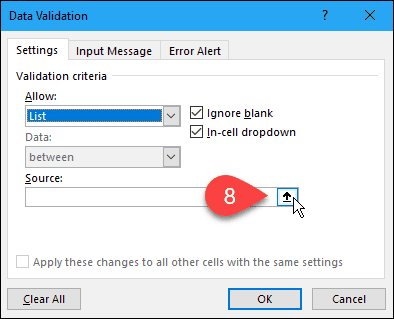
Duomenų tikrinimas dialogo langas susitraukia iki Šaltinis langelį ir dialogo lange galite pasiekti savo darbaknygę. Spustelėkite darbalapio, kuriame yra išskleidžiamojo sąrašo parinktys, skirtuką.
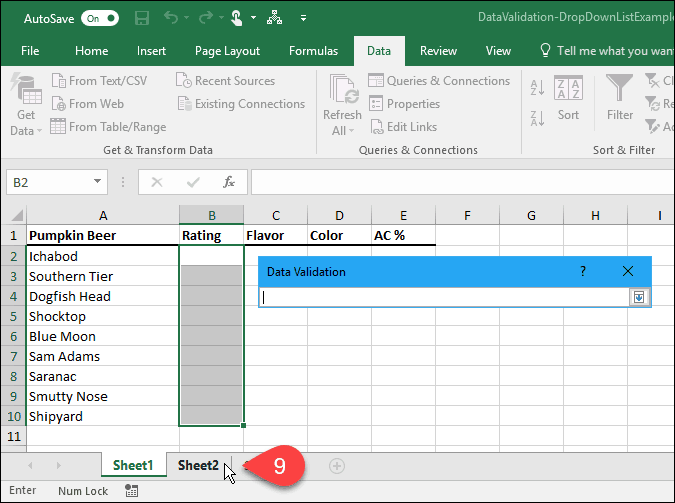
Tada pasirinkite langelius, kuriuose yra parinktys. Darbalapio pavadinimas ir langelių diapazonas su parinktimis pridedami prie Šaltinis dėžutė Duomenų tikrinimas dialogo langas.
Spustelėkite rodyklę žemyn, esančią dešinėje Šaltinis langas priimti įvestį ir išplėsti dialogo langą.
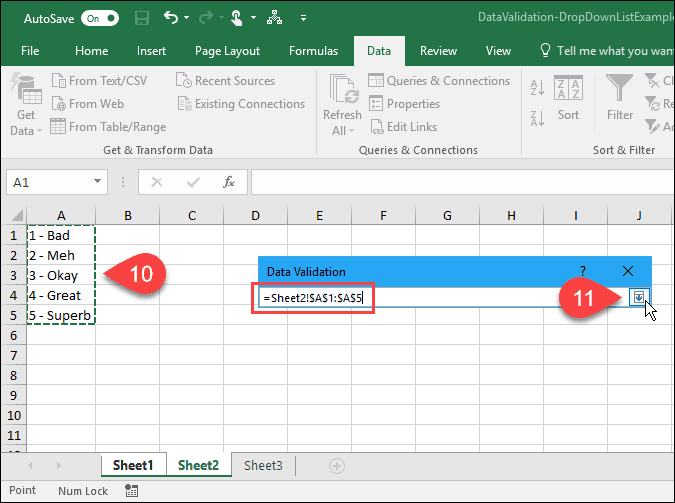
Pridėti įvesties pranešimą
Į išskleidžiamąjį sąrašą galite įtraukti pasirinktinį pranešimą. Gal norite parodyti pagalbos pranešimą ar patarimą. Verta palikti trumpą pranešimą.
Norėdami pridėti pranešimą, kuris rodomas pasirinkus langelį, kuriame yra išskleidžiamasis sąrašas, spustelėkite Įvesties pranešimas skirtukas. Tada įveskite a Pavadinimas ir Įvesties pranešimas dėžėse.
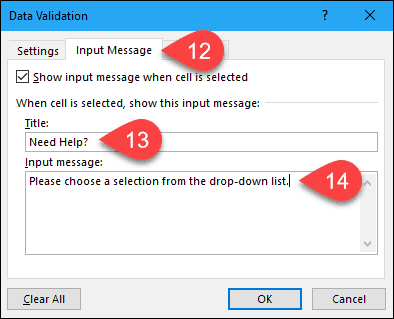
Pridėti klaidos perspėjimą
Kitas išskleidžiamojo sąrašo parinktis yra klaidos pranešimas, kuris bus rodomas, kai vartotojas bandė įvesti duomenis, kurie neatitinka patvirtinimo nustatymų. Mūsų pavyzdyje, kai kas nors langelyje įveda parinktį, kuri neatitinka nė vienos iš anksto nustatytų parinkčių, rodomas klaidos pranešimas.
Norėdami pridėti klaidos pranešimą, spustelėkite Įspėjimas apie klaidą skirtukas. Numatytoji parinktis Stilius apie klaidą yra Sustabdyti. Taip pat galite pasirinkti Įspėjimas arba Informacija. Šiame pavyzdyje priimkite numatytąją parinktį Sustabdyti viduje Stilius Pasirinkimu sarasas.
Įveskite Pavadinimas ir Klaidos pranešimas už Įspėjimas apie klaidą. Geriausia, kad klaidos pranešimas būtų trumpas ir informacinis. Spustelėkite Gerai.
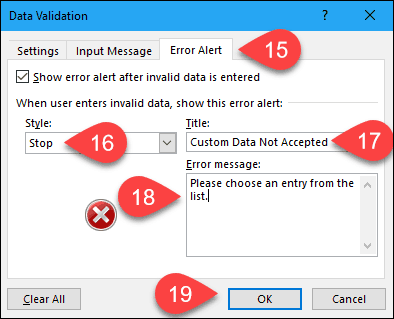
Naudokite savo naują išskleidžiamąjį sąrašą
Dabar, kai spustelėsite langelį, prie kurio pridėjote duomenų patvirtinimo sąrašą, pasirodys išskleidžiamasis sąrašas ir galėsite pasirinkti parinktį.
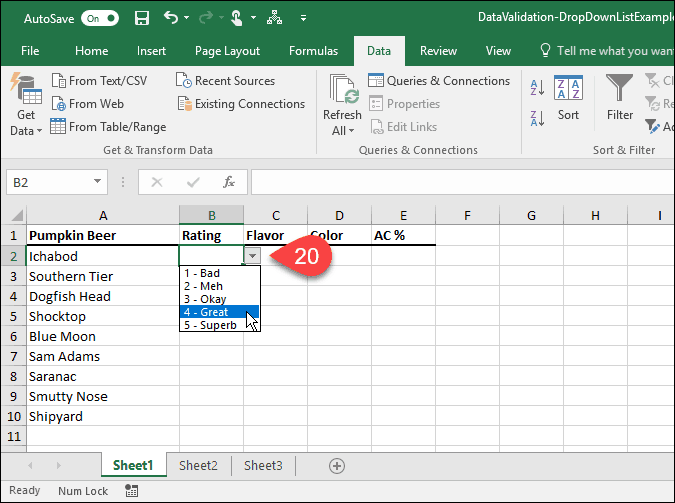
Jei pridėjote Įvesties pranešimas į išskleidžiamąjį sąrašą, jis rodomas, kai pasirenkate langelį, kuriame yra išskleidžiamasis sąrašas.
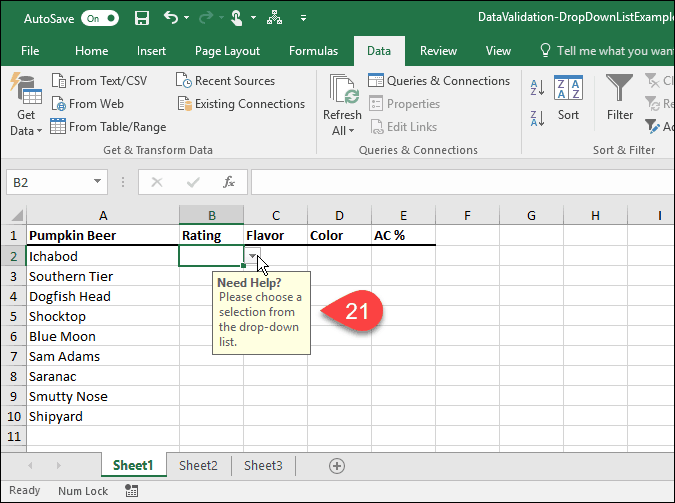
Jei bandysite įvesti parinktį, kuri neatitinka iš anksto nustatytų parinkčių, Įspėjimas apie klaidą nustatėte ekranus dialogo lange.
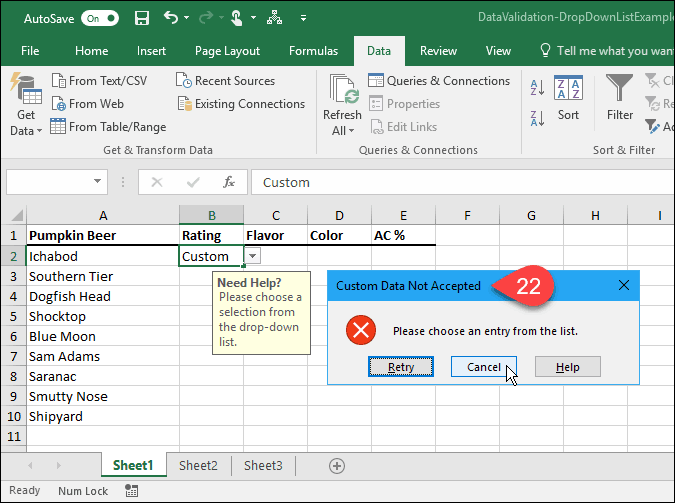
Kaip pasinaudojote išskleidžiamaisiais sąrašais „Excel“? Praneškite mums komentaruose. Taip pat patikrinkite kitus mūsų „Microsoft Office“ patarimai ir mūsų vadovėlis kurdami išskleidžiamuosius meniu „Google“ skaičiuoklėse.