Kaip pataisyti naktinio apšvietimo režimą, neveikiantį „Windows 11“.
„Microsoft“ „Windows 11“ Herojus / / July 16, 2023

Paskelbta

Nakties šviesos režimas sistemoje „Windows 11“ sumažina mėlynos šviesos spinduliavimą iš ekrano, kad sumažintų akių nuovargį. Jei jis nustoja veikti, galite jį išspręsti naudodami šį vadovą.
The nakties šviesos funkcija „Windows 11“ pakeičia ekrane rodomas spalvas į šiltesnius tonus. Tai sumažina ekrano skleidžiamą mėlyną šviesą, kuri gali padėti užmigti po seanso. Bet jei tai neveikia, turėsite išspręsti problemą.
Jei naktinio apšvietimo režimas neveikia sistemoje „Windows 11“, atlikite toliau nurodytus veiksmus, kad išspręstumėte problemą.
Įsitikinkite, kad įjungtas naktinio apšvietimo režimas
Vienas iš pirmųjų dalykų, kuriuos reikia patikrinti, yra tai įjungtas naktinio apšvietimo režimas.
Norėdami iš naujo įjungti naktinio apšvietimo režimą „Windows 11“:
- Paspauskite „Windows“ klavišas + Ispartusis klavišas atidaryti Nustatymai programėlė.
- Pasirinkite Sistema > Ekranas.
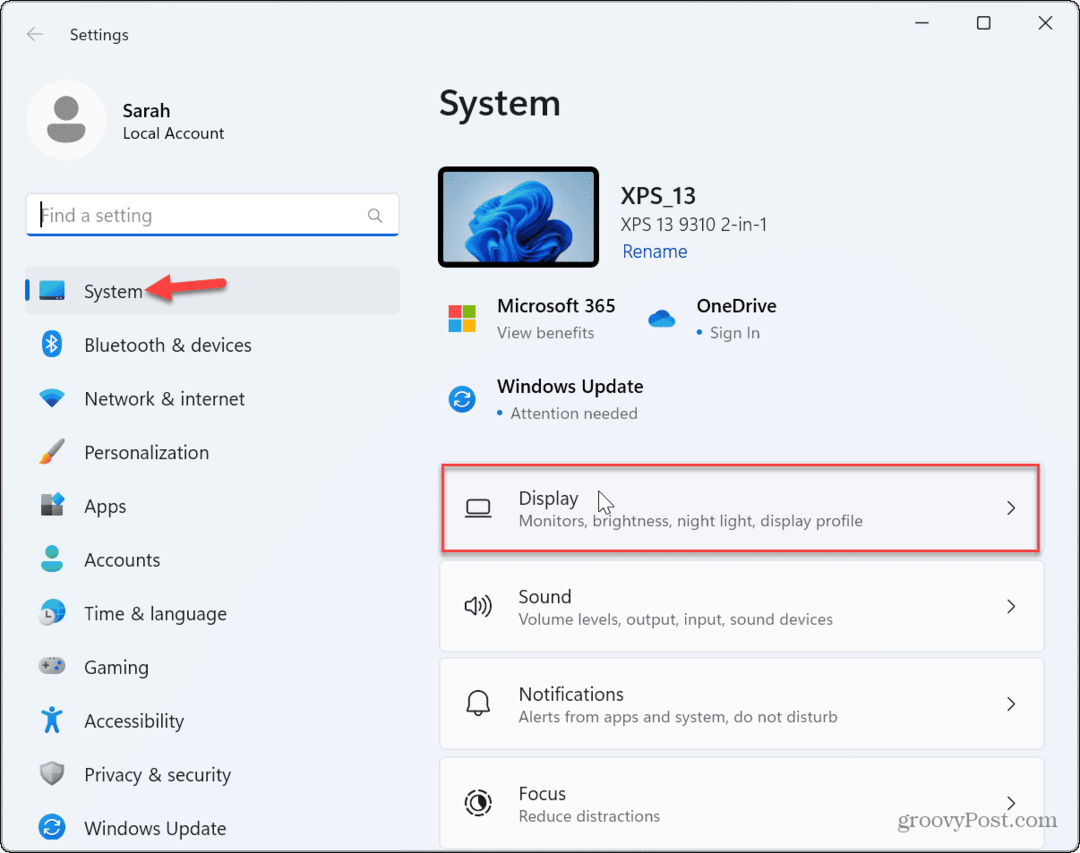
- Įjunkite Nakties šviesos jungiklis jei jis neįjungtas.
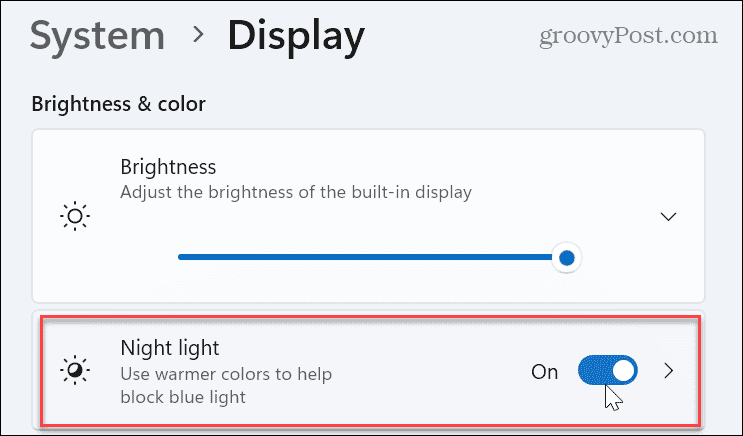
- Arba paspauskite „Windows“ klavišas + A, kad atidarytumėte greitųjų veiksmų nustatymų meniu ir pasirinkite Naktinė šviesa mygtuką, kad jį įjungtumėte.
- Pastaba: Jei nematote naktinio apšvietimo mygtuko, galite tinkinkite greitųjų veiksmų nustatymų meniu kad jį pridėtumėte.
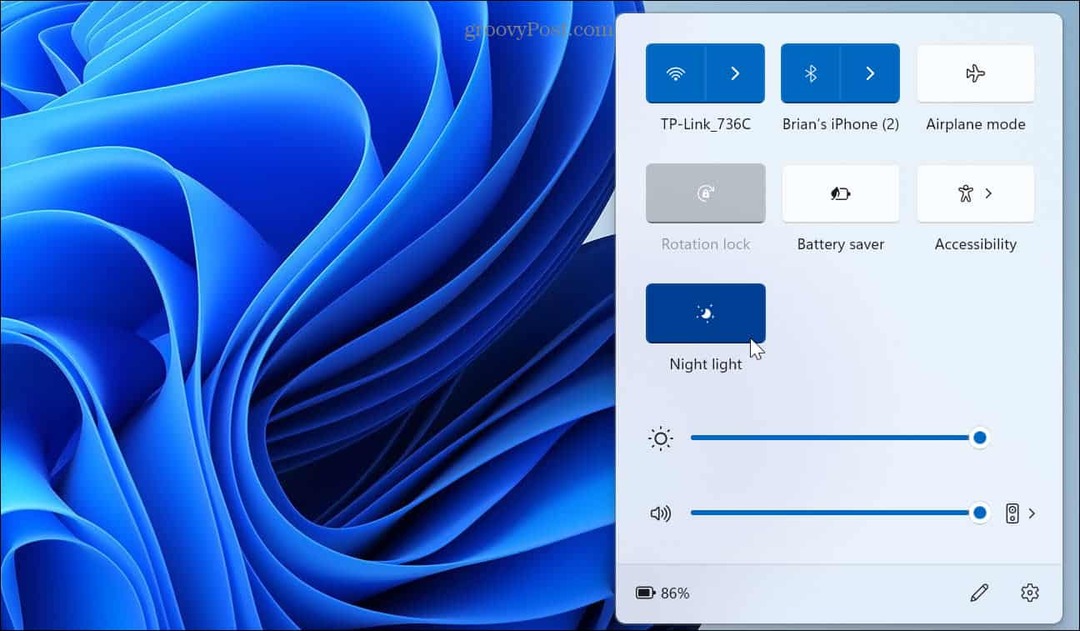
Patikrinkite naktinio apšvietimo tvarkaraštį
Jei nustatėte naktinio apšvietimo režimą dirbti pagal tvarkaraštį, jis gali nustoti veikti. Pavyzdžiui, jis gali neįsijungti, kai pasirenkate jį rankiniu būdu, arba įsijungia, kai nenorite.
Norėdami nustatyti naktinio apšvietimo tvarkaraštį „Windows 11“:
- Dešiniuoju pelės mygtuku spustelėkite meniu Pradėti ir pasirinkite Nustatymai.
- Į Nustatymai, pasirinkite Sistema > Ekranas.
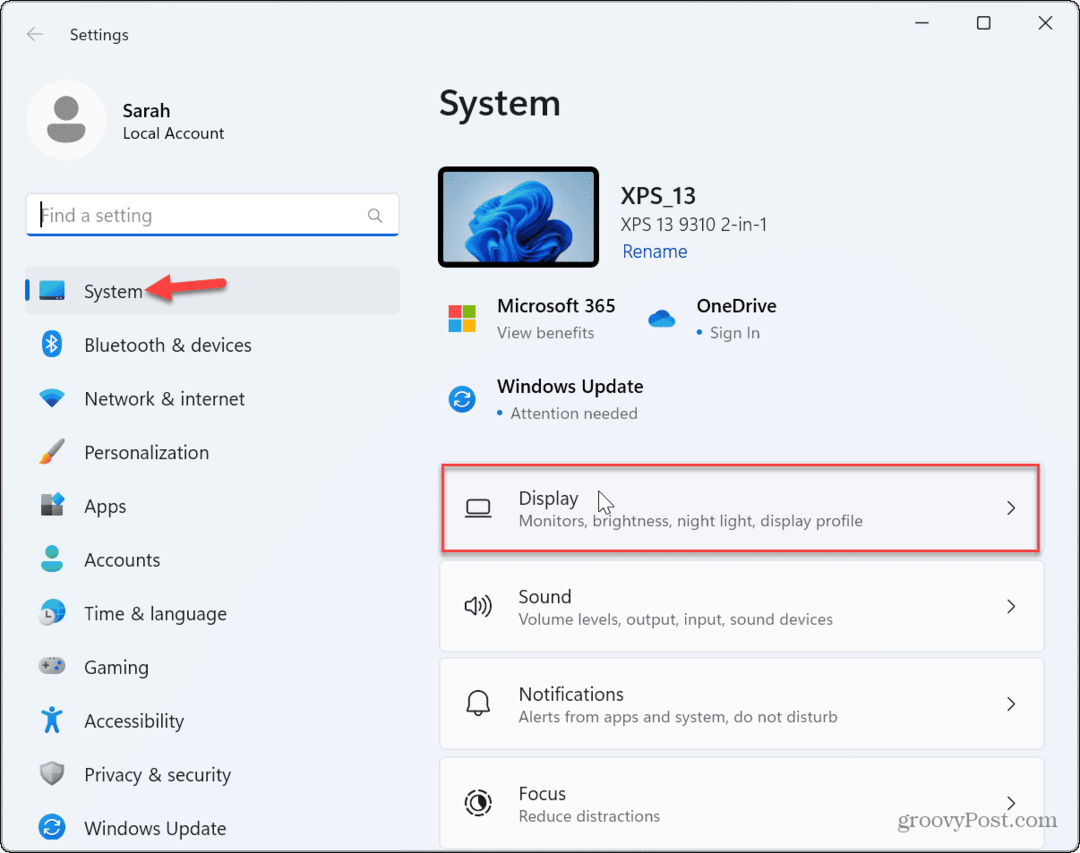
- Pasirinkite Naktinė šviesa parinktis iš dešiniojo stulpelio.
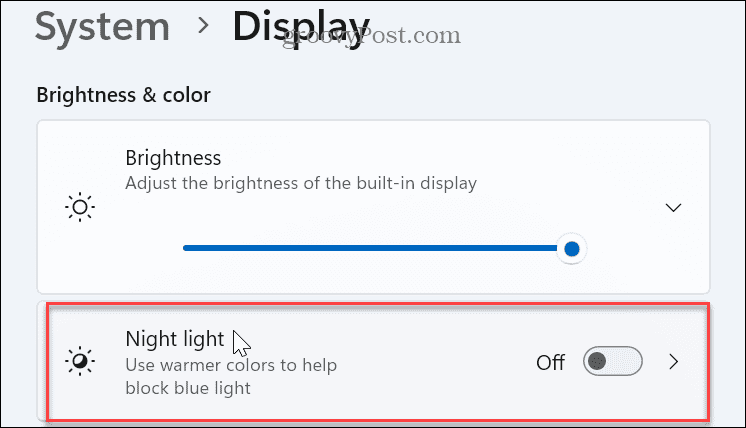
- Įjunkite Suplanuokite naktinę šviesą parinktį ir patikrinkite geriausią jūsų sistemos tvarkaraštį. Arba galite išjungti tvarkaraščio parinktį ir rankiniu būdu įjungti arba išjungti.
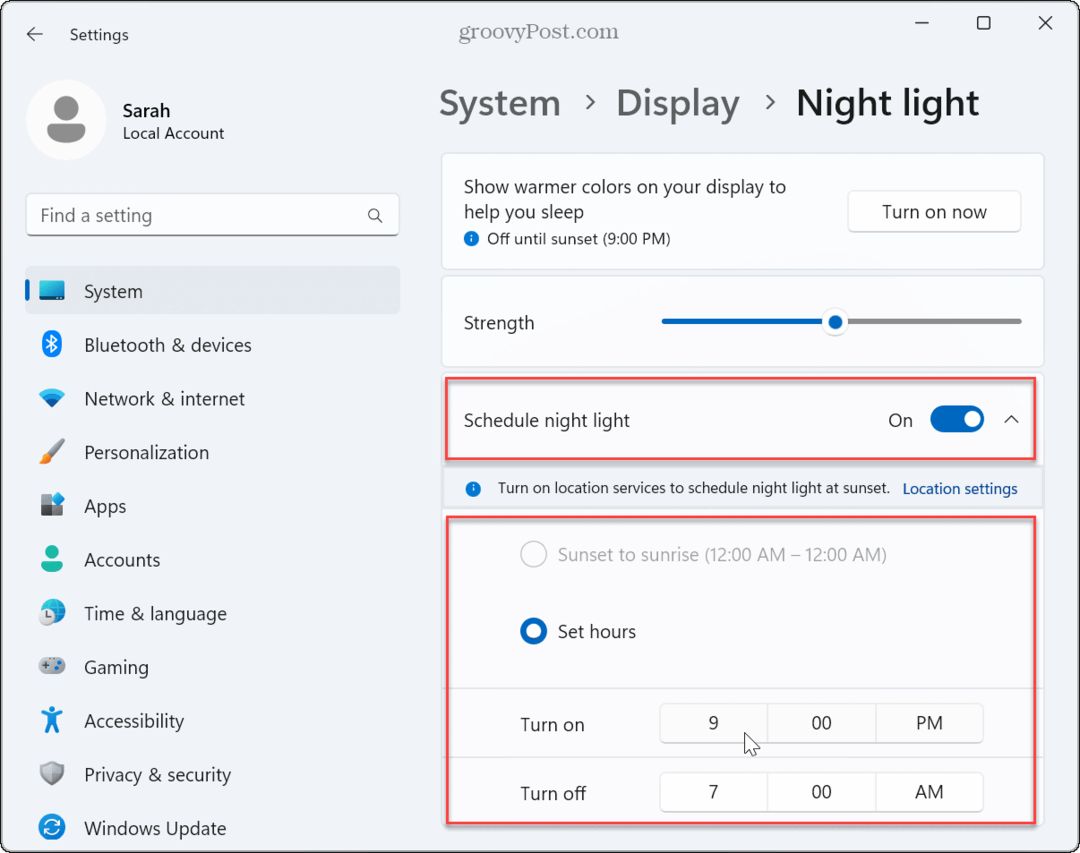
Padarykite naktinę šviesą stipresnę
Naktinės šviesos funkcija gali būti įjungta, bet to negalite pasakyti. Taip yra dėl to, kad jo stiprumas nėra pakankamai aukštas.
Norėdami koreguoti nakties šviesos stiprumo nustatymus sistemoje „Windows 11“, atlikite toliau nurodytus veiksmus.
- Dešiniuoju pelės mygtuku spustelėkite meniu Pradėti ir pasirinkite Nustatymai.
- Į Nustatymai, paspauskite Ekranas > Naktinė šviesa.
- Sureguliuokite Jėga slinkite aukštyn, kol pastebėsite, kad jis veikia.

Išjungti HDR
Jei turite aukščiausios klasės ekraną, kuris palaiko aukštos rezoliucijos ir HDR, HDR funkcijos įjungimas gali padėti išspręsti „Windows 11“ neveikiančio naktinio apšvietimo problemą.
Norėdami išjungti HDR sistemoje „Windows 11“:
- Dešiniuoju pelės mygtuku spustelėkite meniu Pradėti ir pasirinkite Nustatymai.
- Nustatymuose paspauskite Sistema > Ekranas.
- Pagal Ryškumas ir spalva skyrių, pasirinkite HDR variantas.
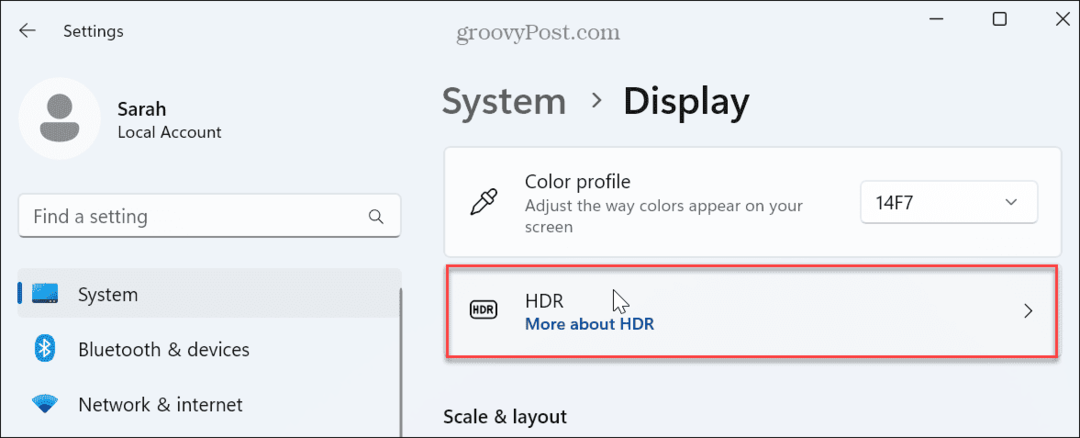
- Išplėskite Ekrano galimybės skyrių ir išjunkite Naudokite HDR ir HDR vaizdo transliacija jungikliai.
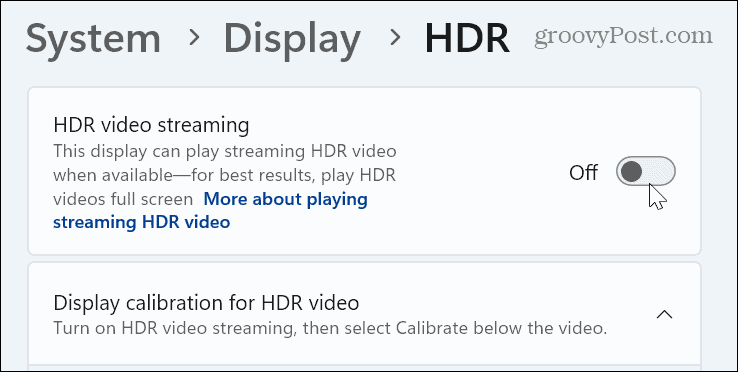
Iš naujo nustatykite naktinio apšvietimo nustatymus per registrą
Jei naktinio apšvietimo režimas vis tiek neveikia sistemoje „Windows 11“, galite iš naujo nustatyti jo nustatymus pakeisdami registrą.
Pastaba: Ši parinktis reikalauja pakeisti svarbius „Windows“ registro nustatymus. Jei įvesite arba ištrinsite reikiamą reikšmę, sistema gali tapti nestabili arba sugesti. Prieš tęsdami, sukurkite keičiamų registro verčių atsargines kopijas ir apsvarstyti viso registro atsarginės kopijos kūrimas kad galėtumėte jį atkurti, jei kas nors negerai.
Tai taip pat puikus laikas sukurti atkūrimo tašką.
Norėdami iš naujo nustatyti naktinio apšvietimo nustatymus modifikuodami registrą sistemoje Windows 11:
- Paspauskite „Windows“ klavišas + R paleisti Bėk dialogo langas.
- Tipas regedit ir spustelėkite Gerai arba paspauskite Įeikite.
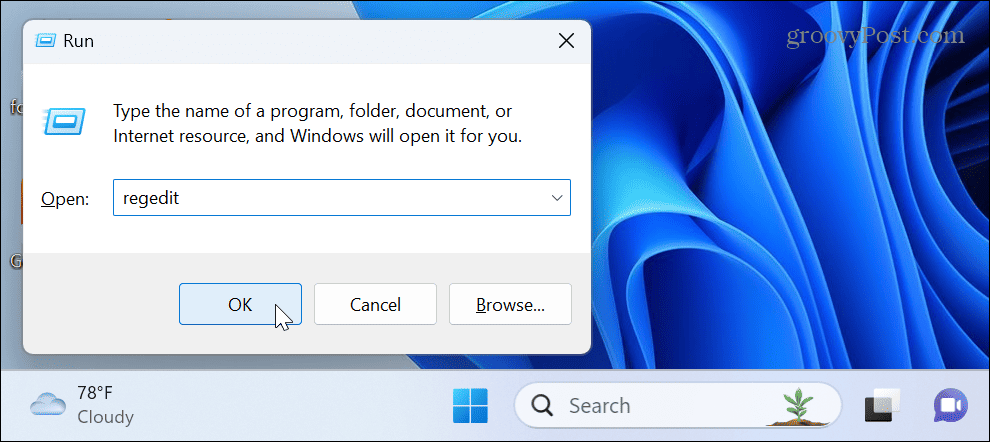
- Kai Registro redaktorius atsidaro, eikite į šį kelią:
HKEY_CURRENT_USER\Software\Microsoft\Windows\CurrentVersion\CloudStore\Store\DefaultAccount\Cloud - Dešiniuoju pelės mygtuku spustelėkite default$Windows.data.bluelightreduction.bluelightreductionstate dalinį raktą ir pasirinkite Ištrinti.
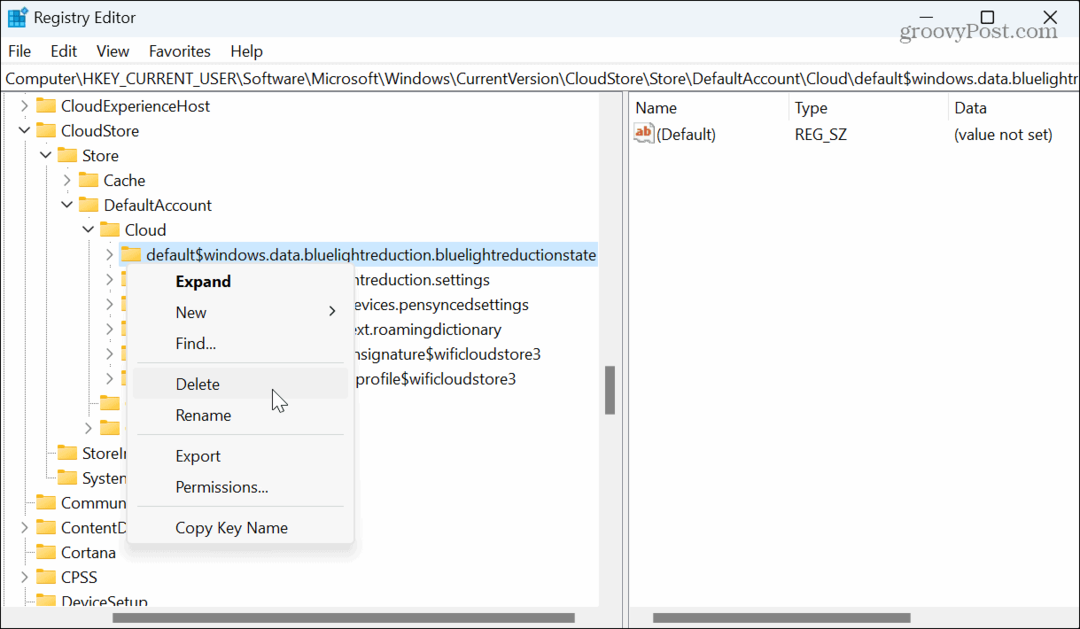
- Iš naujo paleiskite „Windows 11“.— Po to naktinio apšvietimo funkcija turėtų veikti tinkamai.
Paleiskite SFC ir DISM nuskaitymus
Jei sistemos failai sugadinti arba jų trūksta, dėl to gali nustoti veikti integruotos funkcijos, pvz., naktinio apšvietimo režimas. Pavyzdžiui, galite greitai ištaisyti sistemos failus veikia SFC ir DISM nuskaitymai iš an padidintas PowerShell terminalas.
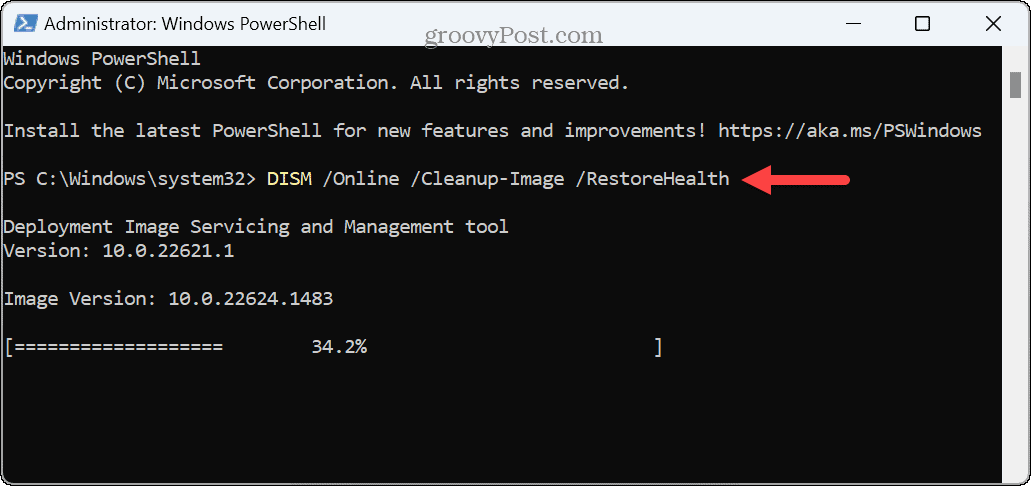
Iš naujo nustatykite kompiuterį
Jei naktinė lemputė vis tiek neveikia sistemoje „Windows 11“, galite iš naujo nustatykite kompiuterį. Tai yra paskutinė priemonė, nes pašalinamos programos ir nustatymai.
Prieš naudodami nustatymo iš naujo parinktį, užbaigti sistemos atsarginę kopiją kad galėtumėte naudoti vaizdą atkurti savo sistemą.
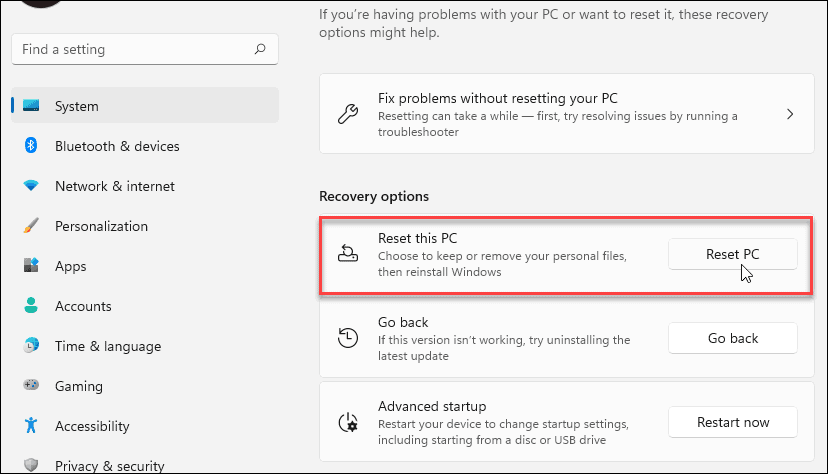
„Windows 11“ problemų sprendimas
Jei jums patinka šiltos spalvos ir ribota mėlyna šviesa, kurią teikia naktinio apšvietimo funkcija, bet ji nustoja veikti, galite ją atkurti atlikdami anksčiau nurodytus veiksmus. Taip pat verta paminėti, kad naktinio apšvietimo režimas gali padėti taupyti akumuliatoriaus energiją, nes sumažina ekrano sklindančią šviesą.
„Windows“ sistemoje gali kilti kitų ekrano problemų, kurias turite išspręsti. Pavyzdžiui, jei sunku atskirti elementus ekrane, jūs gali pataisyti susiliejusį ekraną „Windows 11“.. Jei ekrane nieko nevyksta, patikrinkite, kaip tai padaryti pataisykite juodą „Windows“ ekraną.
Jei turite jutiklinį ekraną, dėl kurio kyla problemų, išmokite taisyti a jutiklinis ekranas neveikia „Windows 11“.. Ir jei nenaudojate jutiklinės funkcijos arba norite ją pristabdyti, galite išjungti „Windows 11“ jutiklinį ekraną.



