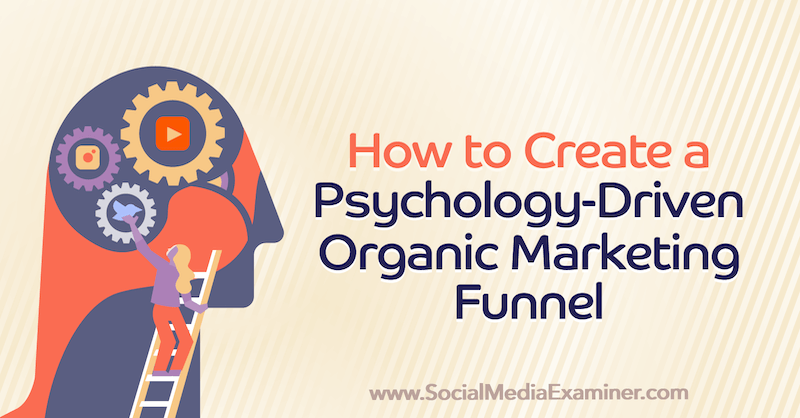Kaip ištaisyti, kad „Windows 11“ nėra maitinimo parinkčių
„Microsoft“ „Windows 11“ Herojus / / July 20, 2023

Paskelbta

Jei „Windows“ kompiuteryje išnyks parinktys, turėsite ištaisyti klaidą, kurioje nėra maitinimo parinkčių. Štai kaip.
Jei naudojate „Windows 11“ kompiuterį, turite susipažinti su jo maitinimo parinktimis. Tačiau galite matyti pranešimą, kuriame sakoma, kad nėra maitinimo parinkčių. Tikėtina, kad tai pamatysite spustelėję maitinimo mygtuką meniu Pradėti.
Visame pranešime rašoma: „Šiuo metu nėra galimų maitinimo parinkčių“. Kai išaiškės ši varginanti problema, to neturėsite Išjungti arba paleisti iš naujo, Miegoti, arba Hibernate parinktys prieinama.
Jei sistemoje „Windows 11“ nematote jokių maitinimo parinkčių, šiame vadove parodysime trikčių šalinimo veiksmus.
Kas sukelia klaidą „Šiuo metu nėra maitinimo parinkčių“?
Šią klaidą galite pamatyti paspaudę „Windows“ klavišas paleisti Pradėti meniu ir spustelėkite Įjungimo mygtukas. Ši klaida gali atsirasti dėl nepakankamų paskyros leidimų, sugadinto maitinimo plano arba kitų su OS susijusių problemų. Taip pat gali trūkti maitinimo parinkčių, kai spustelėsite dešinįjį pelės klavišą
Šią klaidą taip pat patirsite a Standartinė vartotojo paskyra. Taigi, jei turite standartinę paskyrą, turėsite gauti administratoriaus prieigą arba susirasti ją turintį asmenį.
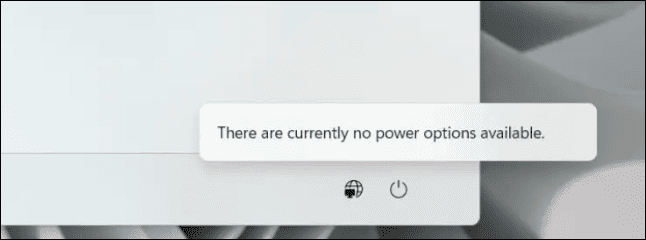
Iš naujo nustatykite dabartinį maitinimo planą į numatytąjį
Jei nustatėte pasirinktinius energijos vartojimo plano nustatymus, kažkas gali būti neteisingai sukonfigūruotas. Galite lengvai iš naujo nustatykite numatytąjį maitinimo planą iš valdymo skydelio arba naudojant PowerShell.
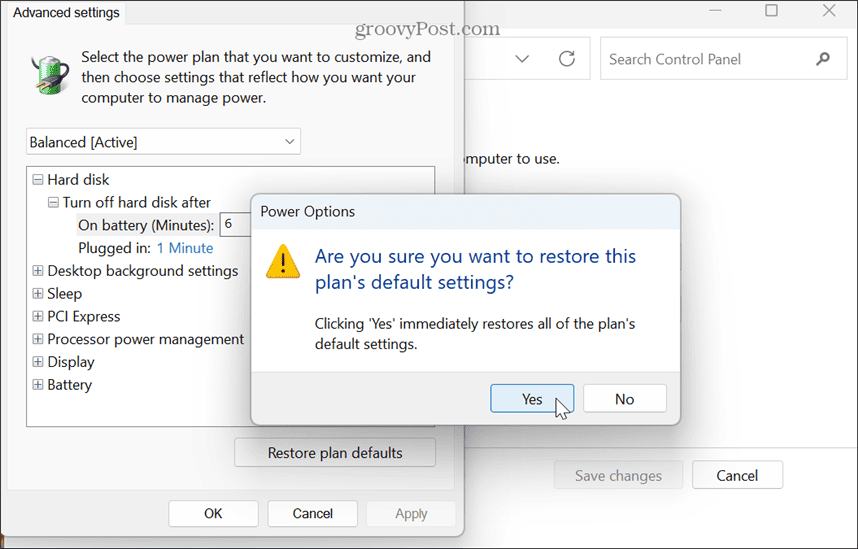
Patikrinkite grupės strategijos nustatymus
Jei bėgate Windows 11 Pro, Enterprise ar Education leidimai, galite patikrinti grupės strategijos nustatymus, kad įsitikintumėte, jog jis tinkamai sukonfigūruotas.
Norėdami patikrinti grupės strategijos nustatymus sistemoje „Windows 11“:
- Paspauskite „Windows“ klavišas + R paleisti Vykdyti dialogo langą.
- Tipas gpedit.msc ir spustelėkite Gerai arba paspauskite Įeikite.
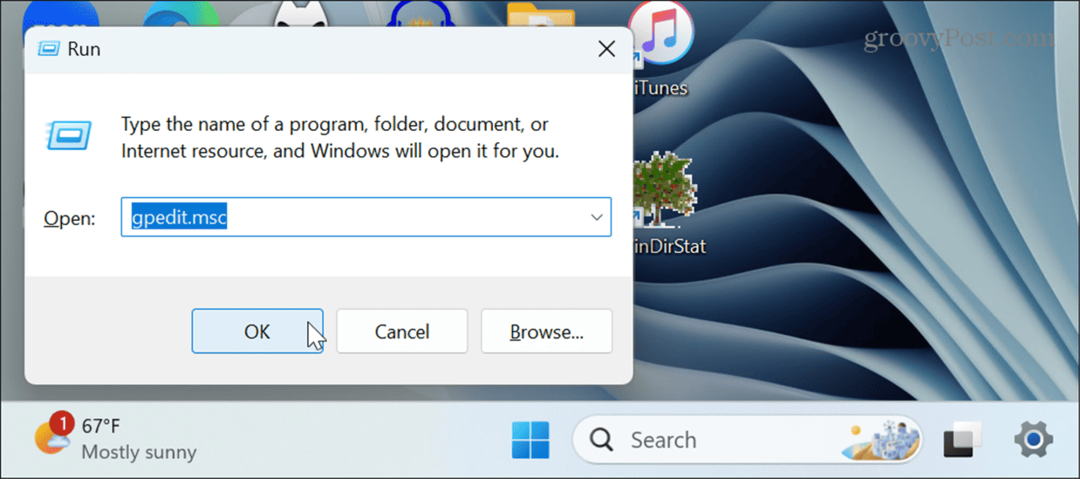
- Eikite į šią vietą:
Vartotojo konfigūracija > Administravimo šablonai > Pradėti ir užduočių juosta
- Dešiniajame skydelyje raskite Pašalinkite ir neleiskite prieiti prie komandų Išjungti, paleisti iš naujo, miegoti ir užmigdyti politika.
- Jei įjungta, dukart spustelėkite politiką ir nustatykite ją į Išjungta. Jei nustatyta Nekonfigūruota, galite palikti ramybėje.
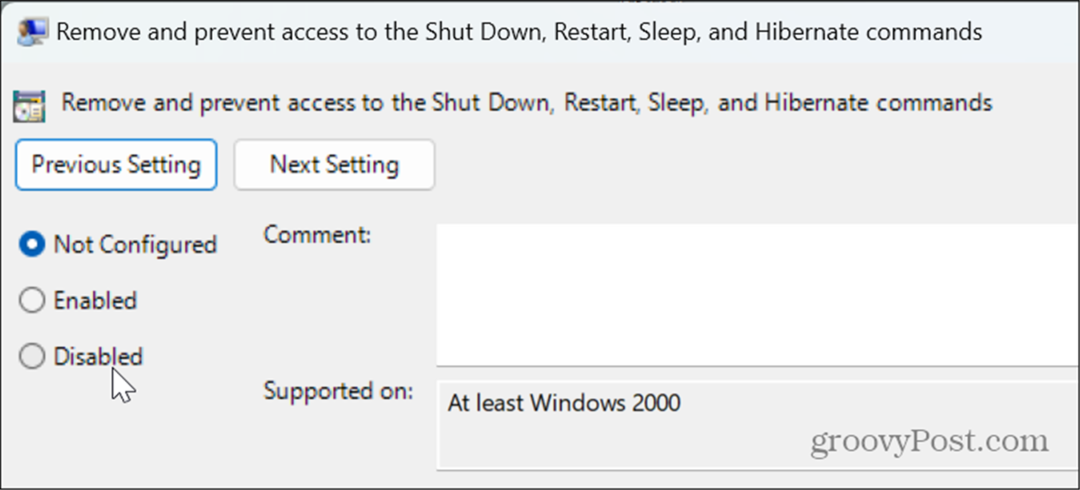
Nuskaitykite sistemos failus, ar nėra klaidų
Jei trūksta arba sugadinti sistemos failai, tai gali sukelti maitinimo klaidą. Ir jei norite ištaisyti maitinimo parinktis, galite paleiskite SFC ir DISM nuskaitymą automatiškai pataisyti trūkstamus arba sugadintus „Windows“ sistemos failus.
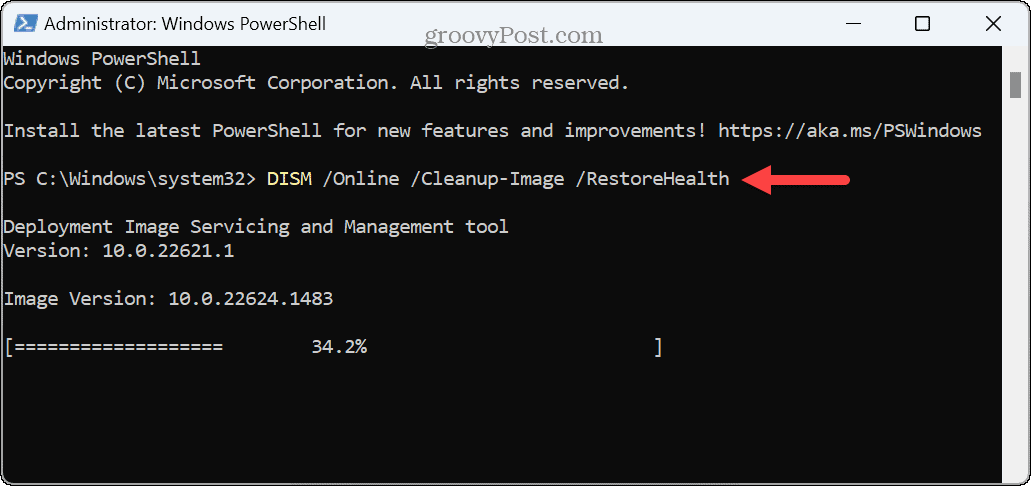
Kai nuskaitymai bus baigti, iš naujo paleiskite „Windows 11“. ir pažiūrėkite, ar grįžo maitinimo parinktys ir klaida neberodoma.
Patikrinkite vietinės saugos politikos redaktorių
Neteisingai sukonfigūravus saugos politiką, kuri apdoroja prieigą prie maitinimo parinkčių, jų gali trūkti. Galite naudoti vietinės saugos politikos rengyklę, kad ištaisytumėte galimų maitinimo parinkčių.
Norėdami pataisyti vietinės saugos politikos taisykles:
- Paspauskite „Windows“ klavišas į paleiskite meniu Pradėti.
- Tipas CPL ir pasirinkite Kontrolės skydelis nuo aukščiausio rezultato.
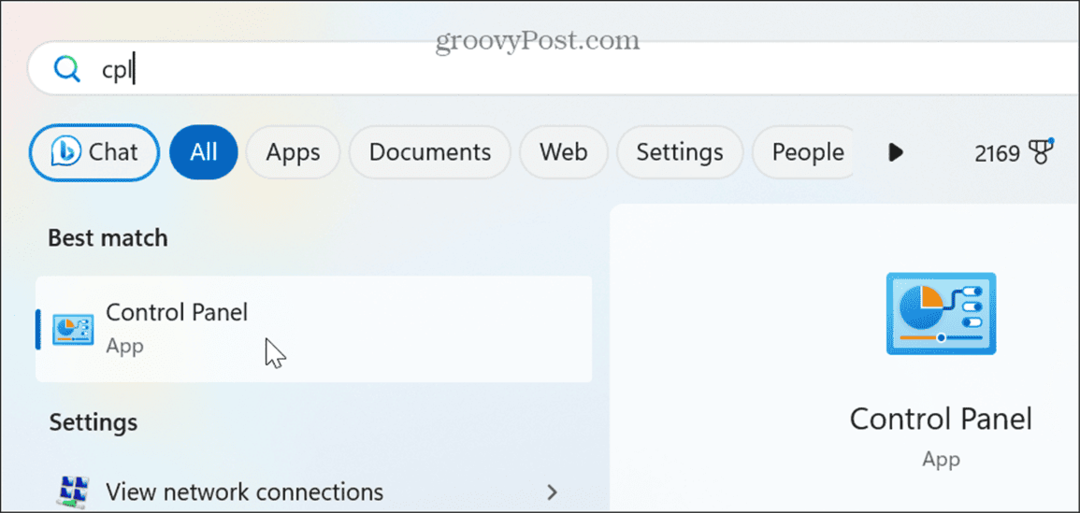
- Spustelėkite Vartotojų paskyros parinktį iš meniu.
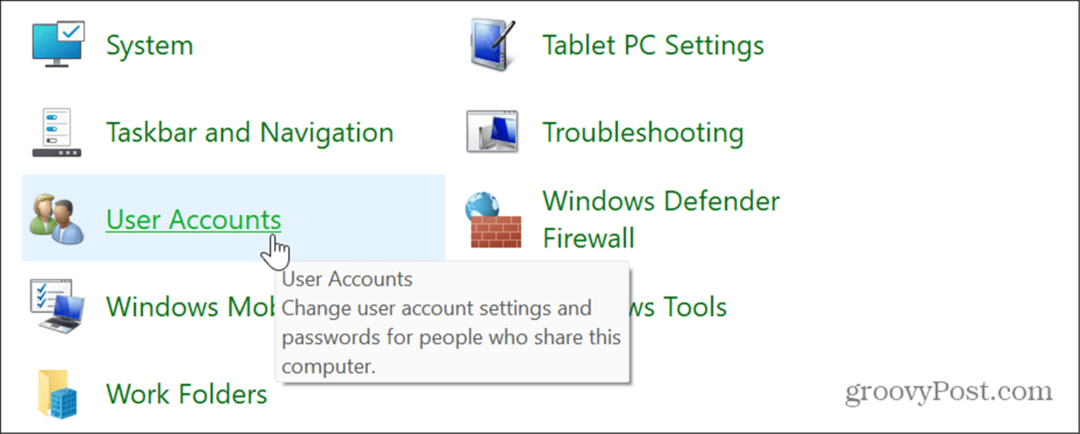
- Pasirinkite Sukonfigūruokite išplėstinio vartotojo profilio ypatybes parinktis iš kairiojo stulpelio.
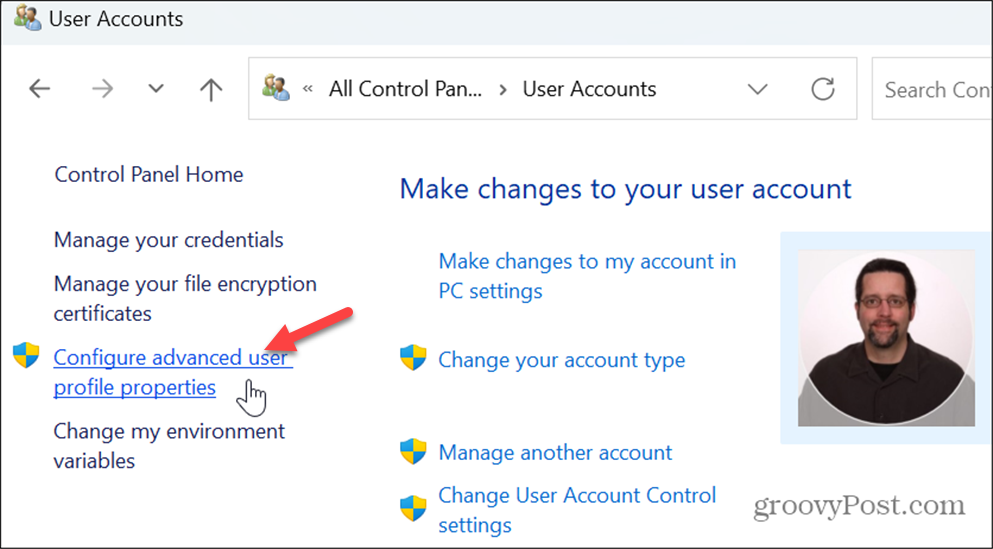
- Ant Vartotojų profiliai langą, atkreipkite dėmesį į visą profilio pavadinimą.
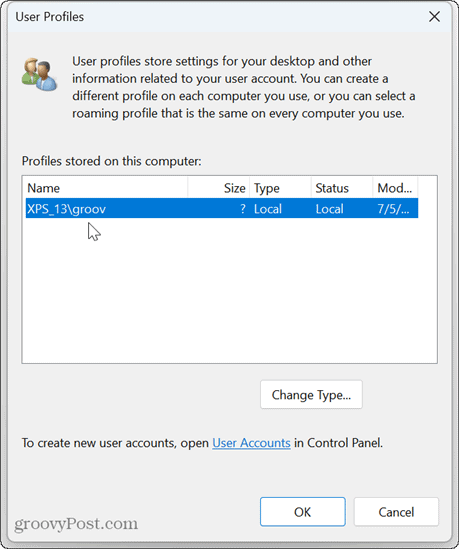
- Paspauskite „Windows“ klavišas + R paleisti Bėk dialogo langas.
- Tipas secpol.msc ir spustelėkite Gerai arba paspauskite Įeikite.
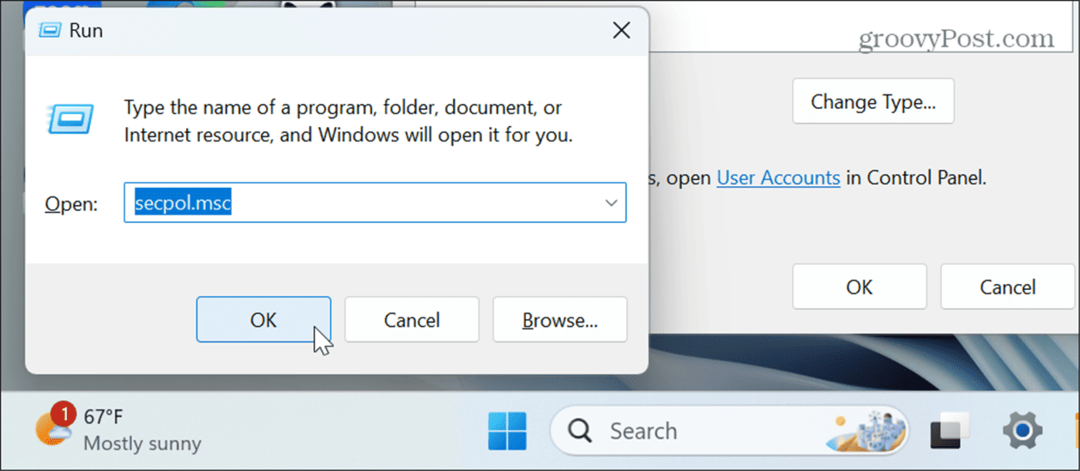
- Kai atidaroma Vietinė saugos politika, eikite į šią vietą:
Vietinė politika > Vartotojo teisių priskyrimas
- Dukart spustelėkite Išjunkite sistemą politika dešinėje srityje.
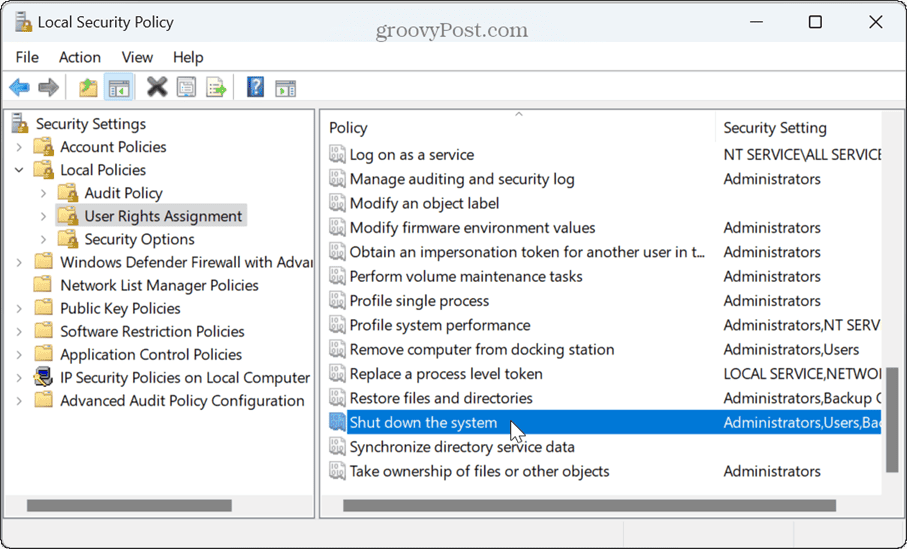
- Pasirinkite Atsarginių kopijų operatoriai ir spustelėkite Pridėti naudotoją arba grupę mygtuką.
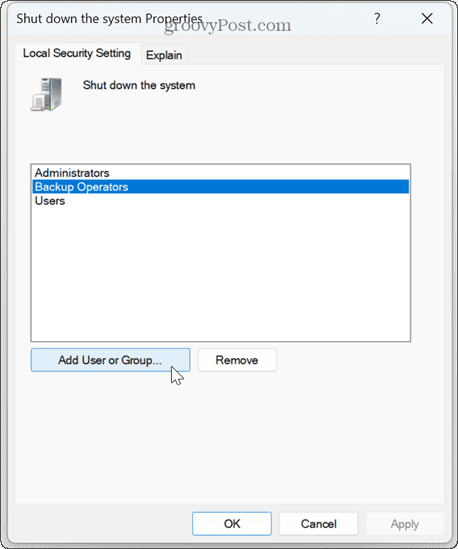
- Įveskite visą savo profilio pavadinimą, kurį pažymėjote anksčiau Vartotojų profiliai langas.
- Spustelėkite Gerai.
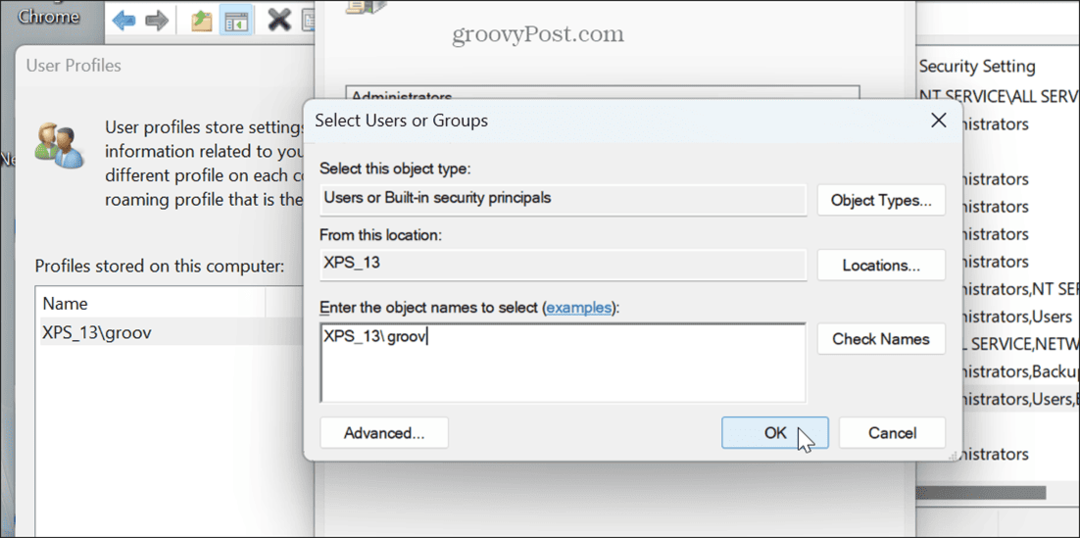
-
Iš naujo paleiskite kompiuterį ir patikrinkite, ar grįžo maitinimo parinktys.
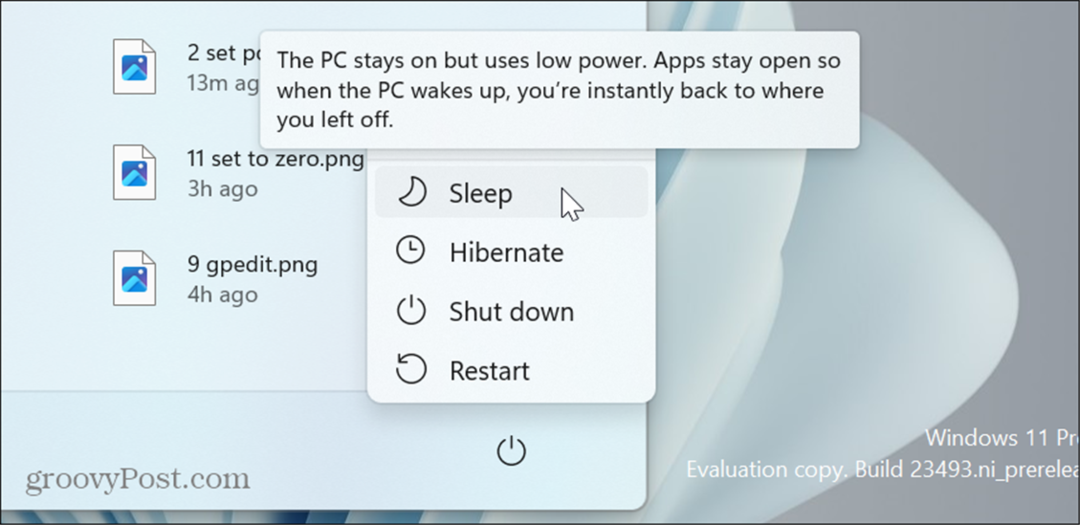
Atnaujinkite „Windows 11“.
Jei vis tiek gaunate dabar maitinimo parinkčių klaidą, galite padaryti paprastą taisymą atnaujinti Windows 11. Atnaujinimai apima funkcijas, saugą ir klaidų pataisymus, ir gali laukti, kol atsisiųsite ir ištaisysite klaidą.
Atviras Nustatymai > „Windows“ naujinimas, spustelėkite Tikrinti, ar yra atnaujinimų mygtuką ir įdiekite visus galimus naujinimus. Atminkite, kad norint užbaigti diegimą, gali reikėti paleisti iš naujo. Baigę naujinimą patikrinkite, ar klaida vis dar egzistuoja.
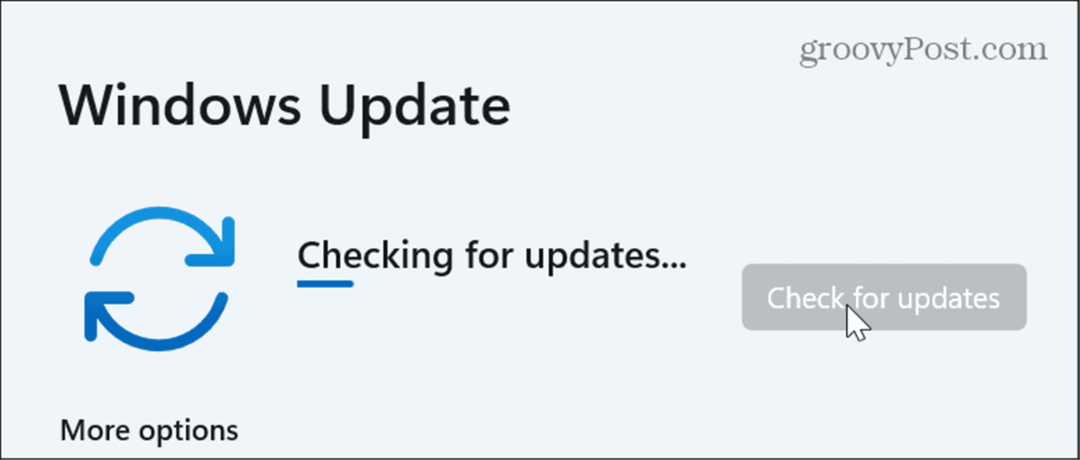
Atšaukti atnaujinimus
Kita vertus, nors atnaujinimai yra būtini, jie gali sukelti problemų, susijusių su „Windows“ veikimu. Taigi, jei pastebėsite klaidą po konkretaus atnaujinimo, galite pašalinti kaupiamuosius naujinimus.
Atviras Nustatymai > „Windows“ naujinimas > Naujinimų istorija > Pašalinti naujinimus. Spustelėkite Pašalinkite parinktis šalia naujausių ar dviejų probleminių naujinimų. Po to įsitikinkite, kad pristabdyti Windows naujinimus kelioms savaitėms, kol bus žinomos veikiančios.
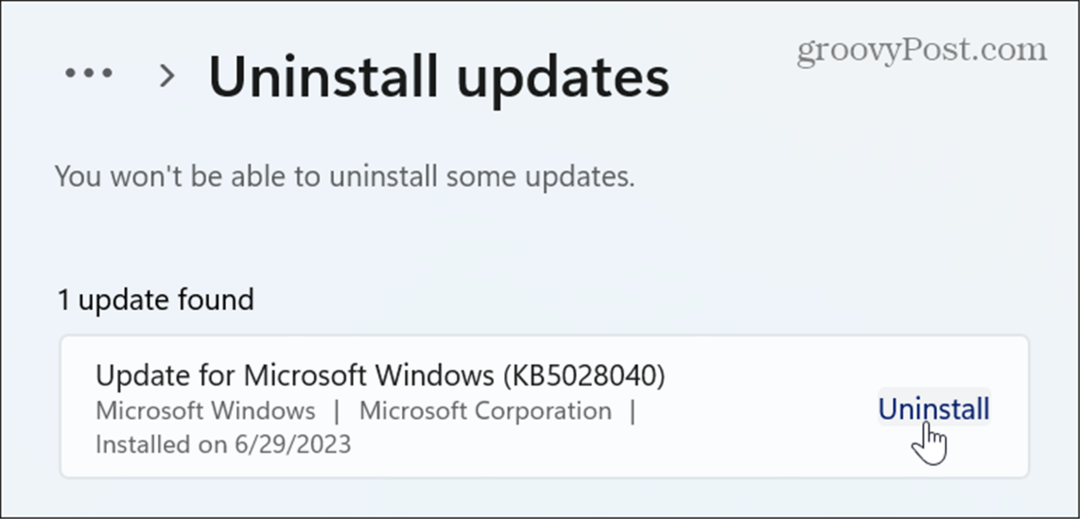
Naudokite sistemos atkūrimą
Jei pastebite, kad tam tikru metu dingo maitinimo parinktys, galite naudoti Sistemos atkūrimo funkcija kad atkurtumėte kompiuterį į žinomą darbo būseną. Prieš atkurdami kompiuterio veikimo būseną, sukurkite atsargines visų svarbių failų kopijas, jei proceso metu kas nors nutiktų.
Jūsų kompiuteris bus paleistas iš naujo atkūrimo proceso metu.
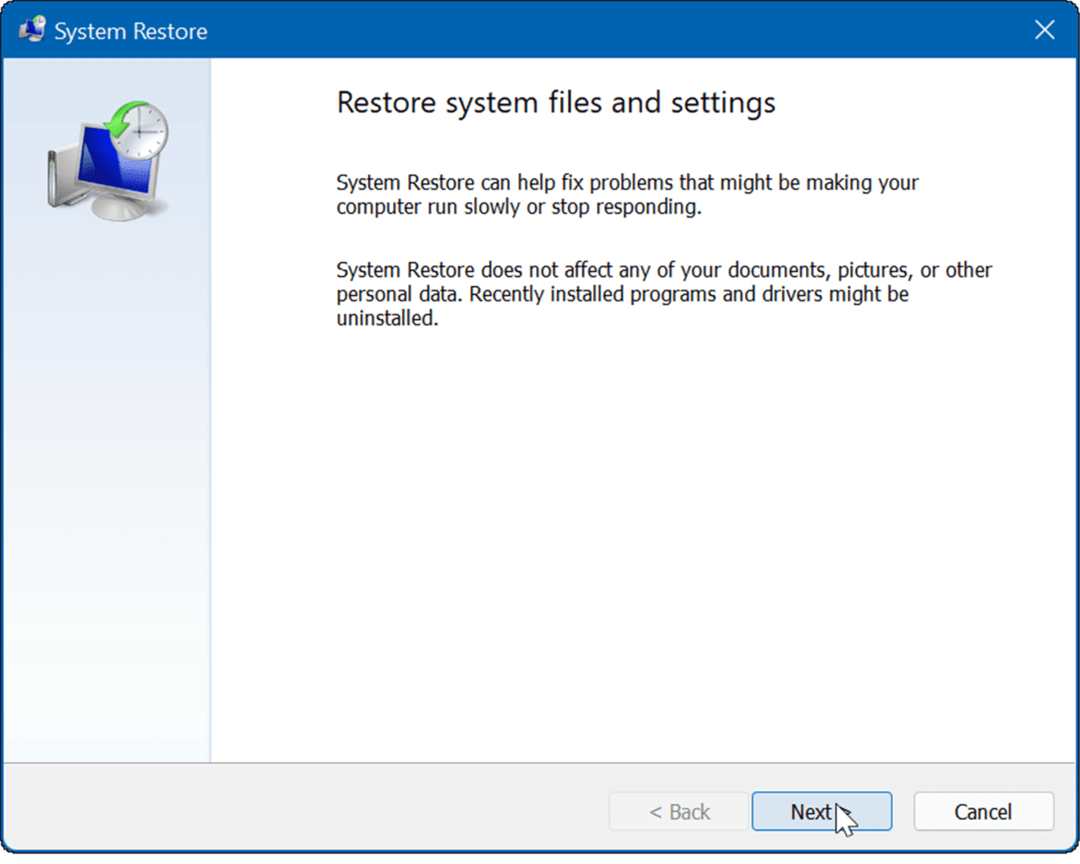
Maitinimo parinkčių grąžinimas
Jei jūsų „Windows 11“ kompiuteryje trūksta maitinimo parinkčių, galite jas grąžinti naudodami anksčiau pateiktas parinktis. Atkreipkite dėmesį, kad jums gali prireikti atkurti „Windows 11“ gamyklinius nustatymus kaip paskutinė priemonė. Tačiau prieš tai darydami įsitikinkite sukurti visą sistemos atsarginę kopiją kad galėtum atkurti sistemą iš atsarginės kopijos.
„Windows“ sistemoje reikia žinoti ir kitas maitinimo parinktis. Pavyzdžiui, galbūt norėsite sukurti pasirinktinį maitinimo planą kuris subalansuoja sistemos veikimą ir akumuliatoriaus energiją.
Jei norite toliau konfigūruoti maitinimo parametrus, galite patikrinti savo kompiuterį palaikomos maitinimo funkcijos sistemoje „Windows 11“.. Jums taip pat gali būti įdomu sužinoti daugiau apie energetikos rekomendacijos „Windows“ sistemoje.