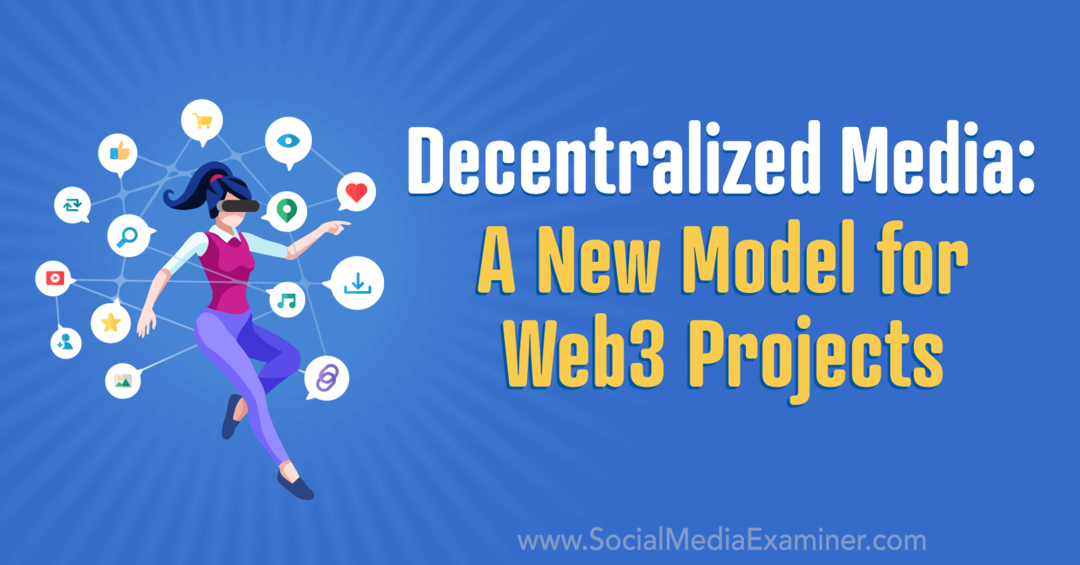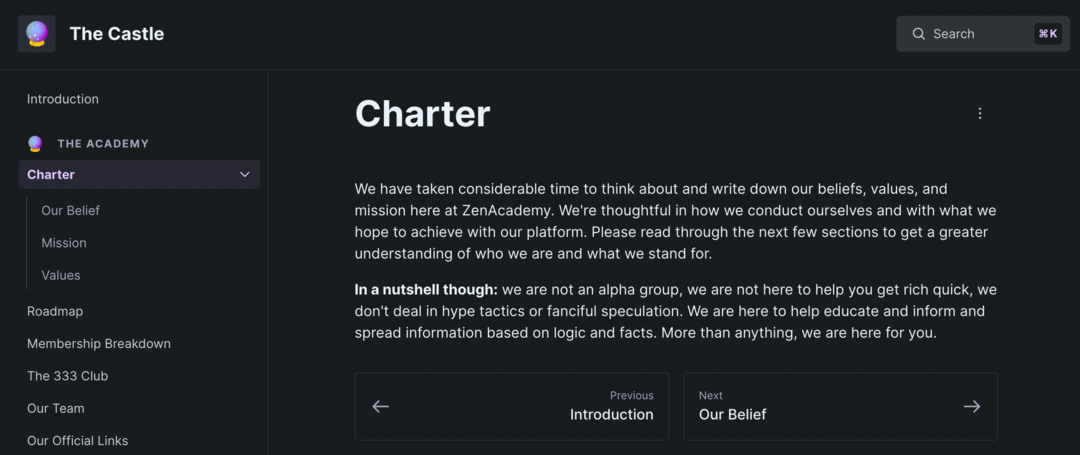„Wi-Fi“ neprisijungia automatiškai „Windows 11“: 6 pataisymai
„Microsoft“ „Windows 11“ Herojus / / July 21, 2023

Paskelbta

Jei kyla problemų dėl „Wi-Fi“ neprisijungiančio automatiškai sistemoje „Windows 11“, šiame vadove bus parodyta, kaip ją išspręsti.
Ar kyla problemų, kai „Windows 11“ sistemoje „Wi-Fi“ neprisijungia automatiškai? Problema gali būti varginanti ir sustabdo jūsų darbo eigą.
Kai paleidžiate nešiojamąjį kompiuterį, tikitės, kad būsite prisijungę prie netoliese esančio belaidžio tinklo. Taip sutaupysite žingsnių, kaip rankiniu būdu prisijungti prie „Wi-Fi“ ir įvedant slaptažodį kiekvieną kartą. Tačiau jei taip neatsitiks, turėsite išspręsti problemą.
Parodysime šešis būdus, kaip ištaisyti, kad „Windows 11“ automatiškai neprisijungtų prie „Wi-Fi“, kai prisijungiate.
1. Įsitikinkite, kad parinktis įjungta
Kai prisijungiate prie „Wi-Fi“ tinklo, galima automatiškai prisijungti. Tačiau jei jis nenustatytas prisijungti, tai gali sukelti problemą.
Norėdami patikrinti automatinius Wi-Fi nustatymus:
- Paspauskite „Windows“ klavišas paleisti Pradžios meniu.
- Tipas wi-fi nustatymai ir pasirinkite geriausią rezultatą.
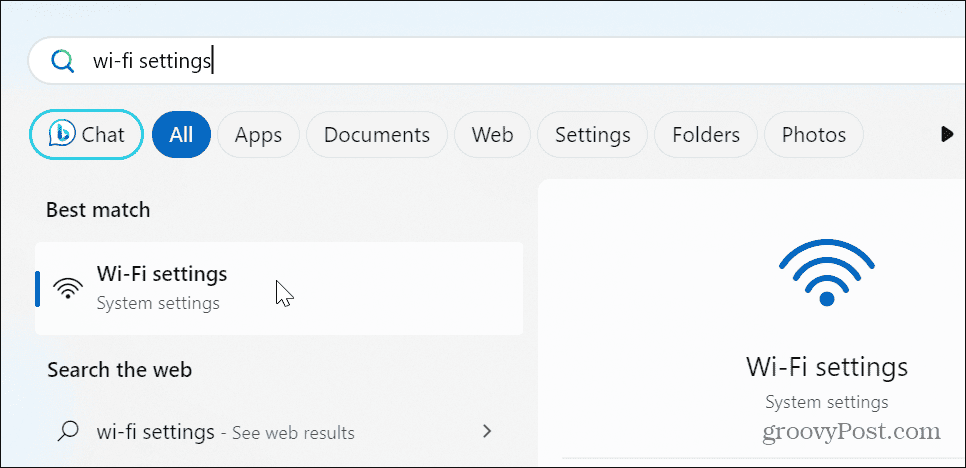
- Pasirinkite Tvarkykite žinomus tinklus parinktį nustatymų programoje.
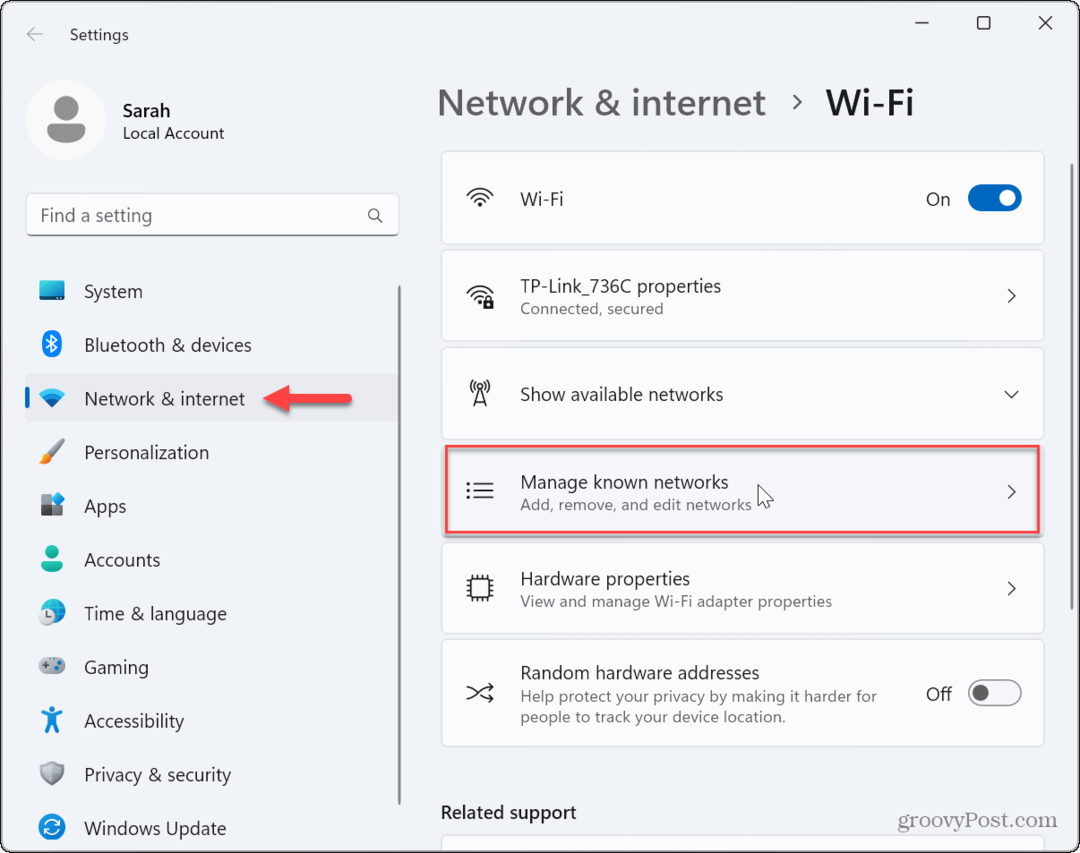
- Pasirinkite Wi-Fi tinklą, prie kurio norite prisijungti.
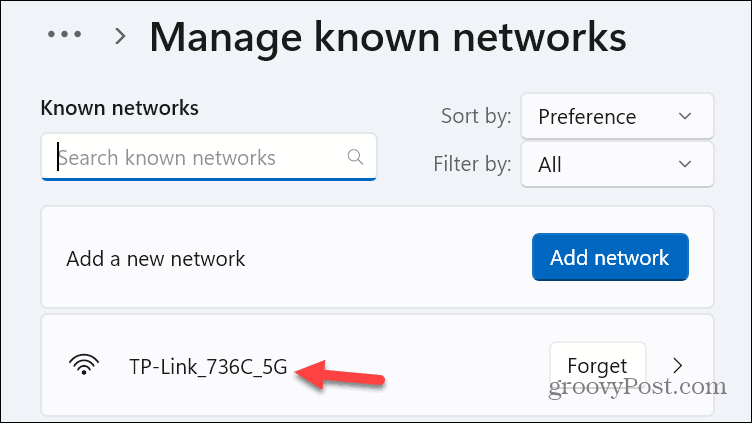
- Patikrink Prisijunkite automatiškai, kai esate diapazone dėžutę, jei jos dar nėra.
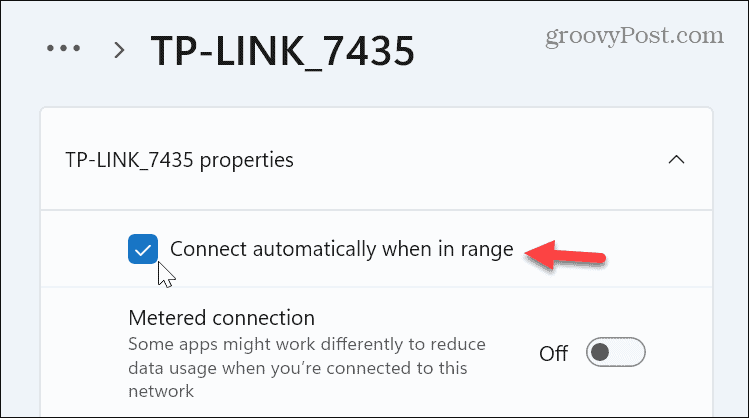
2. Patvirtinkite „Wi-Fi“ slaptažodį
Kita priežastis, dėl kurios „Windows“ neprisijungia automatiškai, yra pasenęs slaptažodis. Pavyzdžiui, tinklo administratorius gali turėti pakeitė slaptažodį, kuri dar nebuvo atnaujinta jūsų sistemoje.
Vykdykite instrukcijas, kad pamirškite „Wi-Fi“ tinklą sistemoje „Windows 11“..
Pamiršę tinklą, atidarykite „Wi-Fi“ nustatymus, išplėskite Rodyti galimus tinklus meniu ir suraskite norimą tinklą. Pasirinkite Prisijunkite automatiškai parinktį prieš spustelėdami Prisijungti mygtuką ir, kai būsite paraginti, įveskite atnaujintą slaptažodį.
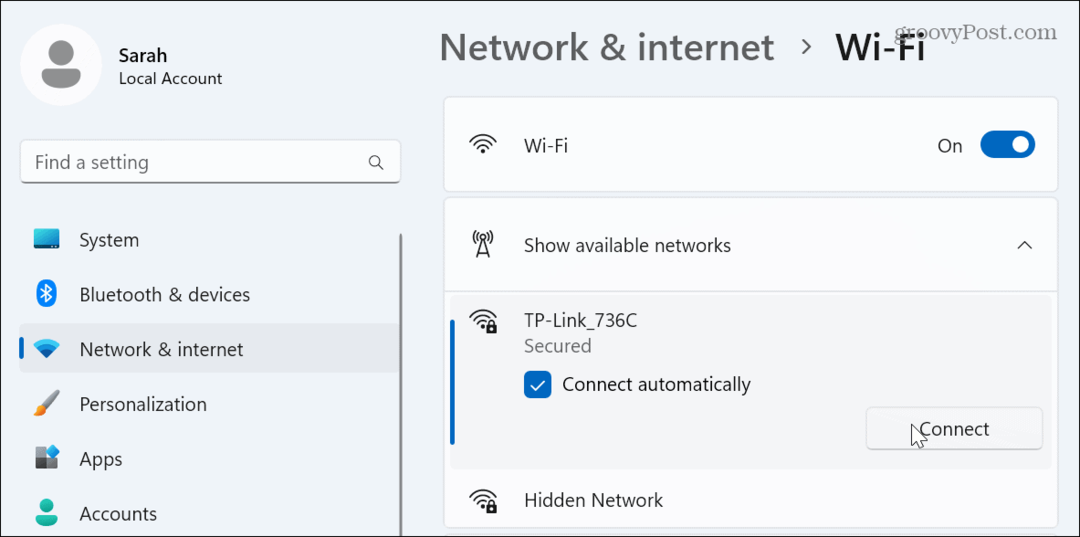
3. Pakeiskite tinklo adapterio maitinimo nustatymus
Jei tu naudoti pasirinktinį maitinimo planą jūsų kompiuteryje, yra tikimybė, kad jis neleis jūsų „Wi-Fi“ adapteriui paleisti, kai atsibunda Miegoti arba Hibernacija režimu.
Norėdami pataisyti „Wi-Fi“ adapterio maitinimo nustatymus:
- Paspauskite „Windows“ klavišas, tipas įrenginių tvarkytuvėir pasirinkite geriausią rezultatą.
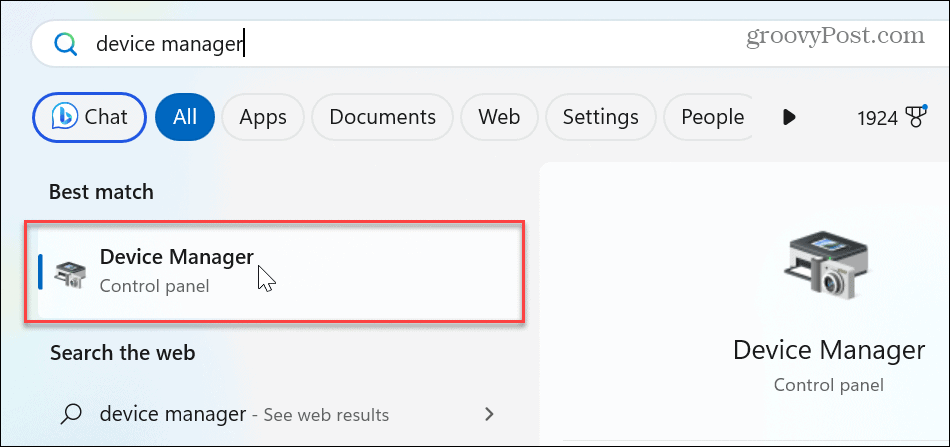
- Išplėskite Tinklo adapteriai skyrius.
- Dešiniuoju pelės mygtuku spustelėkite savo Wi-Fi adapteris ir pasirinkite Savybės.
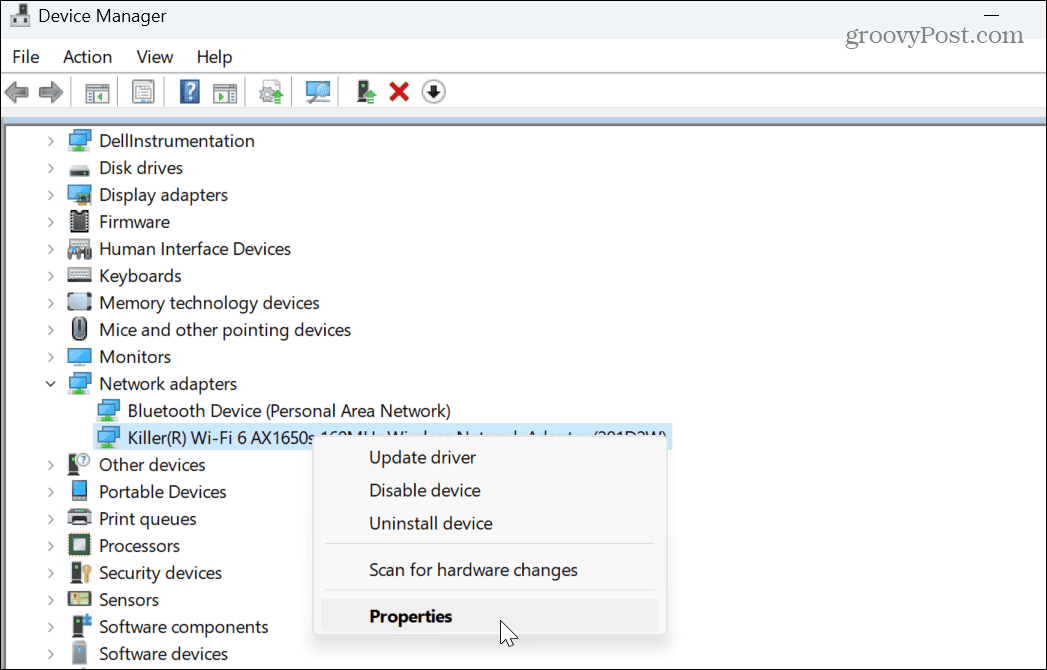
- Pasirinkite Galios valdymas skirtuką, panaikinkite žymėjimą Kad taupytumėte energiją, leiskite kompiuteriui išjungti šį įrenginį parinktį ir spustelėkite Gerai.
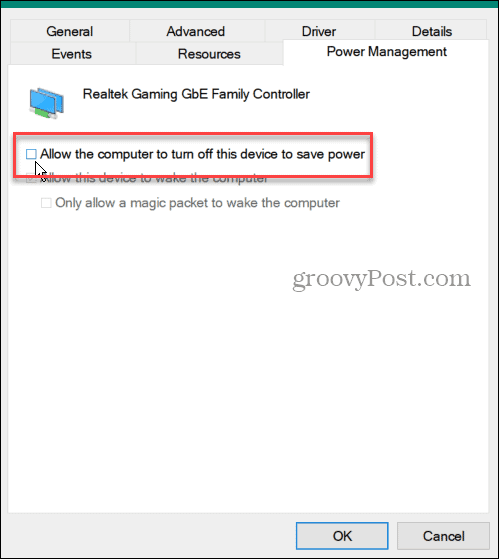
4. Atnaujinkite arba iš naujo įdiekite tinklo adapterio tvarkyklę
Jūsų sistema gali neprisijungti automatiškai dėl pasenusios arba sugadintos tinklo adapterio tvarkyklės.
Norėdami atnaujinti arba iš naujo įdiegti tinklo adapterį:
- Atviras Įrenginių tvarkytuvė ir išplėsti Tinklo adapteriai
- Dešiniuoju pelės mygtuku spustelėkite savo Wi-Fi adapteris ir pasirinkite Atnaujinti tvarkyklę iš meniu.
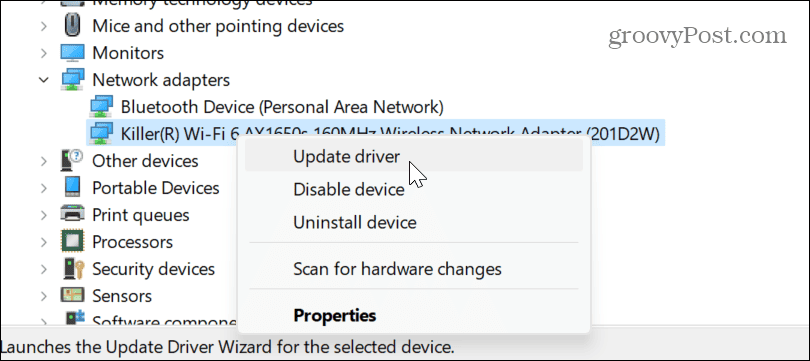
- Vykdykite ekrane pateikiamas instrukcijas, kad „Windows“ automatiškai įdiegtų tvarkyklės naujinimą arba rankiniu būdu įdiegti tvarkyklę jei tokį turite.
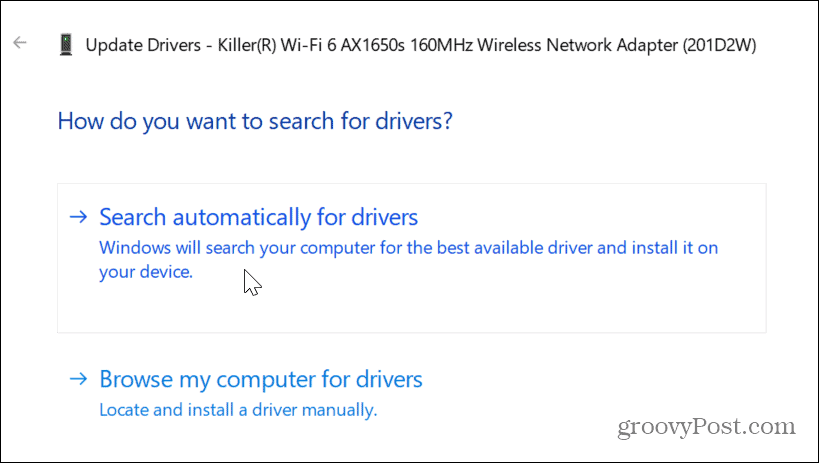
- Norėdami iš naujo įdiegti tvarkyklę, dešiniuoju pelės mygtuku spustelėkite tinklo adapterį ir pasirinkite Pašalinkite įrenginį.
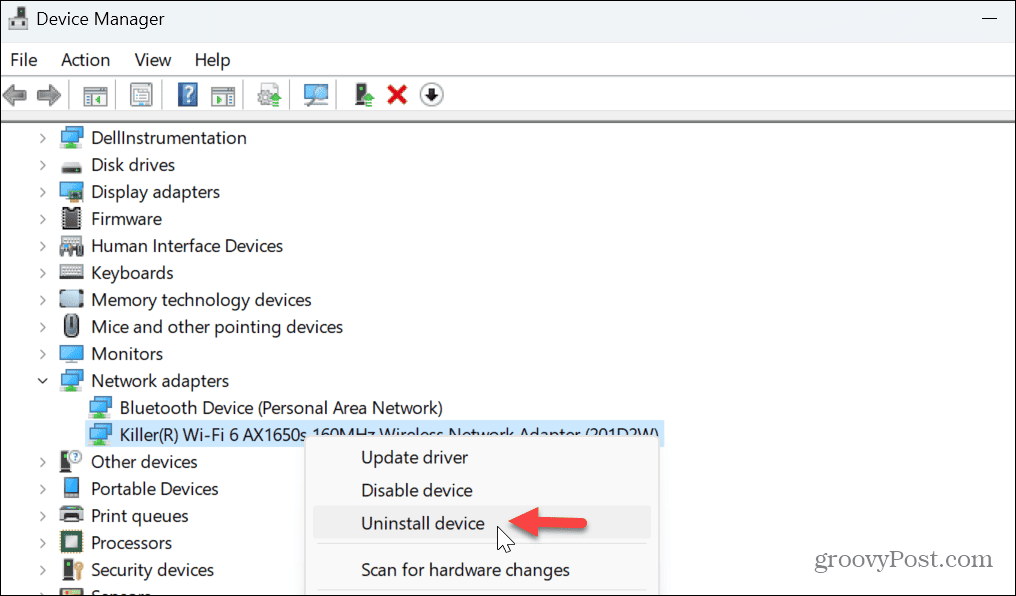
- Spustelėkite pasirinkti Pašalinkite kai pasirodys patvirtinimo pranešimas.
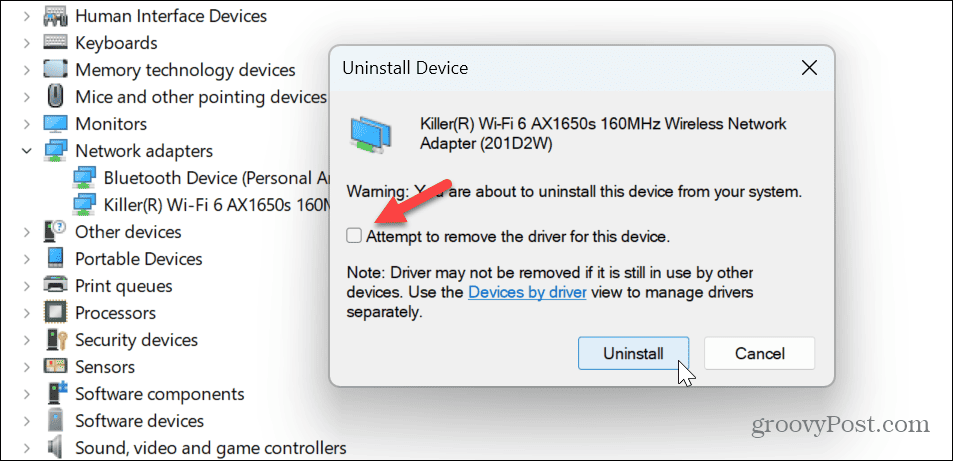
- Kai jis bus pašalintas, iš naujo paleiskite „Windows 11“., o „Windows“ jį automatiškai įdiegs iš naujo paleisties metu.
5. Patikrinkite grupės strategijos nustatymus
Jei naudojate „Windows 11 Pro“, „Enterprise“ arba „Education“ leidimus, galite naudoti grupės strategiją, kad patikrintumėte interneto ryšio parametrus.
Norėdami patikrinti grupės politiką sistemoje „Windows 11“:
- Paspauskite „Windows“ klavišas + R paleisti Bėk dialogo langas.
- Tipas gpedit.msc ir spustelėkite Gerai arba paspauskite Įeikite.
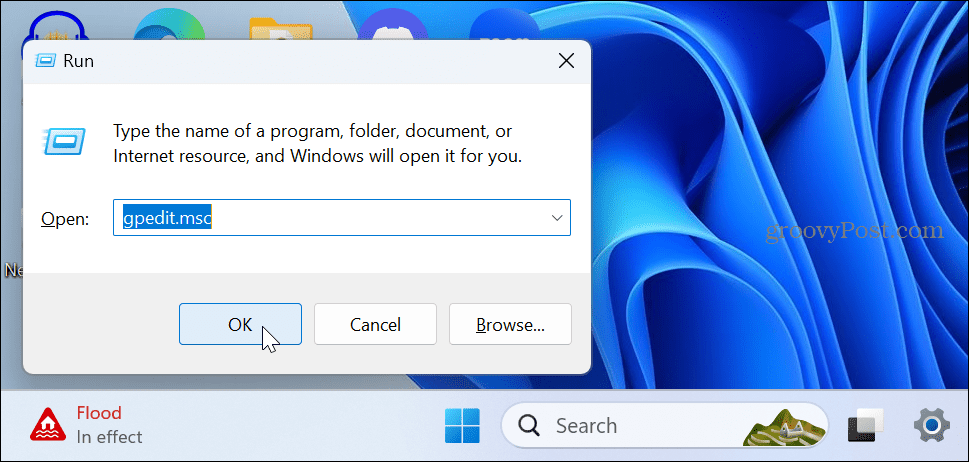
- Eikite į šią vietą:
Kompiuterio konfigūracija\Administravimo šablonai\Sistema\Interneto ryšio valdymas\Interneto ryšio nustatymai
- Dukart spustelėkite Išjunkite „Windows“ tinklo ryšio būsenos indikatoriaus aktyvius testus politika.
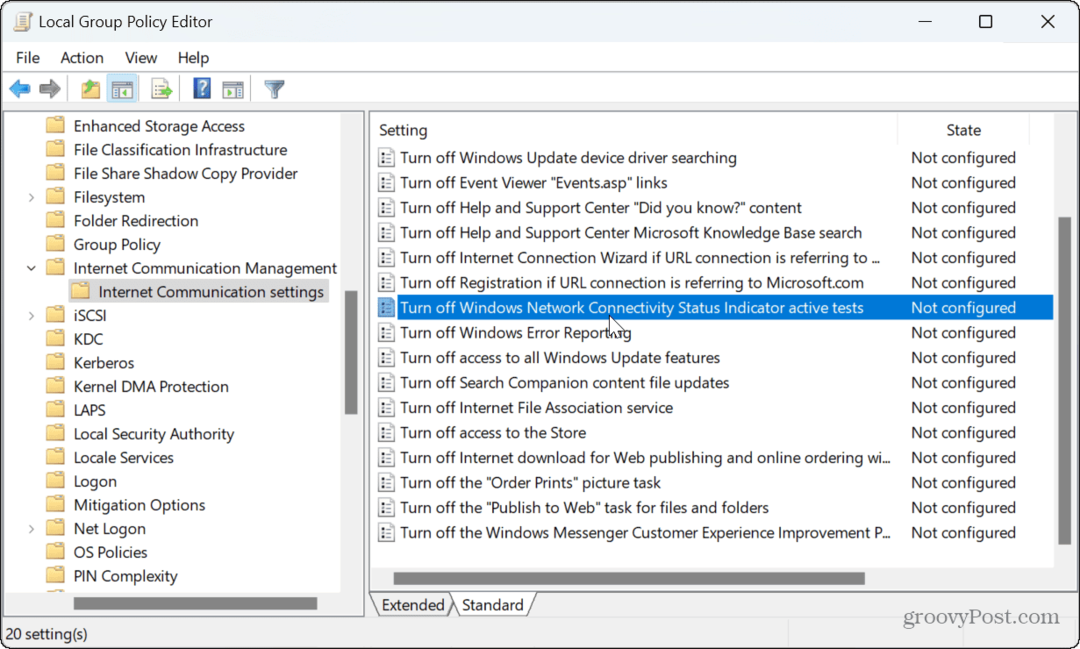
- Nustatykite jį į Nekonfigūruota jei to dar nėra. Spustelėkite Taikyti ir Gerai.
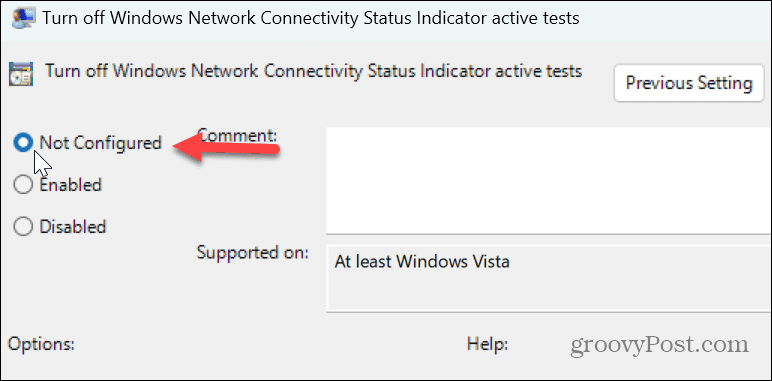
Atlikę veiksmus, uždarykite grupės politiką ir iš naujo paleiskite kompiuterį, kad pamatytumėte, ar jis prisijungia.
6. Iš naujo nustatykite visus tinklo nustatymus
Jei vis dar kyla problemų, kai „Windows 11“ automatiškai neprisijungia prie „Wi-Fi“, galite iš naujo nustatyti tinklo nustatymus. Ši parinktis pašalins tinklo adapterio duomenis ir atkurs numatytuosius nustatymus.
Jei prijungėte pasirinktiniai DNS nustatymai arba sukonfigūravo VPN, tie nustatymai bus prarasti.
Norėdami iš naujo nustatyti visus tinklo nustatymus:
- Paspauskite „Windows“ klavišas+ aš norėdami atidaryti nustatymus.
- Eikite į Tinklas ir internetas > Išplėstiniai tinklo nustatymai.
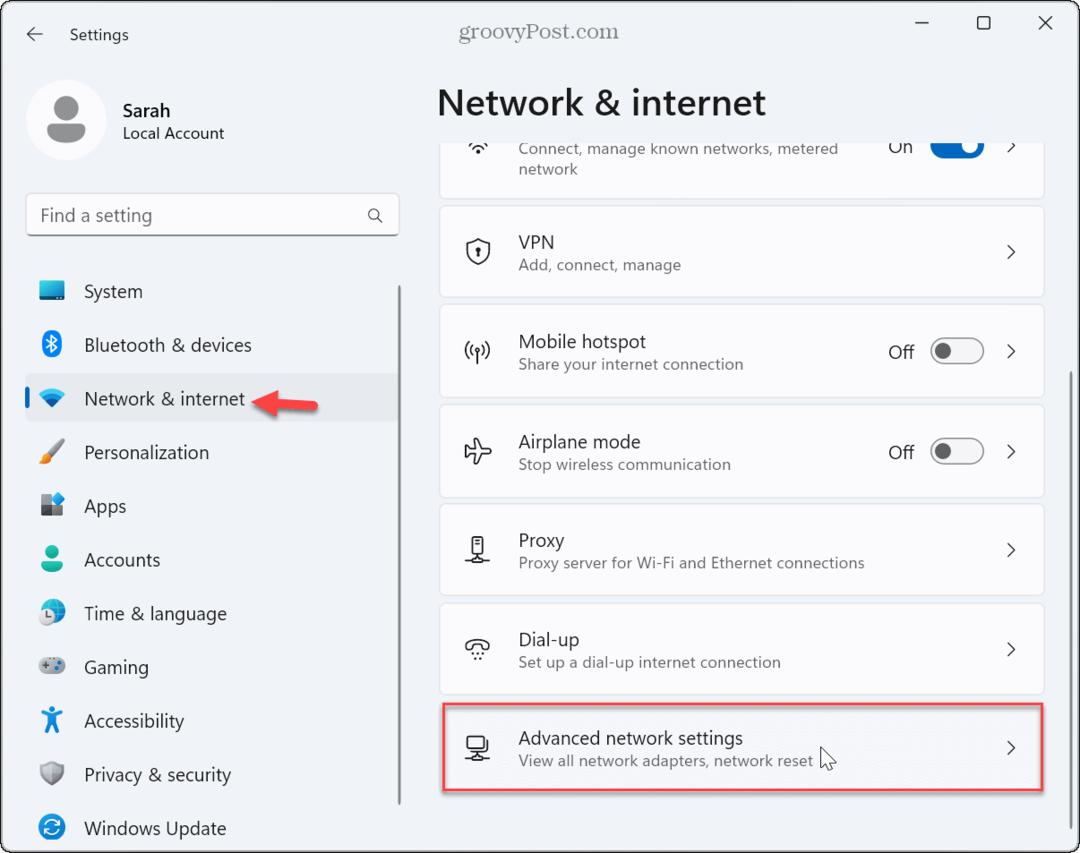
- Pagal Daugiau nustatymų skyrių, spustelėkite Tinklo nustatymas iš naujo variantas.
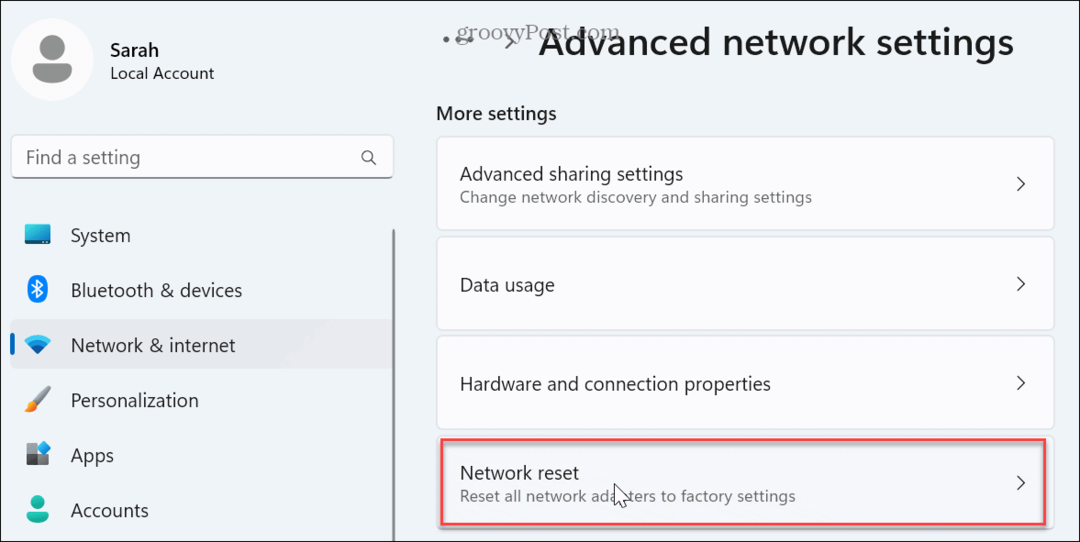
- Spustelėkite Nustatyti iš naujo dabar mygtuką.
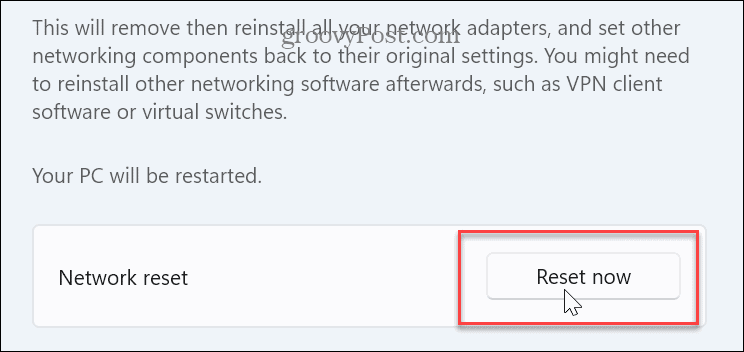
- Spustelėkite Taip kai pasirodys patvirtinimo pranešimas.
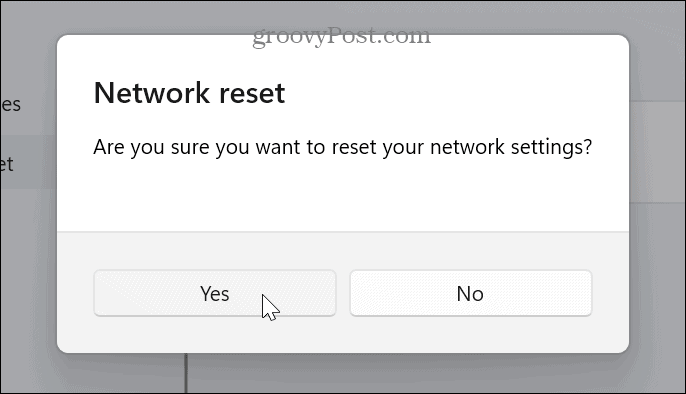
Jūsų kompiuteris bus paleistas iš naujo, tinklo adapteriai bus iš naujo įdiegti į numatytuosius nustatymus ir bus atkurti tinklo nustatymai (įskaitant slaptažodžius). Iš naujo nustatę vėl prisijunkite ir prisijunkite prie reikiamo belaidžio tinklo.
Prisijungdami prie tinklo būtinai pasirinkite parinktį prisijungti automatiškai, kad ateityje išvengtumėte automatinio ryšio problemų.
„Wi-Fi“ tinklo valdymas sistemoje „Windows 11“.
Jei susiduriate su problema, kai „Windows 11“ sistemoje „Wi-Fi“ neprisijungia automatiškai, problemą turėtumėte išspręsti naudodami vieną iš anksčiau pateiktų parinkčių. Atminkite, kad visų tinklo nustatymų iš naujo nustatymas turėtų būti paskutinė priemonė.
Jei vis tiek neveikia, turėsite imtis drastiškesnių veiksmų, pvz iš naujo įdiegti Windows 11. Arba galite ištrinti diską ir atlikite švarų diegimą. Prieš iš naujo nustatydami arba iš naujo įdiegdami „Windows“, įsitikinkite sukurti visą atsarginę kopiją kad galėtum atkurti kompiuterį iš vaizdo.
Jei ieškote kitų belaidžių nustatymų, patikrinkite, kaip tai padaryti pamiršti Wi-Fi tinklą jei nešiojamąjį kompiuterį prijungiate prie kelių vietų. Ir jei norite išsamesnės informacijos apie savo belaidį ryšį, galite sukurti „Wi-Fi“ ataskaitą „Windows 11“.