Kaip įjungti HDR sistemoje „Windows 11“.
„Microsoft“ „Windows 11“ Herojus / / July 25, 2023

Paskelbta

Jei turite HDR monitorių, ekrane galite gauti dar geresnes spalvas, ryškumą ir kontrastą. Šiame vadove sužinokite, kaip įjungti HDR sistemoje „Windows 11“.
Ankstyvieji kompiuterių monitoriai galėjo rodyti tik dvi spalvas - juodą ir baltą (arba kartais juodą ir žalią). Priešingai, a modernus kompiuterio monitorius gali rodyti apie 16 milijonų spalvų. Jei tai atrodo daug, tai nieko, palyginti su HDR monitoriumi, kuris gali rodyti daugiau nei milijardą skirtingų spalvų.
Jei turite HDR monitorių, norėsite išnaudoti visas jo galimybes. Gali būti, kad HDR jūsų kompiuteryje išjungtas, todėl negaunate visų monitoriaus teikiamų pranašumų.
Jei norite matyti savo monitorių visoje jo šlovėje, toliau sužinokite, kaip įjungti HDR sistemoje „Windows 11“.
Kas yra HDR?
HDR reiškia Didelis dinaminis diapazonas. Kalbant apie kompiuterių monitorius, tai reiškia diapazoną, kurį gali rodyti jūsų monitorius dviejose pagrindinėse srityse.
Pirmasis yra spalvotas – HDR monitorius gali rodyti daug platesnį spalvų diapazoną nei standartinio dinaminio diapazono (SDR) monitorius. Tai reiškia, kad HDR monitorius gali išgauti spalvas, kurių standartinis monitorius negali, todėl rezultatas gali geriau imituoti realų gyvenimą.
Antrasis yra kontrastas. Tai yra skirtumas tarp ryškiausių ir tamsiausių vaizdų, kuriuos monitorius gali sukurti. HDR monitorius ne tik gali sukurti ryškesnius vaizdus, bet ir turi daug platesnį kontrasto diapazoną, palyginti su SDR monitoriais.
Kokie yra HDR monitoriaus pranašumai?
Kadangi HDR monitoriai turi platesnį spalvų diapazoną, jūsų monitorius gali tiksliau atvaizduoti vaizdą, kurį bando parodyti.
Kadangi yra kai kurių spalvų SDR monitorius, kurių negali rodyti HDR monitorius, SDR monitorius turi tenkinti artimiausią galimą spalvą. Taip sukuriamas ne toks tikslus vaizdo vaizdas. HDR monitorius gali rodyti turinį daug tiksliau.
Kadangi HDR monitoriai taip pat turi platesnį kontrasto diapazoną, jie taip pat gali sukurti daug gilesnę juodą spalvą nei SDR monitoriai, kuriems sunku sukurti tikslius juodus ar šešėlius. Platesnis kontrasto diapazonas taip pat reiškia, kad tamsesniuose vaizduose galite matyti daugiau detalių. Kai žaidžiate, galėsite šiek tiek lengviau pastebėti tuos priešus, kurie slepiasi šešėlyje.
Platesnis kontrasto lygis taip pat reiškia, kad jums nereikia būti nuolat pakeisti šviesumo nustatymus kad būtų galima pakankamai aiškiai matyti.
Ar mano monitorius palaiko HDR?
Kadangi HDR yra didelis monitorių pardavimo taškas, tikėtina, kad perkant HDR monitorių HDR bus užklijuotas visoje dėžutėje arba tinklalapyje, kuriame jį perkate. Tačiau viskas gali būti šiek tiek paini, nes yra įvairių tipų HDR technologijų, kurios vadinamos skirtingais pavadinimais.
HDR10, Dolby Vision, HDR10+, ir HLG Yra keletas frazių, į kurias reikia atkreipti dėmesį, kurios parodys, kad monitorius palaiko HDR.
Jei jau turite monitorių ir norite sužinoti, ar jis palaiko HDR, paprasčiausias būdas yra atlikti kitame skyriuje nurodytus veiksmus. Su HDR suderinamame monitoriuje pamatysite jungiklį, kuris leis įjungti ir išjungti HDR.
Jei jūsų monitorius nesuderinamas su HDR, neturėsite prieigos prie šios parinkties.
Kaip įjungti HDR sistemoje „Windows 11“.
Jei jūsų monitorius palaiko HDR, galite jį įjungti naudodami „Windows 11“ nustatymus. Įjungus HDR, jūsų kompiuteris galės pasinaudoti jūsų monitoriaus HDR galimybėmis ir rodyti vaizdus su didesniu spalvų diapazonu ir kontrastu.
Norėdami įgalinti HDR sistemoje „Windows 11“:
- Dešiniuoju pelės mygtuku spustelėkite Pradėti piktogramą.
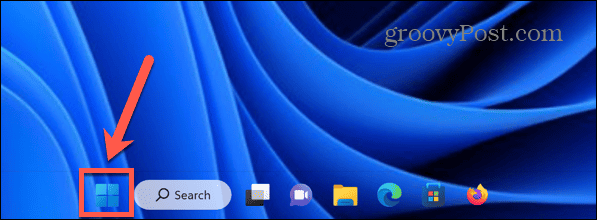
- Pasirinkite Nustatymai.
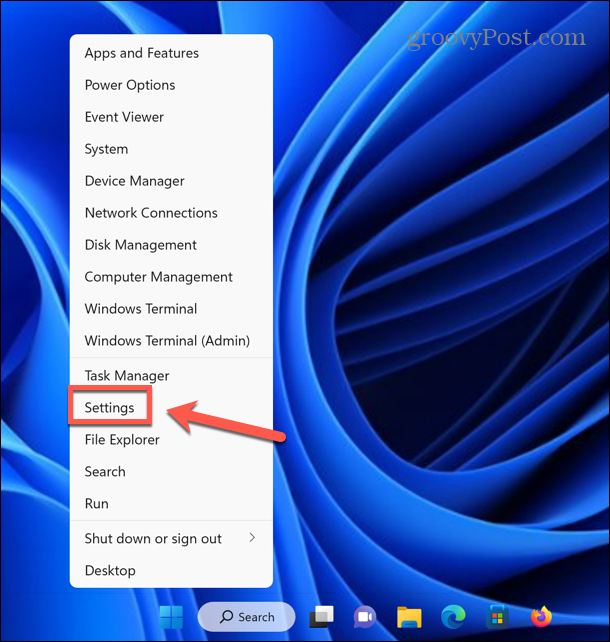
- Spustelėkite Sistema kairiajame meniu.
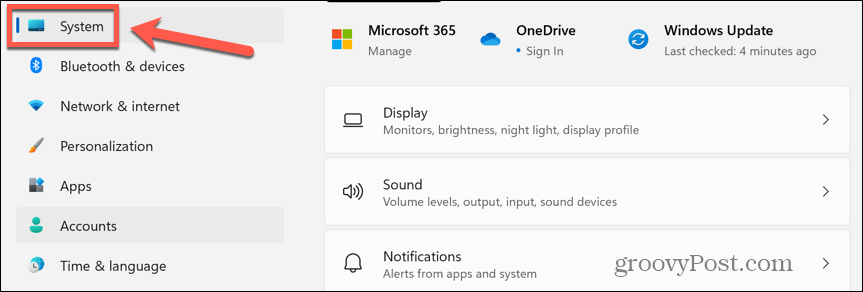
- Pasirinkite Ekranas.
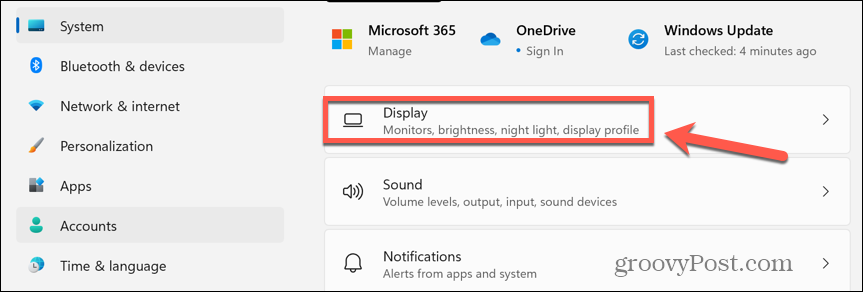
- Jei jūsų monitorius turi HDR, po Ryškumas ir spalva skiltyje, šalia pamatysite perjungimo jungiklį HDR. Įjunkite jungiklį, kad įjungtumėte HDR.
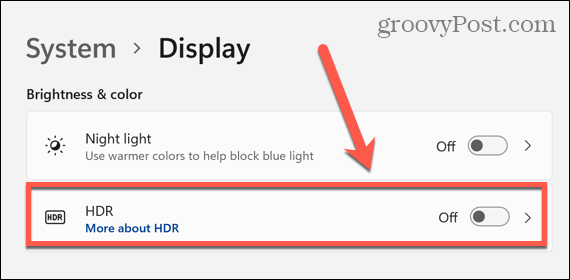
- Jei nematote šio jungiklio, tai reiškia, kad jūsų monitorius nėra HDR monitorius.
Kaip įjungti HDR akumuliatoriuje sistemoje „Windows 11“.
Jei naudojate nešiojamąjį kompiuterį, palaikantį HDR, pagal numatytuosius nustatymus HDR atkūrimas gali būti išjungtas, kai naudojate akumuliatorių, nes rodant HDR turinį reikia daugiau energijos.
Jei negalite leisti HDR turinio, kai nešiojamasis kompiuteris neprijungtas prie maitinimo šaltinio, turėsite pakoreguoti HDR akumuliatoriaus parinktis.
Norėdami leisti HDR turinį naudodami akumuliatorių sistemoje „Windows 11“:
- Dešiniuoju pelės mygtuku spustelėkite Pradėti piktogramą.
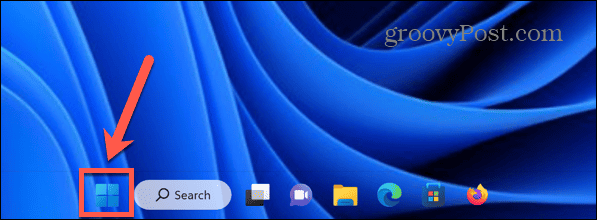
- Pasirinkite Nustatymai.
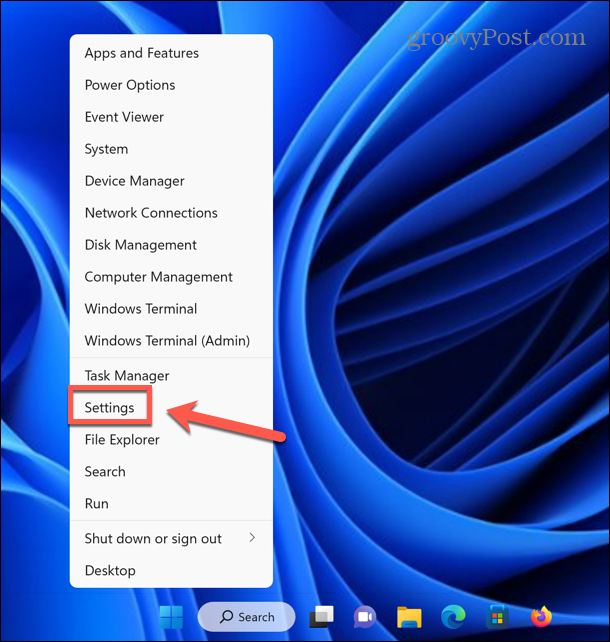
- Kairiajame meniu pasirinkite Sistema.
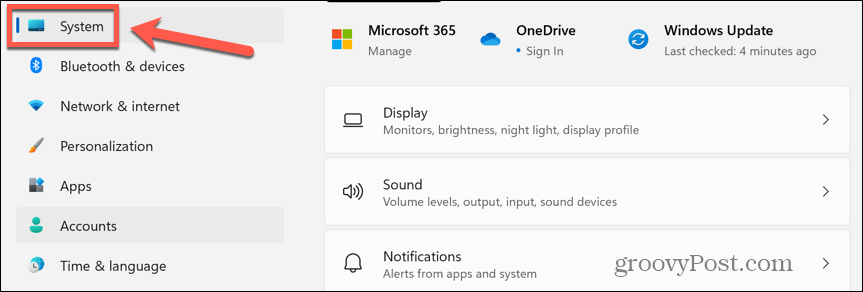
- Spustelėkite Ekranas.
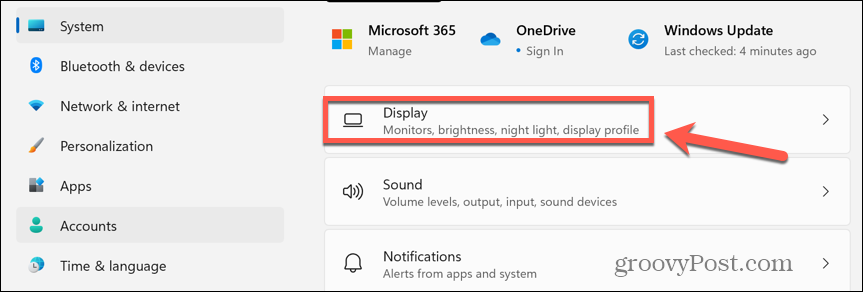
- Pagal Ryškumas ir spalva, spustelėkite HDR.
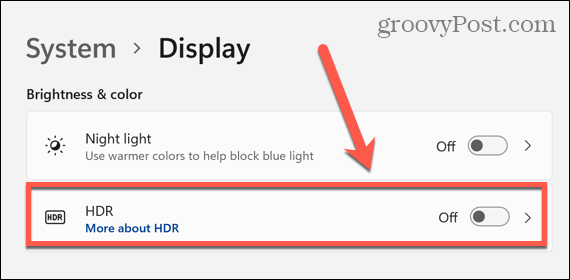
- Pagal Akumuliatoriaus parinktys pasirinkite Leisti HDR žaidimus, vaizdo įrašus ir programas naudojant akumuliatorių arba Leisti transliuoti HDR vaizdo įrašą naudojant akumuliatorių.
- Dabar jūsų HDR turinys turėtų būti leidžiamas net tada, kai nešiojamasis kompiuteris veikia su akumuliatoriumi.
Mėgaukitės HDR sistemoje „Windows 11“.
Išmokę įjungti HDR sistemoje „Windows 11“, galėsite visapusiškai išnaudoti savo HDR palaikančio monitoriaus galimybes ir rodyti vaizdus su neįtikėtinomis spalvomis ir kontrastu. Filmams ir žaidimams tai gali labai pakeisti turinį.
Yra daugybė kitų būdų, kaip išnaudoti visas „Windows 11“ kompiuterio galimybes. Galite išmokti, kaip Padarykite užduočių juostą skaidrią sistemoje „Windows 11“. kad atrodytų šiek tiek stilingiau. Galite išmokti, kaip priversti „Windows 11“ atidaryti „Sticky Notes“. paleidžiant, todėl jūsų užrašai visada yra priekyje ir centre, kai jums jų reikia.
Ir jei norite sutaupyti kelių paspaudimų, galite sužinoti, kaip tai padaryti kad „Windows 11“ programos visada veiktų kaip administratorius.

