Kaip pridėti antraštę ir poraštę „Microsoft Excel“
„Microsoft“ Biuras Pranokti / / March 18, 2020
Pridėkite antraštę ir poraštę „Microsoft Excel“ lengvai. Galite ne tik pridėti tekstą kaip antraštę / poraštę, bet ir bet kokį vaizdą, darbalapio pavadinimą, laiką ir datą, puslapių numerius ir dar daugiau. Štai taip.
Pridėkite antraštę ir poraštę „Microsoft Excel“ lengvai. Galite ne tik pridėti tekstą kaip antraštę / poraštę, bet ir bet kokį vaizdą, darbalapio pavadinimą, laiką ir datą, puslapių numerius ir dar daugiau. Jei norite pridėti antraštę ir poraštę prie savo darbalapių, atlikite toliau nurodytus veiksmus.
Atidarykite „Excel“ darbalapį, kuriame norite pridėti antraštę / poraštę, ir spustelėkite skirtuką Įterpti.
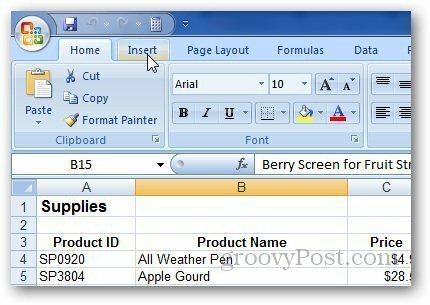
Tada teksto skiltyje spustelėkite mygtuką Antraštė ir poraštė.
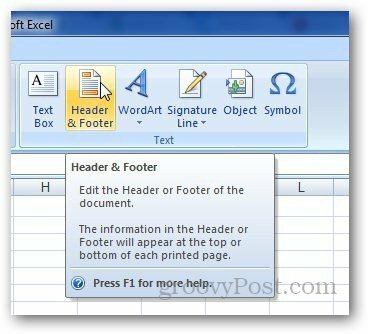
Pasirinkus langelį, kuriame galite pridėti antraštę, jis pasislinks iš įprasto į puslapio išdėstymo rodinį. Antraštės skyriuje įveskite ką norite ir spustelėkite bet kurią kitą langelį.
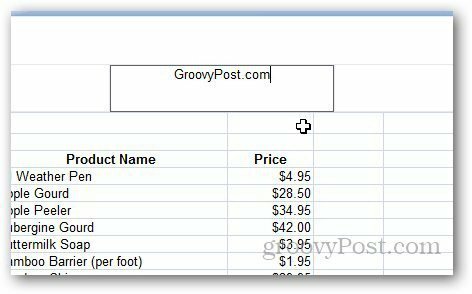
Galite ne tik pridėti tekstą kaip antraštę, bet ir vaizdus, puslapių numerius, failo kelią ir dar daugiau. Norėdami tai padaryti, spustelėkite antraštę ir pasirinkite skirtuką Dizainas, esantį antraštės ir poraštės įrankiuose.
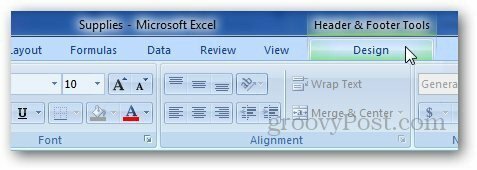
Spustelėkite paveikslėlį (arba bet kurį kitą norimą pridėti elementą) antraštės ir poraštės elementuose ir naršykite vaizdą, kurį norite naudoti kaip antraštę. Skirtuke jis parodys & [paveikslėlis], todėl nesijaudinkite ir spustelėkite bet kurį kitą langelį.
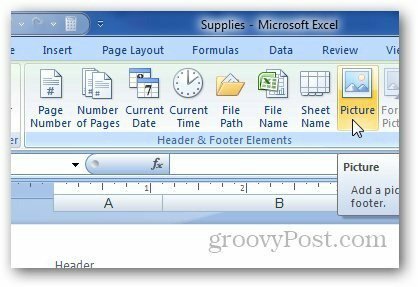
Tai parodys paveikslėlio antraštę, kaip šis „groovyPost“ logotipo pavyzdys.
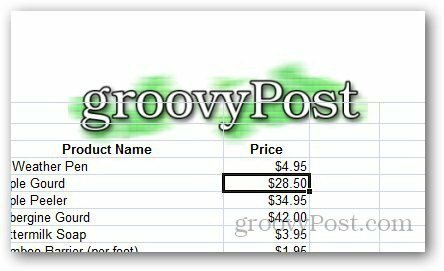
Dabar Naršymo skyriuje spustelėkite Eiti į poraštę.
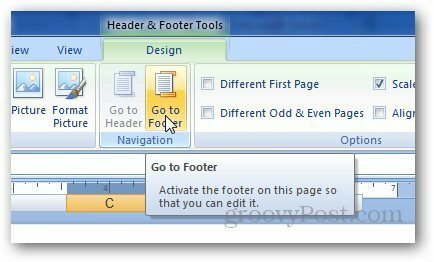
Panašiai čia galite pridėti ką norite (puslapio numeris, laikas ir kt.)
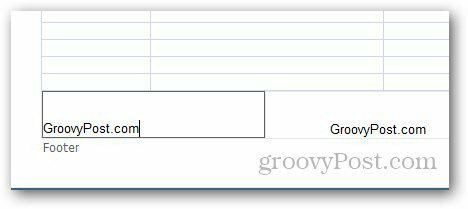
Jei naudojate „Microsoft Word“ ir norite pridėti puslapių numerius, peržiūrėkite mano straipsnį čia.
