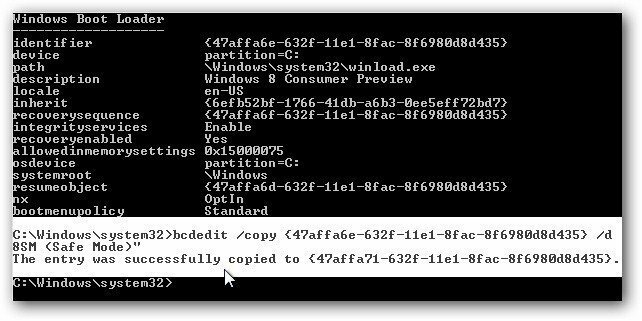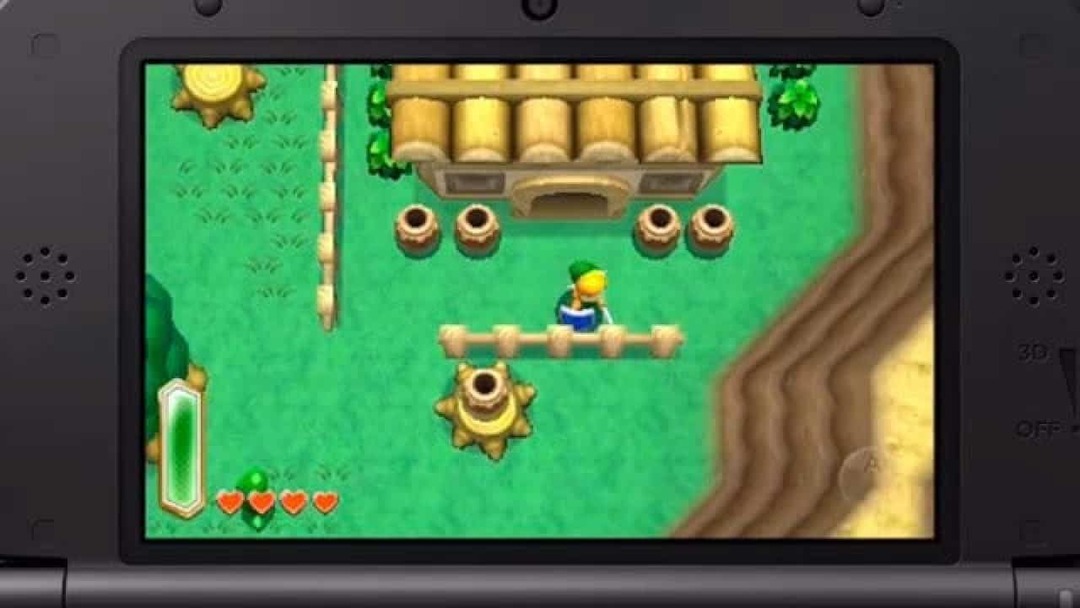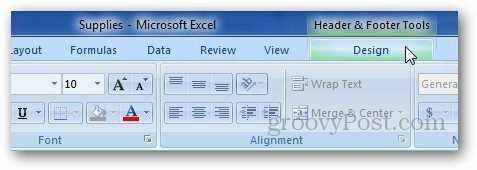Paskelbta

Ar matote „Spotify“ klaidos kodą 17, kai bandote įdiegti programą arba ją paleisti? Išspręskite problemą naudodami šį vadovą.
„Spotify“ yra populiari muzikos srautinio perdavimo paslauga, kurią milijonai žmonių naudoja norėdami mėgautis mėgstamomis melodijomis. Tačiau galite susidurti su problema, kai paleisite „Spotify“ programą savo asmeniniame arba „Mac“ kompiuteryje, kurioje rašoma: „„Spotify“ nepavyko paleisti (klaidos kodas: 17).”
„Spotify“ klaidos kodo 17 klaidos diegiant arba paleidžiant darbalaukio programą „Windows“ kompiuteryje. Laimei, yra klaidos pataisymai, pvz., paslaugų tikrinimas, programų taisymas ir Windows ugniasienė valdymas.
Štai veiksmai, kurių galite imtis norėdami ištaisyti klaidą, kad galėtumėte mėgautis mėgstama muzika „Spotify“. vėl.
Iš naujo paleiskite „Windows Installer“ paslaugą
Norėsite paleisti arba paleisti iš naujo „Windows Installer“ paslauga jei klaida įvyksta diegiant darbalaukio programą.
Norėdami iš naujo paleisti „Windows Installer“ paslaugą:
- Paspauskite „Windows“ klavišas + R paleisti Vykdyti dialogo langą.
- Tipas paslaugos.msc ir spustelėkite Gerai arba paspauskite Įeikite.
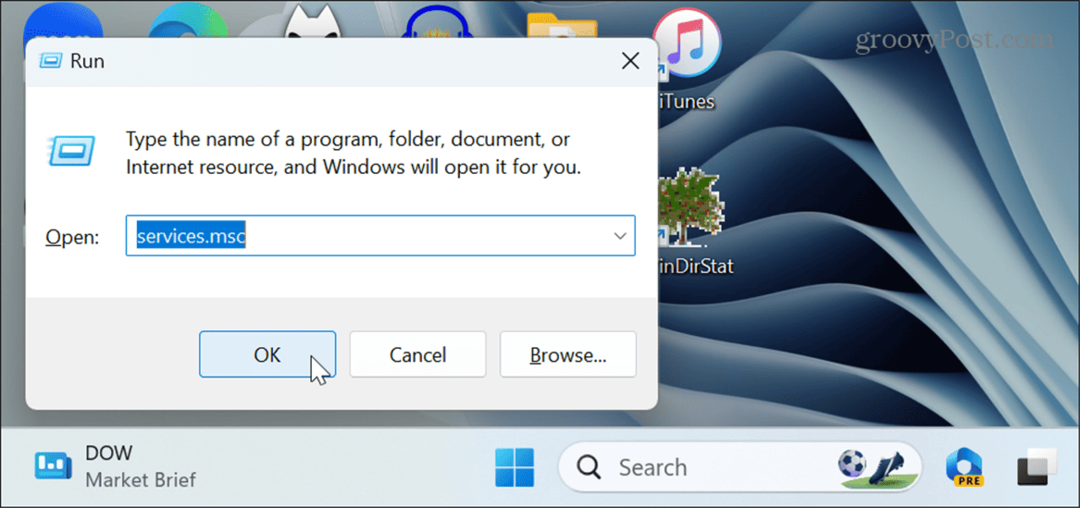
- Dešiniuoju pelės mygtuku spustelėkite „Windows Installer“. paslaugą ir spustelėkite Pradėti mygtuką, jei jis neveikia. Spustelėkite Perkrauti jei jis jau veikia.
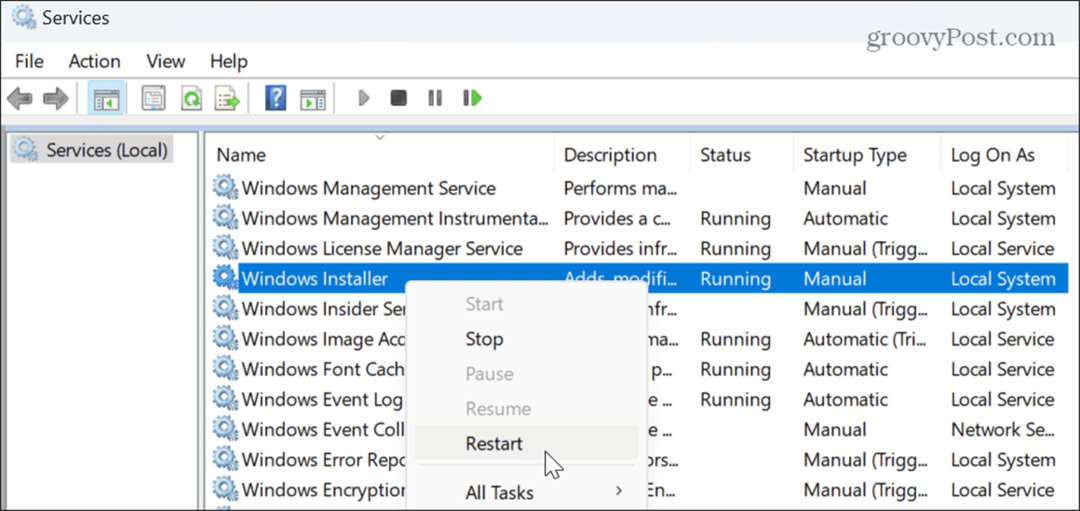
Kai paslauga veikia, pabandykite įdiegti „Spotify“ darbalaukio programą, kuri turėtų būti įdiegta be klaidų.
Pataisykite arba iš naujo nustatykite „Spotify“ programą
Jei programa jau įdiegta ir klaida įvyksta paleidžiant programą, galite iš naujo nustatyti arba pataisyti „Spotify“, kad išspręstumėte problemą.
Norėdami taisyti arba iš naujo nustatyti „Spotify“:
- Paspauskite „Windows“ klavišas + I atidaryti Nustatymai.
- Pasirinkite Programos > Įdiegtos programos.
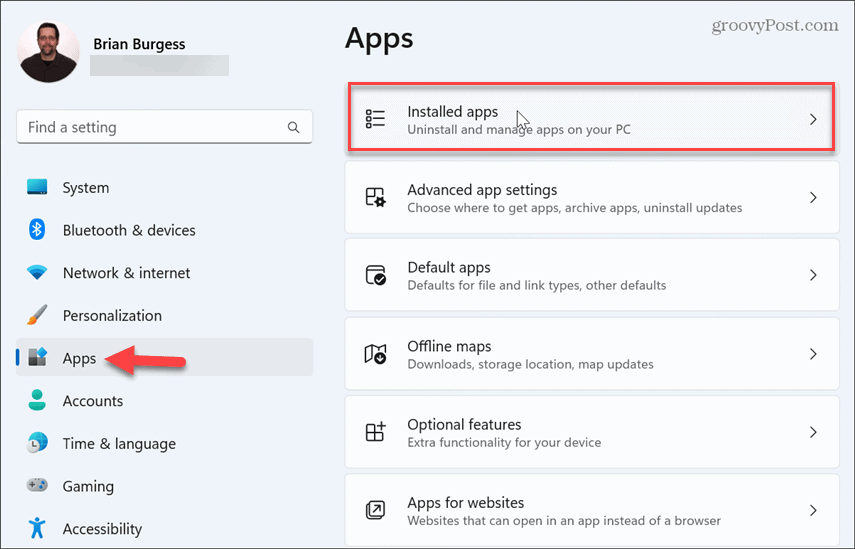
- Tipas „Spotify“. viršuje esančiame paieškos laukelyje spustelėkite trijų taškų mygtukas šalia programos ir pasirinkite Išplėstiniai nustatymai.
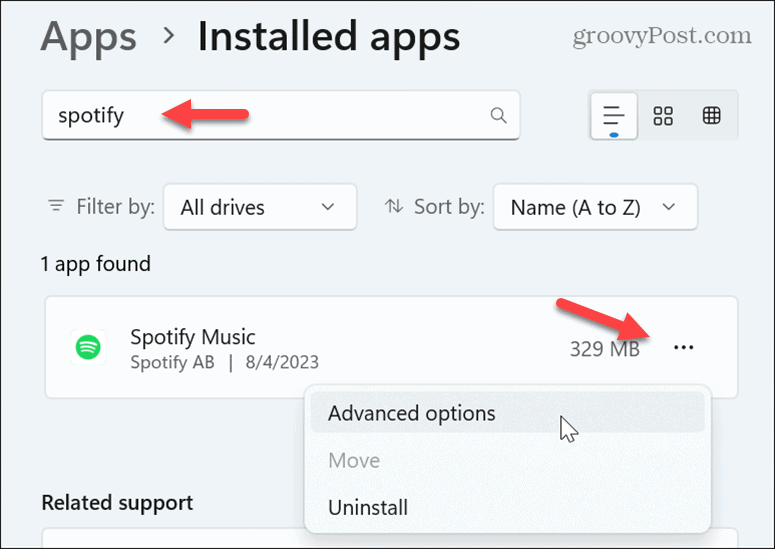
- Slinkite iki Nustatyti iš naujo skiltį dešinėje ir spustelėkite Remontas mygtuką.
- Baigę taisymo procesą, pabandykite paleisti „Spotify“ programą. Jei vis tiek pasirodo klaida, spustelėkite Nustatyti iš naujo mygtuką ir pažiūrėkite, ar jis veikia po to.
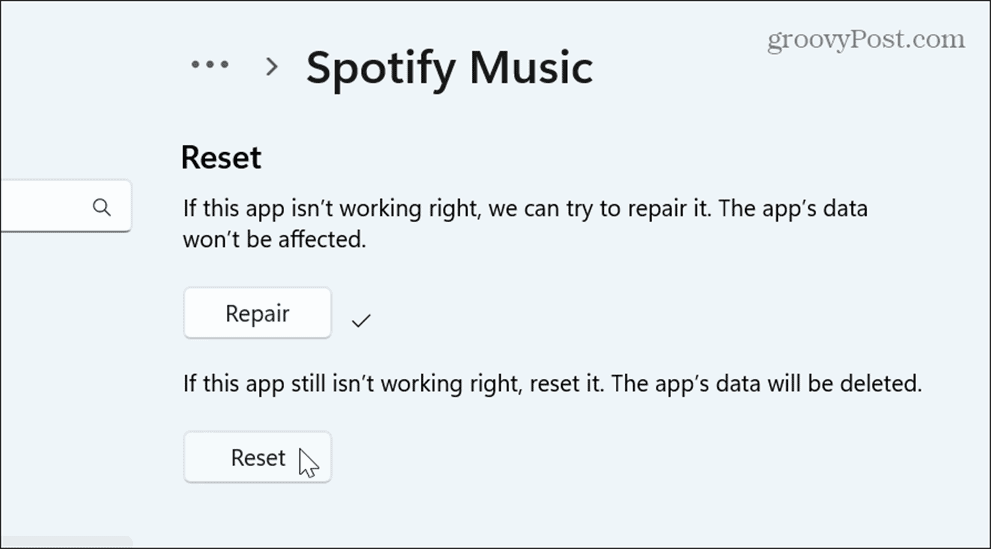
Iš naujo įdiekite „Spotify Desktop App“.
Jei klaida išlieka, o programos nustatymas iš naujo neveikia, visada galite iš naujo įdiegti programą, o tai gali pataisyti sugadintą programos diegimą.
Yra įvairių būdų pašalinkite programas iš „Windows 11“.. Naudokite jums tinkamiausią parinktį. Kai programa bus pašalinta iš sistemos, atsisiųskite naują kopiją Spotify darbalaukio programa iš įmonės svetainės ir įdiekite iš naujo.
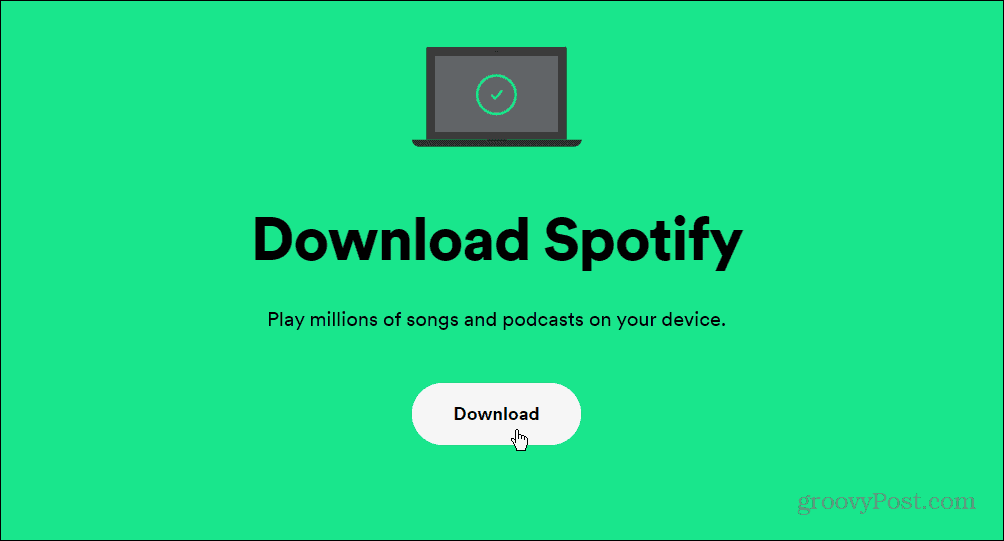
Leisti „Spotify“ per „Windows“ užkardą
Jei „Windows“ ugniasienė blokuoja „Spotify“ programą, ji gali neleisti jai veikti ir sukelti klaidą.
Norėdami leisti „Spotify“ programą per „Windows“ užkardą:
- Atidaryk „Windows“ saugos programa.
- Pasirinkite Ugniasienė ir tinklo apsauga parinktis iš Apsauga iš pirmo žvilgsnio ekrano.
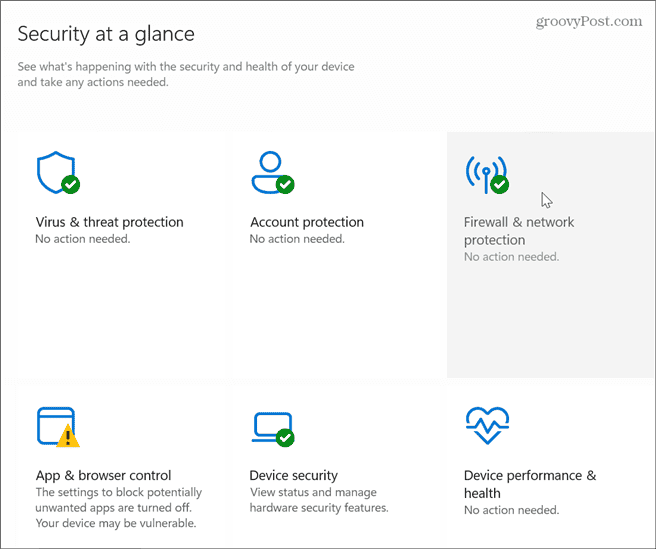
- Spustelėkite Leisti programai per užkardą nuoroda apatiniame kairiajame kampe.
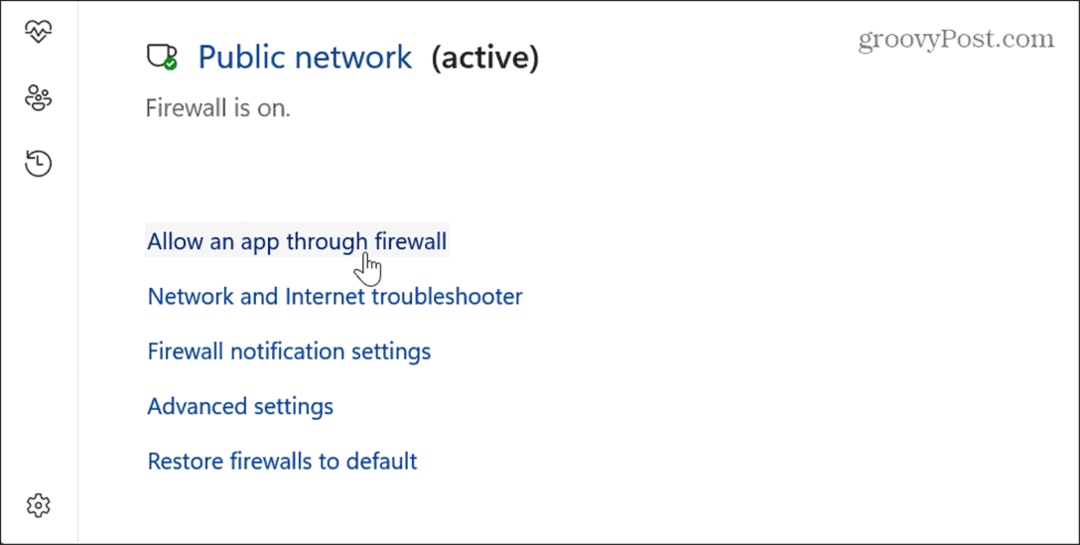
- Spustelėkite Pakeisti nustatymus mygtuką.

- Pasirinkite Spotify muzika variantas, pažymėkite abu Privatus ir Viešas parinktys ir spustelėkite Gerai.
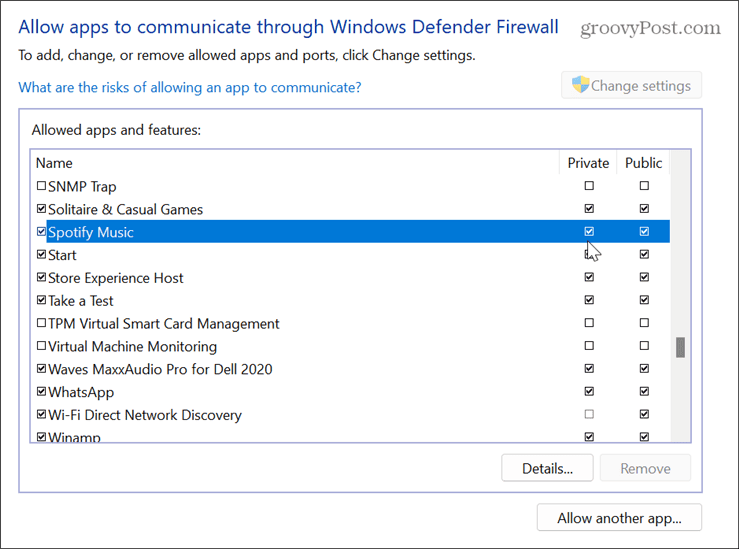
Paleiskite „Spotify“ suderinamumo režimu
Nors tai retai pasitaiko, „Spotify“ programoje gali kilti suderinamumo problemų ir ji negali būti tinkamai paleista, todėl galite tai padaryti naudoti suderinamumo režimą jį paleisti.
Norėdami paleisti „Spotify“ suderinamumo režimu „Windows 11“:
- Paspauskite „Windows“ klavišas ir ieškokite „Spotify“ programa.
- Dešiniuoju pelės mygtuku spustelėkite ir pasirinkite Atidaryti failo vietą iš kontekstinio meniu.
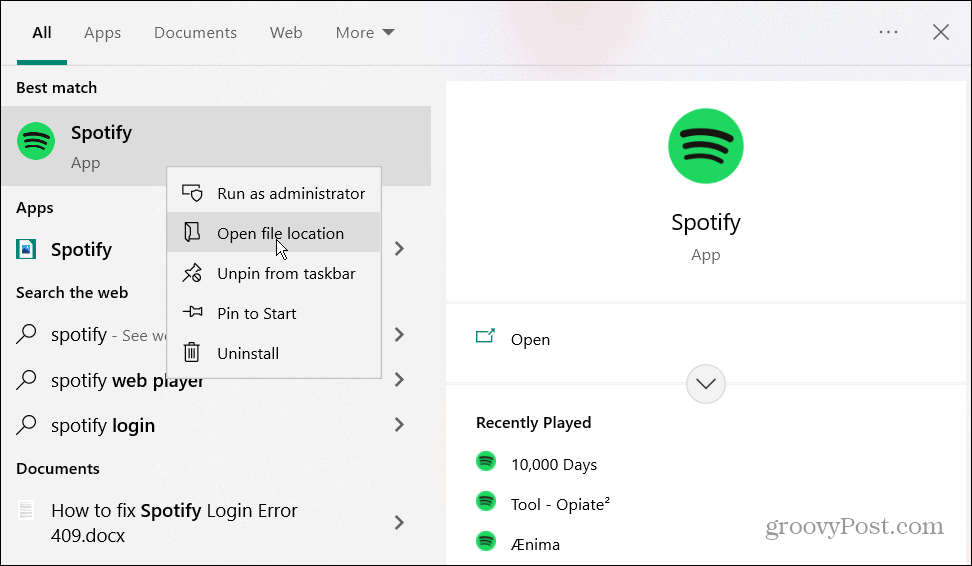
- Dešiniuoju pelės mygtuku spustelėkite programą ir pasirinkite Savybės iš meniu.
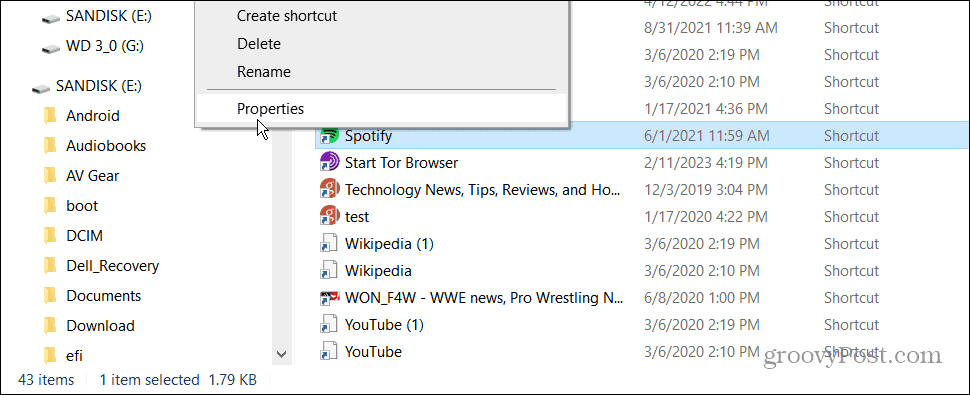
- Spustelėkite Suderinamumas skirtukas viršuje.
- Pažymėkite langelį Suderinamumo režimu skyrių, išskleidžiamajame meniu pasirinkite ankstesnę „Windows“ versiją ir spustelėkite Taikyti ir Gerai.
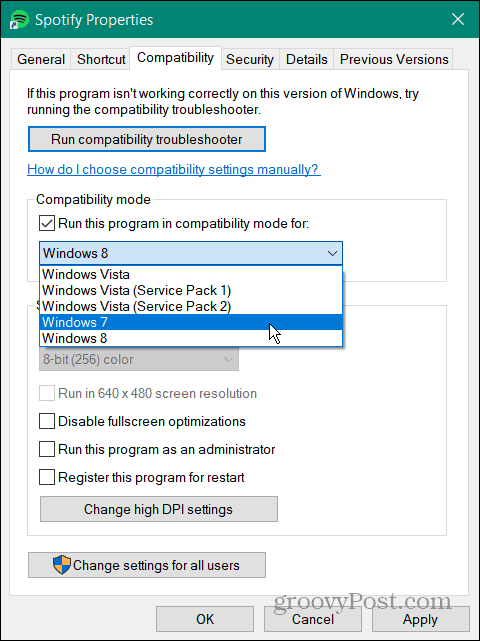
Kai atliksite suderinamumo veiksmus, pažiūrėkite, ar galite paleisti programą be „Spotify“ nepavyko paleisti klaidos.
Patikrinkite savo VPN nustatymus
Jei naudojate VPN, pvz Privati interneto prieiga (PIA), tai gali sukelti problemų su jūsų regionu ir priversti „Spotify“ sugeneruoti 17 klaidos kodą.
Įsitikinkite, kad jūsų VPN veikia kaip tikėtasi ir leidžiant srautą – jei ne, atjunkite arba perjunkite serverius, kol problema bus išspręsta. Jei negalite išspręsti problemos, gali tekti visiškai nustoti naudoti VPN, kad galėtumėte toliau klausytis muzikos.
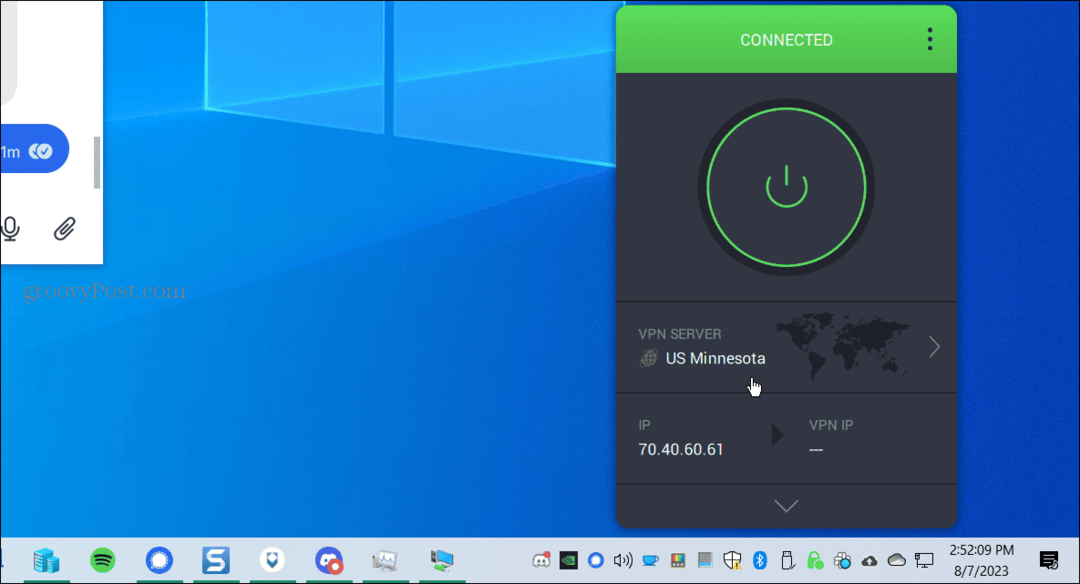
„Spotify“ problemų sprendimas
Jei matote pranešimą „Nepavyko paleisti „Spotify“ (klaidos kodas: 17)“, kai įdiegiate arba paleidžiate darbalaukio programą sistemoje „Windows“, vienas iš anksčiau pateiktų būdų turėtų padėti išspręsti problemą.
Galite susidurti su kitomis problemomis, kai naudojate „Spotify“ darbalaukyje arba telefone, ir pateikiami keli papildomi klaidų kodai, kurių turėsite saugotis. Pavyzdžiui, gali tekti išspręsti kitas klaidas, pvz., a „Spotify“ prisijungimo klaidos kodas 409 arba pataisyti Spotify klaidos kodas 30.
Net ir be klaidos kodo gali tekti išspręsti problemas, susijusias su tokiomis funkcijomis kaip „Spotify Blend“ neatnaujinamas arba pataisyti „Spotify Shuffle“ neveikia. Ir jei paslauga nustoja veikti be aiškios priežasties, patikrinkite, kaip ją ištaisyti „Spotify“ vis sustoja.