Kaip išvalyti talpyklą „Windows 11“ kompiuteryje
„Microsoft“ „Windows 11“ Herojus / / August 22, 2023

Paskelbta

Jei norite pagerinti kompiuterio našumą (arba tiesiog atlaisvinti vietos diske), galite išvalyti „Windows 11“ kompiuterio talpyklą. Štai kaip.
Kai išvalysite laikinųjų failų talpyklą savo įrenginyje, tai padės pašalinti triktis ir pagerinti programos bei sistemos našumą. Pavyzdžiui, „Android“ talpyklos išvalymas gali padėti jūsų telefonui veikti geriau.
„Windows 11“ kompiuterio talpyklos išvalymas neužtenka nė vieno žingsnio; vietoj to reikia skirtingų veiksmų visoje sistemoje. Disko valymą galite naudoti norėdami pašalinti kompiuterio laikinuosius failus, išvalyti DNS talpyklą, išvalyti „Microsoft Store“ talpyklą ir dar daugiau.
Kaip valymas „Google Chrome“ talpykla Laikinųjų failų, kad išspręstume problemas ir pagerintume našumą, parodysime, kaip išvalyti talpyklą sistemoje „Windows 11“.
Naudokite „Windows 11“ valymo rekomendacijas
„Windows 11“ nustatymų programa siūlo Valymo rekomendacijos kaip paprastą būdą išvalyti laikinųjų failų talpyklą.
Galite jį paleisti eidami į Nustatymai >Sistema > Saugykla ir pasirenkant Valymo rekomendacijos iš meniu. Iš sąrašo pasirinkite laikinus elementus, užimančius daugiausia vietos, ir spustelėkite Išvalyti mygtuką, kad pašalintumėte failus.
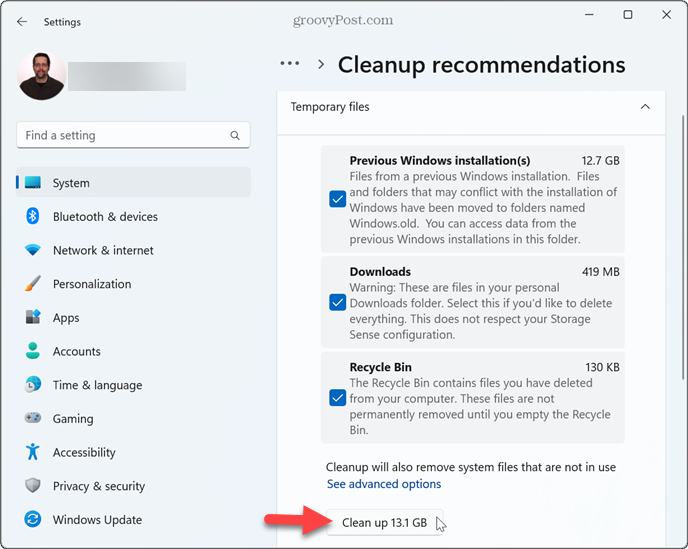
Taip pat galima naudoti klasikinį disko valymo įrankį, prie kurio esate įpratę iš „Windows 10“.
Tačiau nebegalite jo pasiekti atidarę This PC, dešiniuoju pelės mygtuku spustelėję C: diską ir pasirinkę Ypatybės. Dabar reikia paspausti „Windows“ klavišas, tipas disko valymasir pasirinkite geriausią rezultatą.
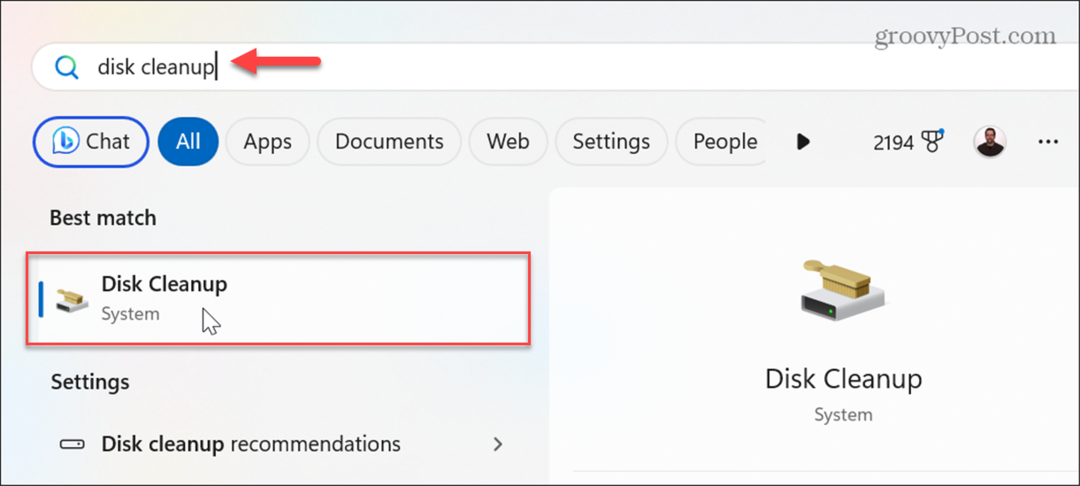
Disko valymo įrankis bus atidarytas tiesiogiai, kad galėtumėte pasirinkti laikinuosius failus, kuriuos norite ištrinti, ir vadovautis ekrane pateikiamomis instrukcijomis.
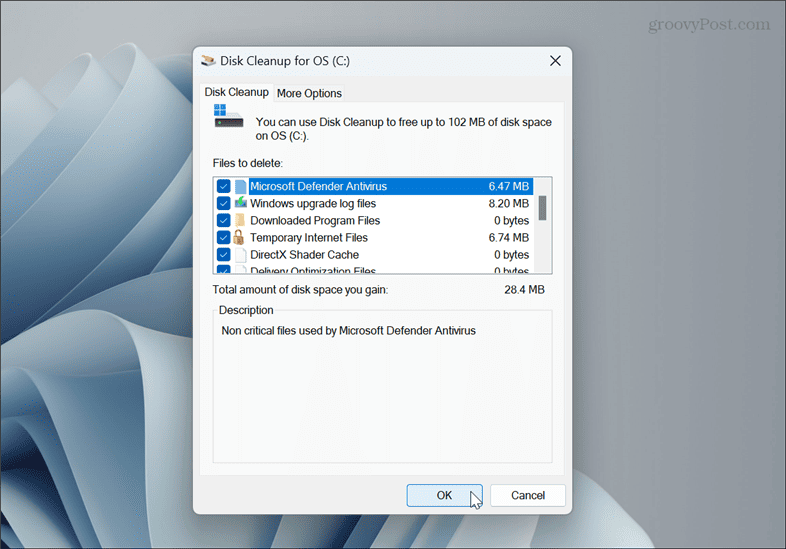
Išvalykite „Windows Store“ talpyklą
Jei gausite daug programų ir žaidimų iš „Microsoft Store“., galite išvalyti laikinųjų failų talpyklą, kad pagerintumėte našumą.
Norėdami išvalyti „Windows Store“ laikinosios talpyklos failus:
- Paspauskite „Windows“ klavišas + R atidaryti Vykdyti dialogą langas.
- Tipas wsreset.exe ir spustelėkite Gerai arba paspauskite Įeikite.
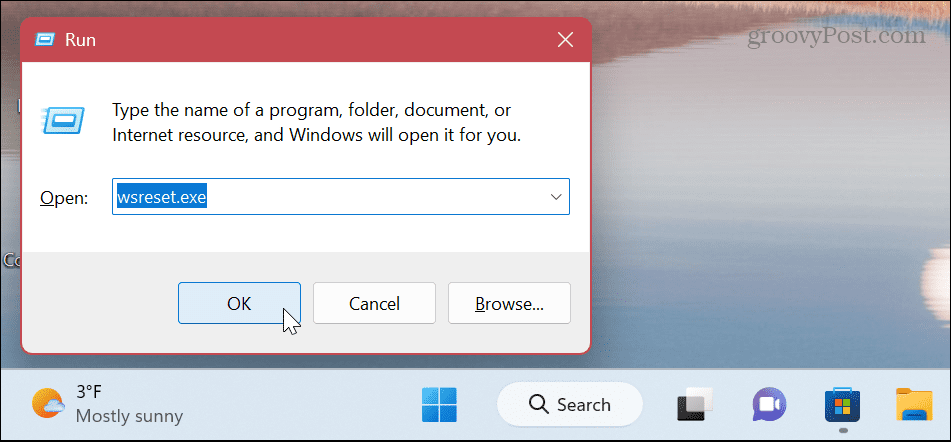
- Trumpam pasirodys tuščias komandų eilutės ekranas.
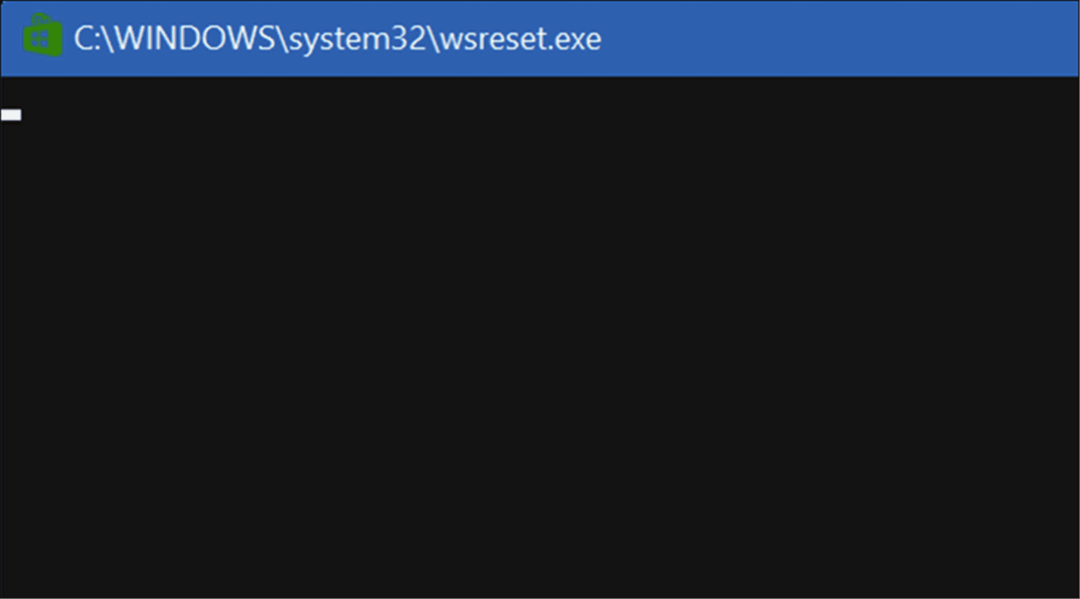
- Kai ekranas išnyks, „Microsoft Store“ laikinųjų failų talpykla bus išvalyta ir veiks sėkmingai.
Išvalykite DNS talpyklą
Domenų vardų sistema (arba DNS) nukreipia domenų vardus į konkrečius IP adresus. O DNS talpyklos išplovimas leidžia pataisyti svetaines, kurios neįkeliamos jūsų naršyklėje dėl per daug IP adresų vertimo duomenų.
Norėdami išvalyti DNS talpyklą sistemoje „Windows 11“:
- Paspauskite „Windows“ klavišas ir atidaryti PowerShell kaip administratorius.
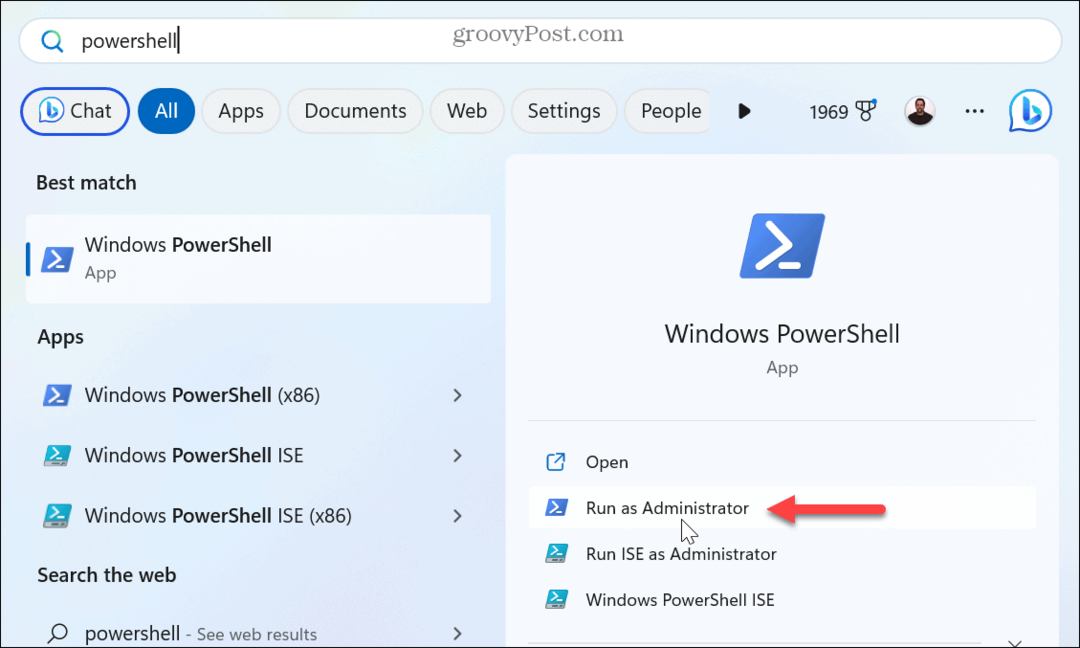
- Įveskite šią komandą ir paspauskite Įeikite.
Clear-DnsClientCache
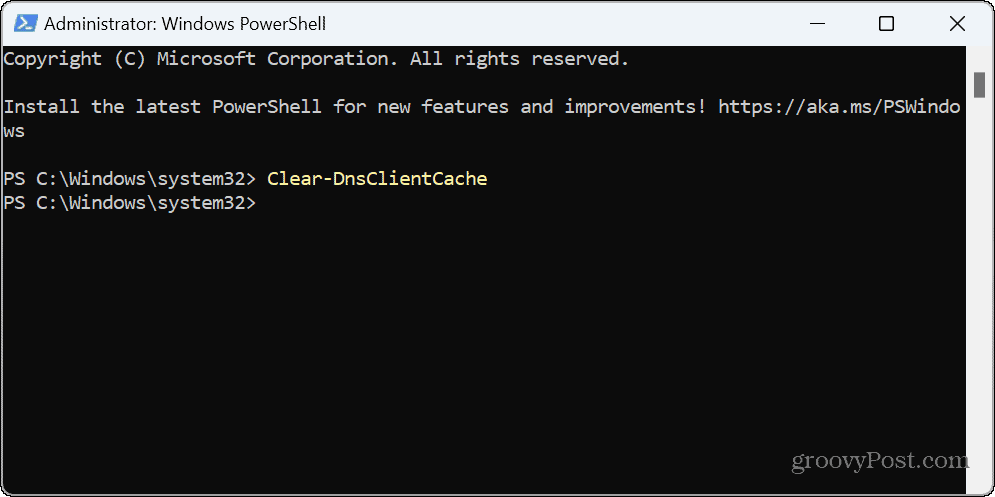
Naudokite Vykdyti, kad išvalytumėte DNS talpyklą
Arba galite naudoti dialogo langą Vykdyti, kad greitai išvalytumėte DNS talpyklą.
- Paspauskite „Windows“ klavišas + R paleisti Vykdyti dialogą langas.
- Įveskite šią komandą ir spustelėkite Gerai arba paspauskite Įeikite:
ipconfig /flushdns
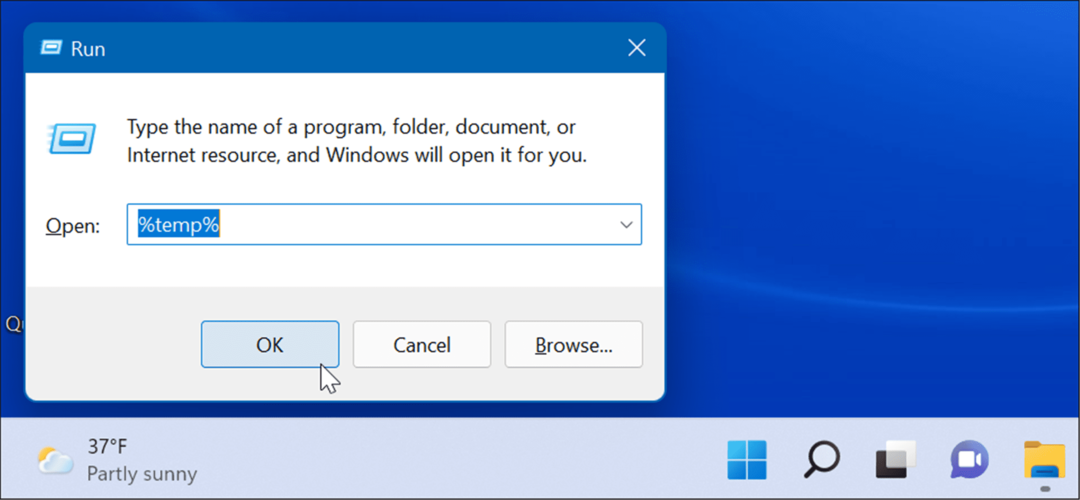
Kol komanda bus baigta, trumpai pasirodys komandų eilutės langas.
Rankiniu būdu ištrinkite laikinus failus
Jei įtariate, kad „Storage Sense“ arba „Disk Cleanup“ palieka laikinosios talpyklos failus, galite tai padaryti rankiniu būdu Ištrinkite laikinuosius failus sistemoje „Windows 11“.. Pavyzdžiui, galite pašalinti failus iš laikinojo aplanko.
Norėdami rankiniu būdu ištrinti laikinuosius failus:
- Paspauskite „Windows“ klavišas + R atidaryti Bėk dialogas,
- tipo %temp% ir spustelėkite Gerai arba paspauskite Įeikite.
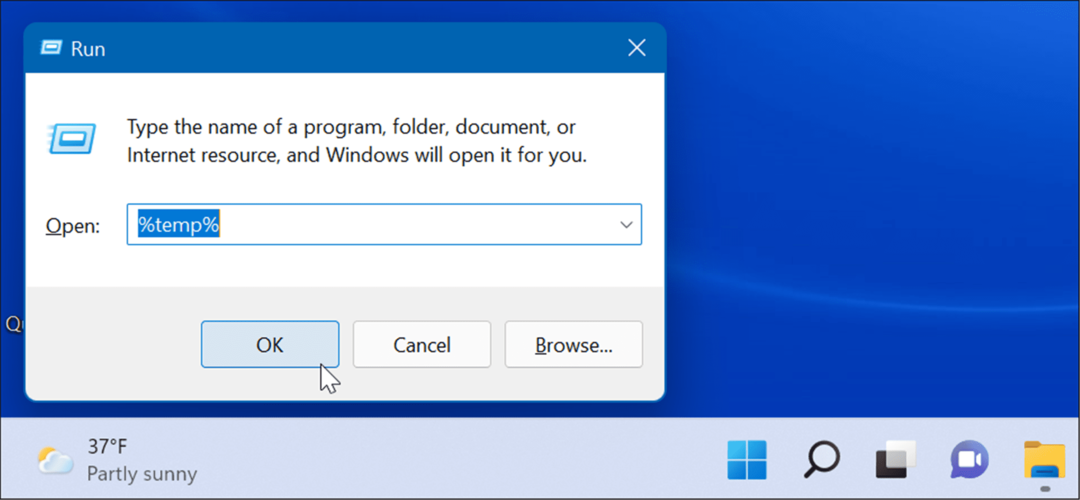
- Pasirinkite visus elementus aplanke Temp ir spustelėkite šiukšliadėžės piktogramą komandų juostoje, kad juos ištrintumėte.
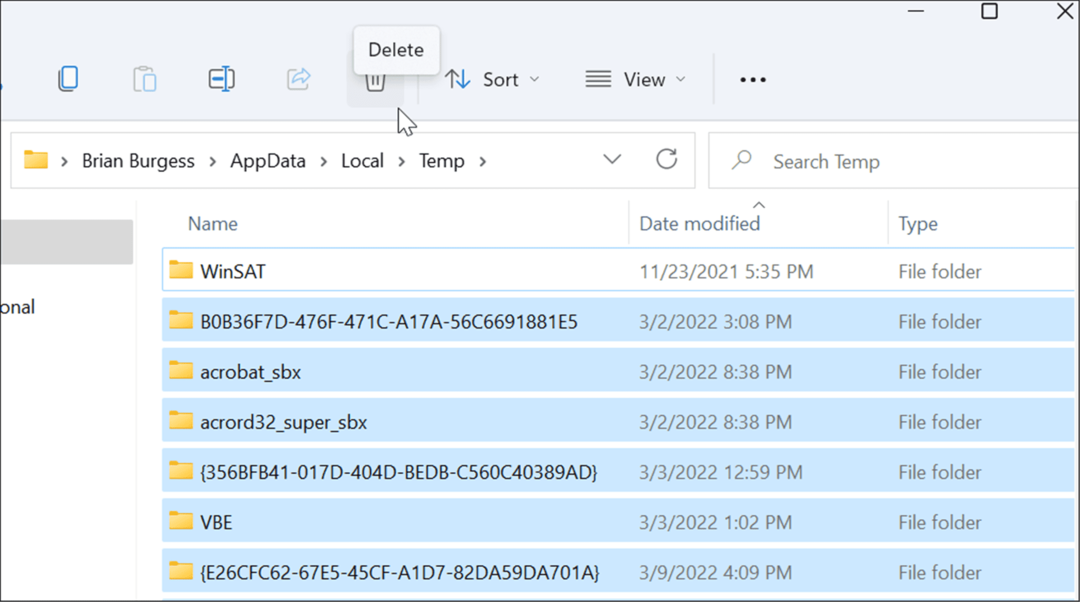
- Jei pasirodo pranešimas Folder Access Denied, spustelėkite Praleisti mygtuką.
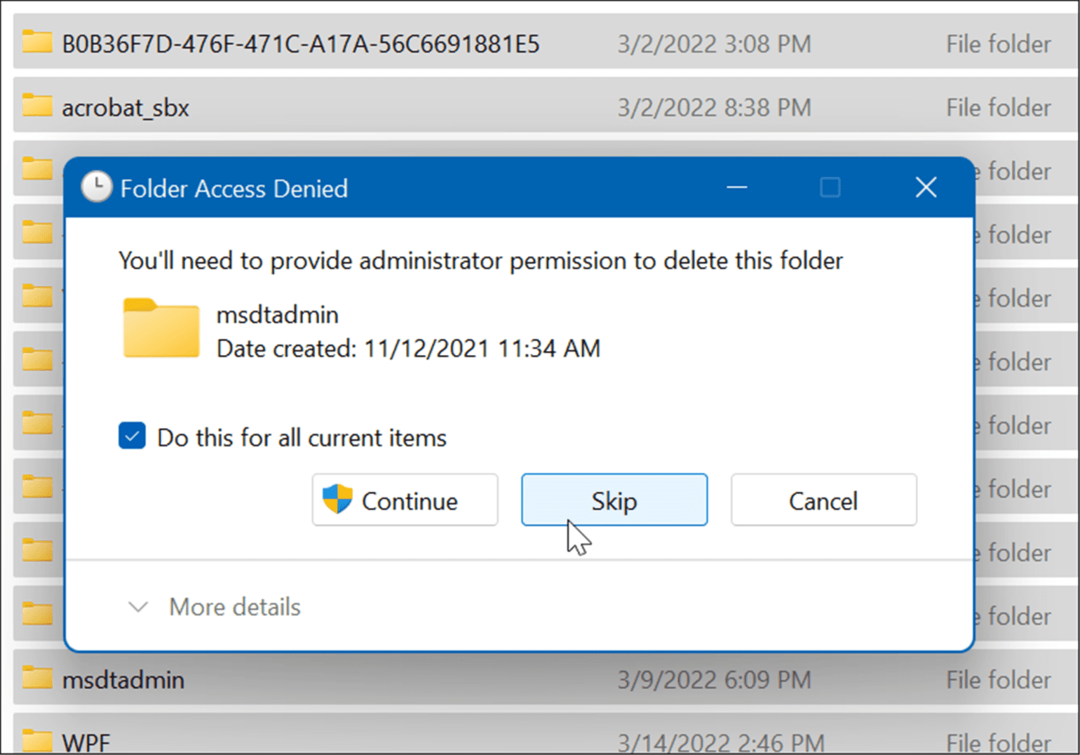
Ištrinkite laikinus failus iš komandinės eilutės
Jei norite naudoti komandų eilutės sąsają, galite naudoti „PowerShell“ norėdami ištrinti laikinuosius failus.
- Paspauskite „Windows“ klavišas atidaryti meniu Pradėti ir paleisti PowerShell kaip administratorius.
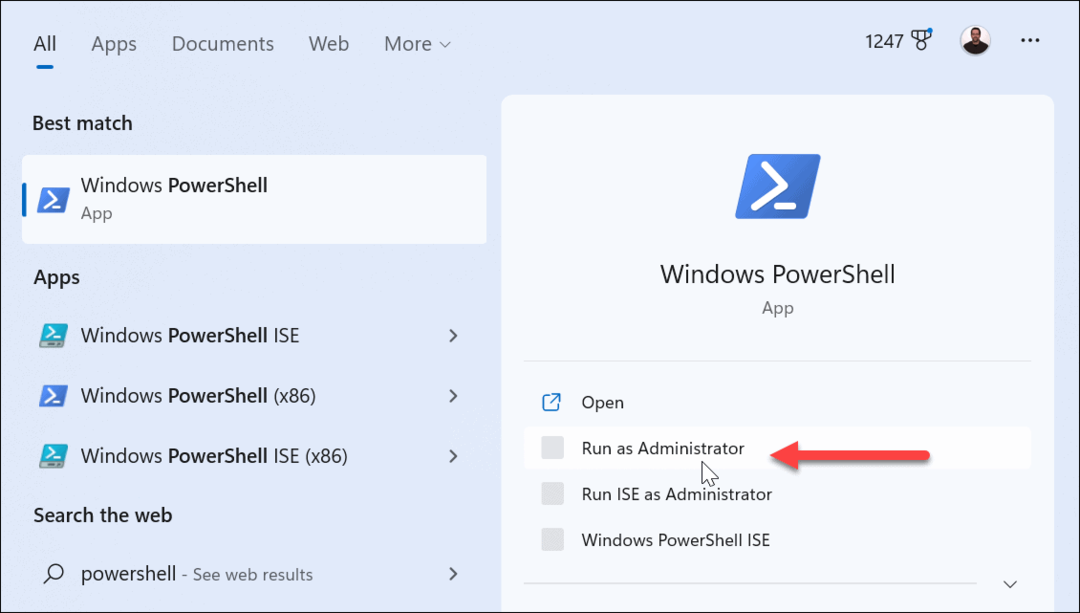
- Nukopijuokite ir įklijuokite šią komandą ir paspauskite Įeikite:
del /q/f/s %TEMP%\*
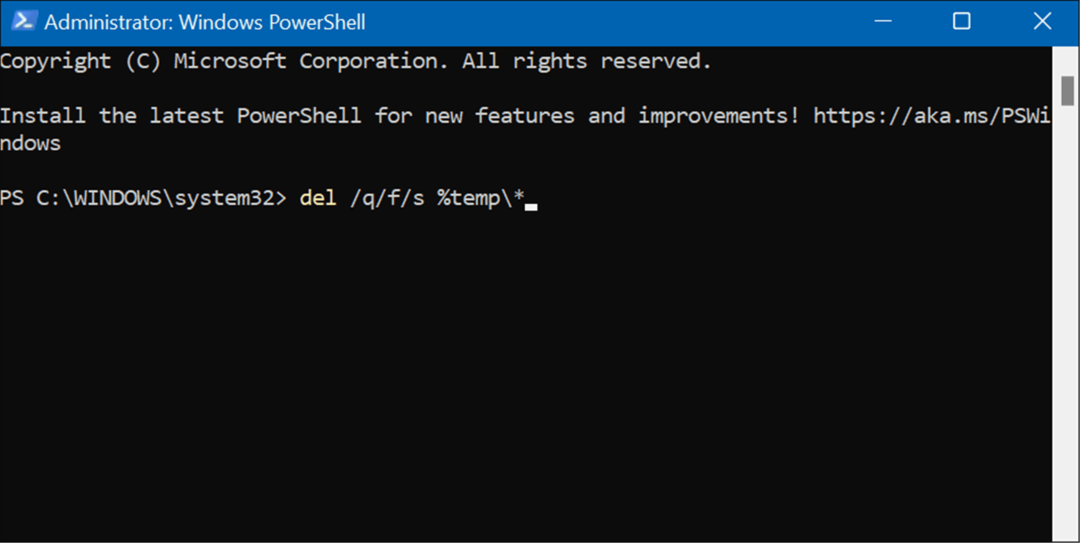
- Proceso metu pamatysite keletą kodo eilučių, nurodančių, kad laikinieji failai ištrinami iš aplanko Temp.
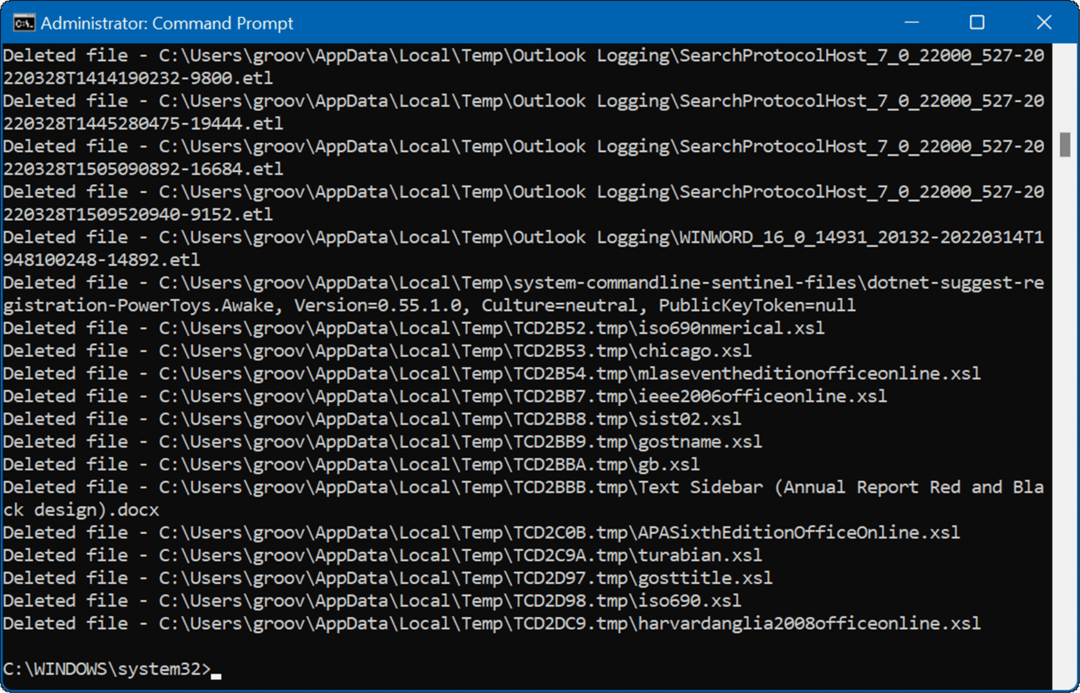
Išvalykite „Microsoft Teams“ talpyklą
Jei daug dirbate ir bendradarbiaujate naudodami „Microsoft Teams“, galbūt norėsite išvalyti Teams talpyklą laikinųjų failų. „Teams“ laikinieji failai apima didelius vaizdo įrašų failus, vaizdus ir tekstą.
Norėdami išvalyti „Microsoft Teams“ talpyklą:
- Visiškai uždarykite „Microsoft Teams“. darbalaukio programa.
- Paspauskite „Windows“ klavišas + R pradėti Bėk ir įveskite šį kelią:
%appdata%\Microsoft\Teams
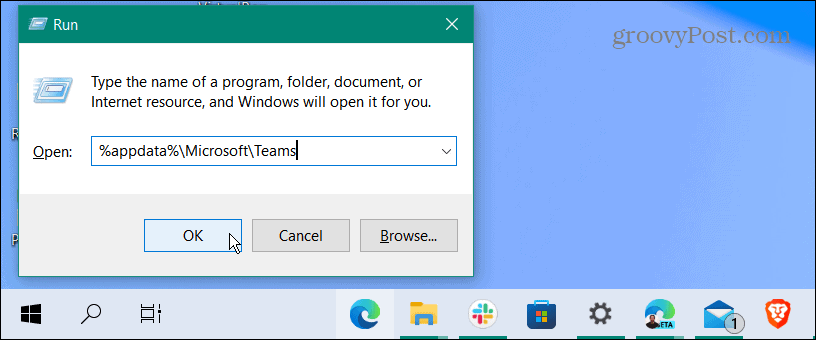
- Atsidarius „File Explorer“, laikykite nuspaudę Ctrl klavišą, pasirinkite Talpykla, Kodo talpykla, ir GPUCache aplankus ir juos ištrinkite.
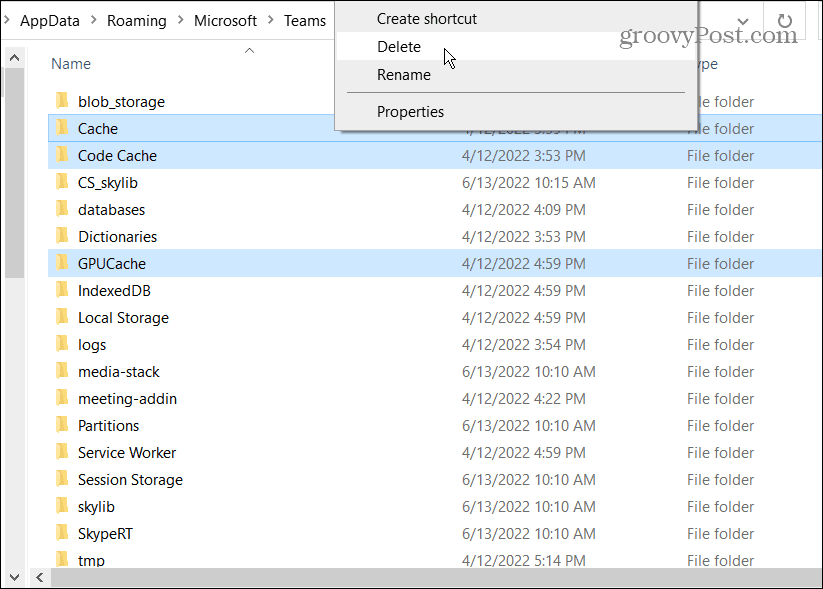
Šiuo metu iš naujo paleiskite „Microsoft Teams“ – ištrinti aplankai bus automatiškai sukurti iš naujo, tačiau jie bus tušti.
Talpyklos išvalymas „Windows 11“ įrenginyje
Jei norite pagerinti sistemos reagavimą ir našumą, galite išvalyti „Windows 11“ talpyklą atlikdami aukščiau nurodytus veiksmus, kad pasiektumėte šį tikslą.
Laikinųjų failų talpyklos pašalinimas padeda ne tik pagerinti našumą ir išspręsti problemas atgauti vietos vairuoti.
Yra programų, kurias galbūt norėsite išvalyti senų failų talpyklą, kad išspręstumėte problemas arba pagerintumėte našumą. Pavyzdžiui, programoms galbūt norėsite išvalyti Instagram talpyklą arba išvalyti Twitter talpyklą geresniam našumui.


