
Paskelbta

Jaustukų pridėjimas prie teksto gali padėti perteikti prasmę arba neleisti vesti teksto. Štai kaip iškelti ir naudoti jaustukus „Mac“.
Pagaliau sukaupi drąsos paprašyti savo simpatijos, bet per daug bijai tai daryti akis į akį. Vietoj to, tu nusiųskite jiems žinutę. Nekantriai laukiate atsakymo, kol galiausiai jis ateina, bet, deja, tai juokingo veido jaustukas.
Žinoma, esate sugniuždytas, bet taip pat yra jūsų dalis, kuri negali atsistebėti, kaip vienas jaustukas gali perteikti tiek daug emocijų. Jei norite pridėti jaustukų prie savo teksto, nesvarbu, ar tai sudaužyti kažkieno širdį, ar tiesiog pridėti savo nacionalinę vėliavą prie savo socialinės žiniasklaidos naudotojo vardo, yra greitas ir paprastas būdas tai padaryti, jei naudojate savo Mac.
Jei norite taip pat lengvai pridėti jaustukų prie teksto, kaip ir telefone, štai kaip jaustukus naudoti „Mac“ kompiuteryje.
Kas yra jaustukai?
Jaustukai yra piktogramos kurį galima įterpti į tekstą. Kai kurie iš populiariausių jaustukų yra veido išraiškos, sukurtos iš tekstinių jaustukų, tokių kaip :) ir ;). Galite naudoti šias veido išraiškos jaustukus, kad perteiktumėte emocijas savo tekste, pvz., pridėtumėte besijuokiančius ar verkiančius jaustukus.
Tačiau jaustukai yra ne tik šypsenėlės. Yra daug jaustukų, kurie vizualiai vaizduoja viską nuo gyvūnų ir transporto priemonių iki maisto produktų ir vėliavų. Kai kurie jaustukai įgavo reikšmių, nesusijusių su jų pradine paskirtimi (baklažanų jaustukai, mes čia žiūrime į jus). Tačiau dauguma jaustukų yra naudojami norint suteikti tekstui papildomos reikšmės arba jį šiek tiek pagyvinti.
Kaip suaktyvinti jaustukus „Mac“ naudojant sparčiuosius klavišus
Jei prie teksto norite pridėti jaustukų, tai lengva padaryti naudojant „Mac“. Galite greitai iškviesti jaustukų rinkiklį naudodami spartųjį klavišą. Jaustukų rinkiklis buvo prieinamas nuo OS X 10.9 („Mavericks“). Net jei jūsų įrenginys yra šiek tiek senesnis, šis spartusis klavišas vis tiek turėtų jums veikti.
Jei norite naudoti spartųjį klavišą, kad atidarytumėte jaustukų rinkiklį „Mac“ sistemoje:
- Spustelėkite bet kurią sritį, kurioje priimamas teksto įvedimas, pvz., programos „Messages“ pranešimo lauke arba net naršyklės lango paieškos juostoje.
- Paspauskite klavišų kombinaciją Ctrl+Cmd+tarpas.
- The Simbolių peržiūros priemonė atsidarys langas su daugybe jaustukų.
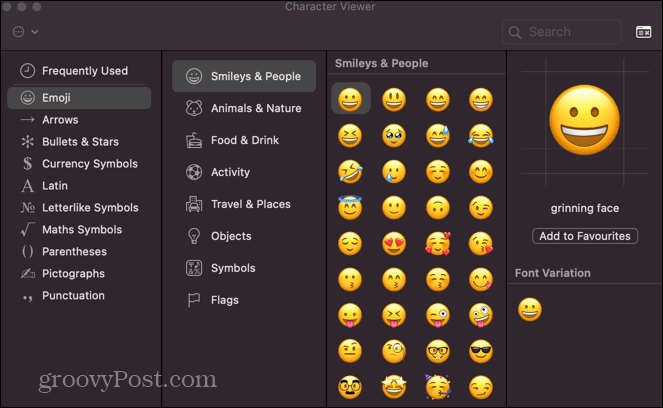
- Galite pasirinkti jaustukus pagal tipą, pvz Šypsenėlės ir žmonės arba Maistas ir gėrimai.
- Jei norite, kad vaizdas būtų panašus į jūsų iPhone, spustelėkite Jaustukai ir simboliai piktogramą viršutiniame dešiniajame lango kampe.
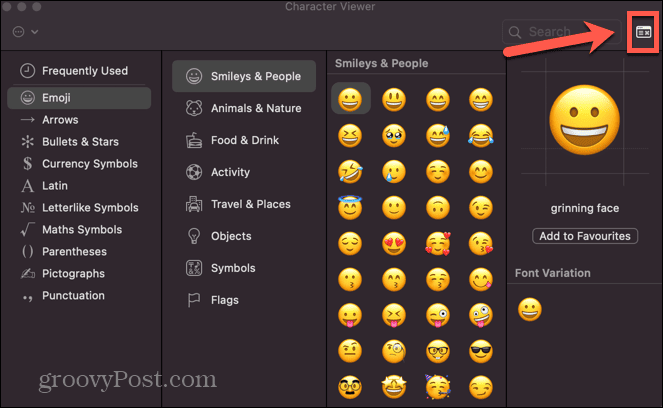
- Dabar galite slinkti per visą jaustukų sąrašą.
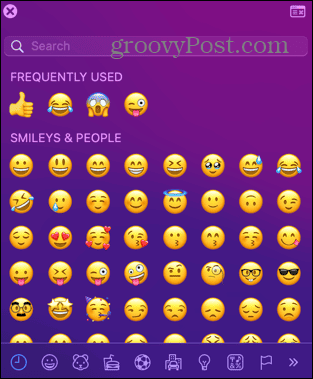
- Norėdami prie teksto pridėti jaustuką, tiesiog spustelėkite jį jaustukų rinkiklyje.
- Jaustukas pridedamas prie jūsų teksto.
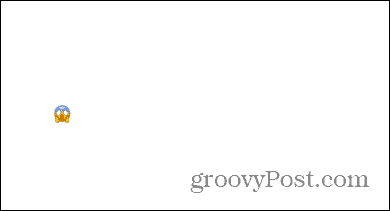
- Baigę galite uždaryti jaustukų rinkiklio langą arba palikti jį atidarytą, kad pridėtumėte daugiau jaustukų prie teksto, kai tik norite.
Kaip suaktyvinti jaustukus „Mac“ naudojant „Globe Key“.
Jei jūsų „Mac“ turi a Gaublys klavišą (jei taip, jį rasite apatinėje klaviatūros klavišų eilės kairėje pusėje), šį klavišą taip pat galite naudoti norėdami greitai atidaryti jaustukų rinkiklį. Klavišas gali būti nustatytas pakeisti įvesties šaltinį, jei nustatėte kelias klaviatūras, bet galite tai pakeisti nustatymuose, kad visada būtų atidarytas jaustukų rinkiklis.
Jei jūsų klaviatūroje šio klavišo nėra, šio metodo naudoti negalėsite.
Norėdami iškviesti jaustukus „Mac“ naudodami „Globe“ klavišą:
- Paspauskite Gaublys klavišą „Mac“ kompiuteryje (kairėje apatinės klavišų eilutės pusėje).
- Jaustukų rinkiklis turėtų atsidaryti.
- Jei ne, spustelėkite Apple piktogramą meniu juostoje.
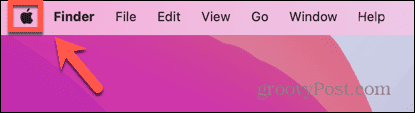
- Pasirinkite Sistemos nustatymai.
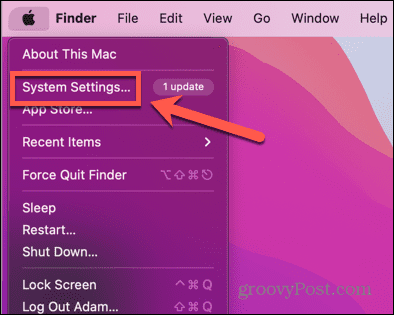
- Spustelėkite Klaviatūra kairiajame meniu.
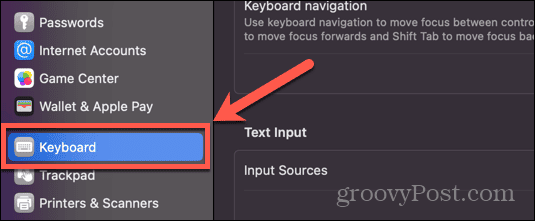
- Spustelėkite šalia esantį išskleidžiamąjį meniu Paspauskite Globe klavišą.
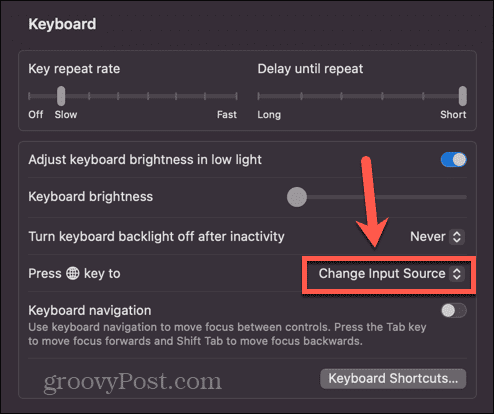
- Pasirinkite Rodyti jaustukus ir simbolius.
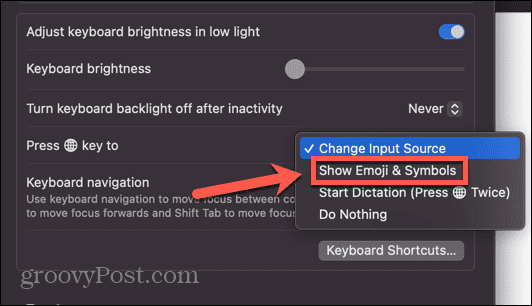
- Jaustukų rinkiklis dabar turėtų būti paleistas kiekvieną kartą paspaudus Gaublys Raktas.
Kaip pridėti jaustukų ir simbolių peržiūros programą į meniu juostą
Taip pat galite pridėti nuorodą į Įvestis meniu meniu juostoje. Tai leidžia greitai atidaryti Jaustukai ir simboliai spustelėdami atitinkamą piktogramą meniu juostoje. Metodas, kaip tai padaryti, priklausys nuo to, kurią „macOS“ versiją naudojate.
„MacOS Ventura“ arba ankstesnėje versijoje
Norėdami įtraukti įvesties meniu prie meniu juostos MacOS Ventura ar naujesnėje sistemoje:
- Spustelėkite Apple logotipas meniu juostoje.
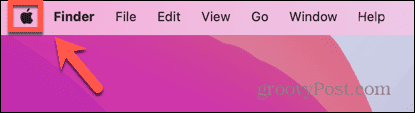
- Pasirinkite Sistemos nustatymai.
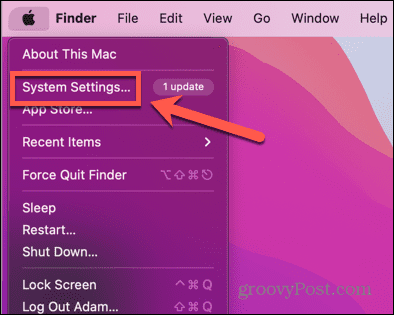
- Kairiajame meniu spustelėkite Klaviatūra.
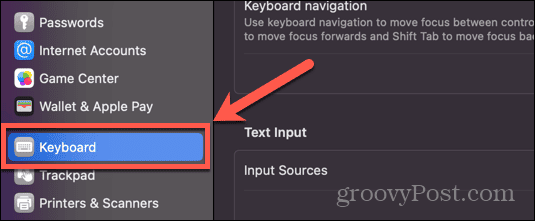
- Pagal Teksto įvestis spustelėkite Redaguoti.
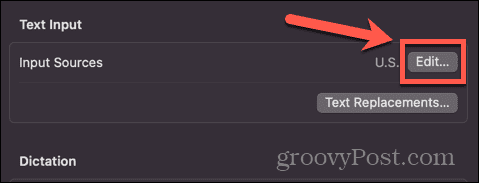
- Perjungti Rodyti įvesties meniu meniu juostoje perjungti į įjungimo padėtį.
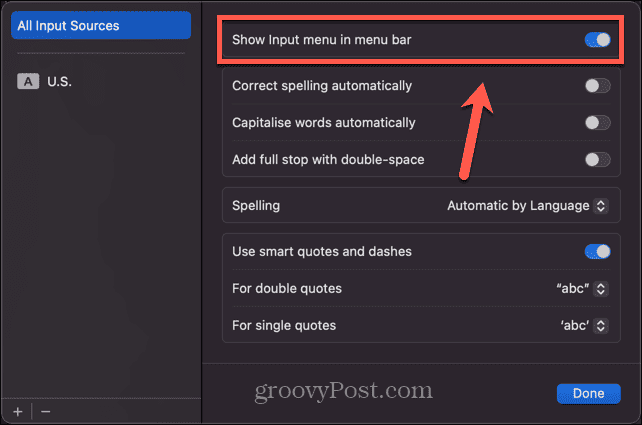
- Norėdami atidaryti jaustukų rinkiklį, spustelėkite Įvesties meniu piktogramą įrankių juostoje.
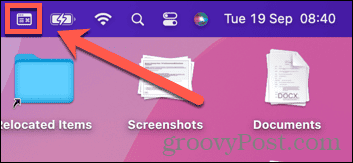
- Pasirinkite Rodyti jaustukus ir simbolius.
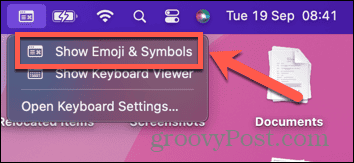
- Dabar bus atidarytas jaustukų rinkiklis.
„MacOS Monterey“ arba naujesnėje sistemoje
Norėdami įtraukti įvesties meniu prie meniu juostos „macOS Monterey“ ar senesnėse sistemose:
- Spustelėkite Apple piktogramą meniu juostoje.
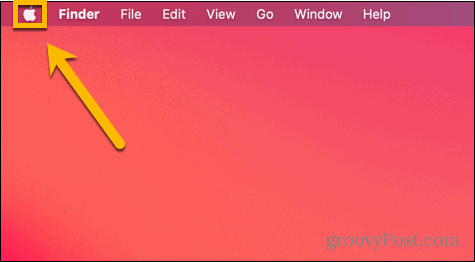
- Pasirinkite Sistemos nuostatos.
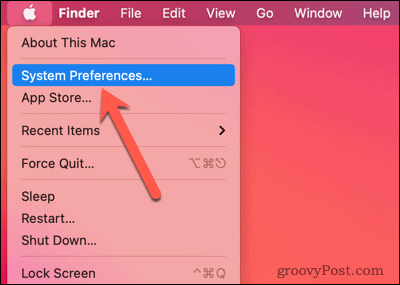
- Spustelėkite Klaviatūra piktogramą.
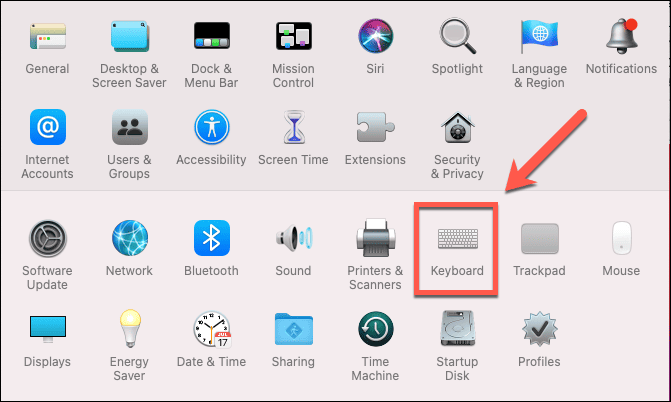
- Pasirinkite Įvesties šaltiniai skirtuką.
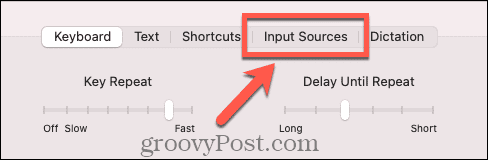
- Patikrinti Rodyti įvesties meniu meniu juostoje.
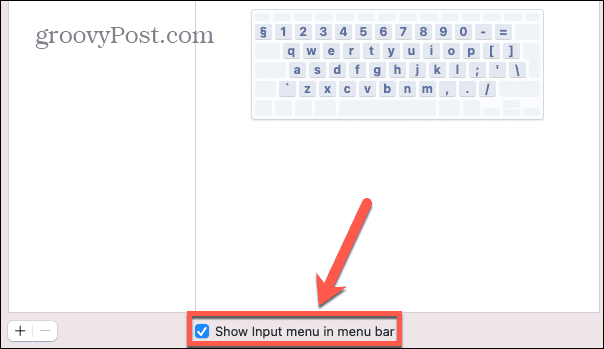
- Norėdami atidaryti Jaustukai ir simboliai peržiūros programa, spustelėkite Įvesties meniu piktogramą įrankių juostoje.
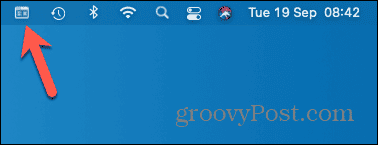
- Pasirinkite Rodyti jaustukus ir simbolius.
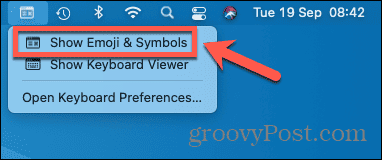
- Dabar bus rodomas jaustukų rinkiklis.
Jaustukų naudojimas „Mac“ kompiuteryje
Išmokę iškelti ir naudoti jaustukus „Mac“, galėsite jaustukus įtraukti į bet kokį tekstą, kurį kuriate „Mac“ kompiuteryje. Galite pridėti jaustukų prie pranešimų, „Word“ dokumentų ar beveik bet kur kitur, kur galite įvesti tekstą. Šie jaustukai gali suteikti jūsų pranešimams spalvų. Jie taip pat gali būti greitas būdas suprasti idėją neįvedant teksto.
Daugelis žmonių nesuvokia, kad savo „Mac“ kompiuteryje galite iškviesti jaustukų rinkiklį, ir yra daugybė kitų naudingų „Mac“ patarimų ir gudrybių, kurių galbūt nežinote.
Galite išmokti, kaip išjunkite greitąją pastabą „Mac“. jei pavargote nuo Notes programos atsidarymo, kai to nenorite. Galite išmokti, kaip išjungti automatinį ryškumą „Mac“. jei tiesiog norite, kad ekrano šviesumas liktų toks pat. Arba netgi galite išmokti, kaip tai padaryti naudokite diktantą savo „Mac“. jei jūsų pirštai pavargsta nuo viso to spausdinimo.
