Kaip pataisyti didelį „Google Chrome“ procesoriaus naudojimą
„Google“ Chromas Herojus / / October 22, 2023

Paskelbta

Jei pastebite vangų kompiuterį, „Chrome“ naršyklė gali apkrauti centrinį procesorių. Taigi, štai kaip ištaisyti didelį „Google Chrome“ procesoriaus naudojimą.
Jei jūsų kompiuteris veikia vangiai, gali kilti problemų dėl didelio „Google Chrome“ našumo Procesoriaus naudojimas. Laimei, galite imtis veiksmų, kad išspręstumėte problemą ir atlaisvintumėte procesoriaus ciklus savo kompiuteryje.
Yra įvairių priežasčių, kodėl naršyklė sunaudoja daug procesoriaus išteklių, o daugumą jų galima išspręsti pakeitus naršyklės nustatymus. Tačiau kartais visų „Chrome“ nustatymų nustatymas iš naujo yra geriausias sprendimas.
Šiame vadove parodysime skirtingus nustatymus, kuriuos galite pakeisti, kad išspręstumėte „Chrome“ problemą naudojant per daug procesoriaus ciklų.
Kaip pataisyti „Google Chrome“ didelio procesoriaus naudojimą
Galite atlikti įvairius veiksmus, kad padėtų išspręsti didelį procesoriaus naudojimą Chrome naršyklė. Pavyzdžiui, galite uždaryti skirtukus, išjungti plėtinius, išjungti aparatinės įrangos spartinimą arba sustabdyti „Chrome“ programų veikimą fone.
Pažiūrėkime, ką galite padaryti, kad išspręstumėte problemą.
Užbaikite skirtukus arba procesus „Chrome“ užduočių tvarkytuvėje
Viena iš nepastebėtų „Chrome“ funkcijų yra užduočių tvarkyklė, kurią galite naudoti norėdami rasti daug išteklių reikalaujančius skirtukus ir procesus. Kaip „Windows“ užduočių tvarkyklė, galite jį naudoti norėdami užbaigti procesus, sukeliančius didelį procesoriaus naudojimą.
Kaip naudoti „Chrome“ užduočių tvarkytuvę
- Atviras Google Chrome darbalaukyje.
- Spustelėkite Galimybės mygtuką viršutiniame dešiniajame kampe.
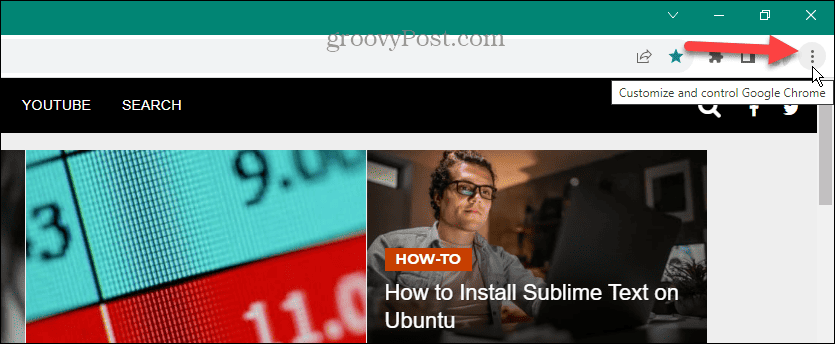
- Eikite į Daugiau įrankių > Užduočių tvarkyklė meniu. Arba paspauskite Shift + Esc atidaryti „Chrome“ užduočių tvarkyklė atidarę „Chrome“.
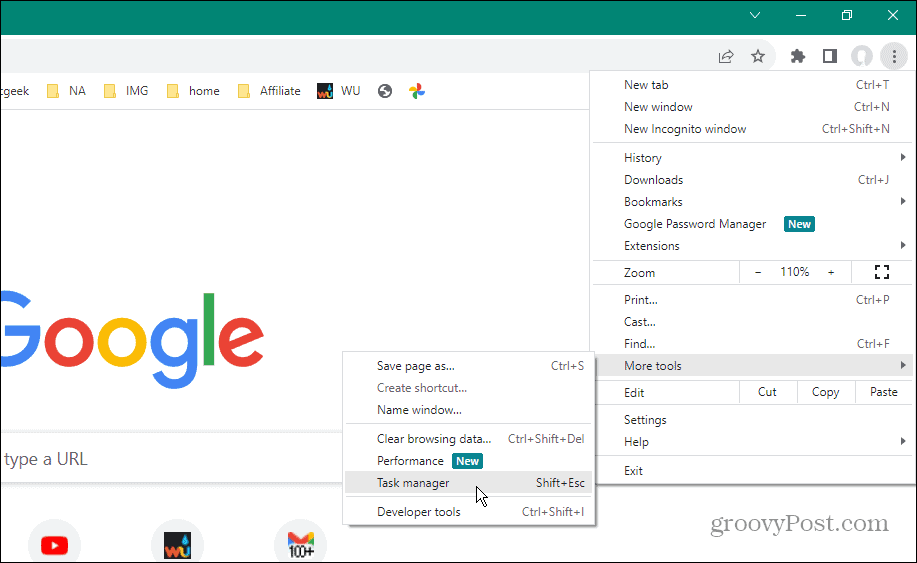
- Kai atsidarys „Chrome“ užduočių tvarkyklė, spustelėkite CPU viršuje esantį skirtuką, kad rūšiuotumėte procesus pagal naudojimą.
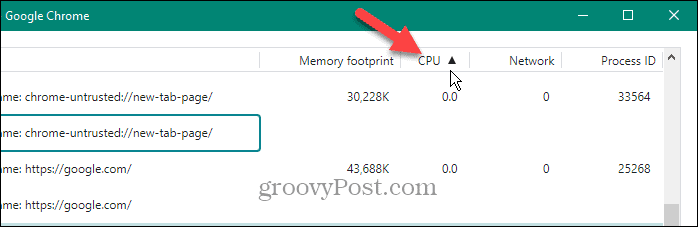
- Pažymėkite elementą naudodami daugumą ciklų, kuriuos galite saugiai baigti, ir spustelėkite Baigti procesą mygtuką.
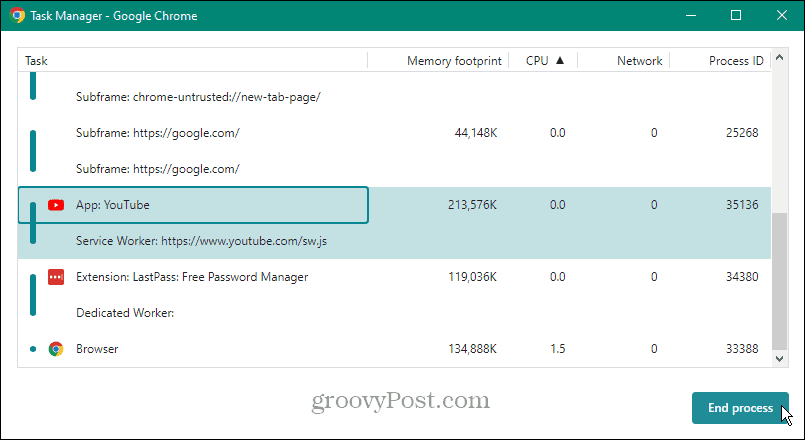
Išjunkite arba pašalinkite nereikalingus plėtinius
Plėtiniai puikiai tinka norint pridėti funkcijų, kurios nėra įtrauktos į naršyklę. Tačiau kai kurie naudoja daug išteklių ir gali sukelti daug procesoriaus. Norėdami išspręsti problemą, galite išjungti plėtinius arba visiškai juos pašalinti, jei jie nereikalingi.
Kaip išjungti arba pašalinti plėtinius „Chrome“.
- Paleisti Chrome ir spustelėkite Galimybės mygtuką viršutiniame dešiniajame kampe.
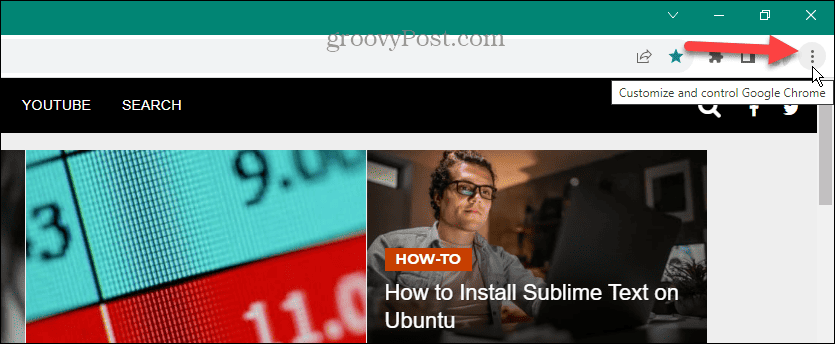
- Eikite į Plėtiniai > Tvarkyti plėtinius meniu.
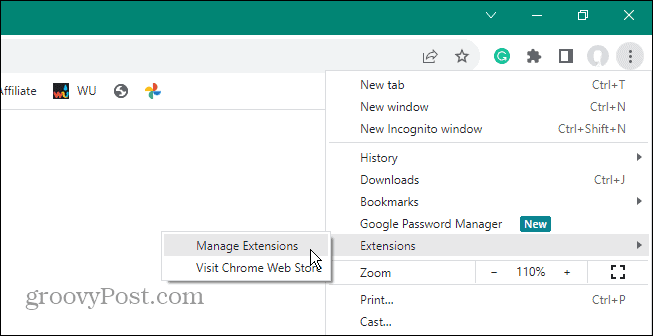
- Arba spustelėkite Plėtiniai mygtuką įrankių juostoje ir pasirinkite Tvarkyti plėtinius iš meniu.
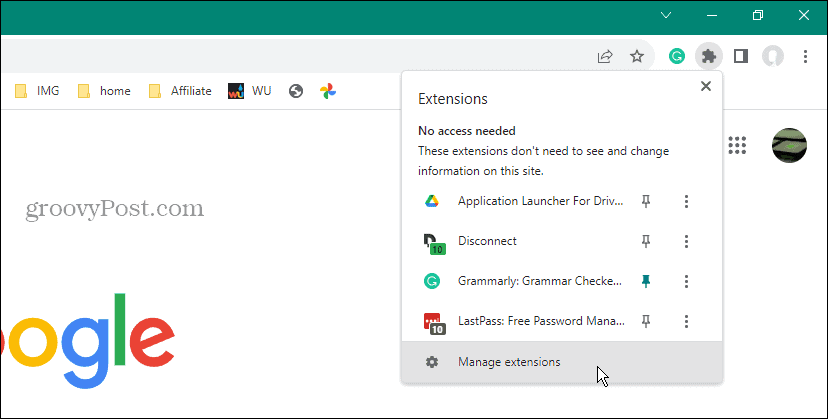
- Kai atsidarys plėtinių ekranas, išjunkite tuos, kurių jums nereikia naudoti. Arba, jei jums jo nebereikia, spustelėkite Pašalinti mygtuką ir patvirtinkite, kad jį pašalintumėte.
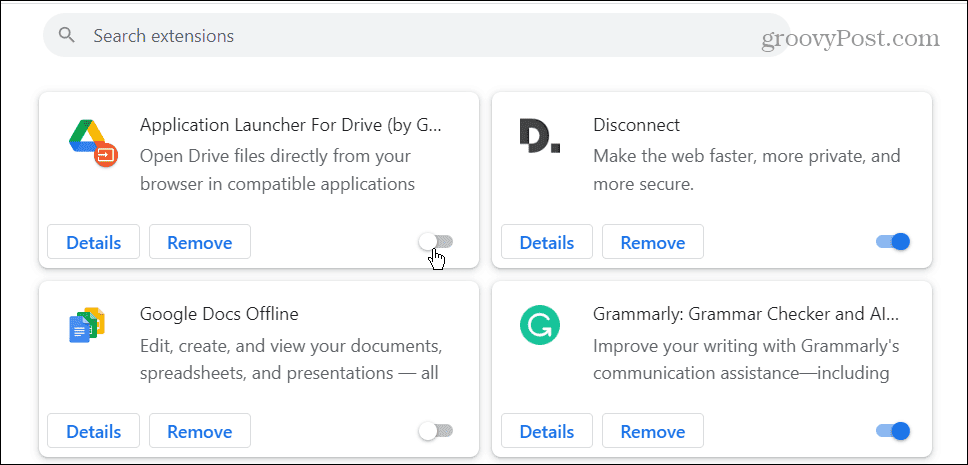
Išjungti aparatūros spartinimą
Pagrindinė aparatinės įrangos spartinimo funkcijos naudojimo priežastis yra ta, kad „Chrome“ naudoja jūsų GPU vietoj procesoriaus daug grafikos naudojančioms svetainėms.
Tačiau kartais tai neveikia tinkamai ir sukelia procesoriaus šuolius – ypač senesnės aparatinės įrangos atveju. Taigi, jei įtariate, kad ši funkcija daro daugiau žalos nei naudos, galite išjungti aparatinės įrangos spartinimą.
Kaip išjungti aparatinės įrangos spartinimą „Chrome“.
- Atviras Chrome ir spustelėkite Galimybės mygtuką viršutiniame dešiniajame kampe.
- Pasirinkite Nustatymai iš pasirodžiusio meniu.
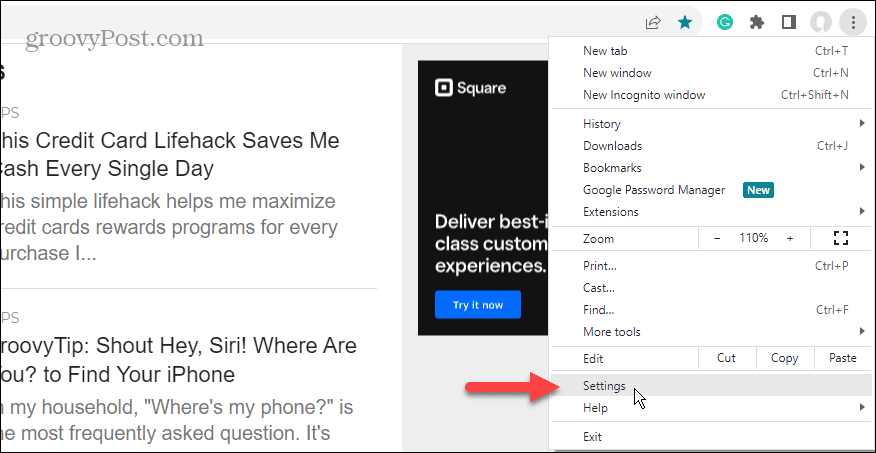
- Spustelėkite Sistema skirtuką kairiajame skydelyje.
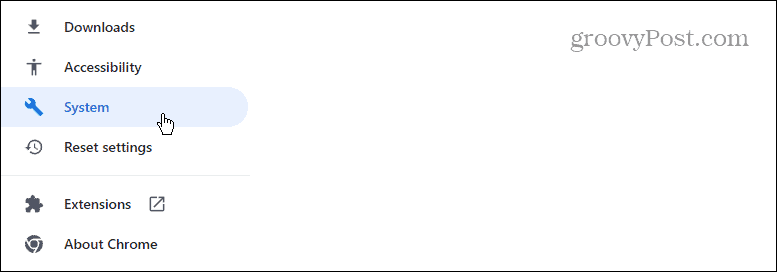
- Pagal Sistema skyrių, išjunkite Jei įmanoma, naudokite aparatūros pagreitį jungiklį ir spustelėkite Paleisti iš naujo mygtuką, kai jis pasirodys.
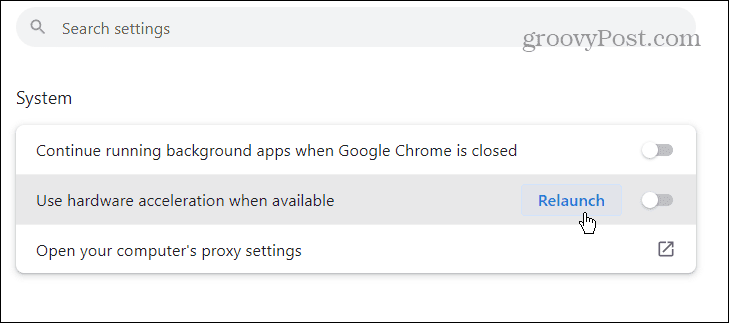
„Chrome“ bus paleista iš naujo, kai išjungta aparatinės įrangos spartinimo funkcija, ir galėsite patikrinti, ar procesoriaus naudojimas grįžta į priimtiną lygį.
Išjunkite fonines programas, kai „Chrome“ uždaryta
Atsižvelgiant į tai, ką naudojate, uždarius naršyklę chromas gali ir toliau naudoti procesoriaus ciklus. Taip nutinka, kai „Chrome“ programos vis dar aktyvios ir leidžiama veikti fone. Bet jūs galite pakeisti nustatymą.
Kaip sustabdyti fono programas „Chrome“.
- Atviras Chrome darbalaukyje ir spustelėkite Galimybės mygtuką viršutiniame dešiniajame kampe.
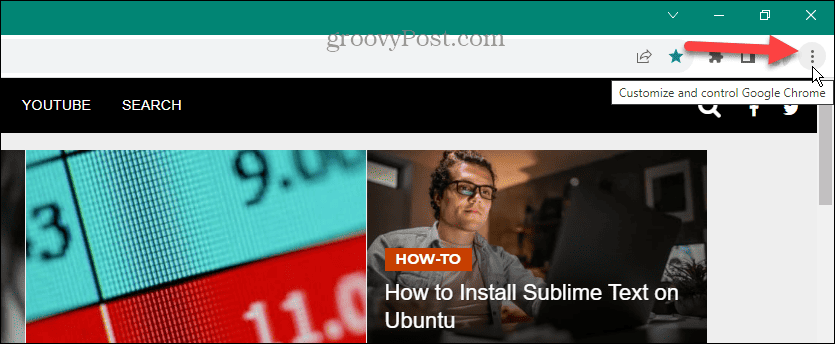
- Pasirinkite Nustatymai iš pasirodžiusio meniu.
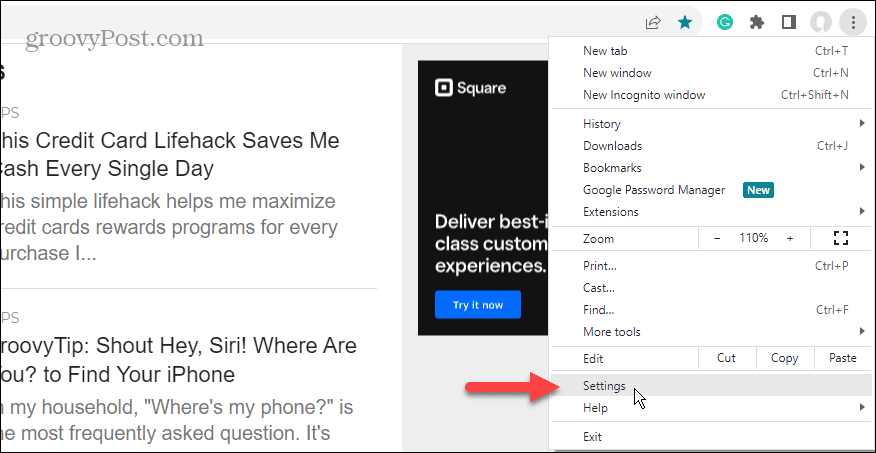
- Spustelėkite Sistema skirtuką apatiniame kairiajame skydelyje.
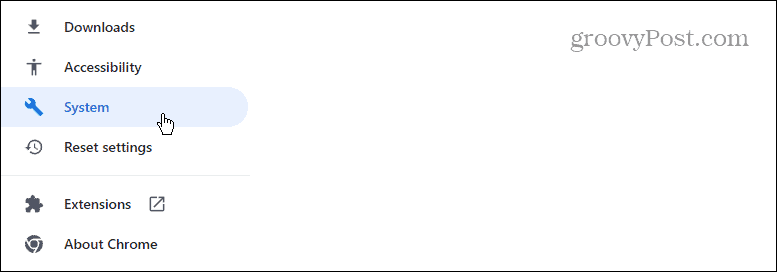
- Pagal Sistema skiltyje dešinėje, išjunkite jungiklį, pažymėtą kaip Toliau paleiskite fonines programas, kai „Google Chrome“ uždaryta.
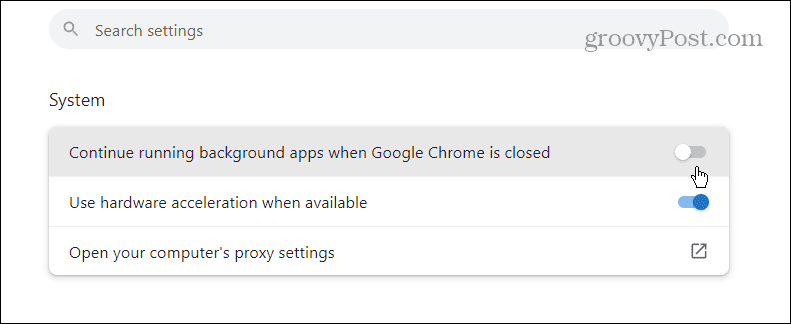
Sustabdykite išankstinį tinklalapių įkėlimą
Kad naršymas būtų greitesnis, „Chrome“ iš anksto įkels tinklalapius, kuriuose dažnai lankotės. Nors tai užtikrina atsakingą naršymą, jis gali apmokestinti centrinį procesorių. Tačiau išjungti funkciją yra paprasta, jei žinote, kur ieškoti.
Kaip sustabdyti išankstinio įkėlimo puslapių nustatymą „Chrome“.
- Paleiskite „Chrome“ ir atidarykite Nustatymai.
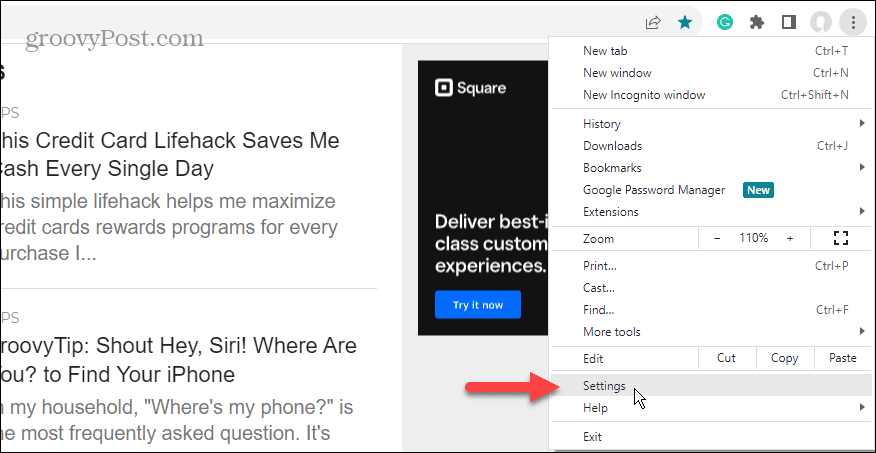
- Spustelėkite Privatumas ir saugumas skirtuką kairiajame skydelyje.
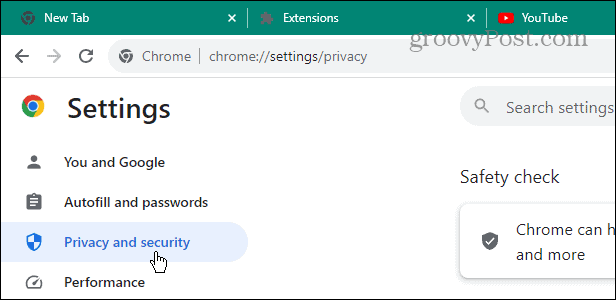
- Pasirinkite Trečiųjų šalių slapukai parinktis dešinėje.
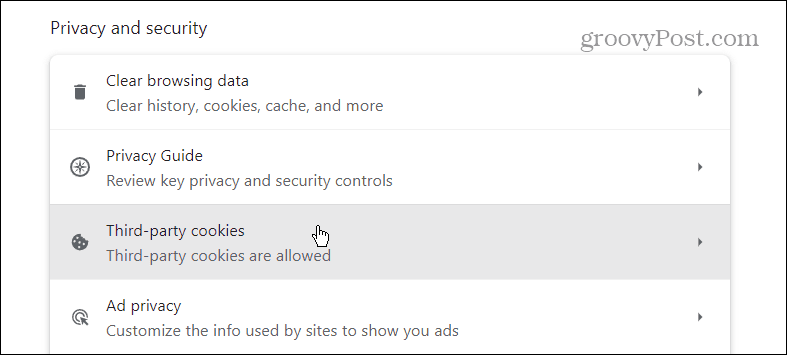
- Slinkite žemyn parinktimis dešinėje ir spustelėkite Iš anksto įkelti puslapius.
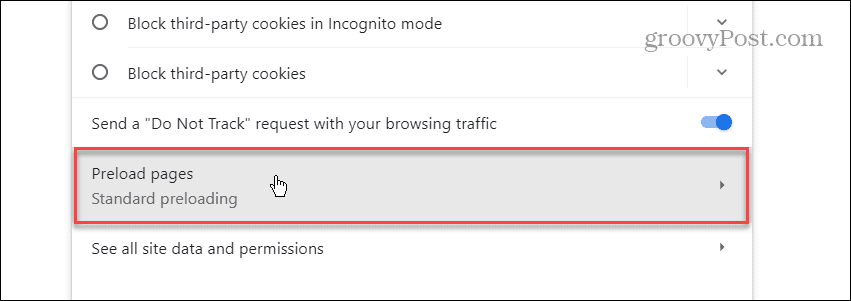
- Pasirinkite Nėra išankstinio įkėlimo parinktį ir uždarykite nustatymų ekraną.
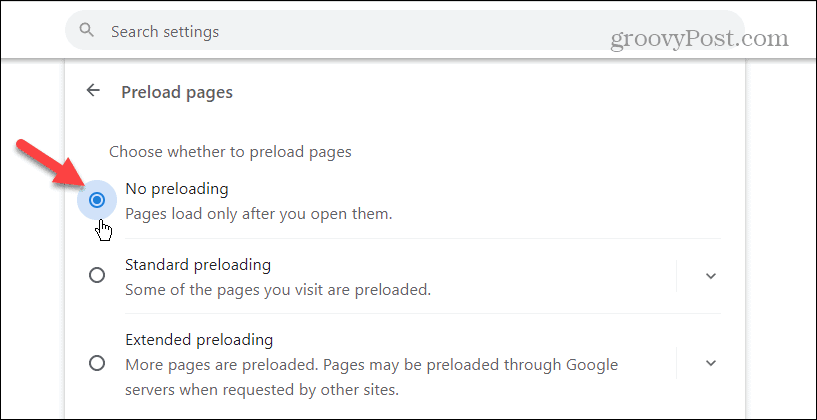
Išvalykite naršymo talpyklą „Chrome“.
Kita priežastis, dėl kurios „Chrome“ naudoja didelius procesoriaus išteklius, yra perkrauti arba sugadinti talpykloje saugomi puslapiai ir failai. Tu gali išvalyti „Chrome“ talpyklą ir naršymo istoriją išspręsti problemą.
Kaip išvalyti „Chrome“ talpyklą
- Atviras Chrome kompiuteryje.
- Naudoti Ctrl + Shift + Delete spartusis klavišas atidaryti Išvalyti naršymo duomenis ekranas.
- Pasirinkite a Laiko intervalas, Naršymo istorija, Slapukai ir kiti svetainės duomenys, Talpykloje saugomi vaizdai ir failaiir spustelėkite Išvalyti duomenis mygtuką.
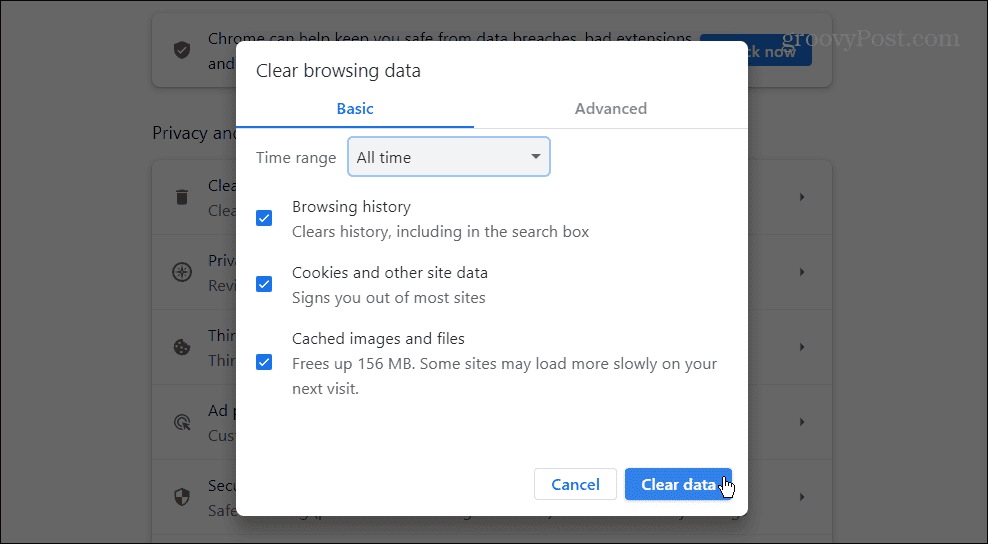
Iš naujo nustatykite „Google Chrome“.
Jei „Chrome“ vis dar naudoja daug procesoriaus ir išnaudojote anksčiau pateiktas parinktis, paskutinė išeitis yra iš naujo nustatyti „Chrome“ numatytuosius nustatymus.
„Chrome“ nustatymo iš naujo veiksmas iš naujo nustatys visus nustatymus ir sparčiuosius klavišus, išjungs plėtinius ir ištrins slapukus bei kitus duomenis. Tačiau tai neturės įtakos žymėms, istorijai ar išsaugotiems slaptažodžiams.
Kaip iš naujo nustatyti „Google Chrome“.
- Paleisti Chrome ir atidaryti Nustatymai.
- Spustelėkite Atstatyti nustatymus mygtuką kairiajame skydelyje.
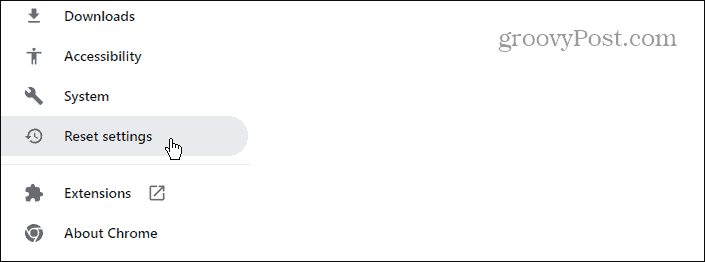
- Spustelėkite Atkurkite pradinius numatytuosius nustatymus mygtuką kairėje ekrano pusėje.
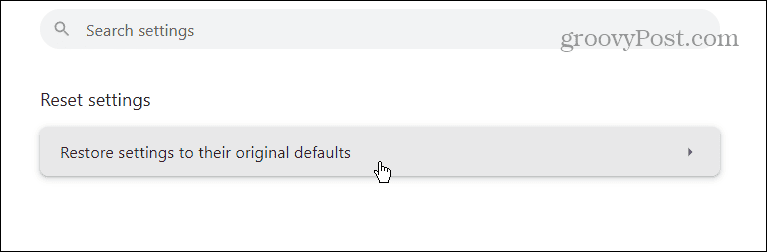
- Pasirodys pranešimų ekranas, nurodantis, ką daro atstatymas. Jei esate tikri, kad norite tai padaryti, spustelėkite Atstatyti nustatymus mygtuką.
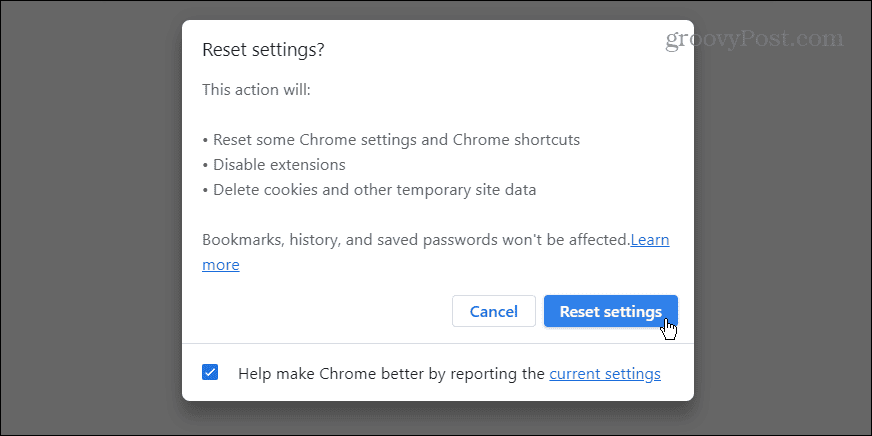
Didelio Google Chrome procesoriaus naudojimo taisymas
Jei kompiuteris nestabilus arba mažiau reaguoja, „Google Chrome“ gali apmokestinti jūsų centrinį procesorių ir sukelti problemą. Laimei, galite naudoti vieną iš aukščiau pateiktų parinkčių, kad išspręstumėte problemą.
Atminkite, kad geriausia išbandyti pradinius veiksmus prieš visiškai iš naujo nustatant „Chrome“. Bet jei atrodo, kad niekas neveikia, norint, kad kompiuteris veiktų sklandžiai, gali prireikti iš naujo nustatyti numatytuosius „Chrome“ nustatymus.
