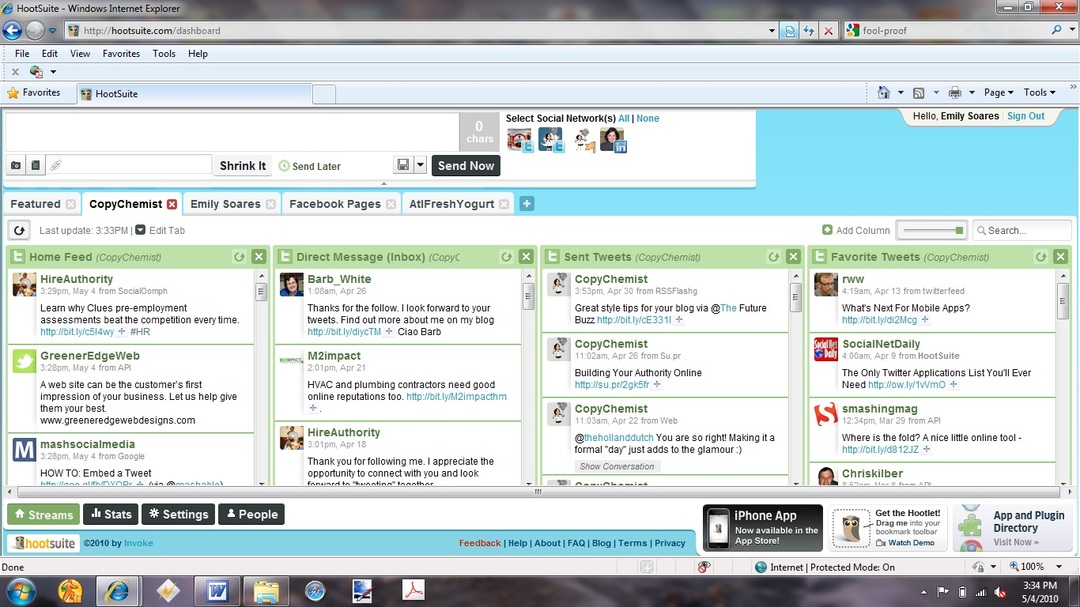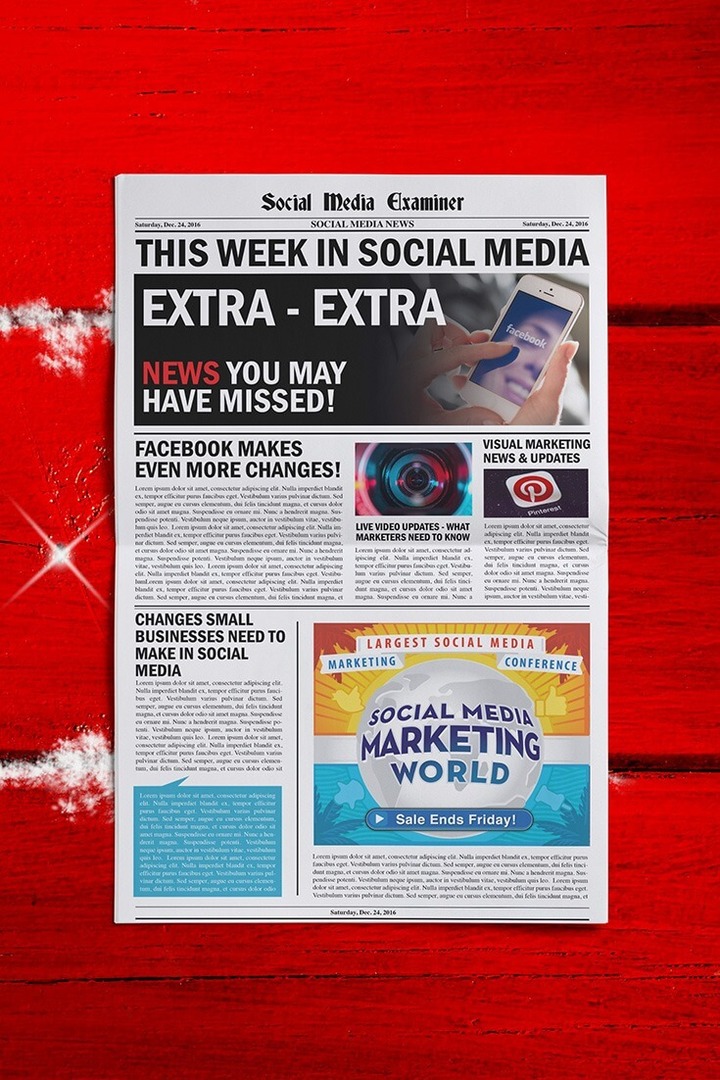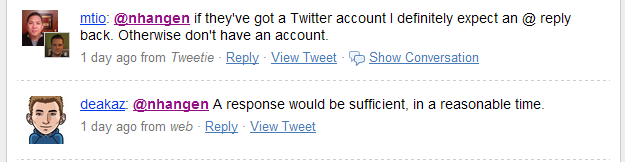Kaip pasiekti iškarpinę „Mac“.
Mac Os / / October 31, 2023

Paskelbta

Ar jums reikia pasiekti ką nors, ką neseniai nukopijavote savo „Mac“? Sužinokite, kaip pasiekti iškarpinę „Mac“.
Kai kurie spartieji klavišai tiesiog tampa antruoju pobūdžiu, kad galėtumėte juos atlikti miegodami. Kai kurie yra tokie populiarūs, kad netgi tampa populiariosios kultūros dalimi. Ar yra kas nors planetoje (bent jau jaunesnis nei tam tikras amžius), kuris nežino, ko? Ctrl + C arba Cmd + C daro?
Bet kas iš tikrųjų vyksta, kai tu nukopijuokite ir įklijuokite savo „Mac“.? Ar yra būdas pamatyti, kas šiuo metu nukopijuota, ir ar galima įklijuoti ką nors kita, nei vėliausiai nukopijuotas? Štai ką reikia žinoti apie tai, kaip pasiekti iškarpinę „Mac“.
Kas yra „MacOS“ iškarpinė?
Ar kada nors susimąstėte, kas atsitinka, kai paspausite Cmd + C „Mac“ arba ką nors nukopijuoti naudojant kontekstinį meniu? Tekstas arba objektas, kurį kopijuojate, įdedamas į mainų sritį. Iš esmės tai panašu į tai, ką nukopijavote ant popieriaus lapo. Kai paspausite
Tačiau „Mac“ iškarpinėje vienu metu galima saugoti tik vieną dalyką. Kai kitą kartą paspausite Cmd + C, iškarpinė perrašoma naujais duomenimis, o tai, ką nukopijavote anksčiau, perrašoma. Tai reiškia, kad galite įklijuoti tik naujausią nukopijuotą dalyką. Taip yra ne visose OS. Pavyzdžiui, „Windows 11“ galite naudoti iškarpinės istoriją Norėdami išsaugoti kelis iškarpinės elementus ir pasirinkti, kurį norite įklijuoti, o ne tik naujausią.
Kaip pasiekti iškarpinę „Mac“.
Jei norite pamatyti, kas šiuo metu saugoma „Mac“ iškarpinėje, tai galite greitai padaryti naudodami „Finder“. Bus rodomas tik naujausias nukopijuotas dalykas; kai nukopijuosite ką nors naujo, mainų sritis bus perrašyta, todėl viskas, ką nukopijavote prieš tai, bus prarasta. Jei tu nukopijuoti vaizdą arba failą, iškarpinėje taip pat bus rodomas tik vaizdo arba failo pavadinimas arba vieta; jis nerodys paties vaizdo ar failo iškarpinėje. Tačiau kai įklijuosite, bus įklijuotas vaizdas arba failas, o ne tik tekstas.
Norėdami pasiekti iškarpinę „Mac“.
„Mac“ iškarpinę galima pasiekti per „Finder“ meniu.
- Nukopijuokite ką nors naudodami Cmd + C arba kontekstinis meniu.
- Atviras Finder.
- Spustelėkite Redaguoti meniu juostoje.
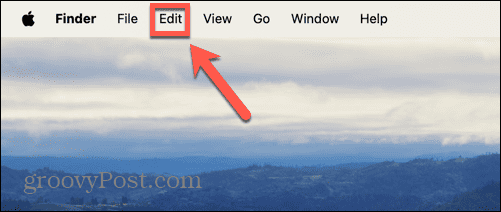
- Pasirinkite Rodyti iškarpinę.
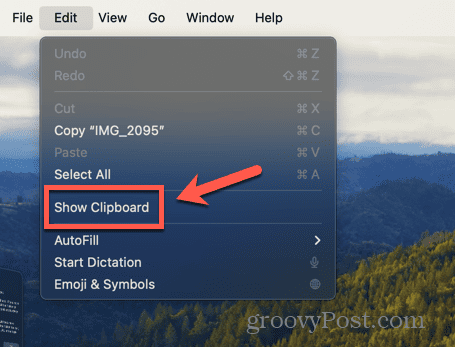
- Dabar galite matyti dabartinį mainų srities turinį.
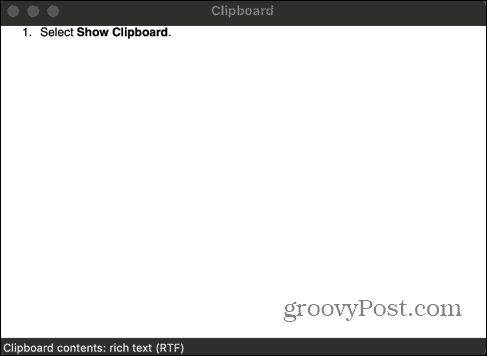
Kaip iškirpti ir įklijuoti „Mac“ neperrašant mainų srities
Yra antrinė iškarpinė, kurią galite naudoti norėdami iškirpti ir įklijuoti elementus neperrašydami dabartinės iškarpinės, tačiau tai veikia tik tam tikromis aplinkybėmis. Taip yra todėl, kad jis veikia išpjaunant ir įklijuojant, o ne kopijuojant, o tai reiškia, kad mainų sritis lieka nepaliesta. Jei naudojate Cmd + V, bus įklijuotas iškarpinės turinys, o ne ką tik iškirptas.
Tačiau šis triukas įmanomas tik labai ribotomis aplinkybėmis; jis veiks tik tam tikrose programose, pvz., „Safari“, „Mail“, „TextEdit“ arba terminalas, ir veiks tik su tekstu, kurį galima fiziškai ištrinti. Pavyzdžiui, šio metodo negalite naudoti tekste iš svetainės.
Iškirpti ir įklijuoti „Mac“ neperrašant iškarpinės
Galite iškirpti ir įklijuoti „Mac“ naudodami sparčiuosius klavišus. Jūsų mainų srities turinys išliks nepakitęs. Atminkite, kad naudojami spartieji klavišai Ctrl ir ne Cmd.
- Pasirinkite tekstą arba vaizdą, kurį norite iškirpti.
- Paspauskite Ctrl + K jį nupjauti. Jis bus ištrintas iš dabartinės padėties.
- Pasirinkite vietą, kur norite įklijuoti, ir paspauskite Ctrl + Y.
- Iškirptas tekstas bus įklijuotas, bet jūsų mainų sritis liks nepaliesta.
Kaip pasiekti iškarpinę „Mac“ naudojant iškarpinės tvarkyklę
Jei norite kopijuoti kelis dalykus ir vis tiek pasiekti juos iš mainų srities, turėsite naudoti trečiosios šalies iškarpinės tvarkyklė. „App Store“ yra daug jų. Kai kuriems iš jų reikia mokėti arba pirkti programoje. Šiame pavyzdyje mes naudosime CopyClip – iškarpinės istorija kuriuo galima naudotis visiškai nemokamai.
Norėdami pasiekti iškarpinę „Mac“ naudodami „CopyClip“ – iškarpinės istorija
Diegimas CopyClip – iškarpinės istorija leidžia pasiekti iškarpinės istoriją tiesiai iš meniu juostos ir pasirinkti, kurį nukopijuotą tekstą norite įklijuoti.
- Atsisiųskite ir įdiekite CopyClip – iškarpinės istorija.
- Nukopijuokite tekstą.
- Nukopijuokite kitą tekstą.
- Meniu juostoje spustelėkite CopyClip piktogramą.
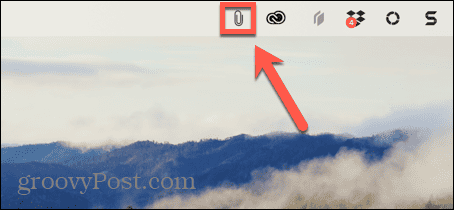
- Spustelėkite norimą įklijuoti tekstą, kuris bus įtrauktas į dabartinę iškarpinę.
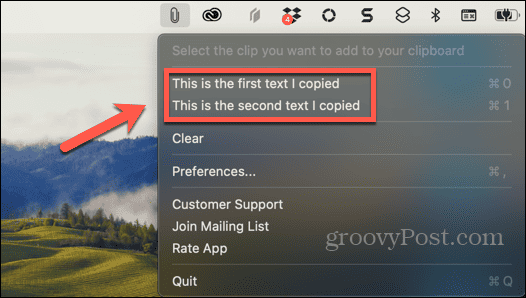
- Naudokite Cmd + V norėdami įklijuoti tekstą ten, kur norite.
- Kuo daugiau dalykų nukopijuosite, tuo daugiau įrašų bus įtraukta į „CopyClip“.
- Jei viskas tampa pernelyg netvarkinga, spustelėkite CopyClip piktogramą ir pasirinkite Aišku norėdami ištrinti visas išsaugotas iškarpines.
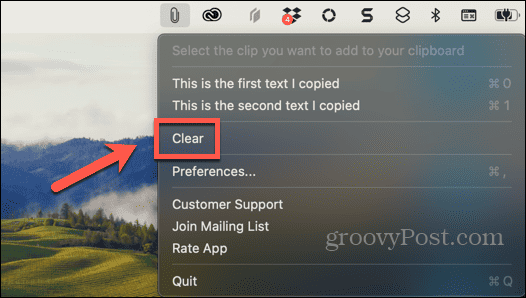
Būkite produktyvesni naudodami „Mac“.
Išmokę pasiekti iškarpinę „Mac“, galite pamatyti, kas šiuo metu saugoma iškarpinėje, kad žinotumėte, ką ketinate įklijuoti prieš įklijuodami. Deja, „Mac“ sistemoje nėra galimybės išsaugoti kelių iškarpinės įrašų, kaip tai yra „Windows“. Kaip problemos sprendimą galite naudoti Ctrl + K / Ctrl + Y triukas, tačiau jis veiks tik tam tikromis aplinkybėmis. Geriausia naudoti iškarpinės tvarkyklę; tai gali sutaupyti daug laiko, kai kopijuojate ir įklijuojate kelis skirtingus dalykus.
Kitas puikus būdas sutaupyti laiko naudojant „Mac“ – įtraukti dažniausiai naudojamus aplankus prie „Favorites“ „Finder“ šoninėje juostoje. Aplanko įtraukimas į parankinius reiškia, kad galite greitai pasiekti dažniausiai naudojamus aplankus, jų neieškodami.
Ar šis straipsnis buvo naudingas?
Puiku, pasidalink:
DalintisTviteryjeRedditLinkedInEl. paštasDėkoju!
Dėkojame, kad susisiekėte su mumis.
Dėkojame, kad susisiekėte su mumis.