Kaip apkarpyti vaizdo įrašą „PowerPoint“.
„Microsoft“ Biuras „Microsoft Powerpoint“ Herojus / / November 07, 2023

Paskelbta

Vaizdo įrašai gali padaryti skaidrių pristatymus patrauklesnius, tačiau nenorite, kad jie būtų per ilgi. Štai kaip apkarpyti vaizdo įrašą „PowerPoint“.
Vaizdo įrašo pridėjimas prie „PowerPoint“ pristatymo yra paprastas būdas gauti daug informacijos lengvai įsisavinamu būdu. Užuot turėję kurti kelias skaidres, kad pateiktumėte informaciją, galite įterpti vaizdo įrašą, kuriame tą pačią informaciją galima pateikti daug lengviau.
Tačiau kartais, vaizdo įrašą, kurį įdedate į „PowerPoint“. yra daugiau informacijos nei jums reikia. Jo pradžioje arba pabaigoje gali būti papildomo turinio, nesusijusio su jūsų pristatymu. Kad galėtumėte naudoti tik informaciją, kuri yra svarbi jūsų pristatymui, turėsite apkarpyti vaizdo įrašą. Laimei, „PowerPoint“ turi keletą paprastų įrankių, kurie padės sumažinti vaizdo įrašą iki tinkamo ilgio. Štai kaip apkarpyti vaizdo įrašą „PowerPoint“.
Kaip apkarpyti vaizdo įrašą naudojant „PowerPoint“.
Jei įterpėte vaizdo įrašą į „PowerPoint“ skaidrę, galite naudoti vietinius „PowerPoint“ įrankius, kad sumažintumėte jį iki norimos dalies. „PowerPoint“ leidžia pakeisti vaizdo įrašo pradžios ir pabaigos taškus, kad galėtumėte pašalinti visas nereikalingas dalis nuo pradžios ir pabaigos.
Tačiau tokiu būdu negalite iškirpti dalių iš vaizdo klipo vidurio. Taip pat neįmanoma apkarpyti buvusio vaizdo įrašo įterptas į PowerPoint iš svetainės pvz., „YouTube“. Metodas yra panašus „Windows“ ir „Mac“, tačiau kiekvienoje OS viskas atrodo šiek tiek kitaip.
Kaip apkarpyti vaizdo įrašą „PowerPoint“ sistemoje „Windows“.
- Jei naudojate „PowerPoint“ sistemoje „Windows“, galite naudoti vaizdo įrašų įrankius, kad apkarpytumėte vaizdo įrašą, kurį įdėjote į skaidrę.
- Atidarykite „PowerPoint“ pristatymą.
- Spustelėkite vaizdo įrašą, kurį norite apkarpyti.
- Meniu juostoje spustelėkite Atkūrimas.
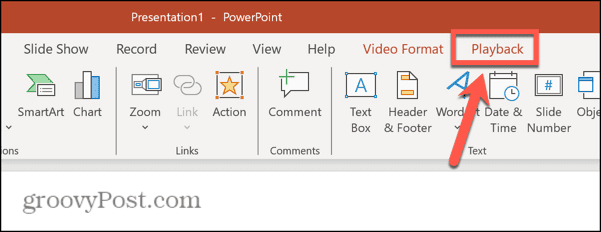
- Spustelėkite Apkarpyti vaizdo įrašą mygtukas juostelėje.
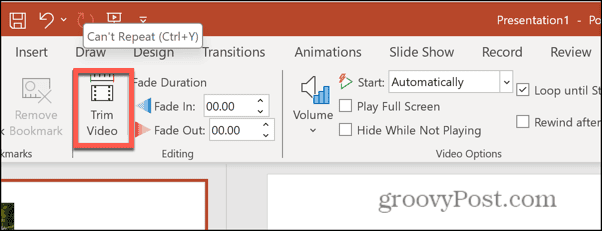
- Norėdami rasti konkretų tašką, kurį norite apkarpyti, paleiskite vaizdo įrašą spustelėdami žaisti mygtuką.
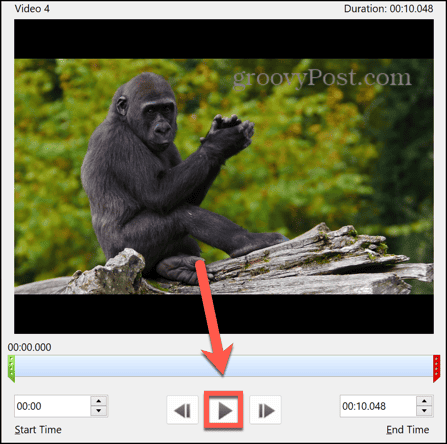
- Kai pasieksite reikiamą tašką, spustelėkite Pauzė.
- Galite naudoti Ankstesnis kadras ir Kitas kadras mygtukai, norėdami vienu kadru judėti atgal arba pirmyn.
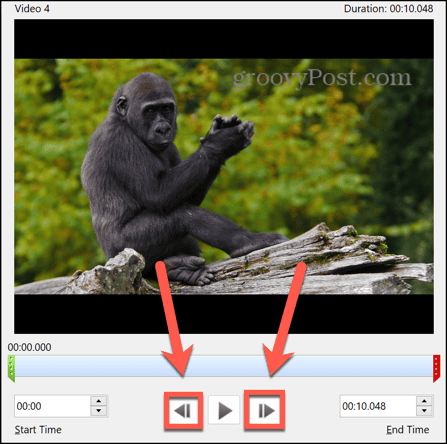
- Norėdami nustatyti pradžios tašką, vilkite žalią Pradinis taškas rankeną į atitinkamą padėtį.

- Norėdami nustatyti pabaigos tašką, vilkite raudoną Pabaigos taškas rankeną į atitinkamą padėtį.
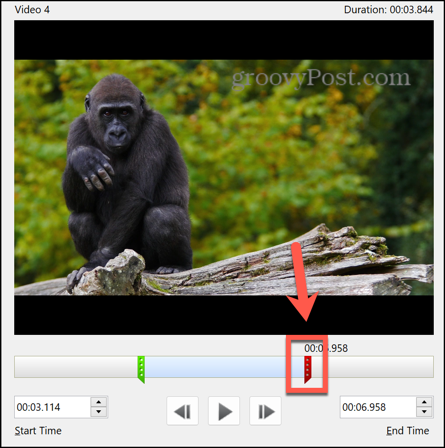
- Galite peržiūrėti naują pradžios ir pabaigos laiką ir atitinkamai juos redaguoti.
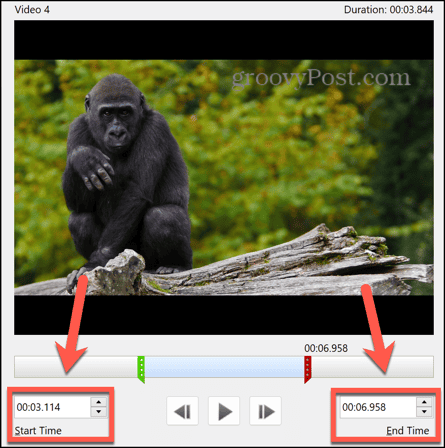
- Kai būsite patenkinti pasirinkimu, spustelėkite Gerai apkarpyti klipą.
Kaip apkarpyti vaizdo įrašą „PowerPoint“ sistemoje „Mac“.
Metodas, skirtas apkarpymo vaizdo įrašas PowerPoint sistemoje Mac atrodo šiek tiek kitaip, tačiau procesas iš esmės yra tas pats.
- Atidarykite PowerPoint pristatymą su vaizdo įrašu.
- Spustelėkite vaizdo įrašą, kad jį pasirinktumėte.
- Meniu juostoje turėtumėte pamatyti du naujus meniu: Vaizdo įrašo formatas ir Atkūrimas.
- Pasirinkite Atkūrimas.
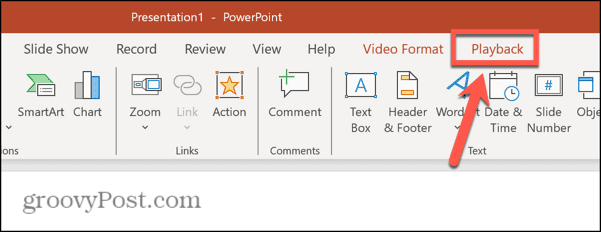
- Spustelėkite Apkarpyti vaizdo įrašą mygtukas juostelėje.
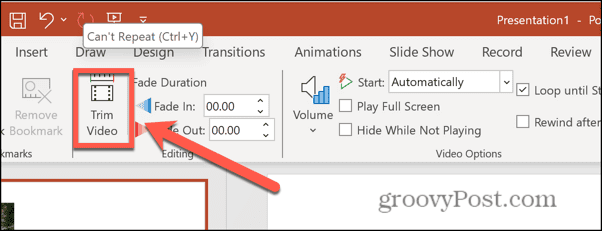
- Norėdami peržiūrėti vaizdo įrašą ir rasti tašką, kurį norite apkarpyti, spustelėkite žaisti mygtuką.
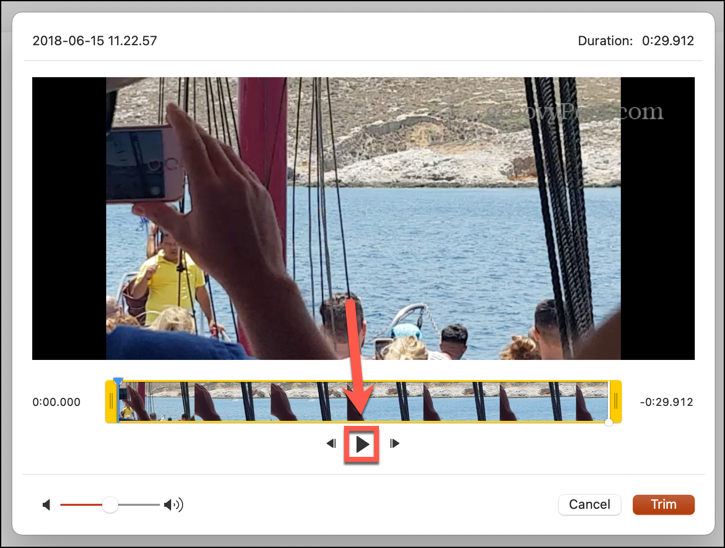
- Radę tinkamą tašką, spustelėkite Pauzė mygtuką.
- Naudodami kadrą po kadro galite judėti atgal arba pirmyn Nustumkite į priekį ir Pasukite atgal mygtukai.
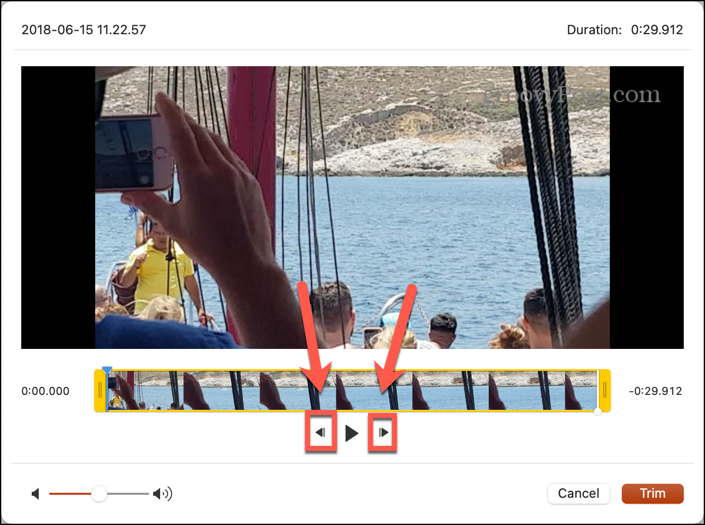
- Suradę tinkamą apdailinimo vietą, spustelėkite ir palaikykite bet kurią iš Pradėti Trim arba Pabaigos apipjaustymas rankenos.
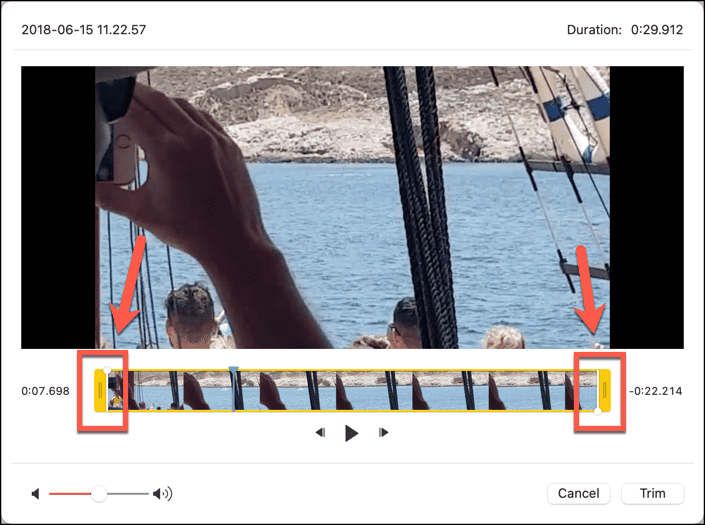
- Vilkite rankenėlę į atitinkamą vaizdo klipo tašką.
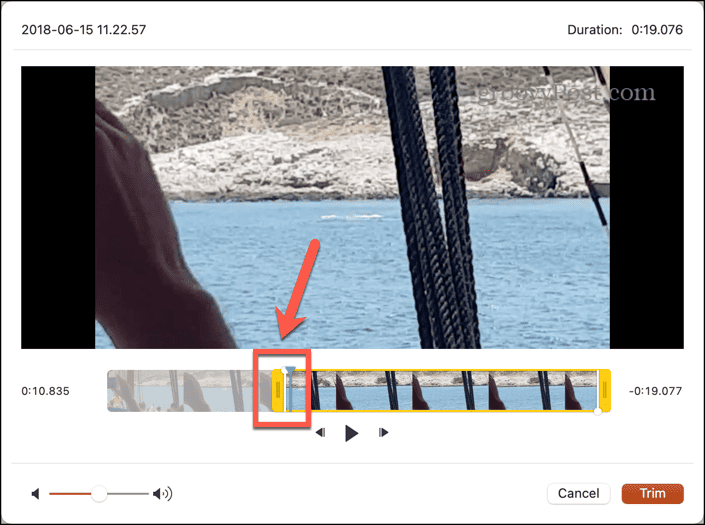
- Jei reikia, pakartokite procesą su kita apdailos rankena.
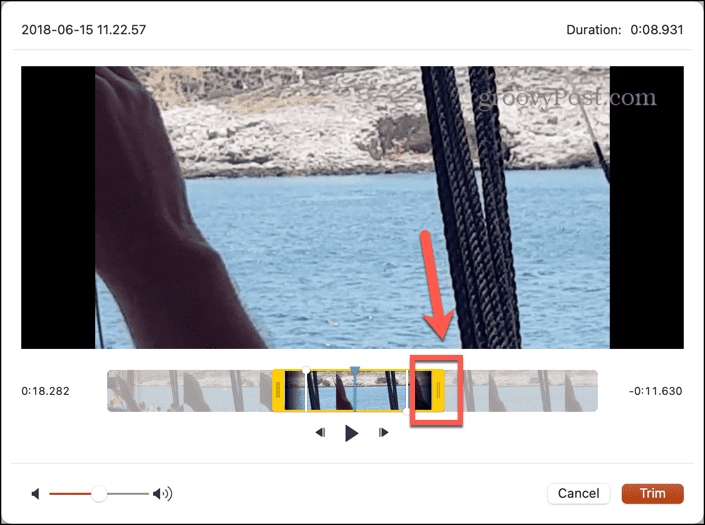
- Dabartinį pasirinkimą galite peržiūrėti paspausdami žaisti. Tik vaizdo įrašo dalis tarp Pradėti Trim ir Pabaigos apipjaustymas žais žymekliai.
- Kai būsite patenkinti pasirinkimu, spustelėkite Apkarpyti.
- Vaizdo įrašas dabar pakeistas apkarpyta versija.
Būkite kūrybingi naudodami „PowerPoint“.
Išmokę apkarpyti vaizdo įrašą programoje „PowerPoint“, galėsite greitai iškirpti visas nereikalingas dalis nuo vaizdo klipų pradžios ir pabaigos, kad galėtumėte naudoti tik tas dalis, kurių jums tikrai reikia. Tokiu būdu apkarpius vaizdo įrašus jie tampa trumpesni ir ryškesni, o pateikimas – geresnis. Vaizdo įrašo sekundės, kurios iš tikrųjų nėra svarbios, yra puikus būdas išjungti „PowerPoint“ pristatymo auditoriją.
Vaizdo įrašų įterpimas į „PowerPoint“ yra tik vienas iš veiksmingų būdų, kaip skaidrių demonstracijas padaryti kūrybiškesnes. Pavyzdžiui, galite pridėti daugiau vizualinio susidomėjimo kurkite teksto kreivę programoje „PowerPoint“.. Tai leidžia sukurti įspūdingas skaidres, turinčias daug ryškesnį vizualinį poveikį ir labiau linkusios patraukti auditorijos dėmesį nei paprastas teksto blokas.
Ar šis straipsnis buvo naudingas?
Puiku, pasidalink:
DalintisTviteryjeRedditLinkedInEl. paštasDėkoju!
Dėkojame, kad susisiekėte su mumis.
Dėkojame, kad susisiekėte su mumis.


