Kaip pataisyti „Google Chrome“ nespausdinimą
„Google“ Chromas "Google" Herojus / / November 26, 2023

Paskelbta

Naudinga galimybė spausdinti tiesiai iš „Google Chrome“, bet jei tai neveikia, turite pataisyti, kad „Google Chrome“ nespausdina.
„Google Chrome“ yra populiariausia darbalaukio žiniatinklio naršyklė, kurioje yra keletas funkcijų, įskaitant galimybę spausdinti PDF failus ir tinklalapius tiesiai iš naršyklės. Bet jei tai neveikia, turėsite taisyti Google Chrome nespausdina.
Yra įvairių priežasčių, kodėl nepavyksta spausdinti, įskaitant aparatinės įrangos problemas, sugadintas spausdinimo tvarkykles, „Chrome“ klaidas, kurioms reikia pataisų, ir kt. Gali būti, kad negalėsite spausdinti iš „Chrome“ net ir nustatę tinkamas spausdintuvo konfigūracijas.
Lengviausias būdas spausdinti tinklalapį yra naudoti Ctrl + P spartųjį klavišą ir tvarkykite spausdinimo užduotį dialogo lange Spausdinti. Taigi, šiame straipsnyje apžvelgsime galimas problemas, su kuriomis galite kilti spausdindami iš „Chrome“, ir kaip jas išspręsti.
Kaip spausdinti iš Google Chrome
Pirmas dalykas, kurį turime aptarti, yra tai, kaip spausdinti iš „Chrome“. Yra keletas būdų, kaip tai padaryti. Pavyzdžiui, galite naudoti meniu sistemą, kad paleistumėte modernios arba senosios spausdinimo sistemos dialogo langą paspausdami sparčiuosius klavišus.
Norėdami spausdinti iš Chrome
- Paleisti Google Chrome kompiuteryje.
- Eikite į tinklalapį, kurį norite spausdinti.
- Spustelėkite trijų taškų meniu mygtuką viršutiniame dešiniajame kampe ir pasirinkite Spausdinti iš meniu. Arba galite paspausti Ctrl + P.
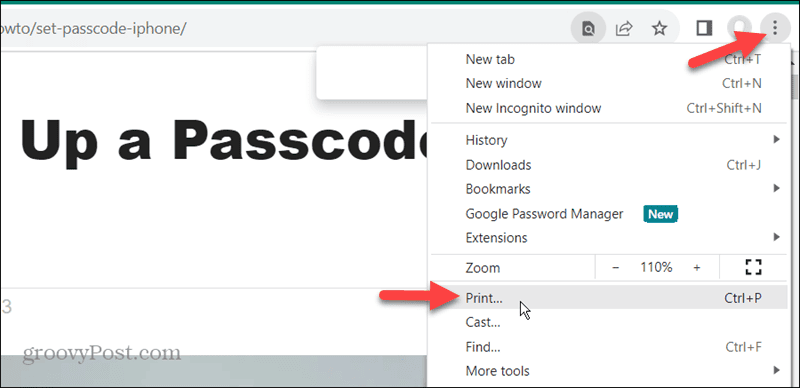
- Kai pasirodys dialogo langas Spausdinti, pasirinkite spausdintuvą ir norimus naudoti spausdinimo nustatymus. Taip pat galite išplėsti Daugiau nustatymų papildomų spausdinimo nustatymų jūsų tinklalapiui meniu.
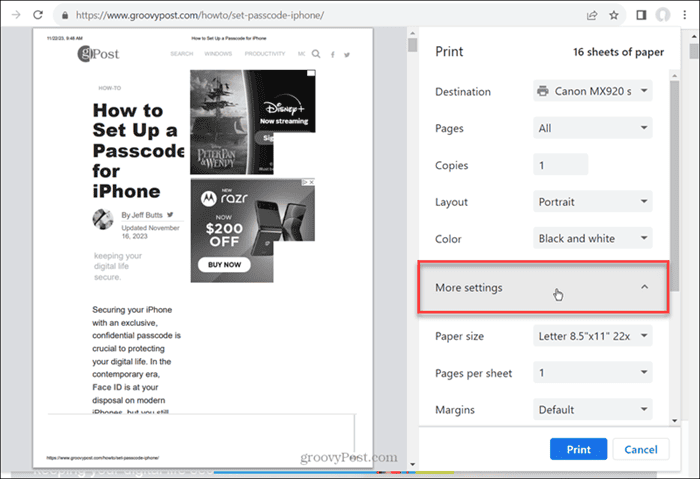
- Kai būsite pasiruošę, spustelėkite Spausdinti mygtuką apatiniame dešiniajame puslapio kampe.
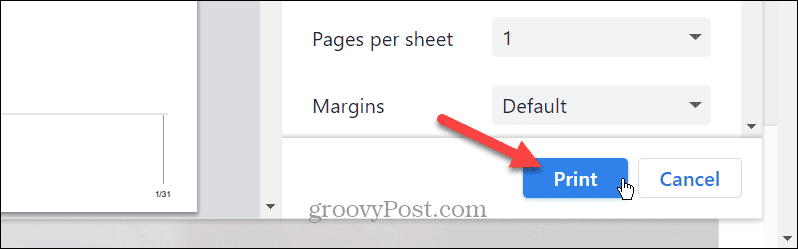
- Jei tradicinis spausdinimo dialogo langas nepasirodo, naudokite Ctrl + Shift + P norėdami atidaryti spausdinimo sistemos dialogo langą.
- Pasirinkite spausdintuvą, į kurį norite siųsti užduotį. Kadangi spausdinate tinklalapius, patikrinkite Puslapių mygtukas ir įveskite puslapių diapazoną, kurį norite spausdinti, atskirdami kableliais.
- Norėdami gauti daugiau nustatymų, spustelėkite Parinktys mygtuką.
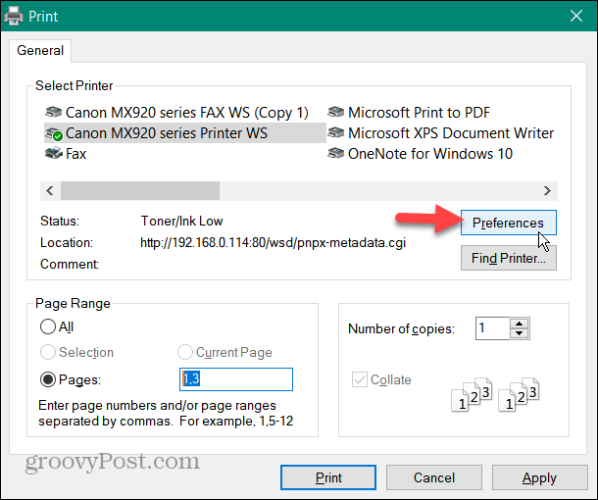
- Kai Spausdinimo nuostatos atsidarys langas, pakoreguokite kitus dalykus, kuriuos turite nustatyti prieš spausdindami puslapį. Pavyzdžiui, galite naudoti Greitas spausdinimas kad sunaudotų mažiau rašalo.
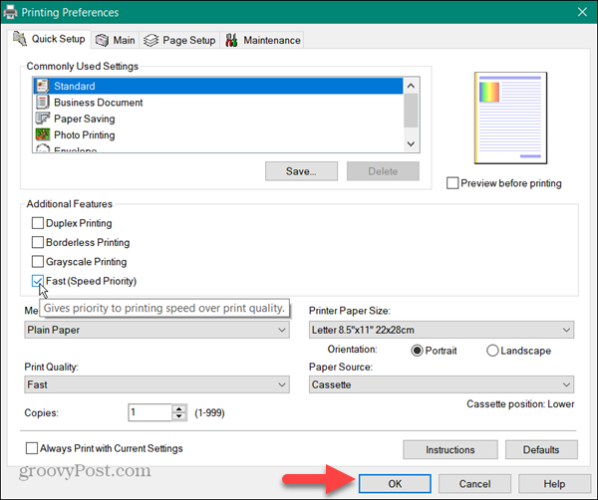
- Pasirinkę spausdinimo nuostatas, spustelėkite Gerai ir Spausdinti mygtukus, kad nusiųsti užduotį į spausdintuvą.
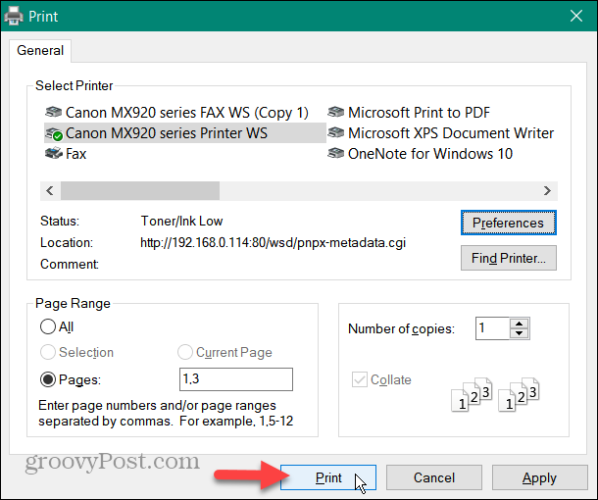
Tik spausdinimo pasirinkimas
Taip pat svarbu pažymėti, kad gali tekti spausdinti tik teksto pasirinkimą. Taip sutaupysite rašalo ir popieriaus, nes nespausdinate visų puslapių su vaizdais ir skelbimais, kai jums reikia tik vienos ar dviejų pastraipų.
- Apsilankykite tinklalapyje su reikiamu tekstu.
- Pažymėkite tik norimą turinį, dešiniuoju pelės mygtuku spustelėkite ir pasirinkite Spausdinti parinktį iš meniu.
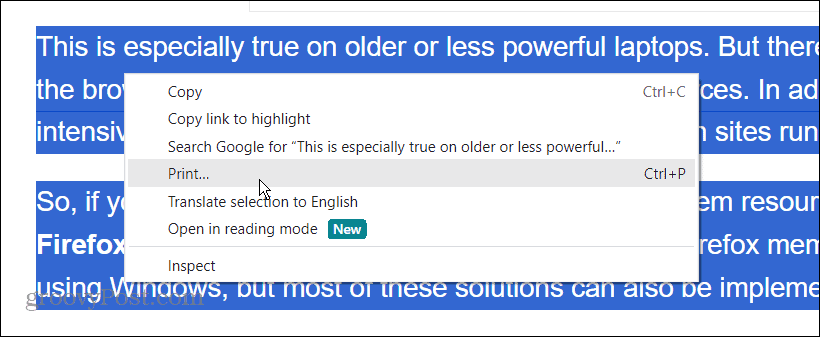
- Kai pasirodys dialogo langas Spausdinti, išplėskite Daugiau nustatymų skyrių, patikrinkite Tik pasirinkimasir spustelėkite Spausdinti mygtuką.
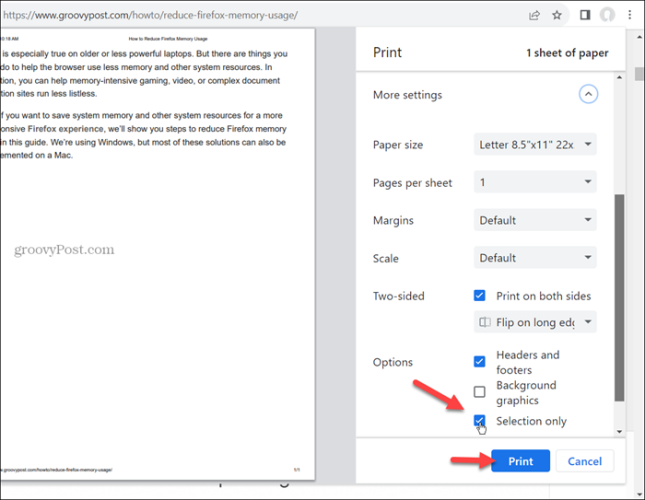
- Arba pažymėkite tekstą, kurį norite spausdinti tinklalapyje, ir paspauskite Ctrl + Shift + P. Patikrink Pasirinkimas parinktis pagal Puslapių diapazonas skyrių ir spustelėkite Spausdinti. Bus išspausdintas tik jūsų paryškintas tekstas.
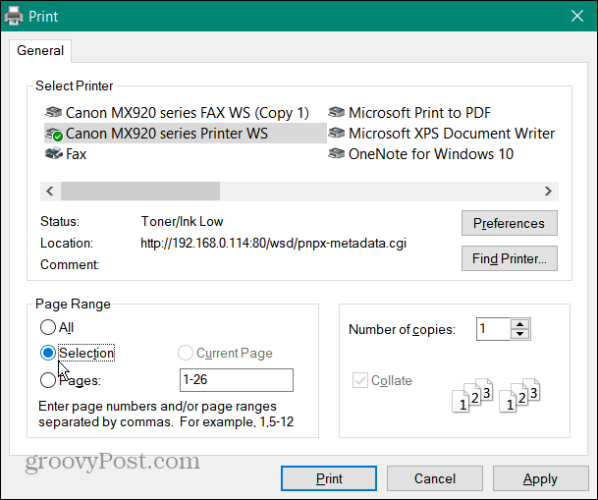
Pataisykite „Google Chrome“ nespausdinimą
Dabar, kai suprantate, kaip spausdinti iš „Chrome“, kas nutiks, jei ji neveikia? Parodysime keletą skirtingų trikčių šalinimo veiksmų, kurių galite imtis norėdami išspręsti problemą.
Pašalinkite nenaudojamus spausdintuvus
Gali kilti problemų spausdinant, kai sistemoje vis dar yra keli spausdintuvai. Pašalinę tuos, kurių jums nebereikia arba kurių nebenaudojate, galite išvengti spausdinimo užduočių, kurios bus nukreiptos į netinkamą spausdintuvą.
- Paspauskite „Windows“ klavišas + I atidaryti Nustatymai
- Pasirinkite Bluetooth ir įrenginiai iš kairiojo stulpelio ir spustelėkite Spausdintuvai ir skaitytuvai iš dešinės.
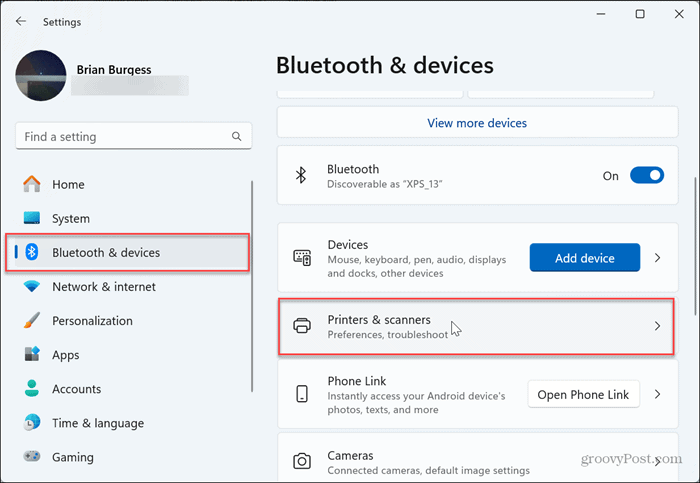
- Spustelėkite spausdintuvą, kurio nebenorite, ir spustelėkite Pašalinti šalia jo esantį mygtuką, kad ištrintumėte jį iš sistemos.
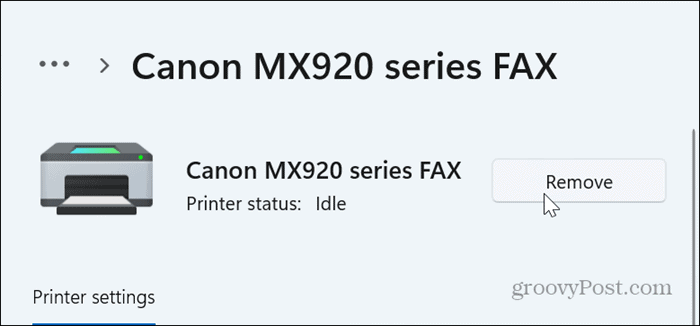
Išvalykite naršymo duomenis iš „Chrome“.
Kita priežastis, dėl kurios „Chrome“ nespausdina, yra ta, kad naršymo talpykla ir istorija laikui bėgant gali augti ir sugadinti. Taigi, dar vienas geras trikčių šalinimo veiksmas, norint vėl pradėti spausdinti naudojant „Chrome“, yra Išvalyti naršymo duomenis.
Norėdami išvalyti naršymo duomenis iš „Chrome“.
- Paleisti Chrome kompiuteryje.
- Paspauskite Ctrl + Shift + Delete klaviatūroje, kad atidarytumėte Išvalyti naršymo duomenis ekranas.
- Nustatykite laiko diapazoną į Visą laiką, pasirinkite Išplėstinis skirtukas, pažymėkite visus sąrašo elementus ir spustelėkite Išvalyti duomenis mygtuką.
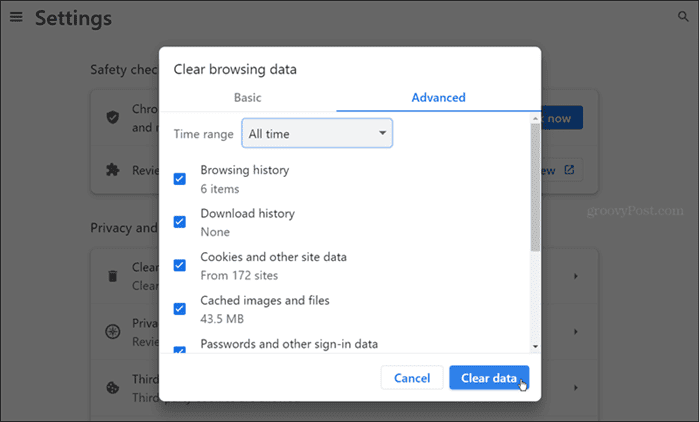
Išjunkite probleminius plėtinius
Dėl prastai užkoduotų arba kitų plėtinių, kurie naudoja spausdinimo funkciją arba ją „patobulina“, „Chrome“ gali netinkamai spausdinti. Plėtinių išjungimas yra paprastas atliekant šiuos veiksmus.
- Spustelėkite Plėtinių mygtukas (dėlionė) įrankių juostoje ir pasirinkite Tvarkyti plėtinius iš pasirodžiusio meniu.
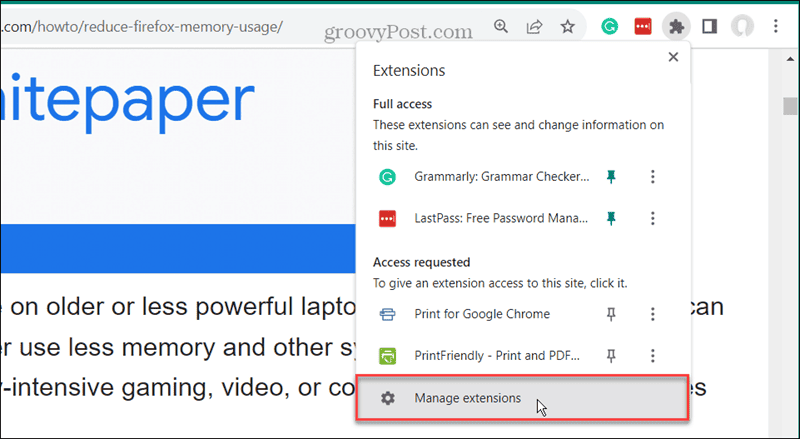
- Perjunkite jungiklį šalia plėtinio, kurį norite išjungti.
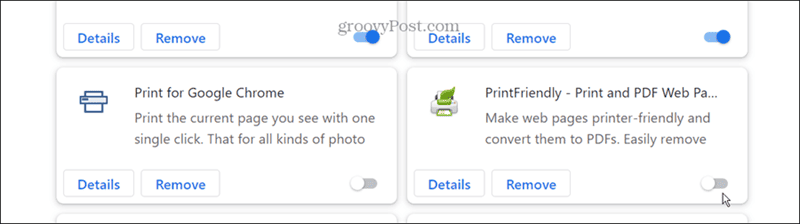
- Kai plėtiniai bus išjungti, bandykite spausdinti dar kartą. Jei nesate tikri, ar turėtumėte išjungti plėtinį, padarykite tai, nes vėliau visada galėsite jį iš naujo įjungti.
Iš naujo nustatykite „Google Chrome“.
Jei išvalę naršymo duomenis vis tiek negalite spausdinti iš „Chrome“, gali būti, kad tam tikras nustatymas neleidžia to daryti. Norėdami ištaisyti situaciją, galite iš naujo nustatyti numatytuosius „Chrome“ nustatymus. Ši parinktis pašalina plėtinius, atkuria nustatymus ir ištrina slapukus bei naršymo duomenis. Tačiau jūsų žymės išsaugojo slaptažodžius, o istorija išliks nepakitusi.
Norėdami iš naujo nustatyti „Google Chrome“.
- Kompiuteryje paleiskite „Chrome“ ir atidarykite Nustatymai.
- Spustelėkite Atstatyti nustatymus mygtuką kairiajame skydelyje.
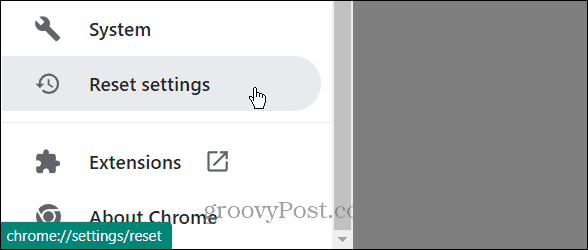
- Pasirinkite Atkurkite pradinius numatytuosius nustatymus mygtuką kairėje pusėje.
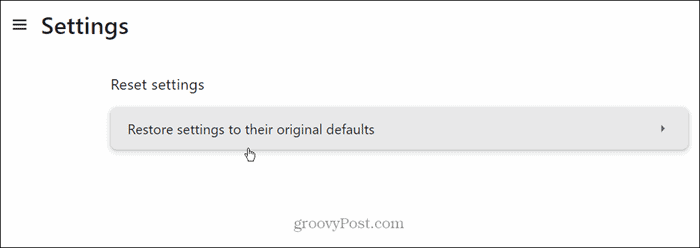
- Spustelėkite Atstatyti nustatymus mygtuką, kai pasirodys patvirtinimo pranešimas.
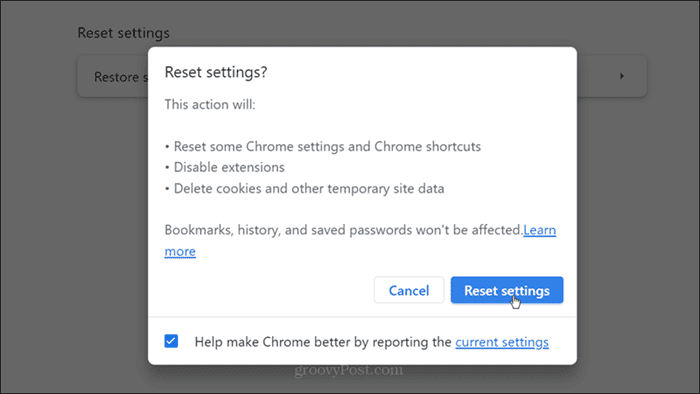
Iš naujo paleiskite Printer Spooler Services
Printer Spooler paslauga valdo spausdinimo užduotis; jei jis užstrigo, gali tekti jį paleisti iš naujo. Galite sustabdyti ir paleisti paslaugą iš naujo, kad patikrintumėte, ar vėl galite spausdinti.
- Paspauskite „Windows“ klavišas + R atidaryti Bėk
- Tipas paslaugos.msc ir spustelėkite Gerai arba paspauskite Įeikite.
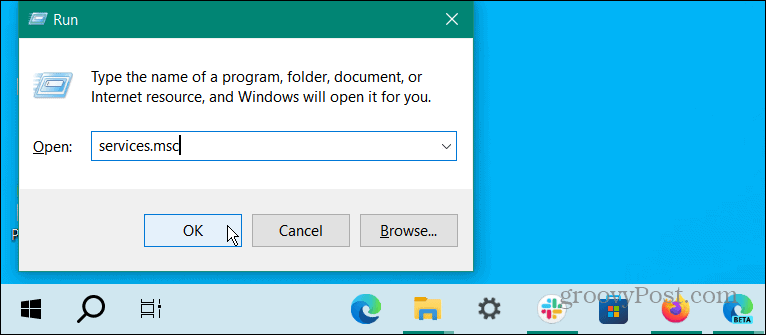
- Dešiniuoju pelės mygtuku spustelėkite Spausdinimo spooler paslauga ir pasirodžiusiame meniu pasirinkite Stabdyti.
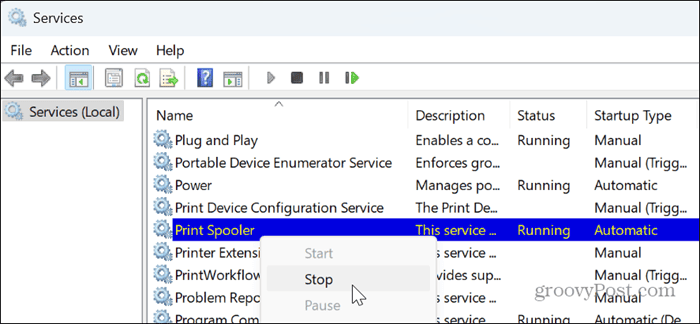
- Kai paslauga sustos, dešiniuoju pelės mygtuku spustelėkite ją dar kartą ir pasirinkite Pradėti parinktį iš meniu.
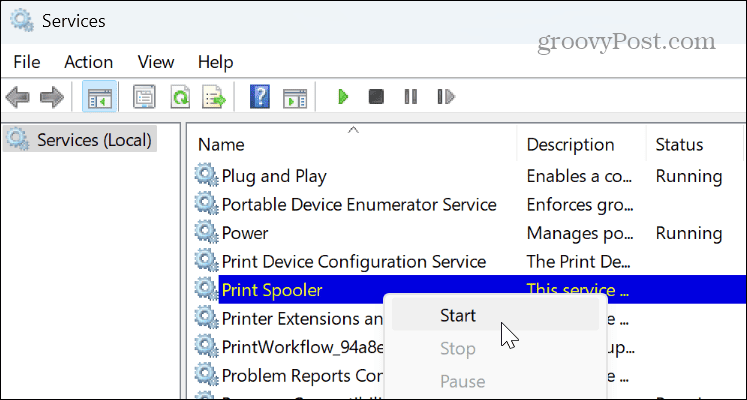
Išbandykite kitą naršyklę
Jei vis tiek negalite spausdinti iš „Google Chrome“, verta išbandyti kitą naršyklę, kad išspausdintumėte reikiamą tinklalapį. Taigi, jei naudojate „Windows“ arba „Mac“, jau turite „Edge“ arba „Safari“ naršykles. Jei vienas iš jų neatitinka jūsų poreikių, išbandykite kitas nemokamas naršykles, pvz., „Mozilla Firefox“, „Opera“ ar „Brave“, ir pažiūrėkite, ar jos veikia. Kita naršyklė gali būti laikinas būdas spausdinti turinį.
Išspręskite spausdintuvo problemas
Jei ir toliau kyla problemų spausdinant iš „Chrome“, o kitos naršyklės nespausdina, galbūt norėsite peržiūrėti spausdintuvo problemas. Pavyzdžiui, jums gali prireikti ištaisyti spausdinimo rinkinio klaidas arba pataisyti a spausdintuvo tvarkyklė nepasiekiama klaida.
Be to, verta patikrinti, ar nėra spausdintuvo tvarkyklių naujinių. Arba galite atsisiųsti naujausią spausdintuvo tvarkyklę, skirtą jūsų spausdintuvo modeliui ir rankiniu būdu įdiegti tvarkyklę.
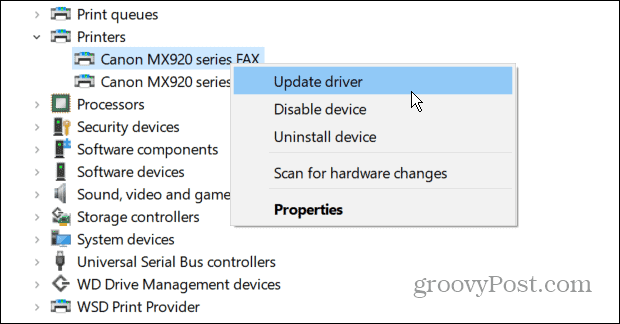
„Google Chrome“ nespausdinimo taisymas
Gali būti nemalonu, jei kyla sunkumų spausdinant iš „Google Chrome“. Tačiau atlikę anksčiau nurodytus trikčių šalinimo veiksmus, kad išspręstumėte problemą, turėtumėte grįžti į verslą ir pataisyti, kad „Google Chrome“ nespausdina.
Taip pat verta paminėti, kad turėtumėte įsitikinti, kad „Chrome“ yra atnaujinta. Dėl trikties gali kilti spausdinimo problemų naudojant „Chrome“, o pataisymas pasiekiamas vos keliais paspaudimais. Naujausias funkcijas, saugos naujinimus ir klaidų pataisymus galite gauti apsilankę adresu Pagalba > Apie „Chrome“. ir įdiegti visus galimus naujinimus.
Ar šis straipsnis buvo naudingas?
Puiku, pasidalink:
DalintisTviteryjeRedditLinkedInEl. paštasDėkoju!
Dėkojame, kad susisiekėte su mumis.
Dėkojame, kad susisiekėte su mumis.



