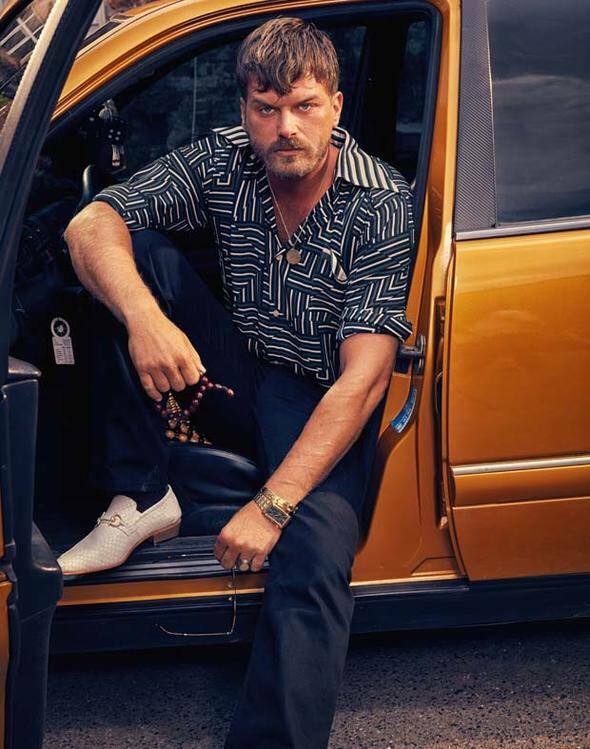Kaip ištaisyti, kad „Outlook“ neatsidaro sistemoje „Windows“.
„Microsoft“ Perspektyva Herojus / / November 30, 2023

Paskelbta

Pakankamai blogai, kai „Outlook“ neveikia tinkamai, bet kai ji nepaleidžiama, turite pataisyti, kad „Outlook“ neatsidarytų sistemoje „Windows“. Štai kaip.
Jei el. pašto žinutėms tvarkyti naudojate „Outlook“, erzina, kai ji veikia netinkamai. Viskas yra baisiau, jei ji nepaleidžiama, ir jums reikia pataisyti, kad „Outlook“ neatsidarytų sistemoje „Windows“.
Problema gali kilti dėl sugedusių priedų, kuriuos reikia pašalinti ir iš naujo įdiegti, dėl būtino naujinimo arba gali tekti taisyti programą. Kad ir kaip būtų, parodysime veiksmus, kurių galite imtis, kad „Outlook“ vėl atsidarytų „Windows“ sistemoje.
Taip pat svarbu pažymėti, kad šie veiksmai skirti ne naujajai „Outlook“ programai, o klasikinei Office 365 versija, veikianti „Windows 10“ arba „Windows 11“.
Pataisykite „Outlook“, neatsidaro „Windows“.
Yra įvairių priežasčių, kodėl „Outlook“ gali nepaleisti arba neatsidaryti sistemoje „Windows“, kad galėtumėte pradėti ją naudoti. Pavyzdžiui, gali būti sugadintas diegimas, prieštaraujantys priedai, kenkėjiška programa ar kitos priežastys.
Kartais galite gauti klaidos pranešimą, nurodantį problemą, tačiau dažnai skrendate aklas. Laimei, galite imtis veiksmų, kad išspręstumėte problemą, nesvarbu, ar gaunate klaidą, ar ne.
Pašalinkite prieštaraujančius priedus iš „Outlook“.
Papildiniai padeda suteikti papildomų funkcijų el. pašto tvarkyklei, tačiau kartais jie gali neveikti tinkamai, todėl programa nepaleidžiama. Taigi, gera idėja pašalinti probleminius priedus.
Pastaba: Šis veiksmas netaikomas nauja „Outlook“ programa.
Norėdami pašalinti priedus iš „Outlook“.
- Pirmiausia paleiskite „Outlook“ saugiuoju režimu paspausdami „Windows“ klavišas + R.
- Įveskite toliau pateiktą informaciją Bėk dialogo langą ir spustelėkite Gerai arba paspauskite Įeikite:
outlook.com /safe
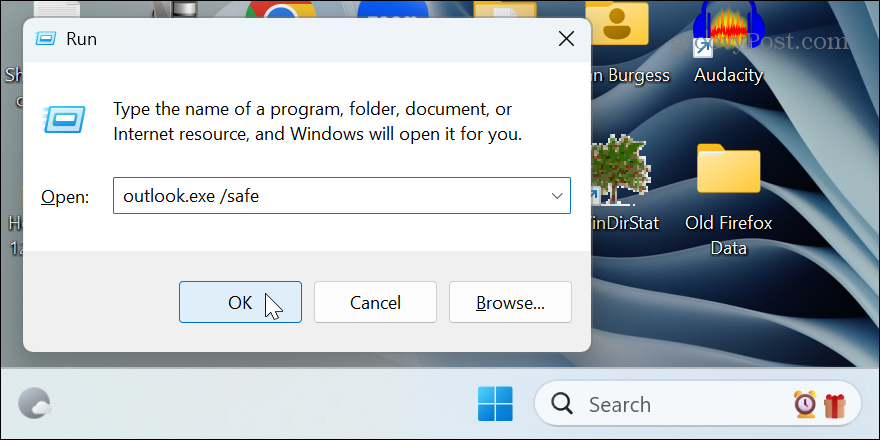
- Kai paleis „Outlook“, pasirinkite Failas > Parinktys.
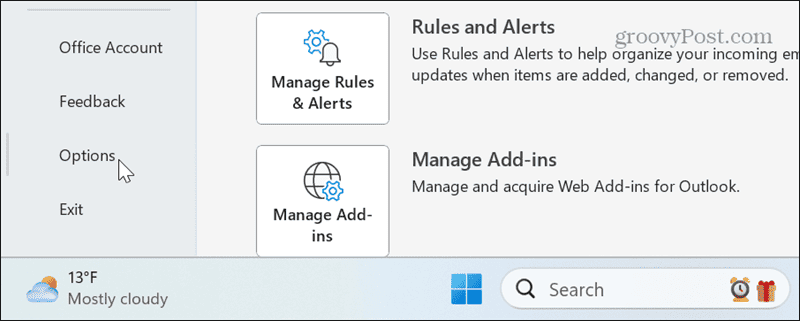
- Pasirinkite Priedai ir spustelėkite Eik šalia esantis mygtukas Tvarkykite COM priedus.
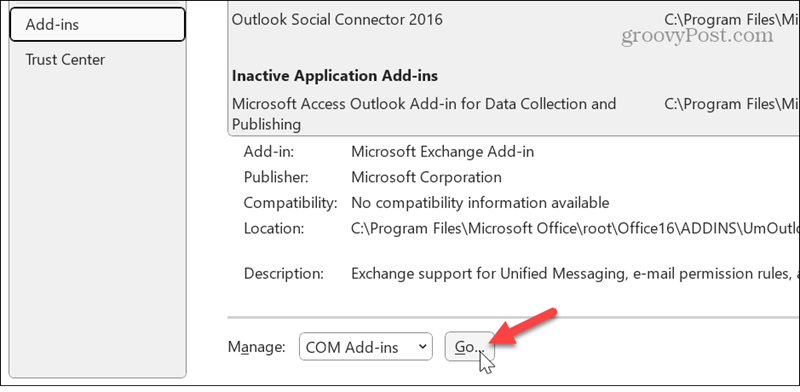
- Pasirinkite visus įdiegtus priedus ir spustelėkite Pašalinti mygtuką.
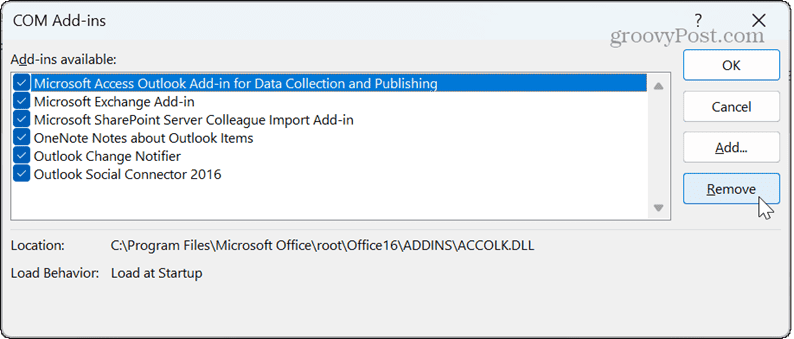
- Iš naujo paleiskite „Outlook“ ir ji turėtų atsidaryti be problemų. Iš naujo įjunkite priedus po vieną, kol rasite tą, kuris sukelia problemą.
Išvalykite „Outlook“ talpyklą
„Outlook“ išsaugos failus talpykloje, kad padėtų pagerinti atsaką. Tačiau laikui bėgant failų talpykla gali augti, o jei failai sugadinti, „Outlook“ gali neatsidaryti. „Outlook“ talpyklos išvalymas gali išspręsti problemą ir neprarasti el. laiškų ar kitų duomenų.
Norėdami išvalyti „Outlook“ talpyklą
- Paspauskite „Windows“ klavišas + R paleisti Bėk dialogas.
- Įveskite šį kelią ir spustelėkite Gerai arba paspauskite Įeikite:
%localappdata%\Microsoft\Outlook
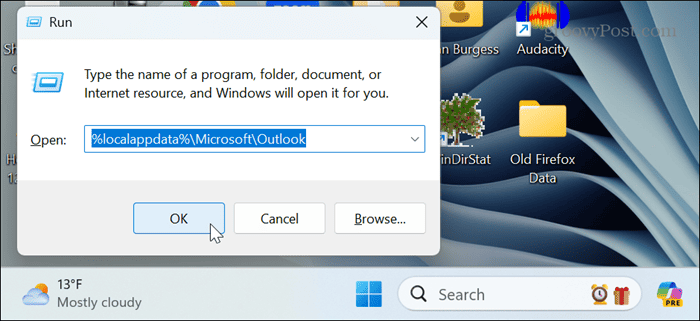
- Atidaryk RoamCache aplanką, paspauskite Ctrl + A norėdami pasirinkti viską, tada spustelėkite Ištrinti (šiukšliadėžės piktograma).
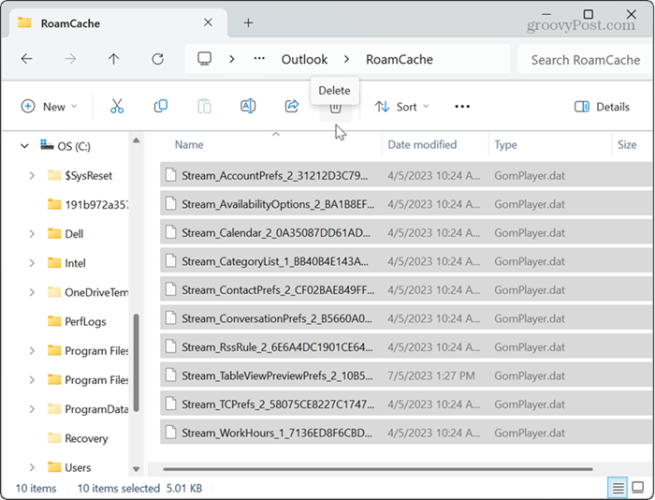
- Paleiskite „Outlook“ ir ji turėtų atsidaryti be jokių problemų.
Pataisykite „Outlook“.
Kai „Office“ programa, pvz., „Outlook“, nustoja tinkamai veikti arba šiuo atveju nustoja atsidaryti, galite atlikti taisomąjį diegimą.
- Atidaryk Kontrolės skydelis iš meniu Pradėti.
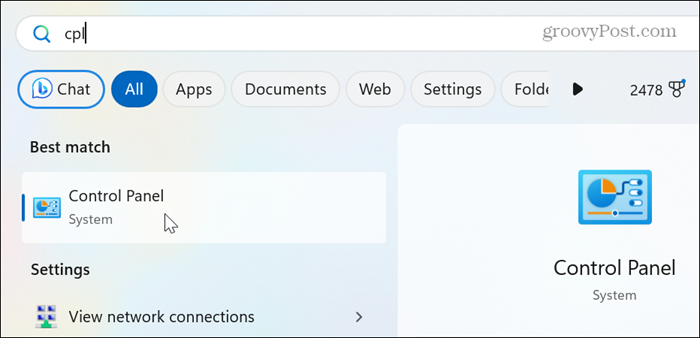
- Pasirinkite Pašalinkite programą iš daiktų sąrašo.
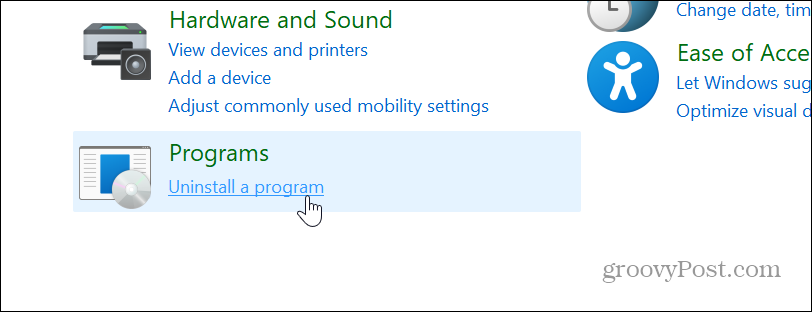
- Pažymėkite „Office“ diegimą ir spustelėkite Keisti mygtuką viršuje.
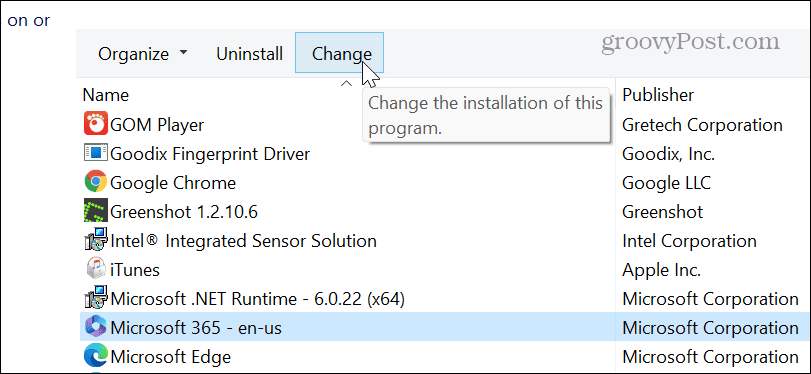
- Pasirinkite Greitas remontas parinktį ir spustelėkite Remontas mygtuką.
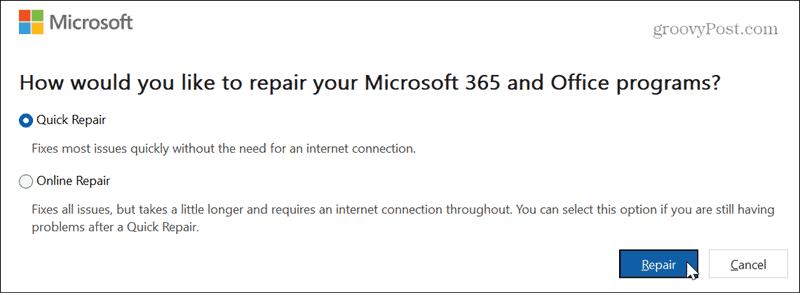
- Kai taisymas bus baigtas, patikrinkite, ar „Outlook“ veikia tinkamai. Jei ne, atlikite tuos pačius veiksmus, bet naudokite Remontas internetu parinktį, kad pamatytumėte, ar tai ištaiso. Atminkite, kad šiam taisymui reikalingas interneto ryšys ir tai užtrunka ilgiau.
Atnaujinkite „Outlook“.
Jei yra klaida, dėl kurios „Outlook“ neatsidaro, galite patikrinti, ar nėra naujinimų, nes pataisymą gali prireikti kelių paspaudimų. Jei „Outlook“ neatsidaro, nesijaudinkite. Norėdami ją atnaujinti, galite naudoti bet kurią „Office“ programą.
- Atidarykite „Excel“ arba „Word“, jei „Outlook“ neatsidaro.
- Spustelėkite sąskaita mygtuką kairiajame stulpelyje.
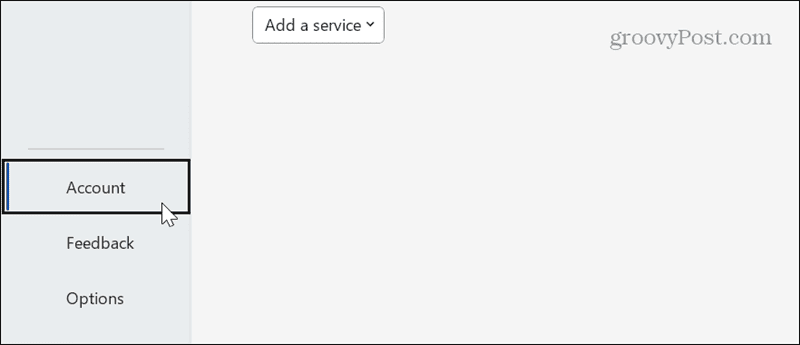
- Spustelėkite Atnaujinimo parinktys išskleidžiamąjį meniu ir spustelėkite Atnaujinti dabar.
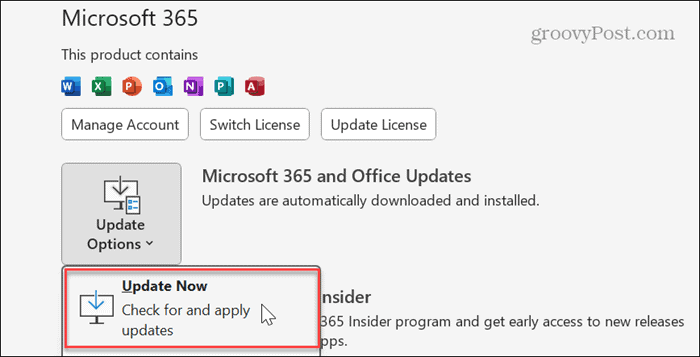
- Palaukite, kol „Office“ atsisiųs ir įdiegs galimus naujinimus, ir pažiūrėkite, ar galite be problemų paleisti „Outlook“.
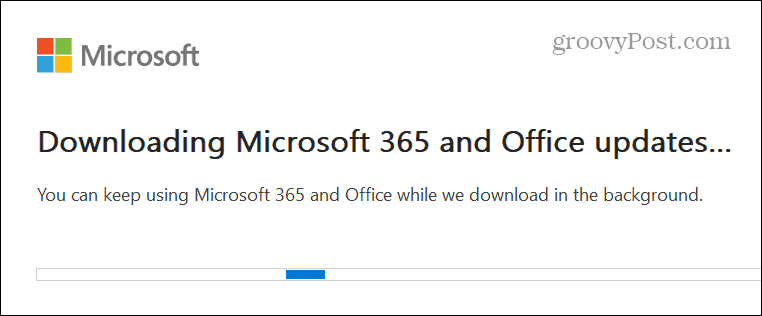
Iš naujo nustatykite „Outlook View“.
Jei ir toliau kyla problemų atidarant „Outlook“, galite tai padaryti iš naujo nustatykite „Outlook“ rodinį nustatymą, kad išspręstumėte problemą.
- Paspauskite „Windows“ klavišas + R atidaryti Bėk dialogas.
- Įveskite toliau pateiktą informaciją ir paspauskite Įeikite arba spustelėkite Gerai:
outlook.exe /cleanviews
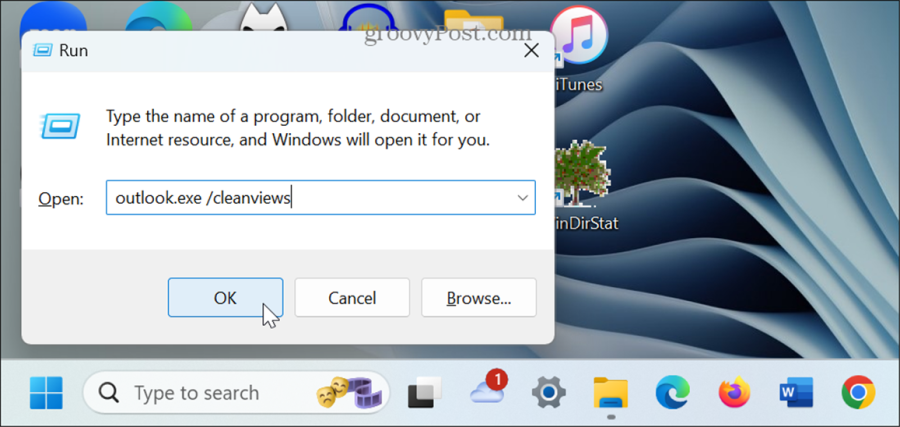
- „Outlook“ bus paleista naudojant numatytuosius rodinio nustatymus, todėl problema turėtų būti išspręsta. Kai jis bus paleistas, turite pertvarkyti savo rodinio nustatymus.
„Outlook“ neatsidaro „Windows“ taisymas
Tai gali erzinti, kai „Outlook“ neveikia tinkamai. Ir kai jis visai nepaleidžiamas, tai apmaudu, nes negalite greitai pasiekti el. pašto pranešimų ir kalendoriaus.
Laimei, yra trikčių šalinimo veiksmų, kuriuos galite naudoti, kad jis būtų tinkamai paleistas. Atlikite aukščiau nurodytus veiksmus ir netrukus vėl turėtumėte naudoti „Outlook“.
Ar šis straipsnis buvo naudingas?
Puiku, pasidalink:
DalintisTviteryjeRedditLinkedInEl. paštasDėkoju!
Dėkojame, kad susisiekėte su mumis.
Dėkojame, kad susisiekėte su mumis.