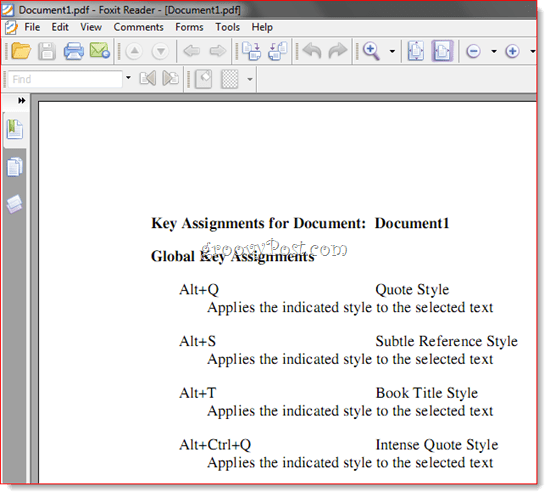Kaip priskirti stiliaus klaviatūros klavišus „Word 2010“ ir „Word 2007“
„Microsoft“ Biuras „Microsoft“ Žodis 2010 „Word 2007“ / / March 18, 2020
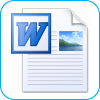 „Word“ dokumentų peržiūra nėra tik klausimas, kiek žodžių per minutę galite įvesti. Taip yra todėl, kad bendram greičiui ir efektyvumui įtakos turi tai, kaip dažnai jūs turite nuleisti rankas nuo klaviatūros, kad dirbtumėte pele. Dirbdami „Word 2010“, greičiausiai, pasieksite pelę kiekvieną kartą, kai norite pritaikyti stilių. Tačiau naudodami šį taupų laiko taupymo patarimą, jums nereikės dėl pritaikytų stiliaus klavišų.
„Word“ dokumentų peržiūra nėra tik klausimas, kiek žodžių per minutę galite įvesti. Taip yra todėl, kad bendram greičiui ir efektyvumui įtakos turi tai, kaip dažnai jūs turite nuleisti rankas nuo klaviatūros, kad dirbtumėte pele. Dirbdami „Word 2010“, greičiausiai, pasieksite pelę kiekvieną kartą, kai norite pritaikyti stilių. Tačiau naudodami šį taupų laiko taupymo patarimą, jums nereikės dėl pritaikytų stiliaus klavišų.
Numatytieji „Word 2010“ stiliaus klaviatūros klavišai
Jei dar nežinote šių „Word 2010“ stiliaus sparčiųjų klavišų, sužinokite juos. Jie ilgainiui sutaupys daug laiko:
| Spartusis klavišas | Veiksmas |
| CTRL + SHIFT + S | Atidaroma užduočių sritis „Taikyti stilius“ |
| ALT + CTRL + SHIFT + S | Atidaroma užduočių sritis „Stiliai“ |
| ALT + CTRL + K | Paleiskite „AutoFormat“ |
| CTRL + SHIFT + N | Taikyti įprastą stilių |
| ALT + CTRL + 1 | Taikykite 1 antraštės stilių |
| ALT + CTRL + 2 | Taikykite 2 antraštės stilių |
| Alt + CTRL + 3 | Taikykite 3 antraštės stilių |
Tai leis jums plakti pagrindinius „Word“ dokumentus neliesdami pelės.
„Custom Word“ klaviatūros klavišai „Word 2010“
Jei norite peržengti numatytuosius klavišus „Normal“ ir „H1“ per H3, galite nustatyti savo pasirinktinio stiliaus sparčiuosius klavišus. Galite priskirti bet kurį stilių tinkintam klaviatūros klavišui. Tarkime, galite paspausti ALT + Q, kad pritaikytumėte „Citatos“ stilių, arba ALT + T, kad pritaikytumėte „Pavadinimo“ stilių. Štai taip:
1 žingsnis
Dešiniuoju pelės mygtuku spustelėkite stilius Stilius srityje ir pasirinkite Modifikuoti.
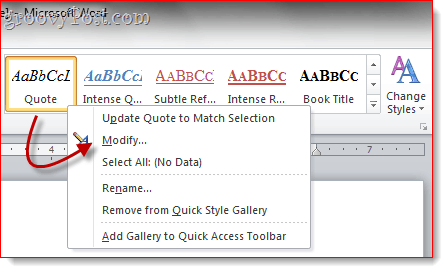
2 žingsnis
SpustelėkiteFormatas ir pasirinkti Spartusis klavišas ...
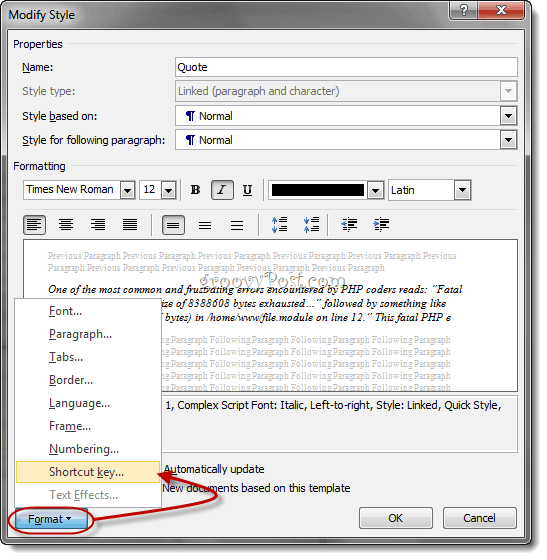
3 žingsnis
Užveskite žymeklį į skaitomą lauką Paspauskite naują klavišą. Paspauskite klaviatūros klavišą, kurį norite priskirti pasirinktam stiliui.
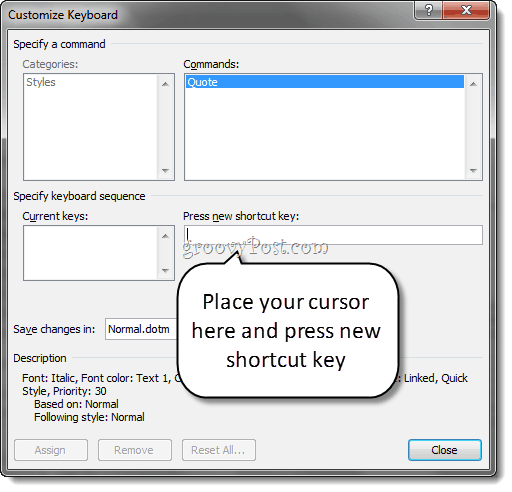
4 žingsnis
Patikrinkite, ar ką tik įvestas klavišas nepaskirtas, kad išvengtumėte konfliktų. Pvz., Nenorėtumėte priskirti klavišo klavišo CTRL + B, nes jis jau naudojamas Drąsiai.
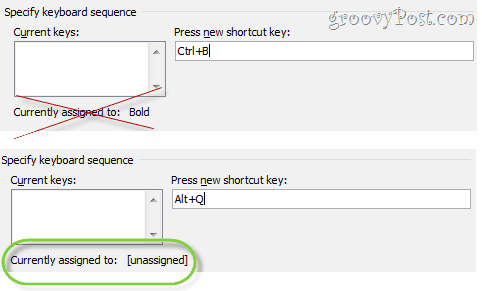
SpustelėkitePaskirti kai baigsite.
5 žingsnis
Galiausiai įsitikinkite, kad „Nauji dokumentai, pagrįsti šiuo šablonuLange pasirinktas modifikuoti stilių. Šis pritaikyto stiliaus spartusis klavišas bus pritaikytas visiems dokumentams, pagrįstiems įprastu šablonu (arba kurį šabloną naudojate).
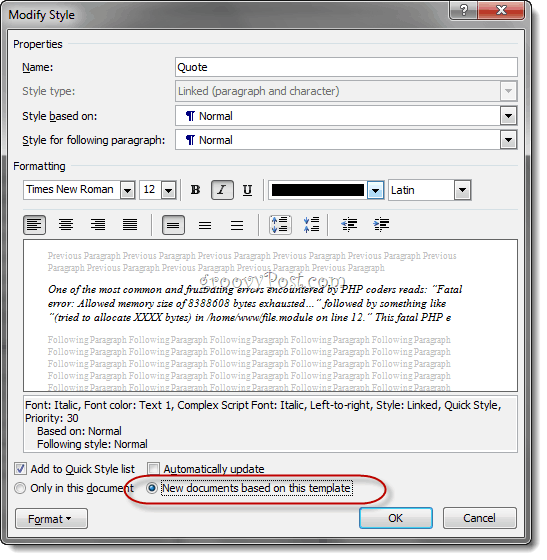
6 žingsnis
Dabar galite pritaikyti pasirinktinį stilių naudodami spartųjį klavišą.
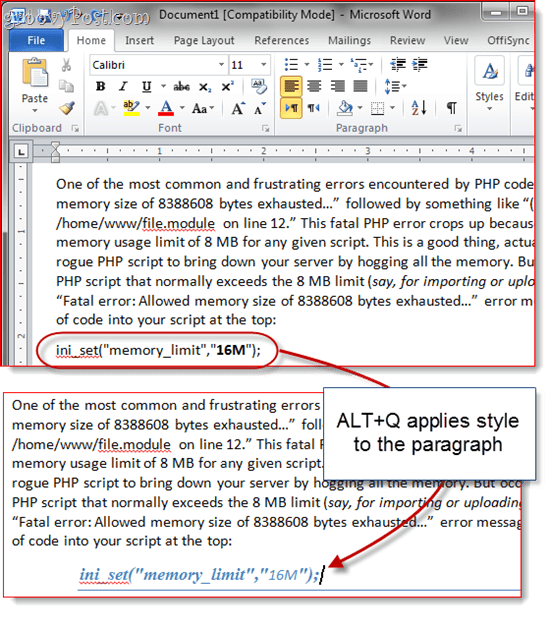
Paskutinis patarimas, prieš tai apipavidalindami: Esate atspausdinę patogų visų spartiųjų klavišų nuorodų lapą Failas> Spausdinti ir renkantis Pagrindinės užduotys nustatymų skiltyje. Jei nenorite švaistyti popieriaus lapo, galite jį atsispausdinti į PDF.
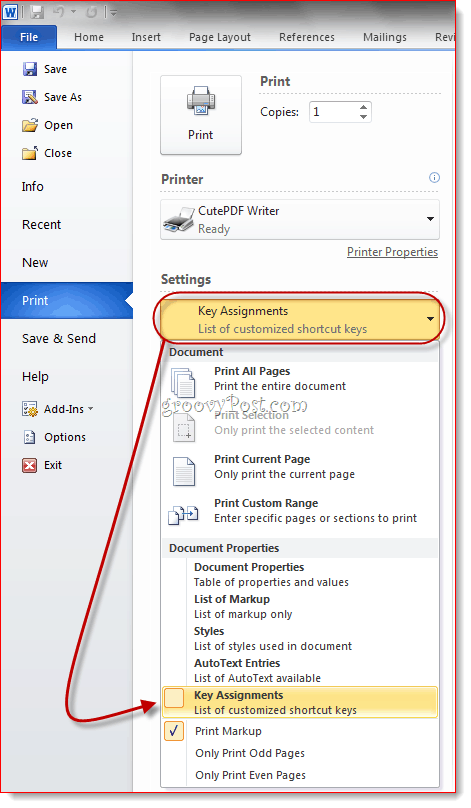
„Word 2007“ galite pasiekti šią funkciją naudodami Spausdinti ką išskleidžiamasis meniu dialogo lange Spausdinti.
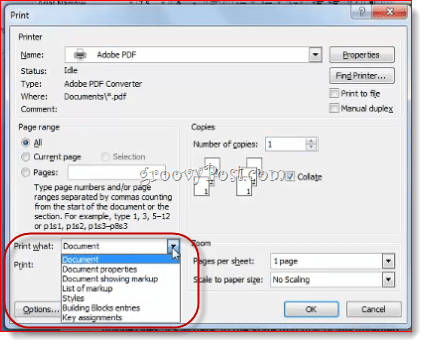
Bet kuriuo atveju atsispausdinamas visų pasirinktų dabartinio dokumento sparčiųjų klavišų sąrašas.