Kaip pridėti vykdymą prie Windows 7 užduočių juostos
„Microsoft“ Vindovs 7 / / March 19, 2020
„Windows“ vartotojai pažįsta komandų lauką Vykdyti nuo „Windows 95“ laikų. Jei jums nepatinka naudoti sparčiųjų klavišų kombinaciją, galite ją pridėti prie užduočių juostos.
„Windows“ vartotojai yra susipažinę su komandų laukeliu Vykdyti, kuris egzistuoja nuo „Windows 95“ laikų. Tai paprastas įrankis, kurį galite naudoti programoms ir funkcijoms, bet svarbiausia - administravimo įrankiai. Daug lengviau rašyti: gpedit.msc atidaryti Vietinės grupės strategijos redaktorių, palyginti su jo naršymu per GUI.
„Windows 7“ galite pasiekti komandą Vykdyti, eidami per meniu Pradėti. „Windows 8“ galite dešiniuoju pelės mygtuku spustelėti mygtuką Pradėti ir jį rasti.
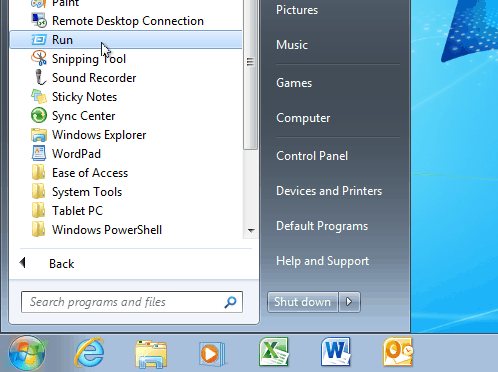
Žinoma, paprasčiausias būdas paleisti komandą Vykdyti yra naudojant spartųjį klavišą „Windows“ klavišas + R į Windows 7 arba „Windows 8“.
Jei manote, kad dienos metu atidarote dialogo langą Vykdyti, o norite naudoti savo piktogramas, o ne sparčiuosius klavišus, kodėl gi neįtraukus Vykdyti į užduočių juostą, kad būtų lengviau prieiti?
Prisegti prie užduočių juostos „Windows 7“
Pirmiausia dešiniuoju pelės mygtuku spustelėkite tuščią darbalaukio sritį ir eikite į Naujas> Nuoroda norėdami atidaryti vedlio kūrimo nuorodą.
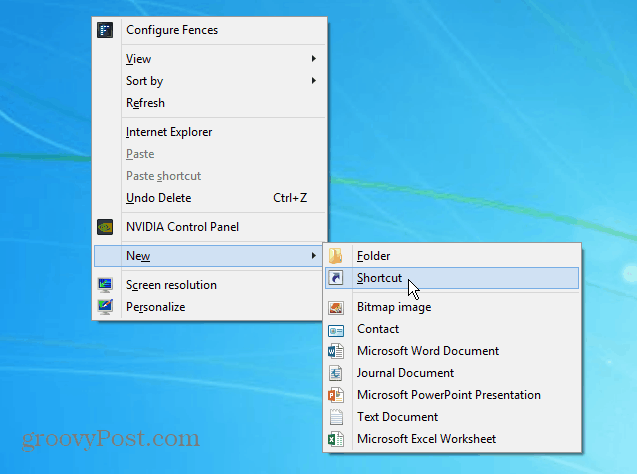
Dabar už svarbią dalį. Nukopijuokite ir nueikite toliau nurodytą kelią į vietos lauką, kaip parodyta toliau esančioje ekrano kopijoje:
C: \ Windows \ explorer.exe apvalkalas {2559a1f3-21d7-11d4-bdaf-00c04f60b9f0}
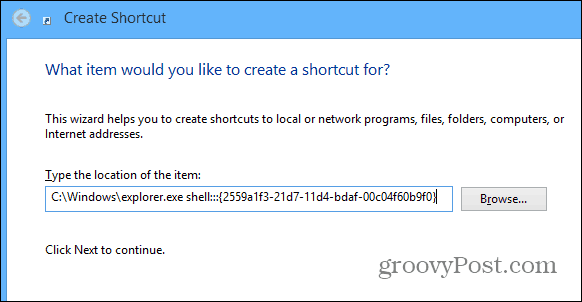
Tada pavadinkite savo nuorodą į „Vykdyti“, spustelėkite Baigti ir uždarykite vedlį. Darbalaukyje pamatysite naują sukurtą spartųjį klavišą - patikrinkite, ar jis veikia.
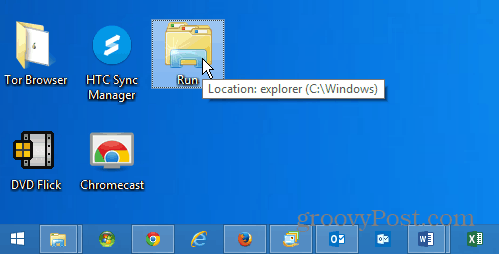
Dabar greičiausiai norėsite jai suteikti kitokią piktogramą. Norėdami tai padaryti, dešiniuoju pelės mygtuku spustelėkite nuorodą ir pasirinkite Ypatybės. Tada bakstelėkite skirtuką Spartusis klavišas ir spustelėkite Keisti piktogramą. Nebus didelis įmontuotų piktogramų pasirinkimas, kol nukopijuosite ir įklijuosite toliau nurodytą kelią viršutiniame lauke ir nepaspausite „Enter“. Pasirinkite Vykdyti piktogramą, spustelėkite Gerai ir uždarykite Vykdyti ypatybes.
% SystemRoot% \ System32 \ imageres.dll
Jei norite naudoti savo piktogramų kolekciją, tiesiog eikite į piktogramų (-ų) vietą, o ne į aukščiau nurodytą kelią. Perskaitykite mūsų straipsnis čia daugiau apie pasirinktinių piktogramų naudojimą.
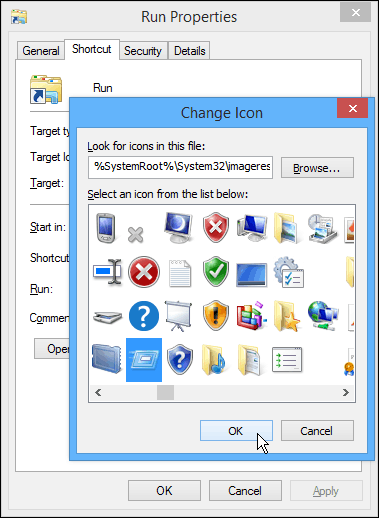
Ten, kur einate, turite „Vykdyti“ piktogramą, kuri paleidžia dialogo langą Vykdyti, kai jums jo reikia. Tiesiog vilkite ją į užduočių juostą taip, lyg pritvirtintumėte bet kurią piktogramą, ir jums gera eiti.
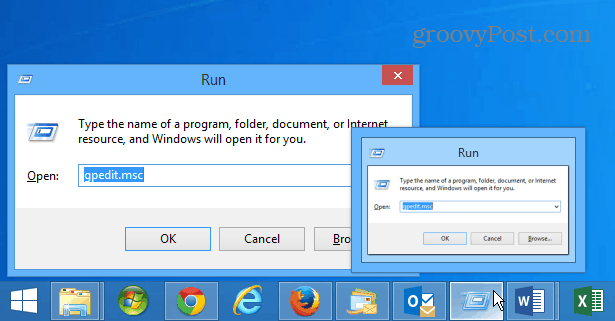
Prisegti prie „Windows 8.1“ užduočių juostos
Paleidus komandos piktogramą į užduočių juostą „Windows 8.1“ yra daug lengviau. Iš pradžios ekrano tipas: bėgti o kai pasirodys rezultatai, dešiniuoju pelės mygtuku spustelėkite komandą Vykdyti, tada - Prisegti prie užduočių juostos.
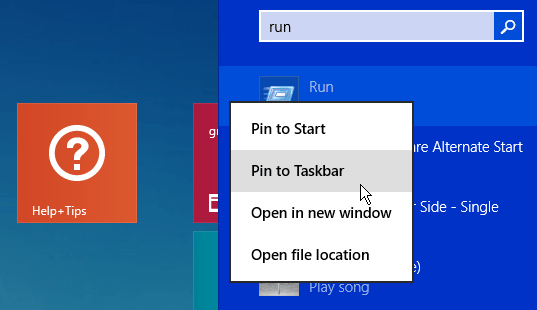
Tai, kas malonu naudojant „Windows 8.1“, yra tai, kad mažiau reikia kurti pasirinktinius sparčiuosius klavišus, kad elementą būtų galima prisegti užduočių juostoje. Paprastai, jei jūs jo ieškote, spustelėkite jį dešiniuoju pelės mygtuku ir prisekite. Tai viskas, ko reikia.

