Kaip įterpti PDF failus į „PowerPoint“
„Microsoft“ Biuras „Powerpoint“ Biuras Herojus / / March 19, 2020
Paskutinį kartą atnaujinta

Įterpdami PDF failus į „PowerPoint“ gali būti geras būdas pakartoti esamą turinį naujam pristatymui. Štai taip.
Jei norite, kad jūsų „PowerPoint“ pristatymai veiktų efektyviai, turite apriboti skaidrių tekstą. Geras būdas išspręsti šią problemą, ypač jei jums sunku sumažinti turinį, yra įterpti PDF failus į „PowerPoint“ pristatymą.
Lengviausias būdas tai padaryti yra įterpti PDF failą kaip objektą, leidžiant prireikus jį atidaryti PDF skaitytuve. Taip pat galite naudoti „PowerPoint“ ekrano kopijos funkciją, norėdami iš „PowerPoint“ išgauti turinį, pvz., Vaizdus ar tekstą, ir tiesiogiai įterpti juos į savo pristatymą. Štai kaip tai padaryti.
PDF įterpimas kaip objektas „PowerPoint“
Paprasčiausias būdas įterpti PDF dokumentą į „PowerPoint“ yra įterpti jį kaip objektą. Tai pateikia jūsų PDF failo miniatiūrą pačiame pristatyme. Tai taip pat veikia kaip nuoroda, kurią paspaudus, atidaromas PDF failas jūsų pasirinktame PDF skaitytuve.
Norėdami pradėti, atidarykite „PowerPoint“ pristatymą ir pasirinkite tinkamą skaidrę, į kurią norite įterpti PDF objektą. Iš juostos juostos spustelėkite Įterpti> Objektas norėdami pasirinkti savo PDF failą.
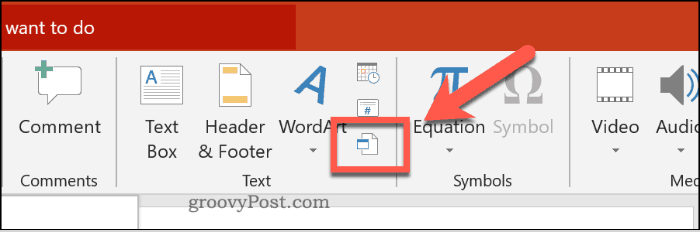
Viduje Įterpti objektą lange spustelėkite Kurti iš failo radijo mygtukas. Spustelėkite Naršykite mygtuką norėdami rasti ir pasirinkti failą.
Prieš įdėdami, įsitikinkite, kad PDF failas uždarytas bet kurioje kitoje programoje, kitaip „PowerPoint“ negalės jo pasiekti.
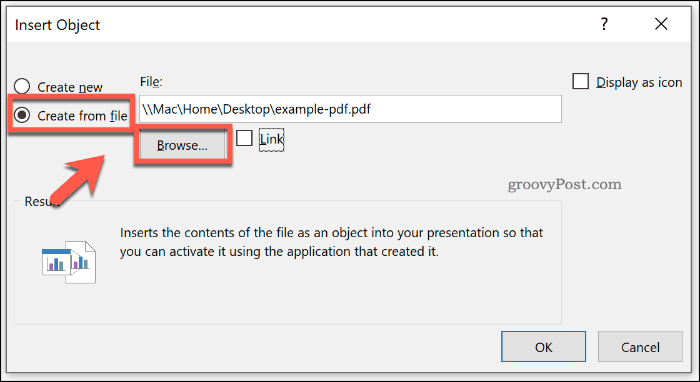
Jei norite, kad PDF failas būtų rodomas kaip mažesnė failo piktograma, o ne miniatiūra, rodanti turinį, spustelėkite, kad įgalintumėte Rodyti kaip piktogramą žymimasis langelis.
Įsitikinkite, kad Nuoroda žymimasis laukelis įgalintas, tada spustelėkite Gerai mygtuką, norėdami įterpti failą į „PowerPoint“ pristatymą.
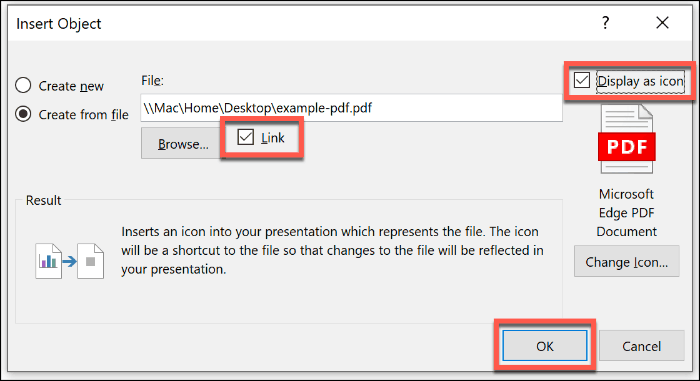
Tada PDF failas bus įdėtas į skaidrę. Jei įjungėte Rodyti kaip piktogramą mygtuką, failas pasirodys kaip piktograma. Priešingu atveju pasirodys miniatiūros objektas, kuriame bus rodoma PDF failo turinio peržiūra.
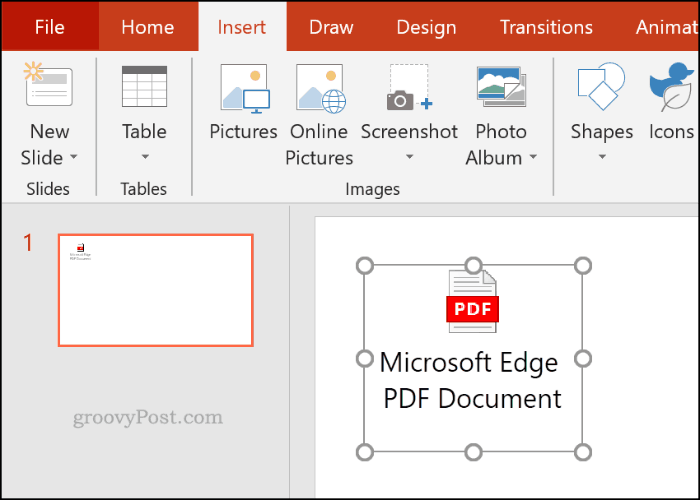
Jei norite atidaryti failą pristatymo metu, galite dukart spustelėti objektą. Tai padaryti galėsite tik būdami Normalus tačiau vaizdas.
PDF failo atidarymas „Powerpoint“ pristatymo metu
Jei įterpėte PDF failą kaip objektą, galite nustatyti „PowerPoint“ atidaryti jį pasiekus tą skaidrę tiesioginio pristatymo metu.
Norėdami tai padaryti, įdėkite savo PDF failą vadovaudamiesi aukščiau pateiktomis instrukcijomis. Pasirinkite objektą, tada spustelėkite Įterpti> Veiksmas iš juostelės juostos.
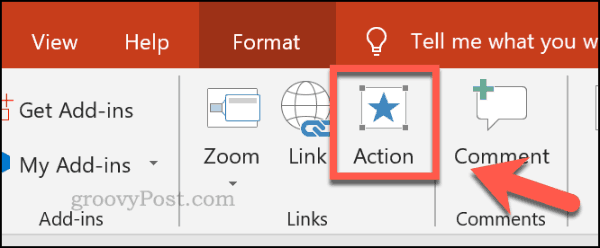
Jei norite atidaryti PDF failą, kai pristatymo metu spustelėsite objektą, spustelėkite Objekto veiksmas radijo mygtuką Pelės paspaudimas skirtukas.
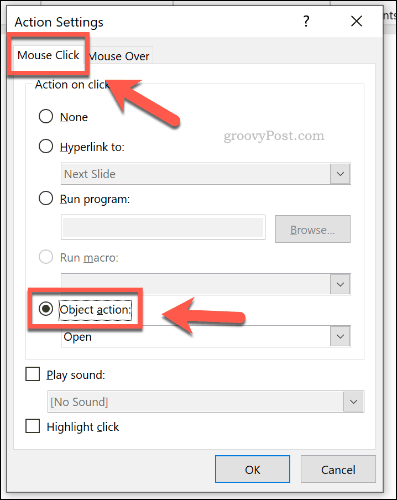
Taip pat galite nustatyti, kad PDF failas būtų atidarytas, kai užveskite pelės žymeklį ant objekto pele ar kitu nukreipimo įtaisu.
Norėdami tai padaryti, spustelėkite Objekto veiksmas radijo mygtuką Pelė per skirtukas.
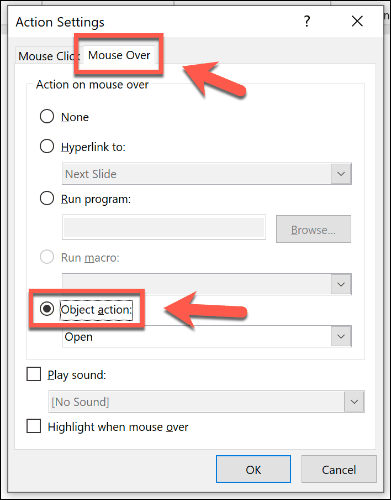
Spustelėkite Gerai išsaugoti. Jei pasirinkote Pelės paspaudimas parinktį, PDF failo objektas turėtų atsidaryti pasirinktame PDF skaitytuve, kai spustelėsite pristatymo metu.
Panašiai pasirenkant Pelė per parinktis reiškia, kad jūsų PDF failo objektas turėtų atsidaryti automatiškai, kai užveskite pelės žymeklį virš objekto.
PDF failo kaip vaizdo įterpimas programoje „PowerPoint“
Dėl integruoto „PowerPoint“ ekrano kopijavimo įrankio galite išgauti PDF failo turinį ir įterpti jį į savo pateiktį kaip vaizdą.
Norėdami tai padaryti, atidarykite PDF failą naudodami įdiegtą PDF skaitytuvą. Įsitikinkite, kad palikote puslapį ar skyrių, kurį norite įterpti, matomą PDF skaitytuve, tada sumažinkite langą.
„PowerPoint“ spustelėkite Įterpti> Ekrano kopija iš juostelės juostos.
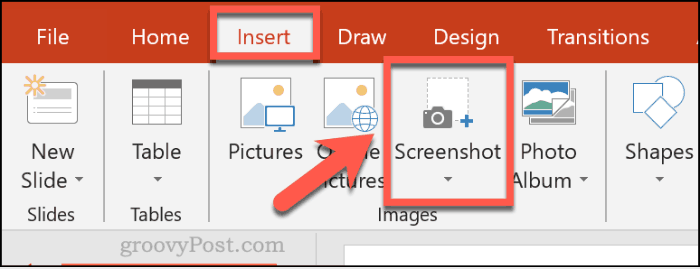
Atidarytų langų sąrašas pasirodys išskleidžiamajame meniu tiesiai po Ekrano kopija mygtuką, įskaitant ir jūsų PDF skaitytuvą.
Spustelėkite langą, kuriame rodomas PDF failas iš išskleidžiamojo sąrašo, jei norite įterpti jį kaip vaizdą į savo dokumentą.
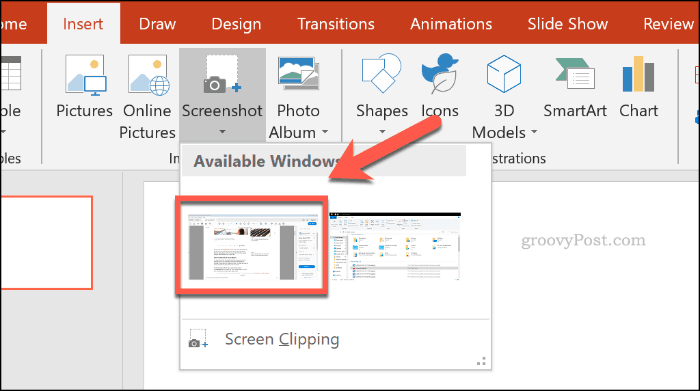
Pasirodys ekrano kopija, bet joje bus rodomi ir kiti lango elementai, įskaitant jūsų PDF skaitytuvo parinktis.
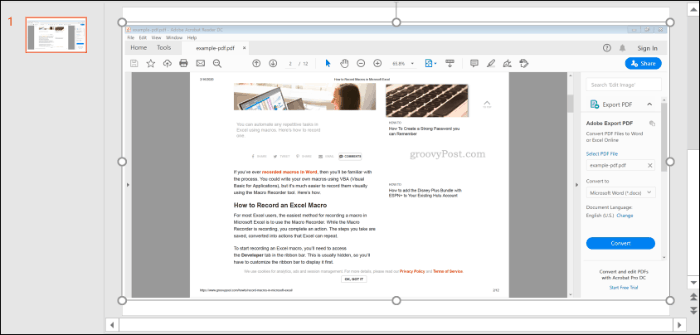
Spustelėkite Formatas> Apkarpyti sumažinti paveikslėlį iki dydžio, paliekant tik tuos elementus, kuriuos norite išsaugoti pristatyme.
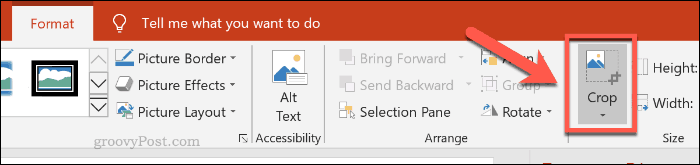
„PowerPoint“ pristatymų kūrimas
Nekartokite, neperdirbkite - įdėję PDF rinkmenas galite pakartoti esamą turinį naujame „PowerPoint“ pristatyme. Tu gali pridėkite vaizdo įrašą į „PowerPoint“ pristatymą jei norite, sumaišykite dalykus.
Jei norite įtraukti savo pasakojimą, taip pat galėtumėte pagalvoti garso įrašo pridėjimas prie „PowerPoint“ pristatymo vietoj to.

