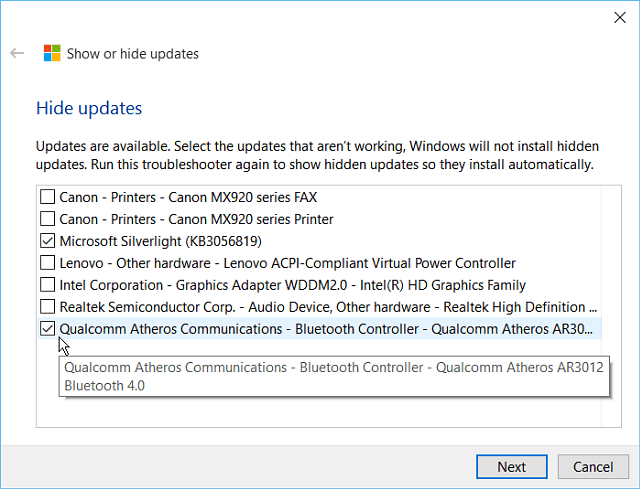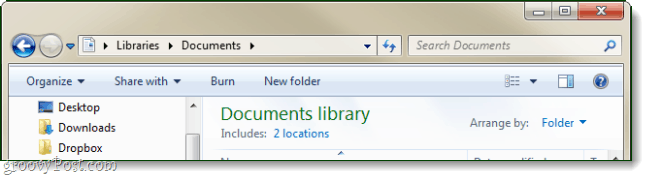Paskutinį kartą atnaujinta
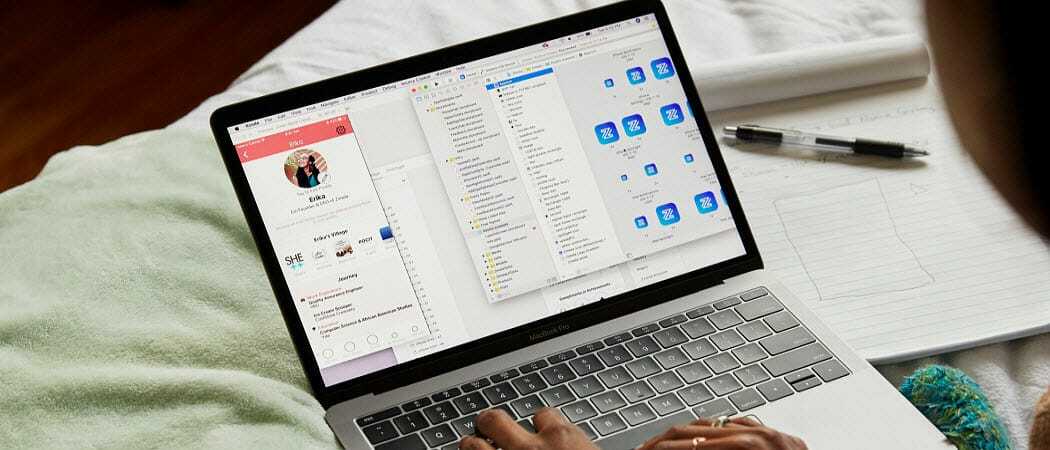
Atkurti ištrintus failus „MacOS“ nėra sunku, tačiau tai priklauso nuo ištrynimo būdo. Štai kaip galite juos atkurti.
Ne kiekvienas jūsų kompiuterio failas yra skirtas šiukšliadėžei, tačiau tai nereiškia, kad jo nėra ten, kur jie baigiasi. Jei ištrynėte failus „Mac“ sistemoje ir norite juos atkurti, tai galite padaryti keliais būdais.
Kai kurie metodai yra lengvesni nei kiti, tačiau jei norite atkurti ištrintus failus „macOS“, atlikite šiuos veiksmus.
Patikrinkite aplanką „Šiukšliadėžė“
Ištrynus failą iš „MacOS“, paprastai jis nukreipiamas į Šiukšlių dėžė aplankas (pavadintas Šiukšliadėžė kai kuriose vietose). Kaip ir „Windows“ šiukšliadėžė, tai veikia kaip failų saugykla, prieš juos galutinai ištrinant.
Jei ištrynėte failą „Mac“, bet neištuštinote aplanko „Šiukšliadėžė“, galite atkurti iš jo aplankus. Šiukšliadėžė rodoma kaip „Dock“ programa, kurią galite pasiekti.
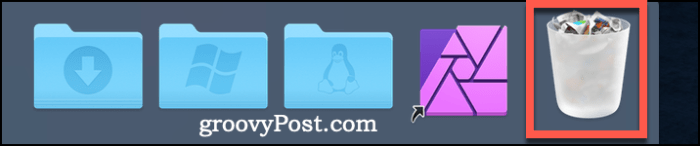
Spustelėkite Šiukšliadėžės aplanko piktograma prie doko, kad galėtumėte prieiti. Norėdami atkurti elementą iš šiukšliadėžės,
Tai galite padaryti keliems elementams, pirmiausia juos pasirinkdami, o tai galite padaryti laikydami „Shift“ klavišas tada klaviatūroje ir spustelėdami kiekvieną failą Dešiniuoju pelės mygtuku spustelėkite> Atgal juos atkurti.
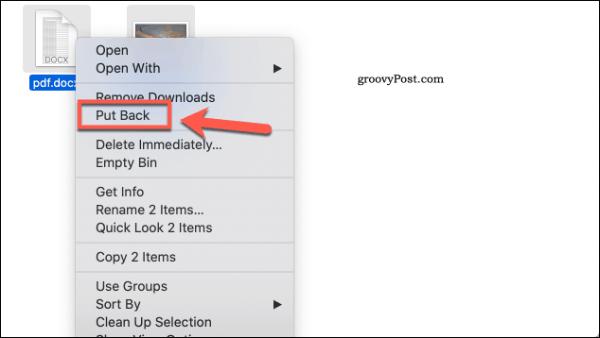
Jei jau ištrynėte failą iš šiukšliadėžės arba kitaip jį ištuštinote, turėsite pagalvoti apie failo atkūrimą iš atsarginės kopijos. Jei nepadarėte atsarginių failų atsarginių kopijų, galite išbandyti Diskinis gręžtuvas programą, kad galėtumėte juos atkurti.
Atkurkite ištrintus failus „macOS“ naudodami Disk Drill
Ištrindami failus iš aplanko „Šiukšliadėžė“, tai nebus visiškai pašalinti visi šių failų pėdsakai iš jūsų disko. Tai pašalina informaciją apie failą, tačiau turinys paprastai lieka jūsų diske, kol nebus perrašyti kitais failais.
Tai leidžia failų atkūrimo programoms, tokioms kaip Disk Drill ir kitoms, atkurti jūsų failus. Disk Drill nėra nepriekaištingas ir jis ne visada gali atkurti ištrintus failus, ypač jei jie buvo ištrinti prieš kurį laiką.
Geriausia sėkmės tikimybė yra naudoti Disk Drill, kad atkurtumėte failus, kuriuos ką tik ištrynėte. Ištrintiems failams nuskaityti galima naudoti „Disk Drill“, tačiau, norėdami juos atkurti, turėsite sumokėti už „Disk Drill Pro“. Prieš paleisdami programą, taip pat verta atlikti kuo mažiau pakeitimų jūsų diske.
Tai apima atsisiųsdami programą „Disk Drill“ naudodami kitą kompiuterį ar „Mac“ ir paleisdami jį iš USB atmintinės, jei įmanoma.
Kai pirmą kartą paleisite programą „Disk Drill“, būsite paprašyti suteikti visišką prieigą prie disko. Tai galite padaryti nuo Sistemos nuostatos, kurį galite pasiekti iš Paleidimo aikštelė arba kaip piktogramą jūsų Prieplauka.
Iš ten spustelėkite Sauga ir privatumas> Privatumas> Visa prieiga prie disko ir suteikti prieigą prie Diskinis gręžtuvas ir „BackService“.
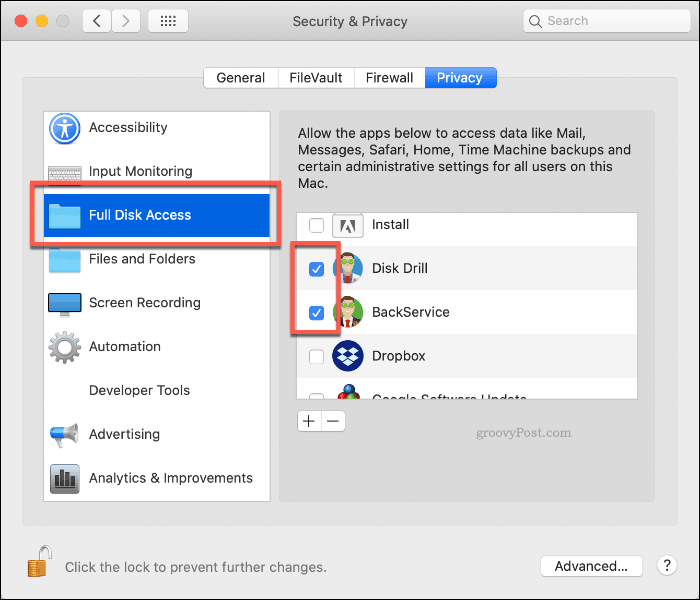
Kai „Disk Drill“ turės reikiamus leidimus paleisti, paleiskite programą dar kartą. Aptiktų diskų ir skaidinių sąrašas pasirodys meniu Disk Drill.
Norėdami pradėti atkurti failus iš disko, spustelėkite Susigrąžinti mygtuką šalia.
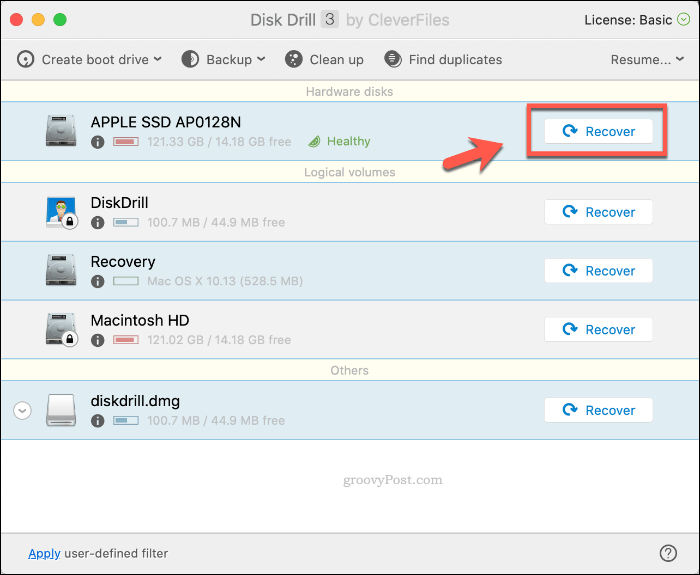
Disko gręžtuvas užtruks šiek tiek laiko, kad nuskaitytų jūsų diską ir atkurtų visus galimus failus. Kai procesas bus baigtas, Disk Drill parodys, ką rado. Daugelis failų gali būti nepageidaujami failai, kurių galite nepaisyti, tačiau atkreipkite dėmesį į failus, kuriuos galbūt norėsite atkurti.
Dešiniuoju pelės mygtuku spustelėkite bet kurį failą, kurį norite atkurti, spustelėkite Susigrąžinti kad juos susigrąžintų. Pasirinkite, kur norite išsaugoti failus, tada spustelėkite Pasirinkite išsaugoti.
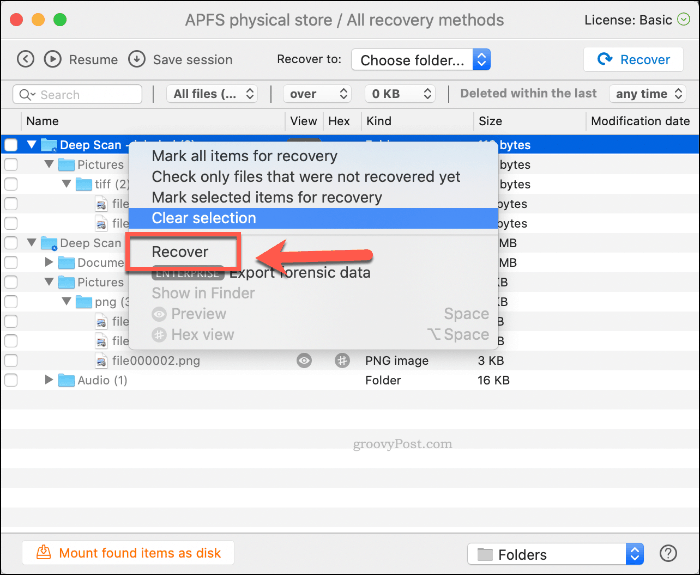
Ištrinti failai dabar turėtų būti jūsų pasirinktame aplanke, paruošti naudoti vėl.
Apsaugokite neskelbtinus failus „macOS“
Atsarginių failų atsarginių kopijų kūrimas yra geriausias būdas jų neprarasti. „Mac“ savininkams, „Time Machine“ nustatymas „MacOS“ yra geras pasirinkimas. Laiko mašina leidžia atkurti ankstesnius „Mac“ failus ir diegimą, atkuriant visus prarastus failus.
Žinoma, „Time Machine“ atsarginių kopijų kūrimas yra tik viena platesnio kūrimo dalis duomenų atsarginę strategiją „MacOS“. Saugokite vietines atsargines kopijas, tačiau nepamirškite atsarginių failų atsarginių kopijų kurti debesų saugojimo paslaugų teikėjas, pavyzdžiui, „Backblaze“ arba „Apple iCloud“ ar „Google“ diską, kad galėtumėte ramiai sau leisti.