Kaip redaguoti vaizdus „Microsoft Word“
„Microsoft“ Biuras Microsoft Word Herojus Žodis / / March 19, 2020
Paskutinį kartą atnaujinta

„Microsoft Word“ apima keletą vaizdų redagavimo įrankių, leidžiančių pakeisti vaizdų jūsų dokumentuose pakeitimus. Štai kaip juos naudoti.
Jums nereikia brangios nuotraukų redagavimo programinės įrangos, tokios kaip „Photoshop“, kad galėtumėte redaguoti nuotraukas ir kitus „Microsoft Word“ dokumentų vaizdus. nors „Microsoft Office“ paveikslėlių tvarkyklė išėjo į pensiją, vis dar yra daugybė integruotų įrankių, skirtų paveikslėliams redaguoti „Word“.
„Microsoft Word“ leidžia formatuoti spalvas ir ryškumą, pridėti kraštines, apkarpyti vaizdo dydžius, pridėti specialiųjų efektų ir dar daugiau, taigi, kaip tai padaryti. Instrukcijos gali skirtis, tačiau šios instrukcijos turėtų veikti „Word 2016“ ir naujesnėms versijoms, įskaitant „Office 365“ ir „Online“.
Vaizdų apkarpymas „Microsoft Word“
Yra keli būdai, kaip apkirpti vaizdą „Microsoft Word“. Pradėkite įterpdami vaizdą į savo „Word“ dokumentą (Įterpti> Paveikslėliai) ir atrankos vaizdas.
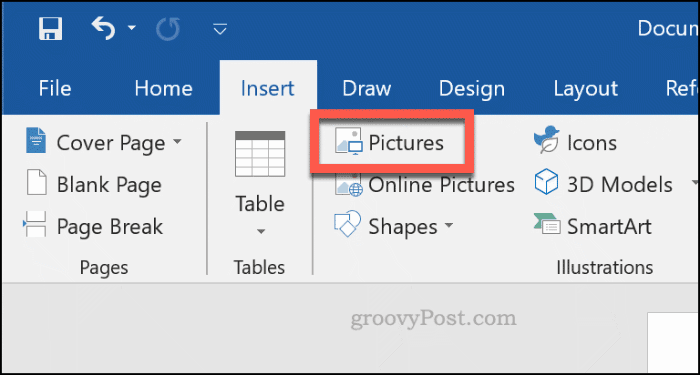
Norėdami pradėti formatuoti pasirinktą vaizdą, spustelėkite Formatas> Apkarpyti (arba Formatas> Apkarpyti> Apkarpyti). Vaizdo apkarpymo režimą taip pat galite įvesti dešiniuoju pelės mygtuku spustelėkite vaizdą ir pasirinkdami Apkarpyti.
Tai pakeis jūsų vaizdo kontūrą nuo dydžio keitimo iki apkarpymo.
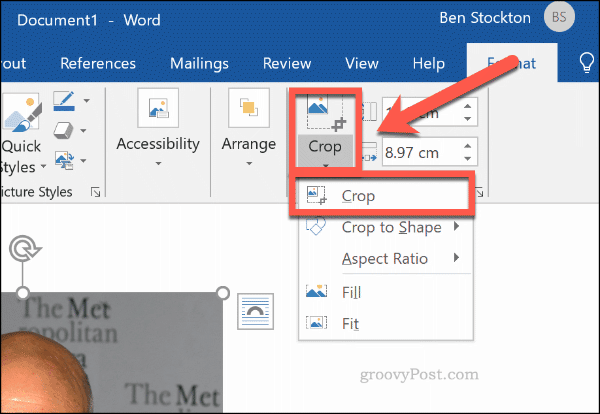
Jei norite sumažinti vaizdo plotą iki galutinio dydžio, perkelkite apkarpymo kontūro įrankius aplink savo atvaizdą. Pilkai pažymėti plotai bus pašalinti iš galutinio vaizdo, kai bus patvirtintas pasėlių redagavimas.
Kai būsite laimingi, spustelėkite vieną kartą paveikslėlio išorėje arba paspauskite Įveskite klaviatūroje.
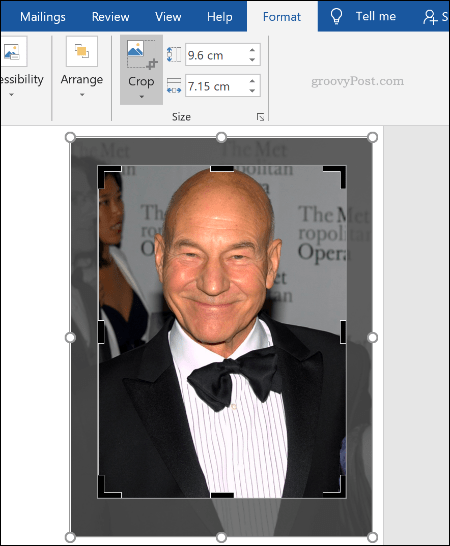
Vaizdo spalvų formatavimas
„Word“ leidžia suformatuoti atvaizde naudojamas spalvas, prieš tai jų neeksportavus į nuotraukų redagavimo priemonę. Vaizdo ryškumo, ryškumo, sodrumo, tono ir kontrasto lygius galite tinkinti rankiniu būdu arba naudodami vieną iš kelių iš anksto nustatytų filtrų.
Norėdami pasiekti vaizdo formavimo įrankius, dešiniuoju pelės mygtuku spustelėkite ant savo atvaizdo ir paspauskite Formatuoti paveikslėlį apačioje.
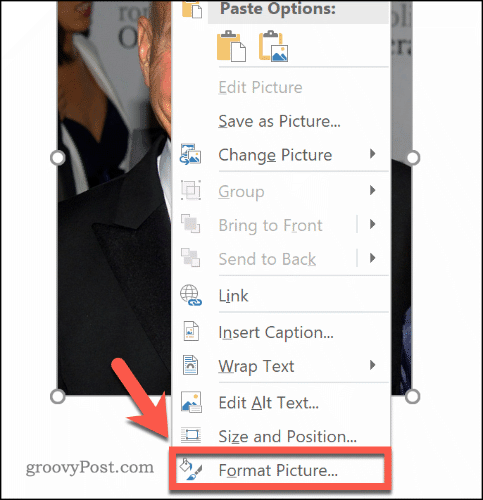
Dešinėje pusėje pasirodys meniu Formatuoti paveikslėlį. Spustelėkite Paveikslėlis piktogramą (toliausiai į dešinę), norėdami pasiekti vaizdo spalvų redagavimo įrankius.
Pagal Paveikslėlio pataisymai, judinkite kiekvienos kategorijos slankiklius, kad vaizdas būtų ryškesnis arba švelnesnis, arba norint padidinti ar sumažinti ryškumą ir kontrastą. Taip pat galite spustelėti Išankstiniai nustatymai kiekvienai kategorijai pasirinkdami vieną iš miniatiūrų, kad vietoj to pakeistumėte paveikslėlį.
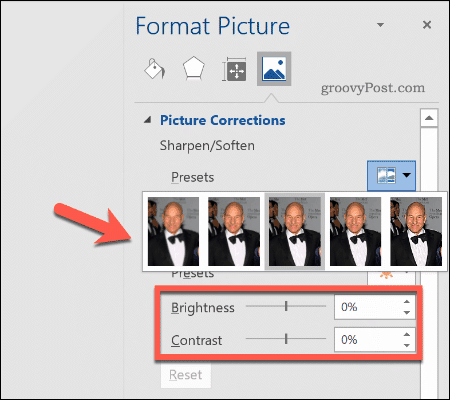
Pagal Paveikslėlio spalva, galite pakeisti pasirinkto vaizdo toną ir sodrumą. Norėdami padidinti arba sumažinti kiekvieno lygio lygį, judinkite kiekvienos parinkties slankiklius kairėn arba dešinėn.
Spustelėkite Išankstiniai nustatymai nustatyti šiuos lygius naudojant vieną iš pateiktų išankstinių nustatymų parinkčių.
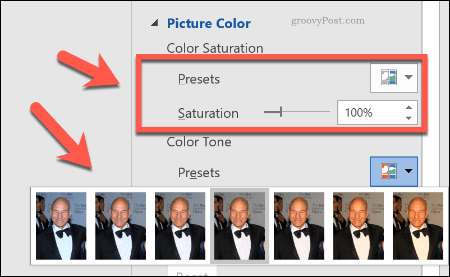
Jei esate nepatenkinti jokiais jūsų atliktais spalvų pakeitimais, spustelėkite Atstatyti mygtuką, esantį po kiekviena kategorija, kad vaizdas būtų grąžintas į pradinę būseną.
Specialiųjų efektų pridėjimas prie vaizdų
„Microsoft Word“ taip pat apima daugybę specialiųjų efektų, kuriuos galima lengvai pritaikyti vaizdams. Tai apima vaizdo šešėlį, švytėjimą ir atspindį, minkštus kraštus, taip pat 3D kūgio efektą.
Norėdami pridėti šiuos specialiuosius efektus, įveskite Formatuoti paveikslėlį Meniu (Dešiniuoju pelės mygtuku spustelėkite> Formatuoti paveikslėlį) ir spustelėkite Efektai piktograma (antra iš kairės). Spustelėkite kiekvieną pogrupį, kad pasiektumėte kiekvieną nustatymą.
Norėdami pridėti šešėlį prie savo atvaizdo, spustelėkite Šešėlis ir perkelkite slankiklius, kad nustatytumėte skaidrumą, dydį, kampą, spalvą ir kt. Taip pat galite spustelėti Iš anksto nustatytas norėdami peržiūrėti ir pridėti „Word“ apibrėžtą kritimo šešėlį.
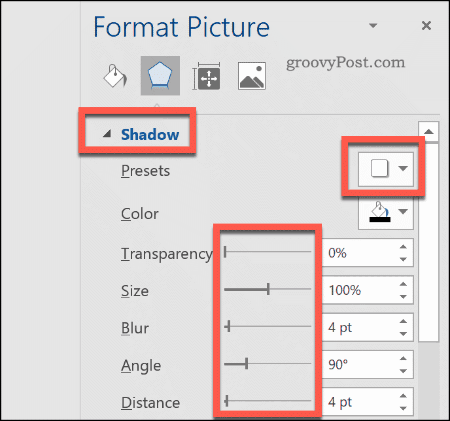
Spustelėkite Atspindys ir vykdykite tas pačias instrukcijas, norėdami į savo atvaizdą įtraukti pasirinktinį arba iš anksto nustatytą vaizdo atspindį. Tą patį padaryk Švytėjimas norėdami pridėti vaizdo švytėjimą, ir Minkšti kraštai norėdami sušvelninti jūsų atvaizdo kraštus.
Norėdami prie savo vaizdo pridėti 3D kūgio efektą, spustelėkite 3-D formatas. Spustelėdami pasirinkite norimą efektą viršutinei ir apatinei vaizdo dalims Viršutinė kūginė dalis ir Apatinis kūgis, pasirinkdami vieną iš iš anksto nustatytų parinkčių.
Taip pat galite tinkinti 3D kūgio efekto gylį, kontūrą, medžiagos efektą ir apšvietimo lygius naudodami išskleidžiamuosius meniu ir parinkčių laukelius.
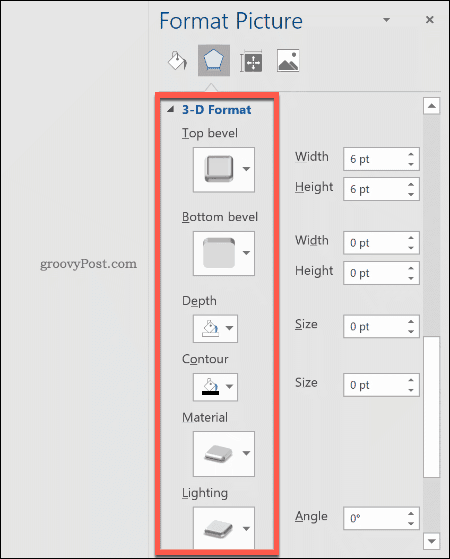
Prie savo atvaizdo taip pat galite pridėti vieną iš kelių iš anksto nustatytų meninių efektų. Jie sujungia kelis efektus į vieną, kad pakeistų jūsų vaizdo dizainą.
Norėdami tai padaryti, spustelėkite Meniniai efektai pogrupį, tada spustelėkite Meniniai efektai piktogramą. Pasirinkite vieną iš iš anksto nustatytų parinkčių naudodami pelę, kad pritaikytumėte ją savo atvaizdui.
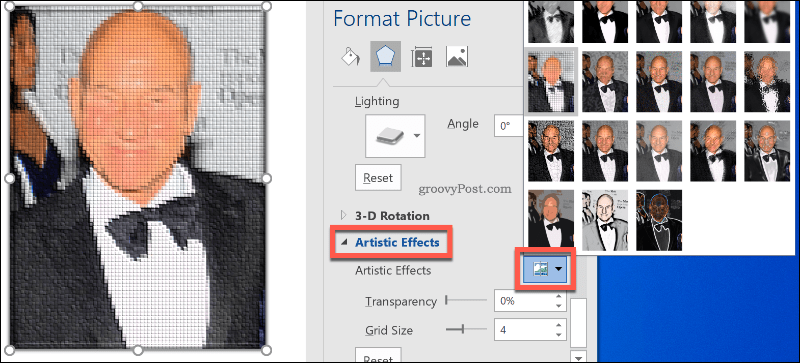
Vaizdų glaudinimas „Microsoft Word“
Pridėjus atvaizdus prie „Word“ dokumento, galima žymiai padidinti jo dydį. Autorius vaizdų glaudinimas, galite sumažinti viso dokumento failo dydį.
Norėdami suformatuoti vieną paveikslėlį, spustelėkite Formatas> Suspausti vaizdus ir įsitikinkite, kad Taikyti tik šiai nuotraukai žymimasis laukelis įjungtas. Jei norite suspausti visus pridėtus vaizdus, spustelėkite, kad panaikintumėte žymėjimą.
Vaizdų glaudinimas sumažins kokybę slankiuoju mastu, palyginti su HD kokybe (330 pikselių colyje) iki pagrindinės el. pašto kokybės (96 pikseliai colyje).
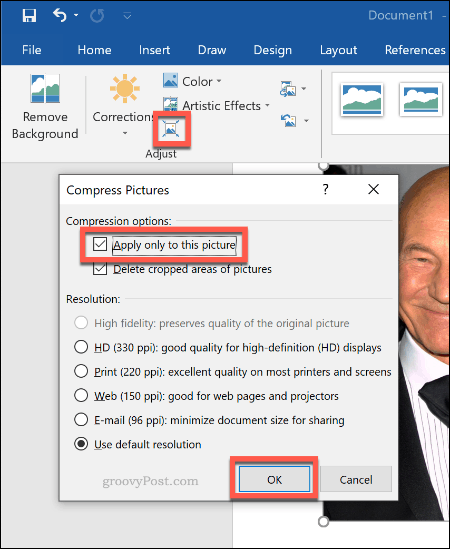
Kuo aukštesnė kokybė, tuo didesnis „Word“ failas, todėl pasirinkite norimą kokybę, tada spustelėkite Gerai suspausti vaizdus.
Paprastas vaizdo redagavimas
Šie redagavimo įrankiai leidžia lengvai atlikti pagrindinius vaizdų pakeitimus „Microsoft Word“. Tu taip pat gali pakeisti vaizdų dydį „Windows 10“ nereikia ir vaizdų rengyklės.
Jei pastebite, kad jums reikia padaryti didesnius vaizdų pakeitimus, galite išbandyti keletą iš jų nemokamos „Photoshop“ alternatyvos vietoj to.



