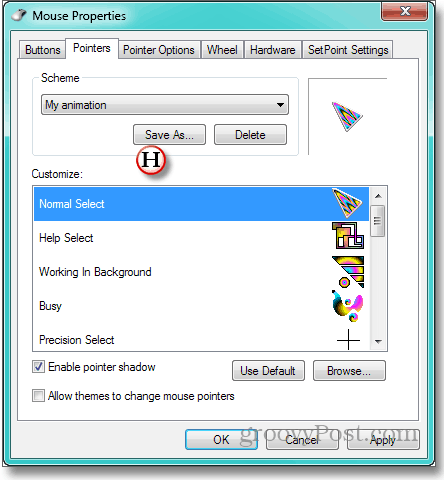Kaip pakeisti "Windows" nuobodu, "Drab" rodykles
„Microsoft“ / / March 19, 2020
Ar nėra ten kartų kai sėdite savo rimtoje Hermano Millerio kėdėje, žiūrėdami į rimtą labai rimto biudžeto lentelę, kai žiūrite kad visi kiti biure rastųsi prie rimtų kabinų jūros - nėra tokių atvejų, kada norėtumėte tai padaryti kažkas un-rimtas? Kaip, pavyzdžiui, purškiant grafiti ant savo kompiuterio ar dedant visoms pagalvėms ant visų posėdžių salės kėdžių?
Bet ne. Tai jus atleis. Yra būdas - neardomas, nepatogus, naudojantis savo kompiuteriu, - pozicija už individualumą, kažkas, kas deklaruoja, kad esu ne paprasčiausiai korporatyvus nepatogus!
Kad kažkas yra animacinis žymeklis. Nemažai ženklų animacinių rodyklių, kurias „Microsoft“ palaidojo „Windows“. Tačiau kai kurie laukiniai, aistringi žygeiviai, kaip mes pasakojame, kaip susirasti Animuoti žymekliai palengvina akis į akį. Peržiūrėkite šį patarimą ir svetainę, kurią rekomenduojame, jei norite, Anicursor.
Pasirinkite pakuotės rodyklę, kuri, atrodo, išreiškia jūsų viduje esantį vidinį nuotykių ieškotoją. Tai palengvins, jei žymeklį įrašysite tame pačiame aplanke, kuriame „Windows“ turi savo, nutemptus rodykles. Įprastam „Windows“ diegimui tai yra C: \ Windows \ žymekliai. O tai dar palengvins darbą, jei užrašysite žymeklių, kuriuos įsivaizduojate įprastam rodyklė, valandos stiklas, užimtas ir t. T. Vardus. Paaiškinsiu, kodėl po akimirkos.
Tada galva ant nugaros čia ir sužinokite, kaip pakeisti savo asmeniškumą savomis „Windows“ nutekėjimo žymekliais, pradedant nuo dabar:
A - Norėdami atidaryti dialogo langą, kuriame „Windows“ tvarko rodykles, spustelėkite „Pradėti“, „Valdymo skydas“ ir „Pelė“.
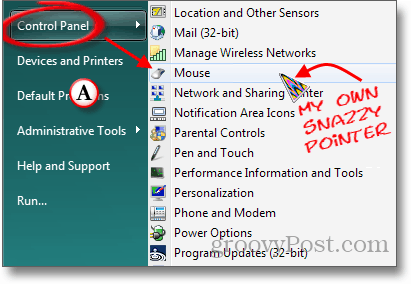
B - Atsidariusiame lange Pelės ypatybės spustelėkite skirtuką Rodyklės. Atidaromas langas, kuriame Skyrius skyriuje pateikiamas dabartinės rodyklių kolekcijos „(Nėra)“ pavadinimas šiuo atveju. Spustelėjus žemiausią trikampį, esantį dešinėje Schemos pavadinimo vietos gale, pateikiamas išskleidžiamasis sąrašas kitų galimų schemų.
C - Didelis „Customize“ langas rodo, kokie žymekliai priskiriami įvairioms „Windows“ funkcijoms. Po vieną pažymėkite žymeklį, kurį norite pakeisti.
D - Spustelėkite mygtuką Naršyti.
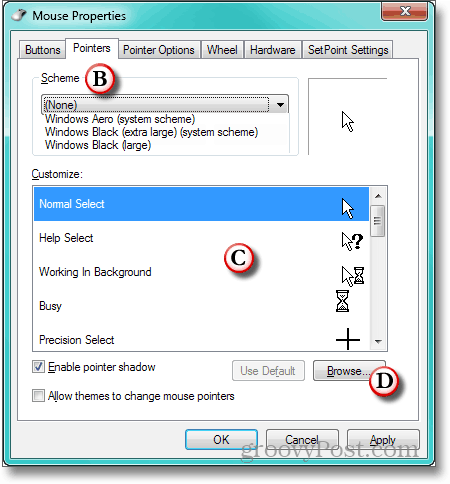
E - „Windows“ atidaro naršymo dialogo langą aplanke, kuriame yra rodyklės (ir kur prieš kelias minutes įdėjote žymeklius, kuriuos atsisiuntėte). Spustelėkite stulpelio antraštę Tipas. Žymeklio failų sąrašas rūšiuojamas pagal jo plėtinio pavadinimą. Kadangi animuotų žymeklių plėtinys yra .ani, tai visi animuoti rodyklės yra sąrašo viršuje.
F - Deja, „Windows“ naršymo sąraše nerodo, kaip atrodo animaciniai žymekliai. Štai kodėl aš pasiūliau užrašyti žymeklio, kurį norite naudoti, pavadinimus. Pasirinkite norimą žymeklį, kurį pažymėjote atlikdami C veiksmą.
G - Patikrinkite langą „Peržiūra“, kuriame apatiniame kairiajame kampe rodomas jūsų pasirinkimas ir jo animacija. Įsitikinkite, kad žymeklis yra tas, kurio norite. Jei yra, spustelėkite Atidaryti.
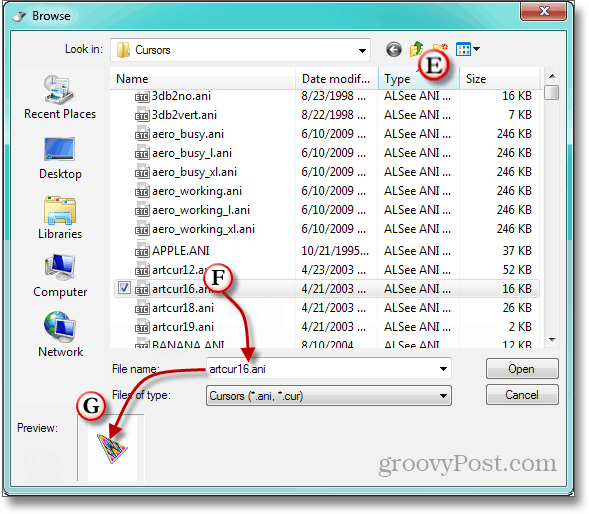
H- Jūsų pasirinktas animacinis žymeklis bus rodomas paryškintos funkcijos tinkinimo laukelyje. Tęskite rodyklę likusioms funkcijoms, kol paversite tai, kas buvo mažas piktžolių žymeklio taškas, į spalvingą sodą, kurio spalvos pasislenka skaitmeniniame vėjyje. Nepamirškite pavadinti savo kolekcijos, kad nereikėtų to daryti iš naujo.