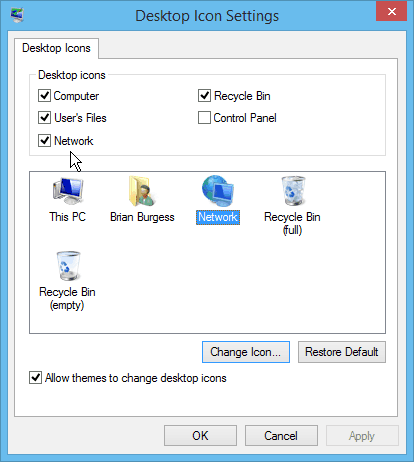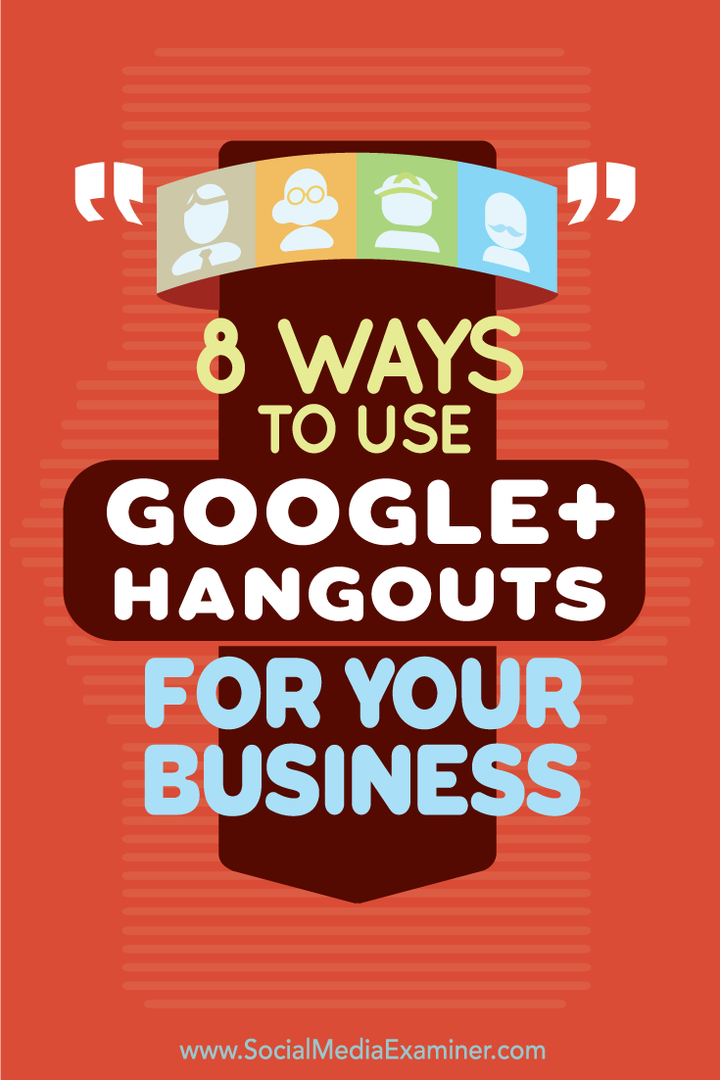„Windows 10“ patarimas: pridėkite arba pašalinkite sistemos piktogramas darbalaukyje
„Microsoft“ "Windows 10 / / March 17, 2020
Paskutinį kartą atnaujinta
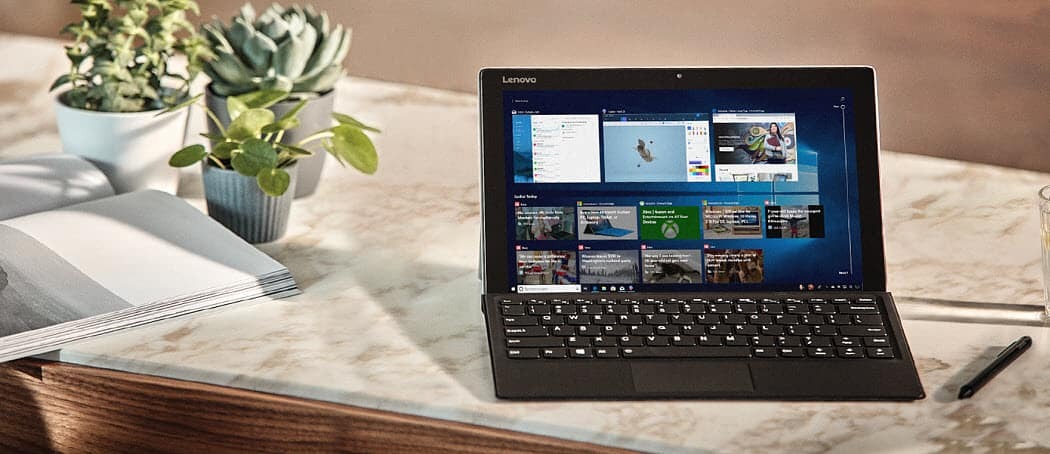
Keletą metų vartotojams patiko pakeisti sistemos darbalaukio piktogramas „Windows“ darbalaukyje į tai, ko jie nori ar reikia. Štai kaip tai padaryti „Windows 10“.
Keletą metų vartotojams patiko pakeisti sistemos darbalaukio piktogramas „Windows“ darbalaukyje į tai, ko jie nori ar reikia. Anksčiau tai buvo taip paprasta kaip paprastas dešiniuoju pelės mygtuku spustelėkite.
Jūs galite padaryti tą patį „Windows 10“ taip pat, bet viskas šiek tiek pasikeitė (žinoma, kaip tai daroma visose „Windows“ versijose) ir čia mes jums parodysime, kaip gauti įprasti darbalaukio piktogramas.
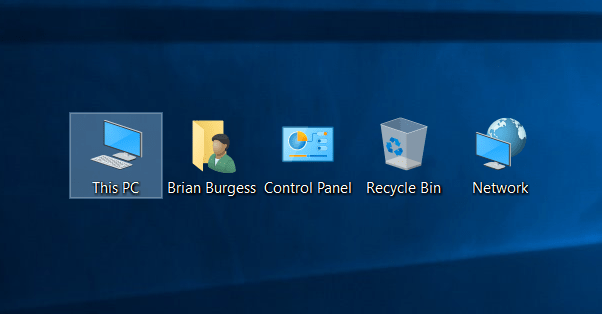
Keisti darbalaukio piktogramas „Windows 10“
Norėdami gauti piktogramas darbalaukyje, atidarykite Nustatymai ir ieškos lauke tipas: darbalaukio piktogramos ir paspauskite Enter.
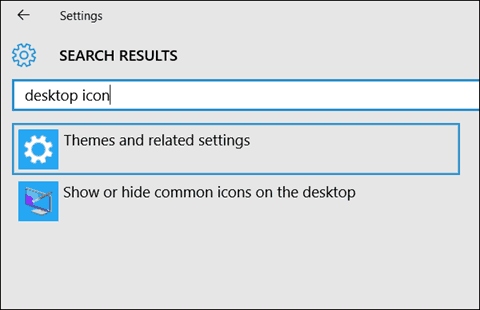
Bus pateiktos temos ir paskui spustelėkite Stalinio kompiuterio piktogramos nustatymai.
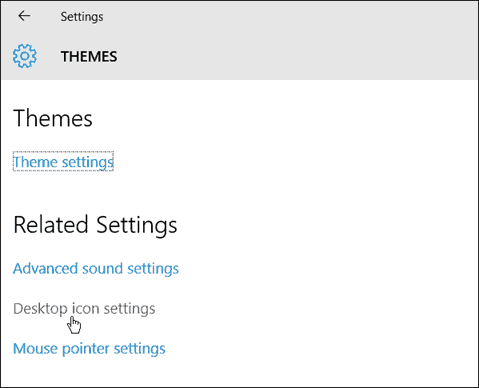
Prašom. Atidaromas darbalaukio piktogramos „Nustatymų“ ekranas, kuriame galite pasirinkti norimus rodyti. Tai taip pat leidžia jums
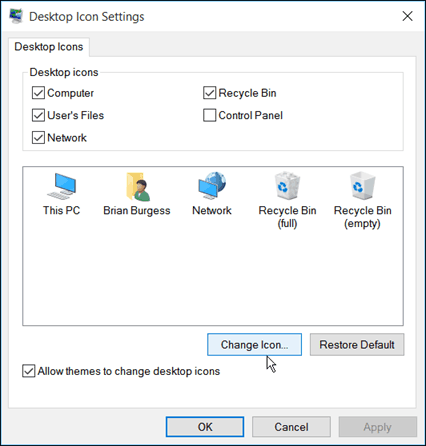
O kaip su senuoju keliu?
Jei vis dar naudojate senesnę „Windows“ versiją, jums gali kilti klausimas, kaip pakeisti darbalaukio piktogramas ar jums reikia atnaujinimo. Štai taip.
Dešiniuoju pelės mygtuku spustelėkite tuščią darbalaukio sritį ir pasirinkite Tinkinti. Tada atsidariusiame valdymo skydelio ekrane pasirinkite Keisti darbalaukio piktogramas.
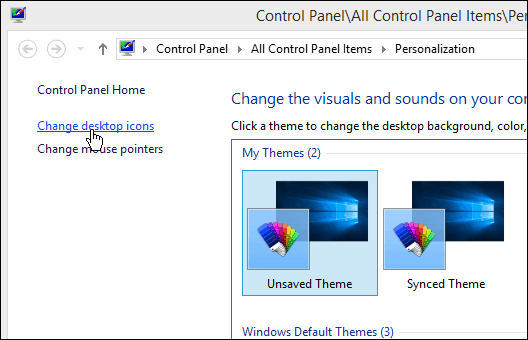
Tada gausite tą patį ekraną, kurį matėme daugelį metų, ir galėsite pasirinkti norimą.