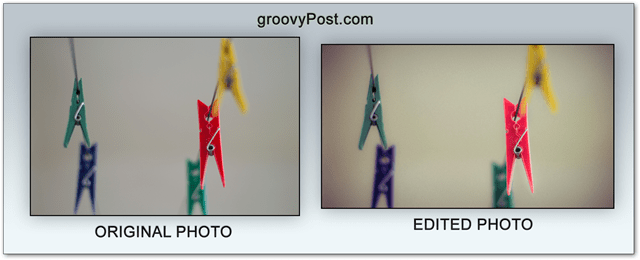Su „Photoshop“ ir „DOF“ serijomis padarykite ryškias nuotraukas
"Photoshop" / / March 19, 2020
Aštrios nuotraukos - ar galite jas padaryti su mažu biudžetu ir su pigesniais objektyvais? Taip, ir šiame „Photography & Photoshop“ straipsnyje aš jums parodysiu, kaip.
Aštrios nuotraukos su daugybe detalių - jas myli visi. Tiesa, didelis aštrumas ir kokybė taip pat yra „puiki“ kaina. Jei neturite nė vienos pinigų sumos investuoti į tikrai aštrius lęšius, šis tvarkingas triukas jums padės. Pasinerkime.
Kas yra DOF serija ir kaip tai padarys mano nuotraukas ryškesnes?
DOF serija (arba gylio lauko gylis) yra senasis fotoaparato nustatymas, fotografuojantis tą pačią nuotrauką kelis kartus, bet naudojant skirtingą diafragmos nustatymas. Jei naudosite DOF serijos kadrus, nuotraukos gali būti ryškesnės, nes paprastai bet koks objektyvas sustojo padidina jo aštrumą. Galite apsilankyti įvairiose internetinėse svetainėse ir patikrinti, kurią diafragmą jūsų objektyvas daro geriausiai. Be to, galite tiesiog „Google“ naudoti savo objektyvo modelį ir atlikti „studijos aštrumo testą“.
Šio metodo viršus (+)
- Labai ryškūs vaizdai net ir naudojant objektyvus, kurie paprastai būna minkštesni
- Lengva išmokti, lengva išbandyti
- Pataisymus sunku pastebėti, o vaizdai vis tiek atrodo natūralūs
Šio metodo neigiamos pusės (-)
- Dirba tik natiurmortų dalykams
- Reikia trikojo
- Tai ne visada yra geresnio objektyvo pakaitalas
Prieš pradedant
Šiai mokymo programai aš panaudosiu savo 50 mm f / 1.4. Tai gana minkšta, plačiai atvira, tačiau gamina puikiai bokeh. Štai pavyzdys, kurį nufotografavau esant f / 1.4:

Ar jums ne tik patinka tas fonas? Problema ta, kad net šiek tiek priartinę pamatysite gėlę, į kurią aš atkreipiau dėmesį, pamatysite, kad ji nesiskiria aštriai. Norėdami pasiekti maksimalų ryškumą, turiu sustabdyti savo objektyvą iki f / 6,3 pagal šią lentelę:
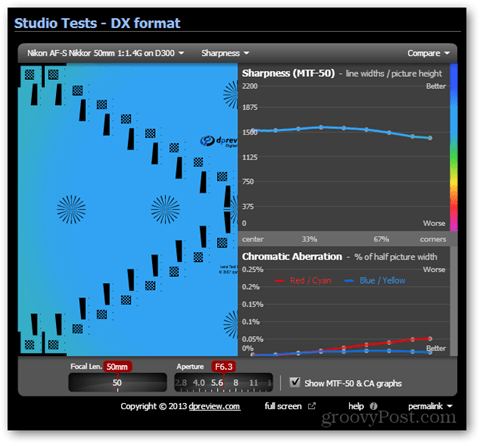
Bet kaip gauti neryškų foną ir ryškų vaizdą? Štai čia pasirodys mūsų tvarkingas mažas DOF susegimo triukas.
Nustatykite fotoaparato įrangą
Užfiksuokite fotoaparatą ant stabilaus trikojo ir nukreipkite jį į bet ką, ką fotografuojate. Įsitikinkite, kad komponuodami priveržkite visas trikojo rankenas ir varžtus. Tai sumažins nepageidaujamą fotoaparato judėjimą ir du vaizdus taps kuo identiškesnius.

Nuotraukos
Pirmiausia sutelksiu dėmesį į savo temą ir nufotografuosiu pirmąją nuotrauką, esant f / 1.4 (arba kita mažiausia diafragma, atsižvelgiant į objektyvą).

Tada, perjungdamas į rankinį fokusavimą, kad jo nepraleistų, sustabdysiu savo objektyvą iki f / 6.3 (pagal objektyvo ryškumą diagrama) ir aš vėl imsiuosi kadro.
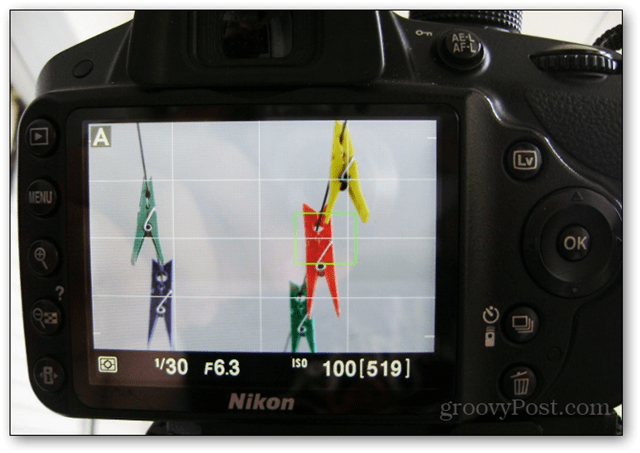
Jei pažiūrėsite į geltoną smeigtuką pirmoje ir antroje nuotraukose, pamatysite, kad pirmojoje nuotraukoje jis yra daug maloniau išblukęs. Tačiau raudonas kaištis, kurio norime kuo aštriau, yra optimaliai aštrus tik antroje nuotraukoje.
Susijungimas „Photoshop“
Atidarykite „Photoshop“ ir importuokite dvi nuotraukas, apačioje laikydami ryškesnę nuotrauką.
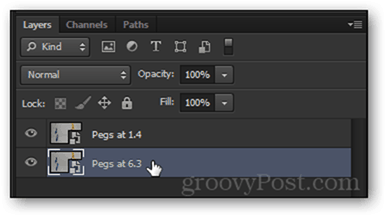
Darykite a Dešiniuoju pelės mygtuku spustelėkite ant kiekvieno sluoksnio ir išsirinkite Rasterizuokite. Tai leis sluoksnius taisyti.
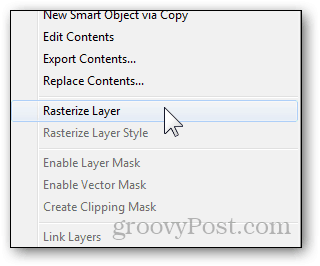
Pasirinkite viršutinį sluoksnį ir sumažinkite jo neskaidrumą bet kur nuo 20% iki 50%.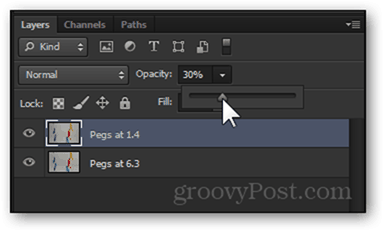
Dabar naudokite perkėlimo įrankį, kad įsitikintumėte, ar abu vaizdai sudedami atitinkamai (jūsų vorų jutimai pradės dilgčioti, kai vaizdai bus puikiai suderinti)  .
.

Naudojant Nepermatomumo slankiklis vėl uždėkite viršutinį sluoksnį ir grąžinkite jį iki 100%.
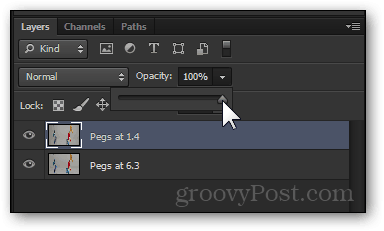
Štai kur prasideda linksmybės: sukurkite naujo sluoksnio kaukė viršutiniam sluoksniui su mygtuką sluoksnių skydelyje.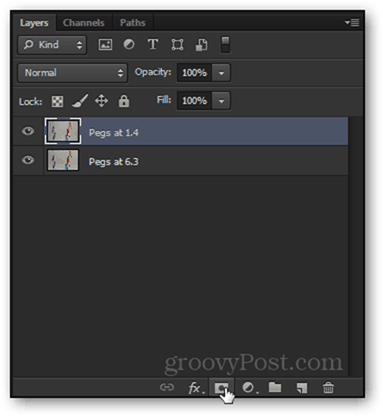
Norėdami pradėti redaguoti sluoksnio kaukę, spustelėkite ją vieną kartą kairiuoju pelės mygtuku.
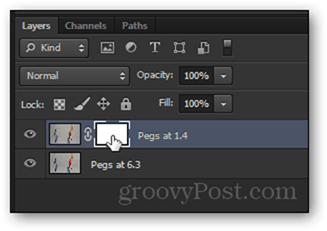
Žinosite, kad pasirinkote, jei „Photoshop“ skirtuko lape parašyta „sluoksnio kaukė“.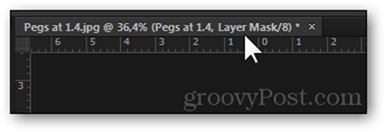
Patraukti a Stačiakampio palapinės įrankis, paspauskite „Ctrl“ + Air tada atlikite a Dešiniuoju pelės mygtuku spustelėkite> Užpildyti> Juodas, 100% neskaidrumas.
Paspaudus Gerai, pasirodys apatinio sluoksnio vaizdas. Prieš pradėdami piešti ant raudono kaiščio, paspauskite „Ctrl“ + D panaikinti pasirinkimą.
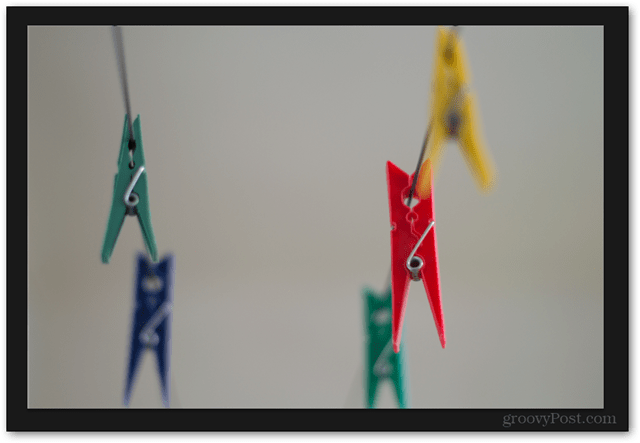
Dabar, išlaikydami Sluoksnio kaukė pasirinktas, patraukti a Šepetėlio įrankis ...
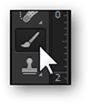
…ir nustatykite savo priekinio plano spalva - juoda.
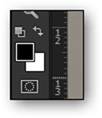
Dešiniuoju pelės mygtuku spustelėkite ant paveikslėlio į priderinkite savo šepetėlio dydį pagal atvaizdą ir jį pasidaryti kuo minkštesnė. 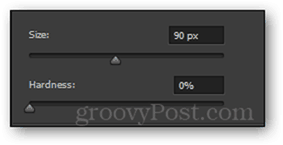
Dabar pradėkite dažyti sritis, kurias norite šepetėliu paaštrinti. Tai turėtų atrodyti taip:

Tepkite šepečiu tol, kol užaštrinsite norimas vietas. Baigę pridėkite efektų ir filtrų pagal savo skonį (Patarimas - taip pat galite išbandyti įrankį „Sharpness“ ir „Filter“> „Sharpen“, tačiau nenaudokite jų per daug).
Galutinis rezultatas
Spustelėkite nuotrauką, kad pamatytumėte visą dydį ir pamatytumėte dramatišką ryškumo skirtumą!