Kaip sinchronizuoti „Firefox“ visuose jūsų įrenginiuose
Dviejų Veiksnių Autentifikavimas „Firefox“ / / March 19, 2020
Paskutinį kartą atnaujinta

Ar naudojate „Firefox“ keliuose įrenginiuose? Prisiregistruokite gauti „Firefox Sync“ paskyrą ir sinchronizuokite duomenis visuose savo įrenginiuose.
Šiuolaikiniu judriu gyvenimo būdu mes naudojame įvairius prietaisus, kad palaikytume ryšį ir būtume informuoti. Galite naršyti savo mėgstamiausių svetainių telefone per pusryčius ir toliau naršyti nešiojamajame kompiuteryje.
Kelios šiuolaikinės naršyklės siūlo sinchronizavimo paslaugą, leidžiančią sinchronizuoti tokius elementus kaip žymes, istoriją, atidarytus skirtukus, nustatymus ir nuostatas visuose jūsų įrenginiuose. „Firefox“ nėra išimtis. Jų „Firefox Sync“ paslauga sinchronizuoja jūsų žymes, slaptažodžius, nuostatas, 60 dienų istoriją, atidarytus skirtukus ir priedus visuose jūsų įrenginiuose.
Šiandien aptarsime, kaip nustatyti „Firefox Sync“, kad gautumėte nuolatinį naršymą savo įrenginiuose, kad ir kur eitumėte. Viskas, ką sinchronizuojate, yra užšifruota ir netgi galite pridėti dviejų etapų autentifikavimą.
Nustatykite „Firefox“ sinchronizavimo abonementą
Norėdami sinchronizuoti „Firefox“ tarp savo įrenginių, turite turėti „Firefox Sync“ abonementą. Norėdami juos sukurti, spustelėkite „Firefox“ meniu mygtuką (trys horizontalios linijos) viršutiniame dešiniajame „Firefox“ lango kampe. Tada spustelėkite Prisijunkite prie sinchronizavimo.
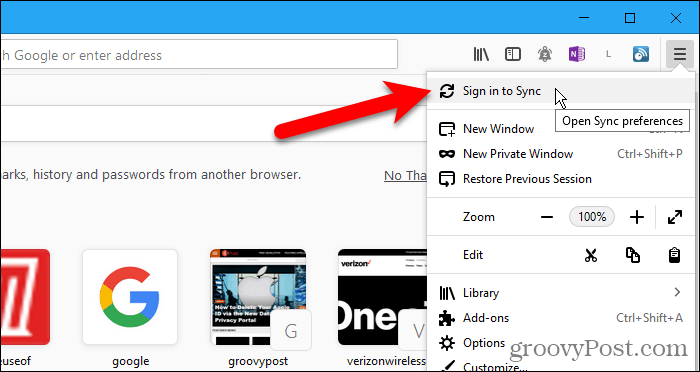
„Firefox“ paskyros ekrane spustelėkite Neturite sąskaitos? Pradėti saitas.
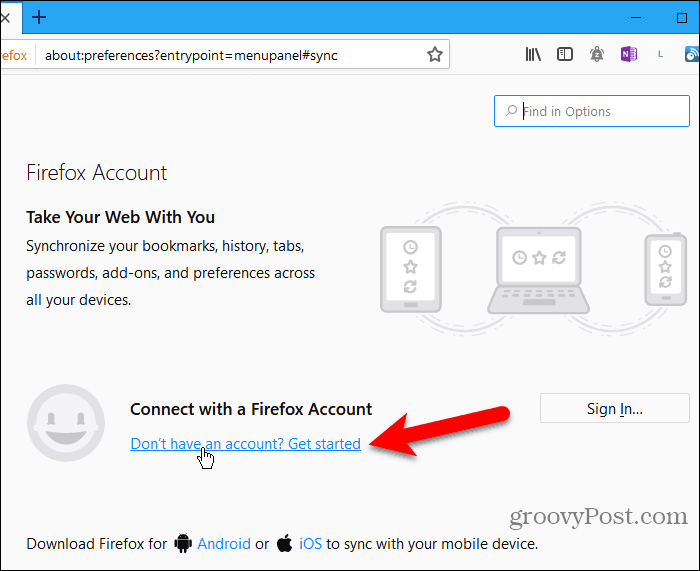
Įveskite savo el. Pašto adresą, a stiprus slaptažodis du kartus, o tavo amžius. Būtinai laikykitės slaptažodžio patarimų, kurie pasirodo įvedant slaptažodį.
Spustelėkite Sukurti paskyrą.
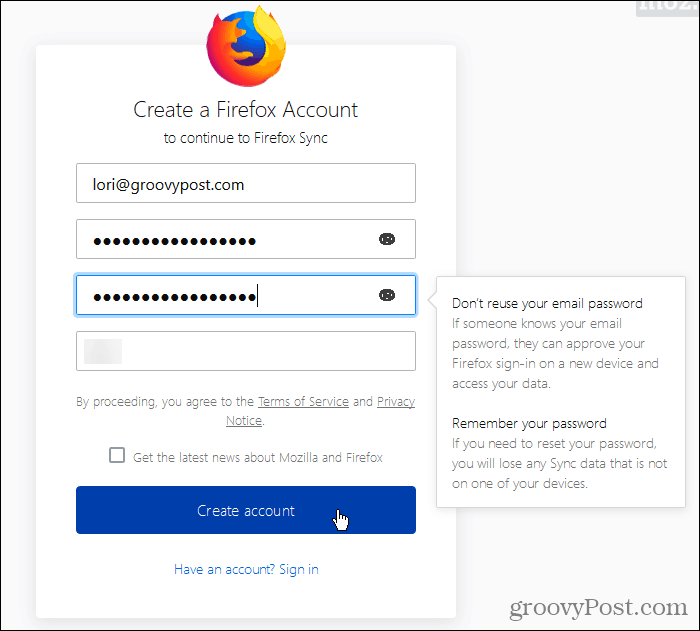
„Firefox“ gali paklausti, ar norite išsaugoti šį prisijungimą. Galite, jei norite, bet mes rekomenduojame išsaugoti prisijungimo informaciją slaptažodžių tvarkytuvėje, pvz 1Pardas arba Keepassas.
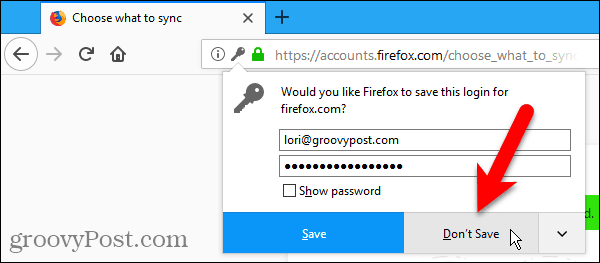
Pagal numatytuosius nustatymus „Firefox“ sinchronizuoja viską, kas rodoma apačioje Pasirinkite, ką sinchronizuoti. Atžymėkite elementus, kurių nenorite sinchronizuoti, ir spustelėkite Išsaugoti nustatymus.
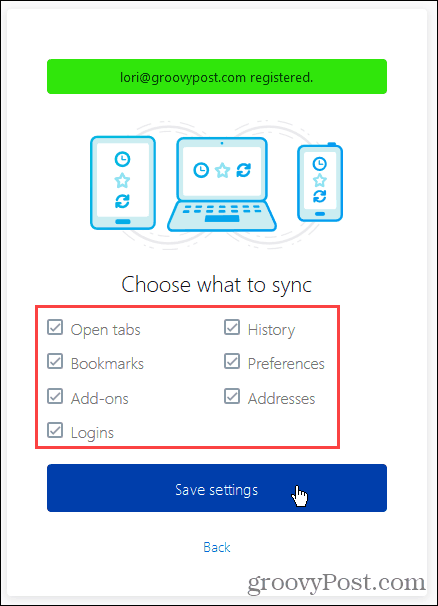
„Firefox“ siunčia patvirtinimo nuorodą į el. Pašto adresą, kurį naudojote prisiregistruodami. Spustelėkite gautame el. Laiške pateiktą nuorodą, kad galėtumėte toliau nustatyti „Firefox Sync“ paskyrą.
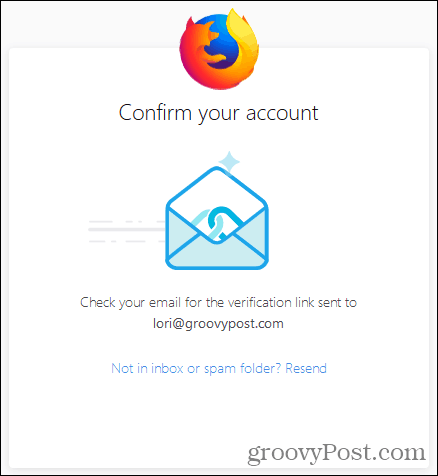
Pamatysite pranešimą, kad šis „Firefox“ yra prijungtas.
Kadangi „Firefox Sync“ tikslas yra sinchronizuoti įrenginius, turite prisijungti prie „Firefox Sync“ paskyros kitame įrenginyje, kad baigtumėte sąranką. Apie tai kalbėsime kitame skyriuje.
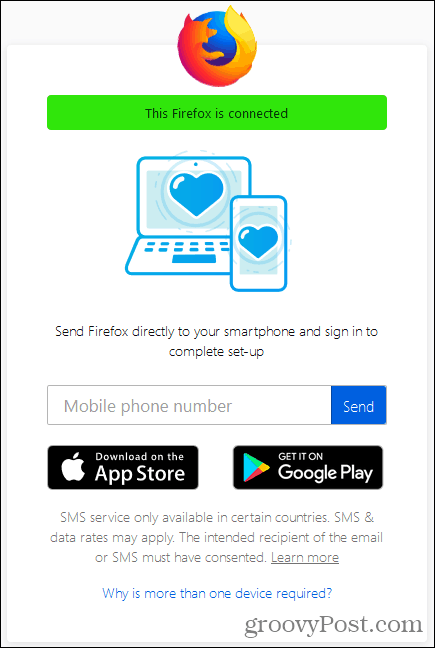
Sinchronizuokite „Firefox“ visuose jūsų įrenginiuose
Dabar, kai turite „Firefox Sync“ paskyrą, galite prisijungti visuose savo įrenginiuose, kad galėtumėte nuosekliai ir nenutrūkstamai naršyti.
Mes parodysime, kaip sinchronizuoti „Firefox“, skirtą „iOS“ ir „Android“. Bet vaizdai rodo „Firefox“, skirtą „iOS“. „Firefox“, skirta „Linux“, veikia taip pat kaip „Firefox“, skirta „Windows“.
Atidarykite „Firefox“, skirtą „iOS“, ir bakstelėkite meniu mygtuką apatiniame dešiniajame ekrano kampe (trys horizontalios linijos).
„Android“ skirtoje „Firefox“ bakstelėkite meniu mygtuką viršutiniame dešiniajame ekrano kampe (trys vertikalūs taškai). Tada bakstelėkite Nustatymai.
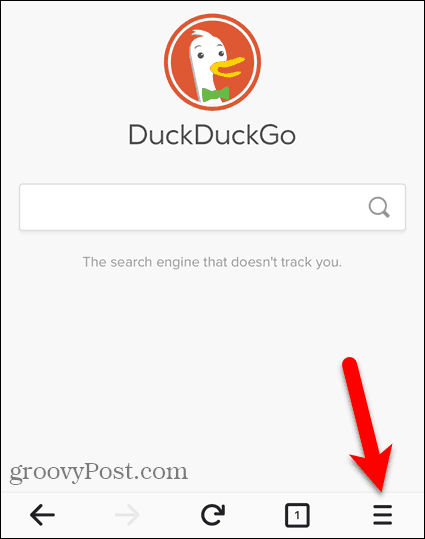
„Firefox“, skirtoje „iOS“, bakstelėkite Prisijunkite prie sinchronizavimo laikinajame meniu.
„Android“ skirtoje „Firefox“ palieskite Prisijungti viršuje Nustatymai ekranas.
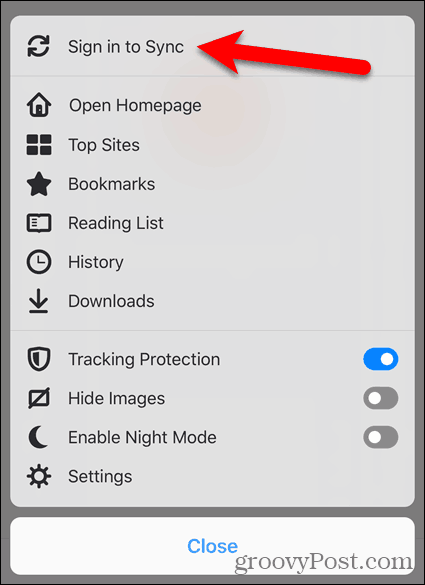
Įveskite Pašto adresą ir Slaptažodis savo „Firefox Sync“ paskyrai ir bakstelėkite Prisijungti. Šis ekranas yra tas pats „iOS“ ir „Android“.
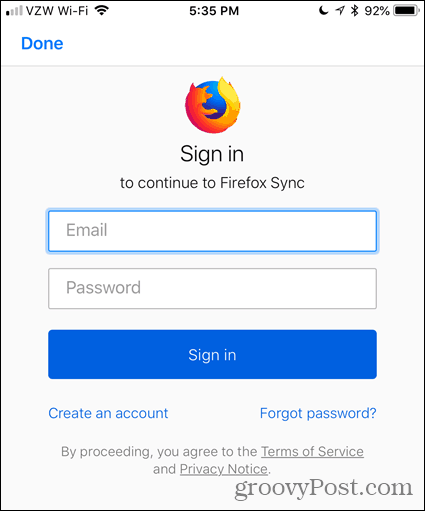
Kiekvienas jūsų įrenginys turėtų būti automatiškai sinchronizuojamas, kai viskas pasikeis kituose įrenginiuose. „Windows“, „Linux“ ir „iOS“ taip pat galite spustelėti arba bakstelėti sinchronizavimo piktogramą, kad sinchronizuotumėte rankiniu būdu.
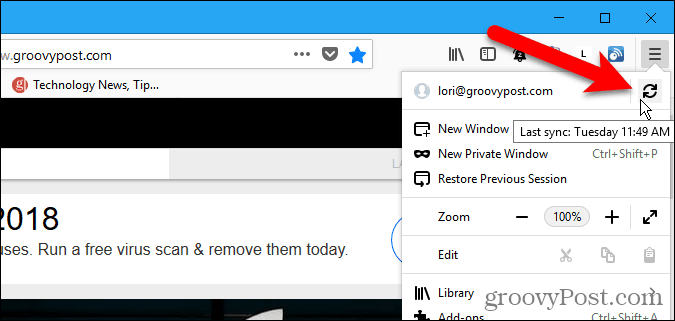
Pašalinkite įrenginį iš „Firefox“ sinchronizavimo paskyros
Norėdami pašalinti įrenginį iš „Firefox Sync“ paskyros, atidarykite tame įrenginyje esančią „Firefox“.
Jei pašalinate „iPhone“ ar „iPad“, apatiniame dešiniajame ekrano kampe palieskite „Firefox“ meniu (tris horizontalias juostas). Tada bakstelėkite savo el. Pašto adresą.
Jei pašalinate „Android“ įrenginį, palieskite meniu mygtuką viršutiniame dešiniajame ekrano kampe (trys vertikalūs taškai) ir palieskite Nustatymai. Tada bakstelėkite „Firefox“ abonementą (su savo el. Pašto adresu) viršuje Nustatymai ekranas.
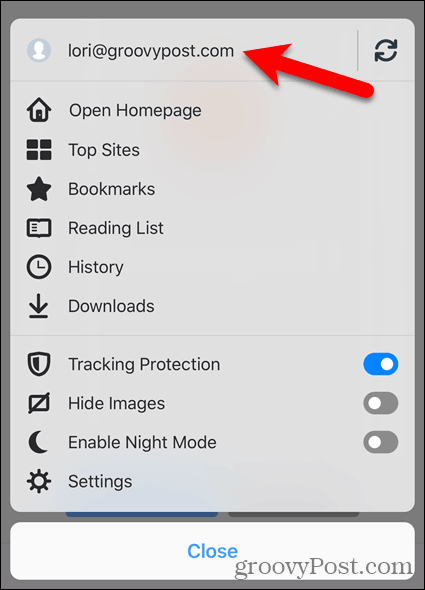
Bakstelėkite Atjunkite sinchronizavimą ant „Firefox“ sąskaita ekraną „Firefox“, skirtą „iOS“.
„Android“ skirtoje „Firefox“ palieskite Atjunkite ant Sinchronizuoti ekranas.
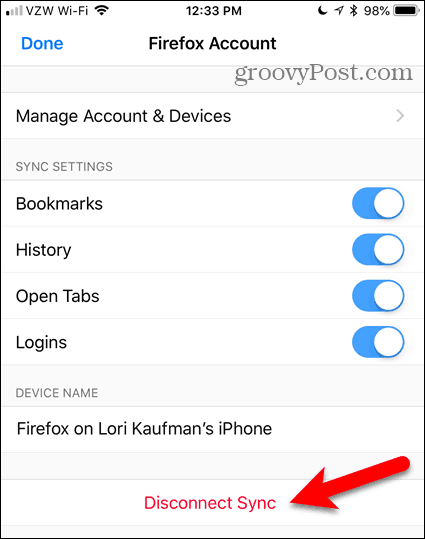
Norėdami atjungti kompiuterį nuo „Firefox Sync“ paskyros, spustelėkite „Firefox“ meniu viršutiniame dešiniajame lango kampe. Tada meniu viršuje spustelėkite savo el. Pašto adresą.
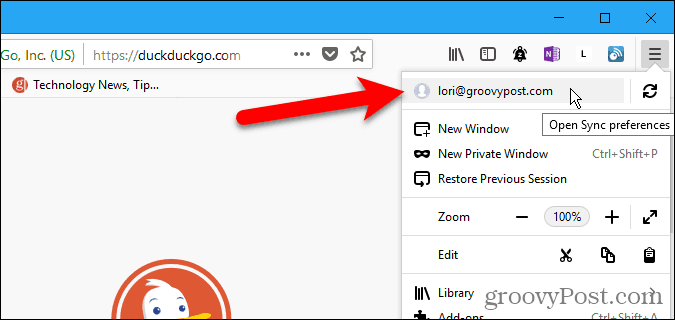
Ant „Firefox“ sąskaita ekraną, spustelėkite Atjunkite. Tada spustelėkite Atjunkite dar kartą patvirtinimo dialogo lange.
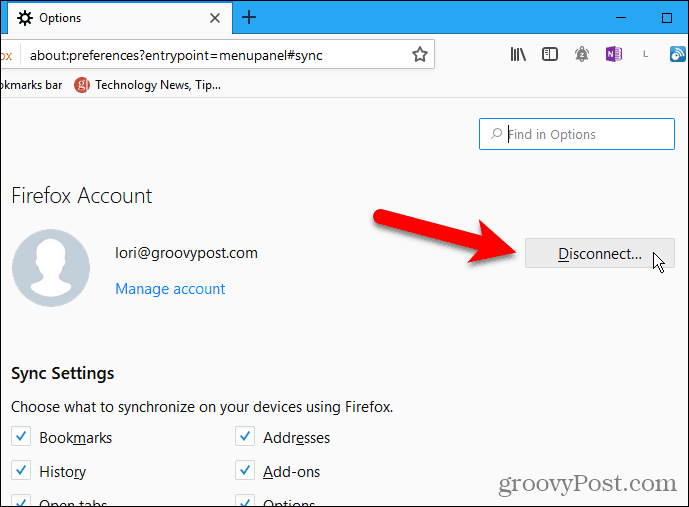
Taip pat galite pašalinti įrenginį iš „Firefox Sync“ paskyros naudodami kitą įrenginį, šiuo metu prijungtą prie jūsų paskyros. Pvz., Galite pašalinti „iPhone“ iš savo „Firefox Sync“ paskyros naudodami „Firefox for Windows“.
Atidarykite „Firefox“ meniu ir spustelėkite savo el. Pašto adresą. Tada spustelėkite Tvarkyti paskyrą.
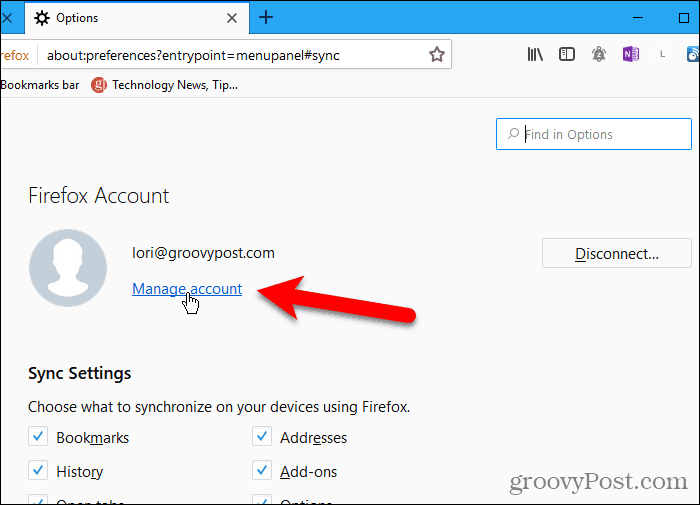
Spustelėkite Rodyti į dešinę Įrenginiai ir programos ant „Firefox“ paskyros ekranas.
Šį ekraną galima naudoti „Firefox“, skirtą „Linux“ ir „iOS“, bet ne „Android“. Taigi, norėdami pašalinti įrenginius iš „Firefox Sync“ paskyros, taip pat galėtumėte naudoti savo „Linux“ kompiuterį arba „iPhone“ ar „iPad“.
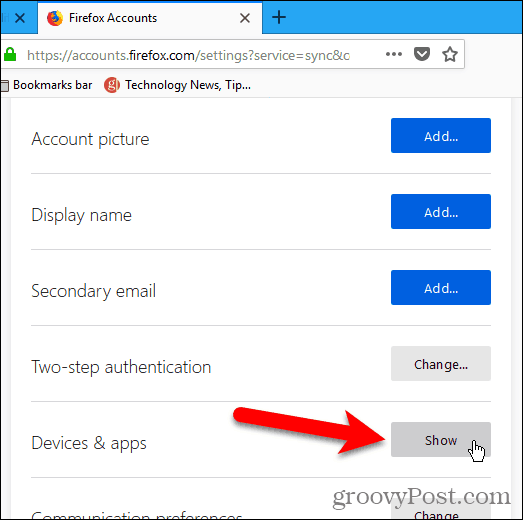
Visi įrenginiai, prisijungę prie „Firefox Sync“ paskyros, rodomi skyriuje Įrenginiai ir programos. Spustelėkite Atjunkite bet kokiems įrenginiams, kuriuos norite pašalinti iš savo paskyros.
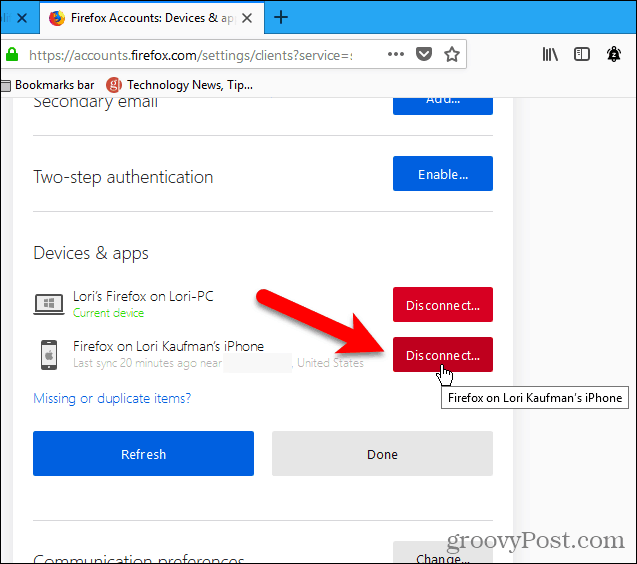
Sauga ir šifravimas
„Firefox“ užšifruoja visus jūsų įrenginiuose sinchronizuojamus duomenis.
Jei „Firefox“ paskyros aptinka neįprastą jūsų paskyros veiklą, galite gauti „užblokuotas dėl saugumo priežasčiųIr gaukite el. Laišką jūsų užregistruotu adresu, ragindami įvesti patvirtinimo kodą iš to el. Pašto adreso.
Taip pat galite pridėti papildomą apsaugą savo sąskaitoje naudodami dviejų etapų autentifikavimą.
Įgalinti dviejų etapų autentifikavimą
Dviejų etapų autentifikavimas „Firefox Sync“ paskyra veikia naudojant autentifikavimo programą, pvz., „Authy“, „Google Authenticator“ ar „Microsoft“ autentifikavimo priemonės programa.
Norėdami nustatyti „Firefox Sync“ paskyros autentifikavimą dviem etapais, atidarykite „Firefox“ meniu ir spustelėkite savo el. Pašto adresą. Tada spustelėkite Tvarkyti paskyrą.
Ant „Firefox“ paskyros ekraną, spustelėkite Įgalinti šalia Dviejų etapų autentifikavimas.
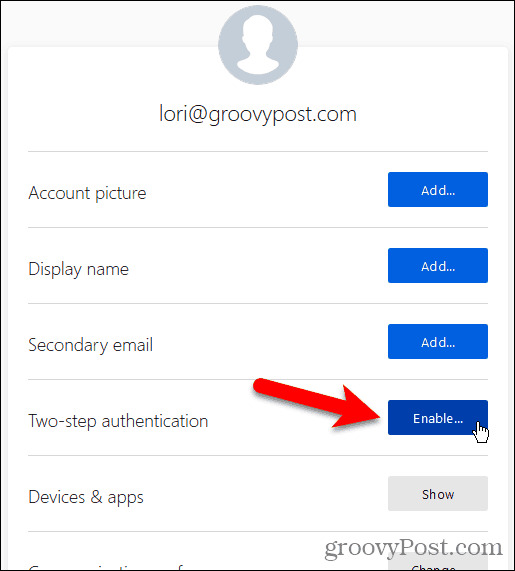
Atidarykite autentifikavimo programą, kurią norite naudoti, ir nuskaitykite QR kodą, rodomą „Firefox“ kompiuteryje.
Autentifikacijos programa prideda naują įrašą jūsų „Firefox Sync“ abonementui. Įveskite to naujo įrašo kodą laukelyje po QR kodu ir spustelėkite Patvirtinti.
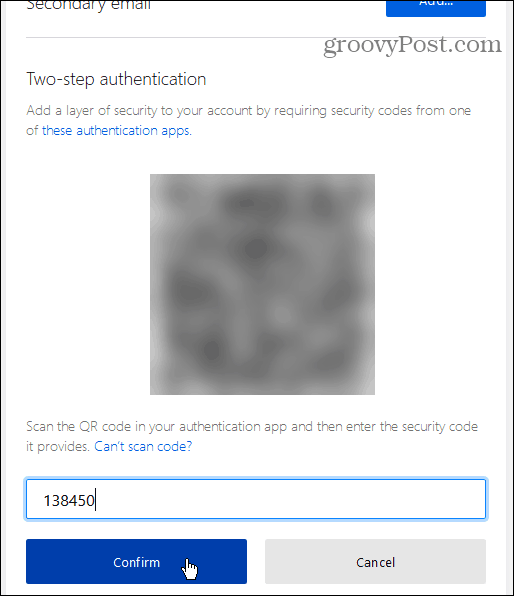
„Firefox“ suteikia jums rinkinį Atkūrimo kodai. Tai leidžia prisijungti prie „Firefox Sync“ paskyros, jei prarandate prieigą prie savo mobiliojo prietaiso ir jūsų nustatytos autentifikacijos programos.
Tu gali parsisiųsti, Kopijuoti, arba Spausdinti šie kodai. Pats saugiausias pasirinkimas yra Kopijuoti ir įklijuokite juos į slaptažodžių tvarkytuvę.
Sukūrę atsarginių kopijų atsarginę kopiją, spustelėkite padaryta.
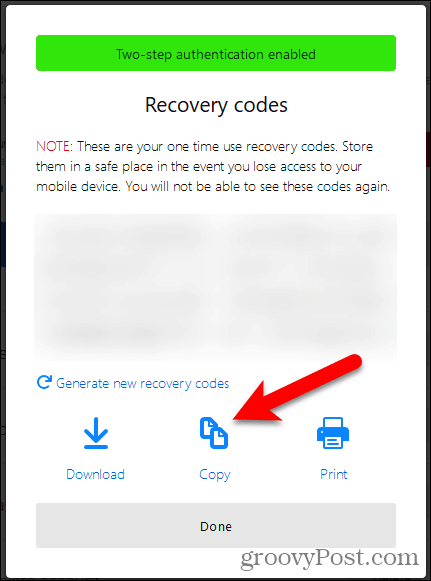
Tavo Dabartinis statusas rodo kaip Įjungtas pagal Dviejų etapų autentifikavimas.
Norėdami išjungti „Firefox Sync“ paskyros dviejų etapų autentifikavimą, spustelėkite Išjungti.
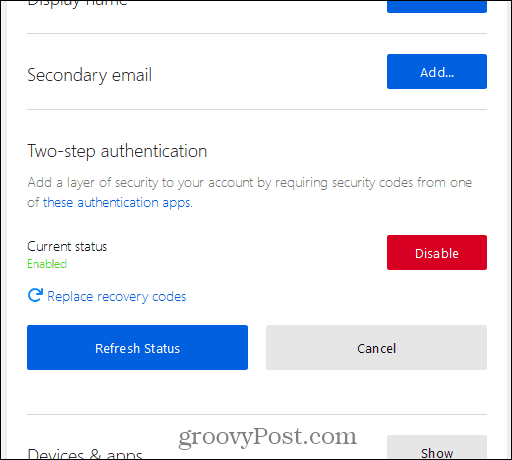
Kaip „Firefox Sync“ palyginamas su „Chrome Sync“?
„Chrome“ taip pat siūlo sinchronizavimo paslaugą, panašiai kaip „Firefox Sync“, tačiau su tam tikrais skirtumais.
„Firefox“ ir „Chrome“ sinchronizuoja naršymo istoriją. Bet „Firefox“ sinchronizuoja tik paskutines 60 dienų. „Chrome“ nenurodo sinchronizuojamos naršymo istorijos apribojimų.
„Chrome“ sinchronizuoja „Favicons“, tačiau „Firefox Sync“ to dar nepadarė. Jie planuoja ateityje tai pridėti.
„Firefox Sync“ siūlo dviejų etapų autentifikavimą. „Chrome Sync“ to nedaro. „Gmail“ adresą sinchronizuojate „Chrome“ visuose įrenginiuose ir galite pridėti slaptafrazę, apsaugančią sinchronizuotus duomenis. Duomenys, sinchronizuojami naudojant „Firefox Sync“, yra apsaugoti jūsų paskyros slaptažodžiu ir papildoma dviejų žingsnių autentifikavimo apsauga.
Nuolatinis naršymas visur, kur esate
„Firefox“ sinchronizavimas yra patogus, saugus būdas naršyti internete bet kurioje jūsų įrenginio vietoje, kurioje galite naudotis „Firefox“.
Ar sinchronizuojate savo naršyklės duomenis visuose savo įrenginiuose? Ar naudojate „Firefox Sync“ ar kitą metodą? Pasidalykite savo mintimis ir pasiūlymais komentaruose žemiau!



