Kaip konvertuoti „PowerPoint“ į „Word“
„Microsoft“ Biuras „Powerpoint“ Biuras Herojus Žodis / / March 19, 2020
Paskutinį kartą atnaujinta
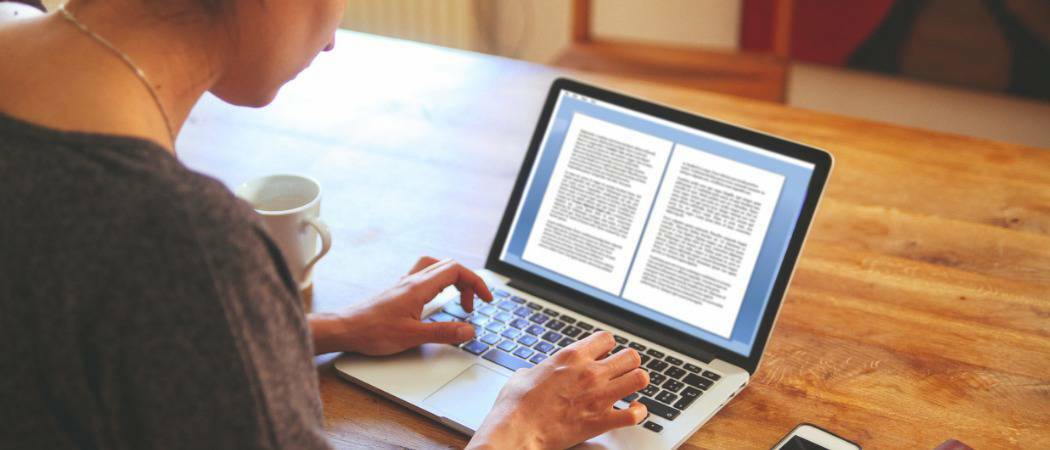
Ar reikia konvertuoti „PowerPoint“ pristatymo failus į „Microsoft Word DOCX“ formatą? Štai taip.
Nors abu formatai leidžia pateikti informaciją, „PowerPoint“ pateikties failo turinio negalima lengvai konvertuoti į „Word“ - arba taip, jūs galite pamanyti. Tiesą sakant, „PowerPoint“ failą konvertuoti į „Word“ dokumentą yra gana lengva dėl „PowerPoint“ įmontuotos dalomosios medžiagos funkcijos.
Tai leidžia eksportuoti „PowerPoint“ pristatymą į „Word“, kur galite peržiūrėti ir redaguoti skaidres, taip pat pridėti papildomo turinio, pavyzdžiui, pastabų. Štai kaip konvertuoti „PowerPoint“ į „Word“ naudojant šį metodą.
Eksportuojami „PowerPoint“ failai kaip dalomoji medžiaga
Užuomina yra pavadinime - dalomoji medžiaga skirta „PowerPoint“ pateiktį paversti A4 formato dokumentu, kurį galite spausdinti ir bendrinti su kitais.
Žinoma, galbūt nenorėsite to daryti, tačiau procesas yra efektyvus. Eksportuodami „PowerPoint“ pristatymą kaip dalomąją medžiagą, turinys bus įklijuotas ir suformatuotas į „Microsoft Word DOCX“ failą. Jūsų pristatymo pakeitimai taip pat gali būti atspindimi. Tai reiškia, kad „PowerPoint“ atlikti pakeitimai bus taikomi jūsų dalomoji medžiaga.
Norėdami pradėti, turėsite atidaryti „PowerPoint“ pristatymą. Juostos juostoje spustelėkite Byla skirtuką, kuriame rodomos failų įkėlimo parinktys.
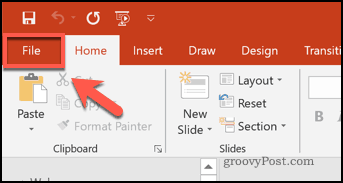
Kairėje esančiame meniu spustelėkite Eksportuoti skirtukas.
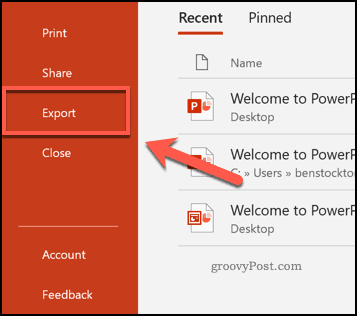
Tai įkels Eksportuoti Meniu. Čia galite pasirinkti eksportuoti „PowerPoint“ pristatymą kaip vaizdo įrašą, PDF, GIF ir dar daugiau.
Tačiau norėdami eksportuoti kaip dalomąją medžiagą, paspauskite Skirtukas „Suskirstymo medžiaga“, tada spustelėkite Mygtukas Kurti išdavimo medžiagą.
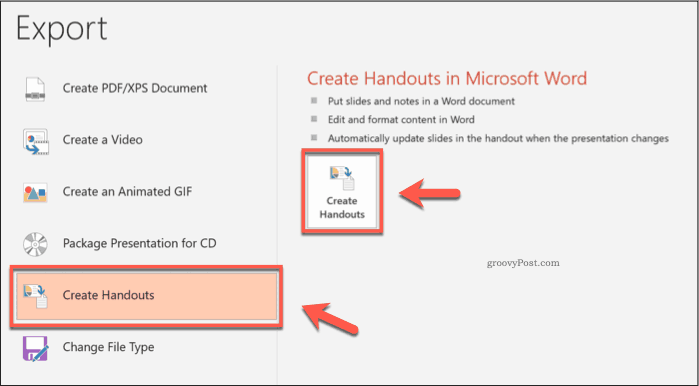
Tai įkels Siųsti į „Microsoft Word“ langas. Čia galite pasirinkti, kaip norite konvertuoti „PowerPoint“ pristatymą į dalomąją medžiagą. Rodomos įvairios formatavimo parinktys su maža grafine piktograma, parodančia, kaip atrodys dalomoji medžiaga.
Šios galimybės yra gana savaime suprantamos. Pavyzdžiui, pasirinkdami Pastabos žemiau skaidrių parinktis sukurs dalomosios medžiagos failą „Word“ su eksportuotomis pastabomis, rodomomis po skaidrėmis.
Pasirinkite bet kurią parinktį spustelėdami šalia jos esantį radijo mygtuką.
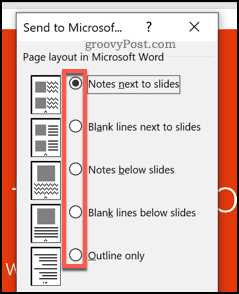
Norėdami gauti dabartinio „PowerPoint“ pristatymo momentinį vaizdą, spustelėkite Įklijuokite radijo mygtuką po Pridėkite skaidrių prie „Microsoft Word“ dokumento skyrius apačioje. Visi „PowerPoint“ failo pakeitimai, kurie bus padaryti po šio punkto, nebus bendrinami.
Norėdami įsitikinti, kad jūsų „PowerPoint“ ir „Word“ failai sinchronizuojami, spustelėkite Įklijuoti nuorodą radijo mygtuką. Paspauskite Gerai kai būsite pasirengę pradėti eksporto procesą.
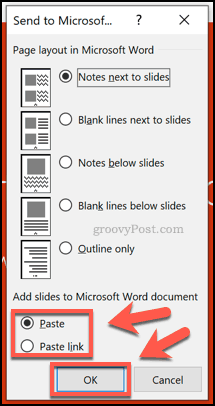
Kai spustelėjote Gerai, skaidrės bus įklijuotos į naują „Word“ dokumentą, atitinkantį jūsų pasirinktas formatavimo parinktis.
Tai gali užtrukti, atsižvelgiant į jūsų pristatymo dydį ir turimus sistemos išteklius.
„PowerPoint“ dalomosios medžiagos skaidrių redagavimas „Word“
Bet kurias iš „Word“ skaidrių galite redaguoti tiesiogiai, kai jos bus įterptos į naują dalomosios medžiagos dokumentą.
Dukart spustelėkite bet kurioje skaidrėje, kad pradėtumėte jas redaguoti. Jei pasirinkote Įklijuoti nuorodą parinktį prieš sukurdami dalomąją medžiagą, taip pat galite grįžti į „PowerPoint“ pristatymą ir bet kokius skaidrių pakeitimus tiesiogiai.
„Word“ juostos juosta pasikeis ir parodys „PowerPoint“ juostos juostą, kai aktyvus „PowerPoint“ redagavimo režimas. Jei norite lengvai atlikti pakeitimus, pirmiausia gali tekti pakeisti skaidrės objekto dydį arba padidinti mastelį.
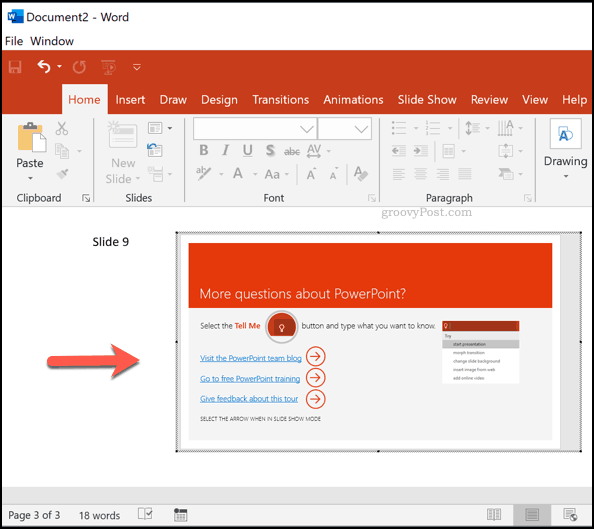
Norėdami grįžti į įprastą „Word“ redagavimo režimą, spragtelėkite baltojoje vietoje, esančioje už „PowerPoint“ skaidrių objekto ribų. Šiuo metu vėl pasirodys jūsų standartinė „Word“ juostos juosta.
Kai būsite patenkinti „PowerPoint“ konvertavimu į „Word“, spustelėkite Failas> Išsaugoti arba Išsaugoti kaip norėdami išsaugoti naują dokumentą.
„PowerPoint“ konvertavimas į „Word“
Eksportuodami „PowerPoint“ failą kaip dalomąją medžiagą, jūs išsaugosite aiškų „PowerPoint“ pateikimo formatą, naudodami skaidres ir užrašus ir paverskite juos „Word“ dokumentais, kuriuos galite redaguoti, spausdinti ir platinti daugiau efektyviai.
Taip pat įmanoma padaryti atvirkščiai, pridedant kitų tipų dokumentus prie „PowerPoint“. Tu galėtum įdėkite PDF failus į „PowerPoint“, pavyzdžiui, arba įdėkite „Word“ dokumentus kaip objektus.



