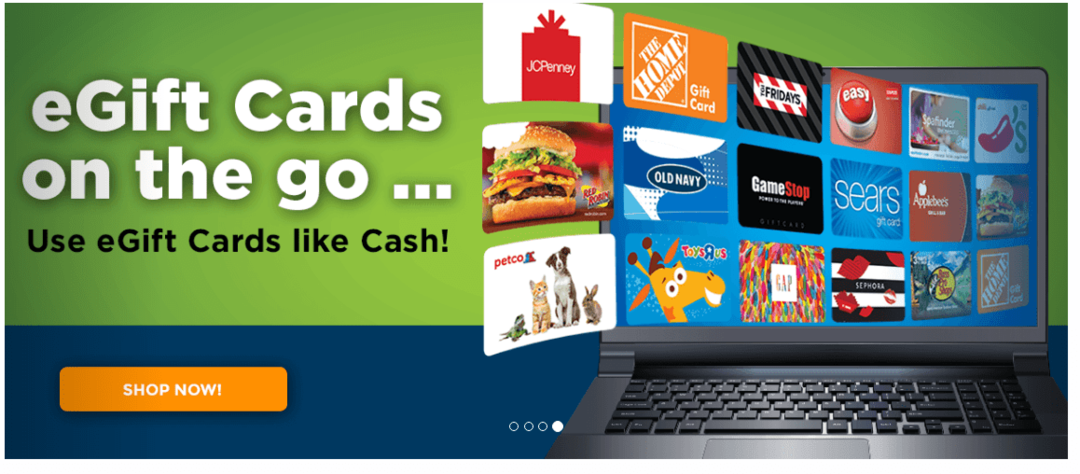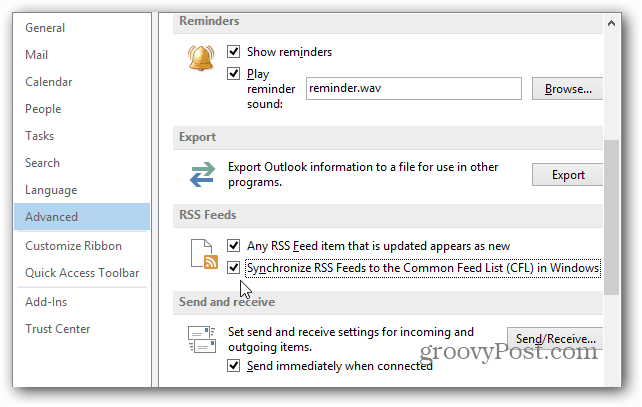Kaip maksimaliai išnaudoti „Pivot“ lenteles „Excel“
„Microsoft“ Biuras Pranokti / / March 19, 2020
Paskutinį kartą atnaujinta

Stengiatės efektyviai naudoti suvestines lenteles „Excel“? Čia yra keletas patarimų, kurie padės jums kuo geriau išnaudoti juos.
„Pivot“ lentelės puikiai tinka duomenų analizei, ypač jei „Excel“ skaičiuoklėje yra keli darbalapiai. Sukuriamosios lentelės kūrimas programoje „Excel“ yra vienas dalykas, tačiau veiksmingai naudoti šią galingą funkciją yra kitas.
Tai gali pasirodyti sudėtinga, tačiau išmokus naudoti suvestines lenteles, viskas yra įmanoma. Čia yra keletas svarbių patarimų, kaip maksimaliai išnaudoti suvestines lenteles „Excel“.
Dinaminių duomenų diapazonų naudojimas
Kurdami suvestinę lentelę, naudojate nustatytą diapazoną duomenų (pavyzdžiui, langelius nuo A1 iki D4). Jei sukuriate standartinę „Excel“ lentelę iš savo duomenų rinkinio prieš sukurdami suvestinę lentelę, reiškia, kad pridėjus ar pašalinus duomenis, suvestinė lentelė turėtų būti automatiškai atnaujinta. Tai reiškia, kad suvestinėje lentelėje pateikta informacija visada bus tiksli.
Norėdami tai padaryti, pasirinkite langelį savo duomenų rinkinyje, tada paspauskite „Ctrl“ + T klaviatūroje. Paspauskite Gerai patvirtinti ir sukurti pagrindinę „Excel“ lentelę.
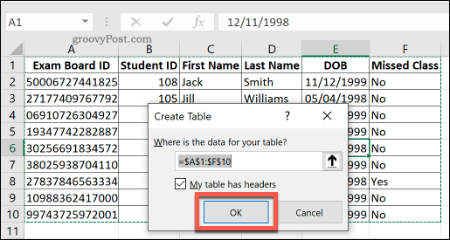
Iš naujos lentelės galite sukurti suvestinę lentelę, kuri bus atnaujinta pasikeitus duomenims. Spustelėkite Dizainas> Apibendrink „PivotTable“ Padaryti tai.
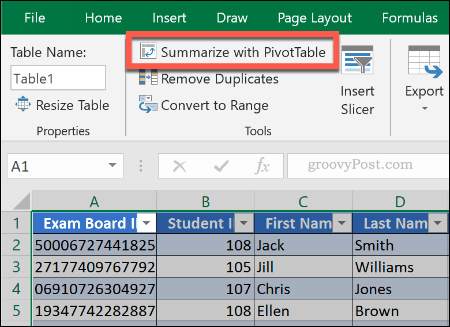
Tada galite sukurkite „Excel Pivot“ lentelę kaip įprasta, paliekant lentelę kaip duomenų diapazoną. Prieš spustelėdami nustatykite, kur norite sukurti suvestinę lentelę Gerai ją sukurti. Sukūrę pridėkite duomenų laukus, kuriuos norite pamatyti savo suvestinėje.
Jei „Pivot“ lentelė neatnaujinama automatiškai, kad atspindėtų bet kokius duomenų rinkinio pakeitimus, spustelėkite Išanalizuokite> Atnaujinti rankiniu būdu atnaujinti.
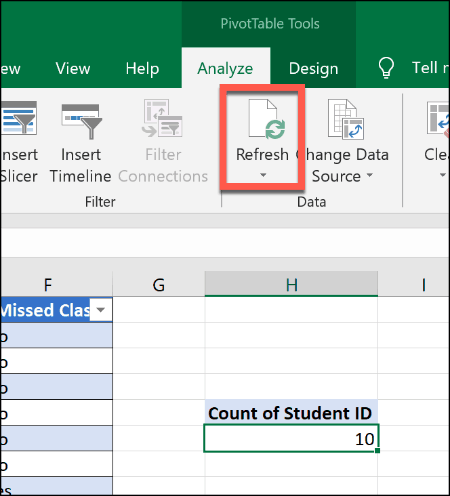
Procentinių procentų naudojimas
Suvestinėje lentelėje parodytos sumos paprastai bus rodomos kaip skaičiai, tačiau jas galite pakeisti procentais. Pvz., Duomenų rinkinyje yra informacijos apie studentų grupę, pažymėtoje stulpelyje Praleista klasė tai rodo, ar jie kada nors praleido klasę.
Norėdami apskaičiuoti šios grupės studentų, kurie niekada nepraleido klasės, procentą, palyginti su skaičiumi, kurį turi, galime naudoti procentinę sumą. Norėdami tai padaryti, dešiniuoju pelės mygtuku spustelėkite numerį stulpelyje, kurį norite pakeisti, tada paspauskite Rodyti vertes kaip> visos visos sumos%.
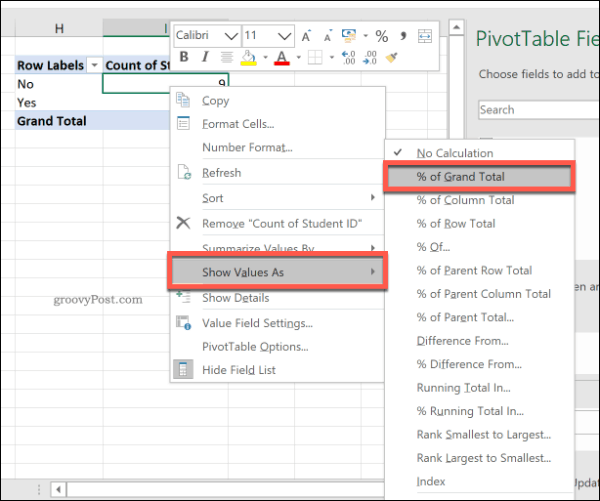
Atnaujintoje lentelėje bus parodytos bendros procentinės dalys - šiuo atveju, 90% dėl Ne, 10% dėl Taip. Yra ir kitų variantų, įskaitant % viso stulpelio, jei norėtumėte juos naudoti vietoj.
Pivot lentelės antraštės pervardijimas
Kai kuriate suvestinę lentelę, stulpelio žymėjimui naudojamos turimo duomenų rinkinio antraštės. Kai manipuliuojate savo duomenimis naudodamiesi SUM ar kitomis funkcijomis, „Excel“ paprastai sukurs mažiau įsivaizduojamą antraštę, kad manipuliuojami duomenys atitiktų funkciją.
Mūsų pavyzdyje apskaičiuojamas studentų skaičius naudojant Studento pažymėjimas stulpelis sukuria suvestinės lentelės antraštę, vadinamą Grafas of Studento ID. Tai yra savaime suprantama, tačiau antraštę vis tiek galima pervadinti, kad šios suvestinės lentelės paskirtis būtų aiškesnė.
Norėdami tai padaryti, tiesiog redaguokite suvestinės lentelės antraštę kaip ir bet kuriame kitame langelyje. Dukart spustelėkite langelį, kad pradėtumėte jį redaguoti, tada pakeiskite tekstą. Tu taip pat gali dešiniuoju pelės mygtuku spustelėkite>Reikšmės lauko nustatymai, tada įveskite pavadinimą į Pasirinktinis vardas prieš spustelėdami Gerai išsaugoti.
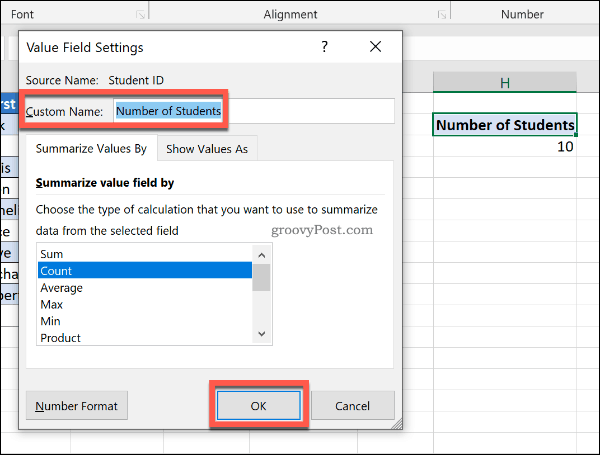
Jūsų pasirinktinė antraštė liks vietoje, nebent (arba iki) pašalinsite tą stulpelį iš suvestinės lentelės.
Gręžimo naudojimas „Excel Pivot“ lentelėse
Jei turite suvestinę lentelę, kurioje yra viso ko, galite tai padaryti Kastis žemyn norėdami greitai peržiūrėti ją atitinkančią informaciją. Pvz., Lentelėje, kurioje nurodytas mokinių, praleidusių klasę, skaičius (naudojant mūsų ankstesnių studentų sąrašo duomenų rinkinį), mes galime greitai naudoti šį metodą norėdami pamatyti, kas praleido (ar nepraleido) klasė.
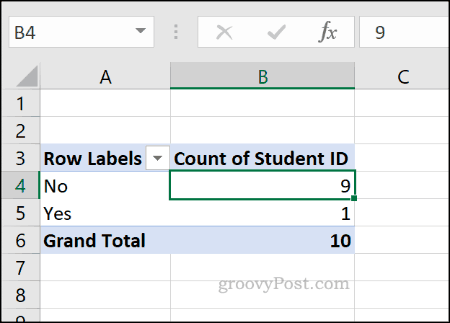
Norėdami tai padaryti, du kartus spustelėkite vieną iš savo sumų.
Remdamiesi aukščiau pateiktu pavyzdžiu, norėdami pamatyti visus mokinius, praleidusius klasę, dukart spustelėkite bendrą skaičių Ne (skaičius 9 į ląstelė B4, viduje Studento ID skaičius stulpelis) bus rodoma lentelė su atitinkamais mokiniais naujame darbalapyje.
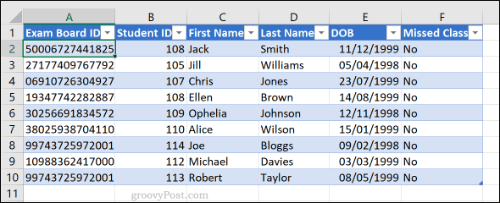
Ląstelių skaičiaus formatavimo keitimas suvestinėse lentelėse
Pagal numatytuosius nustatymus, jūsų suvestinės lentelės duomenys bus rodomi Generolas ląstelių skaičiaus formatas. Užuot neautomatiškai formatavę kiekvieną langelį į skirtingą skaičių formatą, turėtumėte nustatyti šarnyrinę lentelę, kad tai atliktumėte.
Pavyzdžiui, pridėtas stulpelis į mūsų klasės sąrašo duomenų rinkinį vadinamas Sporto rinkinio mokestis rodo negrąžintą sumą, kurią kiekvienas studentas turi sumokėti už sportinio žaidimo komplekto kainą, nurodytą doleriais originalioje lentelėje. Pridėjus šiuos duomenis prie suvestinės lentelės, rodoma informacija Generolas ląstelių skaičiaus formatas, o ne teisingas Valiuta formatas.
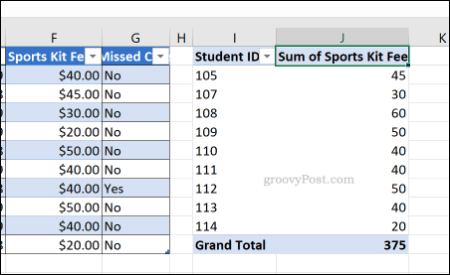
Norėdami tai pakeisti, dešiniuoju pelės mygtuku spustelėkite antraštės etiketę šarnyrinėje lentelėje ir spustelėkite Reikšmės lauko nustatymai.
Iš ten paspauskite Skaičiaus formato mygtukas. Pasirinkite Valiuta nuo Formatuoti langelius meniu prieš paspausdami Gerai mygtuką išsaugoti.
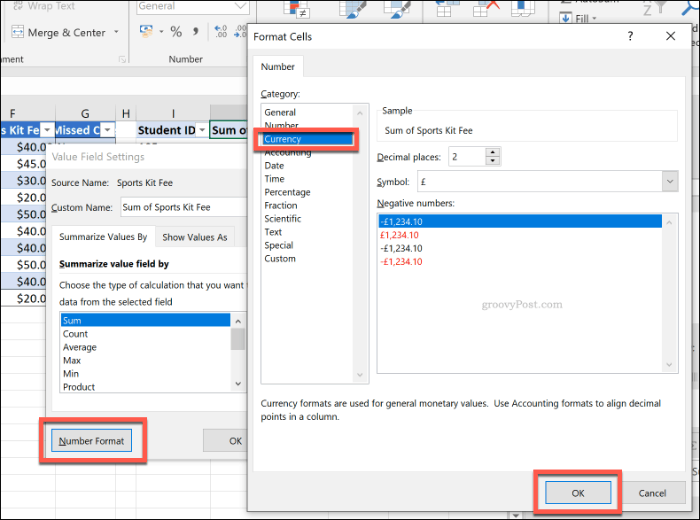
Jūsų suvestinės lentelės duomenys bus atnaujinti, kad būtų naudojamas atnaujintas langelio numerio formatavimas. Šiame pavyzdyje keičiama nuo Generolas į Valiuta pridėtus dolerio ženklus prie kiekvienos vertės.
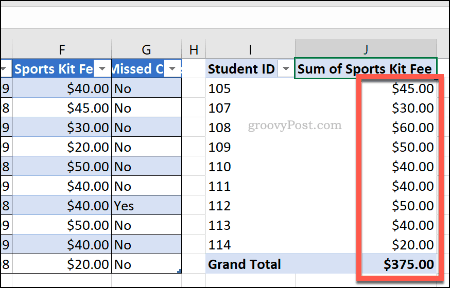
Greitai kopijuojamos suvestinės lentelės
Jums nereikia kiekvieną kartą kurti naujos suvestinės lentelės, kai norite analizuoti savo duomenis šiek tiek kitaip. Pavyzdžiui, jei norite nukopijuoti suvestinę lentelę, naudodami pasirinktinį formatavimą, galite tiesiog kopijuoti suvestinę lentelę.
Norėdami tai padaryti, spustelėkite langelį savo suvestinės lentelėje ir paspauskite „Ctrl“ + A pasirinkti lentelę kaip visumą. Dešiniuoju pelės mygtuku spustelėkite ir paspauskite Kopijuoti, arba paspauskite „Ctrl“ + C klaviatūroje.
Pasirinkite tuščią langelį kitoje „Excel“ skaičiuoklės vietoje, tame pačiame ar kitame darbalapyje, tada Dešiniuoju pelės mygtuku spustelėkite> Įklijuoti arba paspauskite „Ctrl“ + V kad įklijuotum.
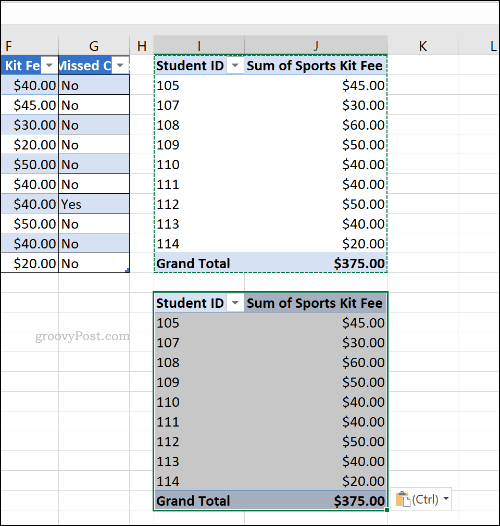
Naujoji lentelė bus identiška senajai lentelei su tuo pačiu formatavimu ir duomenų rinkiniu. Tada galite modifikuoti suvestinę lentelę, kad pateiktumėte skirtingą informaciją.
Naudojant „Excel“ duomenų analizei
Nors suvestinės lentelės yra naudingos, jos nėra vienintelis būdas analizuoti duomenis „Excel“ skaičiuoklėje. Tu gali susieti savo „Excel“ duomenis kad būtų lengviau suprasti ar naudoti sąlyginis formatavimas kad kai kurios jūsų duomenų dalys išsiskirtų.
Su šiais „Excel“ funkcijos, nauji vartotojai gali atsitrenkti į bėgimą ir taip pat pradėti kurti patobulintas „Excel“ skaičiuokles.