Kaip įterpti išnašas ir pabaigą į žodį
„Microsoft“ Biuras Microsoft Word Biuras Herojus Žodis / / March 19, 2020
Paskutinį kartą atnaujinta

Įterpti išnašas ir galines pastabas į „Word“ dokumentą gali būti naudinga atliekant rašymą ar cituojant kitus dokumentus. Štai kaip tai padaryti.
Kartais gali būti naudinga pridėti papildomų pastabų prie savo dokumentų „Microsoft Word“. Tai ypač pasakytina apie akademinius raštus, kur galbūt norėsite pacituoti kitą leidinį. Vienas iš būdų tai padaryti yra įterpti išnašas ar galines pastabas į savo dokumentą.
Išnašos rodomos kiekvieno dokumento puslapio apačioje, o išnašos - dokumento pabaigoje. Štai kaip juos įterpti į „Microsoft Word“.
Išnašų įterpimas į „Microsoft Word“
„Word“ daugelį metų siūlė galimybę pridėti išnašas ir galines pastabas prie „Word“ dokumentų, todėl šios instrukcijos turėtų veikti visose šiuolaikinėse programinės įrangos versijose.
Norėdami pridėti išnašą „Word“, atidarykite dokumentą ir užveskite mirksintį žymeklį to dokumento taške. Jei cituojate kitą leidinį, tai dažniausiai būna sakinio pabaigoje.
Ši pozicija tampa atskaitos tašku jūsų išnašoje. Norėdami pridėti išnašą, spustelėkite Nuorodos> Įterpti išnašą iš juostelės juostos.
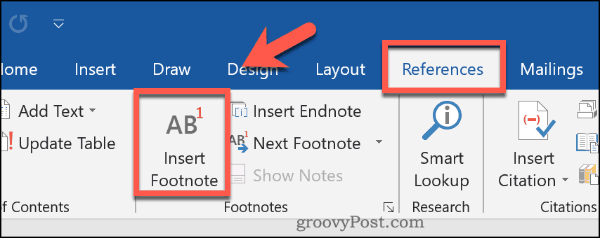
Šiuo metu bus įterpta išnaša. Atskaitos taške bus įdėtas nedidelis viršuje esantis numeris, atitinkantis numerį skyriuje, tiesiai virš puslapio poraštės.
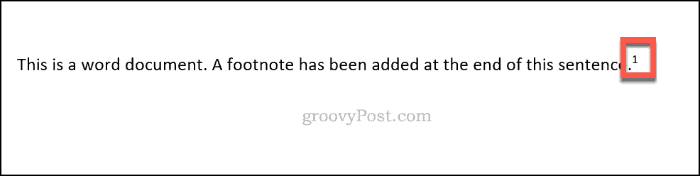
Kiekviena pridėta išnaša pasirodys kiekvieno puslapio pabaigoje, tačiau nuorodų numeriai bus naudojami paeiliui visame jūsų dokumente.
Čia galite pridėti pastabą arba nurodytą nuorodą, kuria galėsite grįžti.

Norėdami greitai pamatyti prie jo pridėtą išnašą, užveskite pelės žymeklį ant nuorodos numerio savo dokumente.
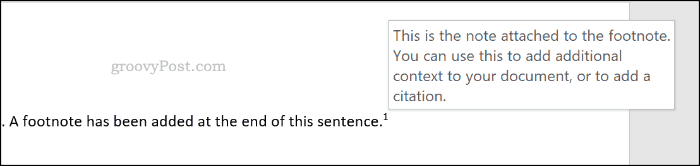
Norėdami paeiliui peržiūrėti visas išnašas, spustelėkite Nuorodos> Kita išnaša.
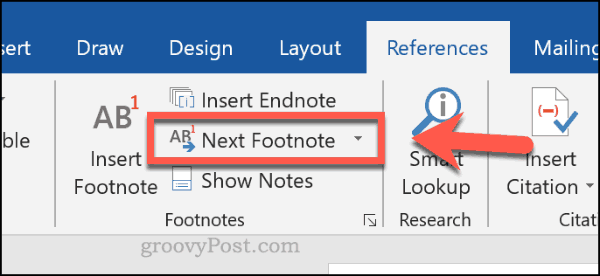
Pabaigų įterpimas į „Microsoft Word“
Jei nenorite užgriozdinti kiekvieno puslapio su išnašomis, vietoj to galėtumėte naudoti galines pastabas. Jie veikia panašiai, o dokumento taškuose įterptas viršutinis raktas.
Priešingai nei išnašose, pastabos rodomos tik skyriaus pabaigoje arba dokumento pabaigoje, jei nenaudojate skyrių pertraukų. Norėdami juos įterpti, atidarykite dokumentą ir įdėkite mirksinčią žymeklį į reikiamą vietą.
Kai būsite pasiruošę, spustelėkite Nuorodos> Įterpti pabaigą įterpti pabaigą.
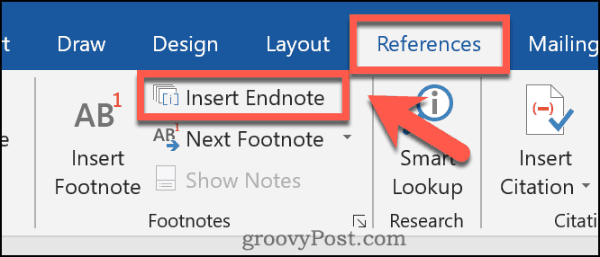
Kaip ir išnašose, po įterpimo šalia jūsų atskaitos taško pasirodys viršraščio numeris arba raidė. Tai atitiks skaičių arba raidę, nurodytą jūsų pastabose.

Pabaigoje esančiose pastabose galite pridėti pastabą arba cituotą nuorodą šalia atitikimo skaičiaus ar raidės.
Šie skaičiai ar raidės bus rašomi paeiliui visame dokumente.
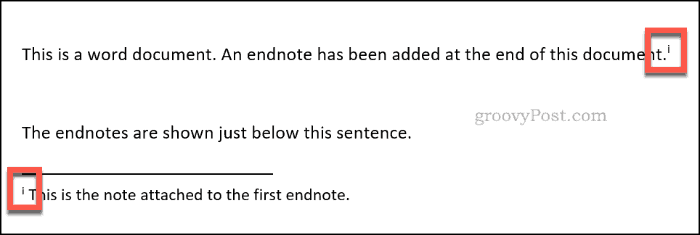
Taip pat galite užveskite pelės žymeklį virš atskaitos taško, kad greitai peržiūrėtumėte užrašą ar citatą, pridėtą prie savo galinio užrašo.
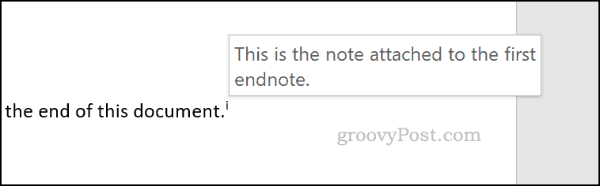
Jei norite pereiti per kiekvieną iš savo galų ženklų, spustelėkite rodyklės mygtukas šalia Kitas išnašas mygtuką Nuorodos> Išnašų skyrius.
Iš čia spustelėkite Kita pabaiga.
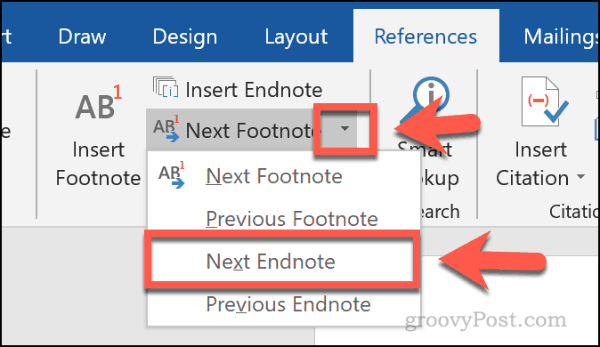
Kaip tinkinti išnašas ir galines išnašas
Galite tinkinti, kaip jūsų išnašos ir pabaigos ženklai rodomi „Word“. Viršraštines nuorodas į skaičius, raides ar simbolius galima pakeisti. Taip pat galite nustatyti, kur dokumente rodomos išnašos ar pabaigos ženklai.
Norėdami tai padaryti, spustelėkite Nuorodos ir spustelėkite rodyklės piktograma apatiniame dešiniajame kampe Išnašos skyrius.
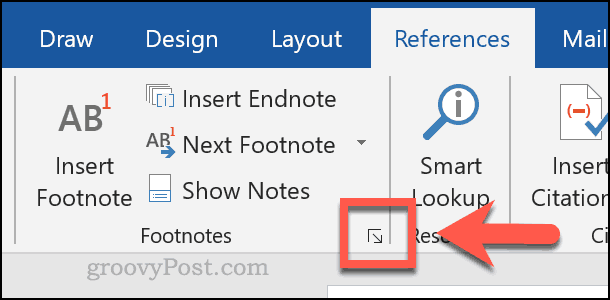
Paspauskite mygtuką Išnašos arba Pabaigos viršuje Išnaša ir pabaiga nustatymų laukelis. Tai leis jums pradėti keisti atitinkamus kiekvienos funkcijos parametrus.
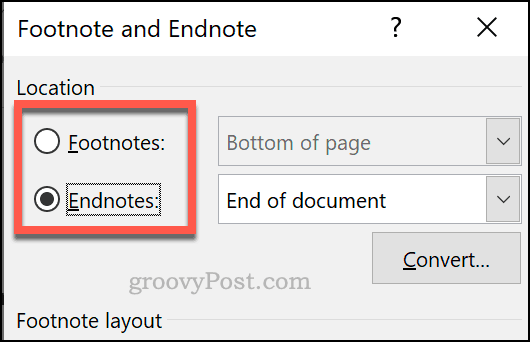
Norėdami pakeisti viršuje esančias nuorodas į skaičius, raides ar simbolius, pasirinkite parinktį iš Skaičiaus formatas išskleidžiamasis meniu.
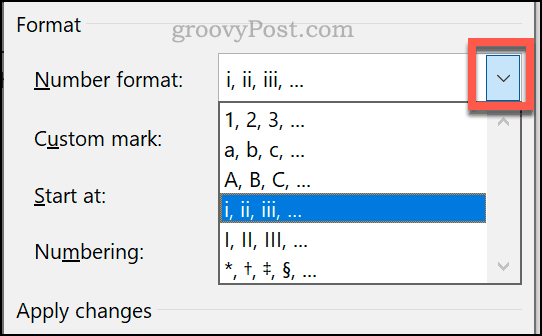
Spustelėdami mygtuką, galite naudoti pasirinktinį simbolį savo išnašoms ar pabaigai Simbolis mygtuką šalia Muitinės ženklas dėžė.
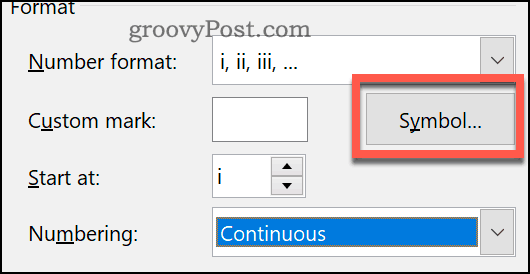
Jei norėtumėte pradėti savo išnašas ar pabaigos taškus pasirinktiniame taške, pasirinkite norimą raidę ar numerį iš Pradėti nuo dėžė.
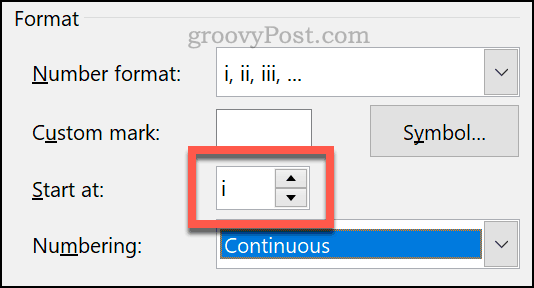
Jei norite, kad išnašos būtų rodomos po įterptu tekstu, o ne puslapio pabaigoje, pasirinkite Išnašos, tada pasirinkite Puslapio apačia arba Žemiau teksto iš išskleidžiamojo meniu.
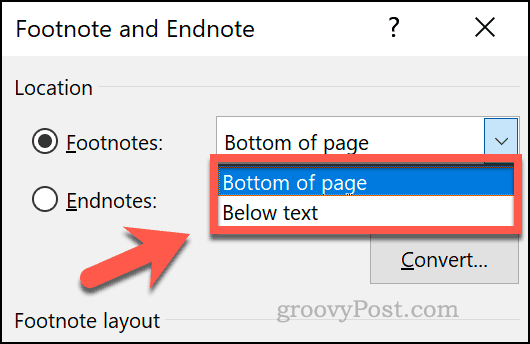
Jei norite nustatyti, kad pabaigos būtų rodomos skyriaus, o ne dokumento apačioje, pasirinkite Pabaigos, tada pasirinkite Skyriaus pabaiga arba Dokumento pabaiga iš išskleidžiamojo meniu.
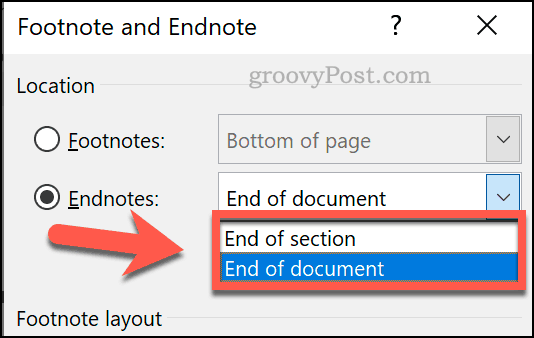
Spustelėkite Taikyti pritaikyti atliktus pakeitimus dokumente.
Efektyvus „Word“ naudojimas
Išnašų ir išnašų naudojimas yra tik vienas iš būdų efektyviems įgūdžiams įgyti naudojant „Microsoft Word“. Jei rašote didelį dokumentą, galite tai padaryti sekti „Word“ pakeitimus kad galėtumėte lengvai perjungti versijas.
Jei nerimaujate dėl autorių teisių ar norite, kad skirtingos dokumentų versijos būtų aiškios, taip pat galite pridėkite vandens ženklą prie „Word“ dokumentų kuriate.

