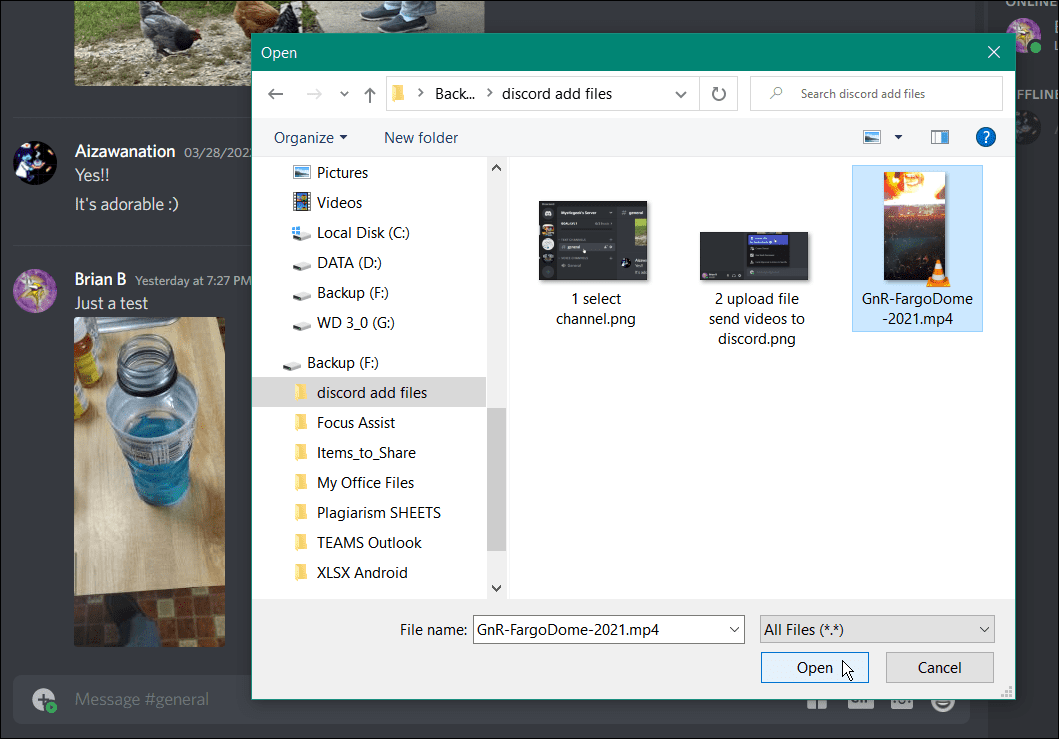Kaip naudoti blokus „Microsoft Word“
„Microsoft“ Biuras „Microsoft“ Žodis / / March 19, 2020
Paskutinį kartą atnaujinta

„Microsoft Word“ statybiniai blokai yra iš anksto sukurti ir pritaikyti teksto ir formatavimo blokai. Ši turinio įdėjimo funkcija leidžia kur kas lengviau kurti dokumentus.
Kalbant apie tekstų apdorojimą, norint išlaikyti produktyvumą ir protinį greitį, būtina rasti būdų, kaip sutaupyti laiko. „Microsoft“ tai supranta ir tai yra pagrindinė „Microsoft Word“ blokų kūrimo priežastis. Šie iš anksto suprojektuoti ir pritaikyti teksto blokai bei formatavimo būdai leidžia lengviau įterpti turinį, įskaitant tekstą ir grafiką, tokiu būdu sumažinant spausdinimo kiekį.
Pasakykite „Hello“, kad jūs esate blokai
Šie „Microsoft Word“ greitųjų dalių galerijoje esantys elementai yra įvairių formų, įskaitant iš anksto suformatuotas antraštes, poraštės, teksto laukai, tituliniai puslapiai, puslapių numeriai, greitosios lentelės, vandens ženklai, turinys, bibliografijos ir lygtys. Dažniausiai naudojami Automatinio teksto funkcija „Microsoft Word“ yra įprastas elementas. Iš tikrųjų ši funkcija išaugo iš ankstesnių „Word“ versijų automatinio teksto.
Įgalinta tema, pastato bloko turinys automatiškai keičiasi atsižvelgiant į daugybę galimų stilių. Taip pat galite tinkinti blokus, kad jie geriau atitiktų jūsų poreikius. Greitųjų dalių galerijoje galite kurti, saugoti ir pakartotinai naudoti blokus. „Building Blocks“ organizatorius yra vieta, kur galite rasti arba redaguoti statybinį bloką.
Daugybę esamų blokų galite rasti skirtuke „Microsoft Word Insert“. Žemiau pateiktame pavyzdyje galite pamatyti antraštės ir poraštės pavyzdžius.
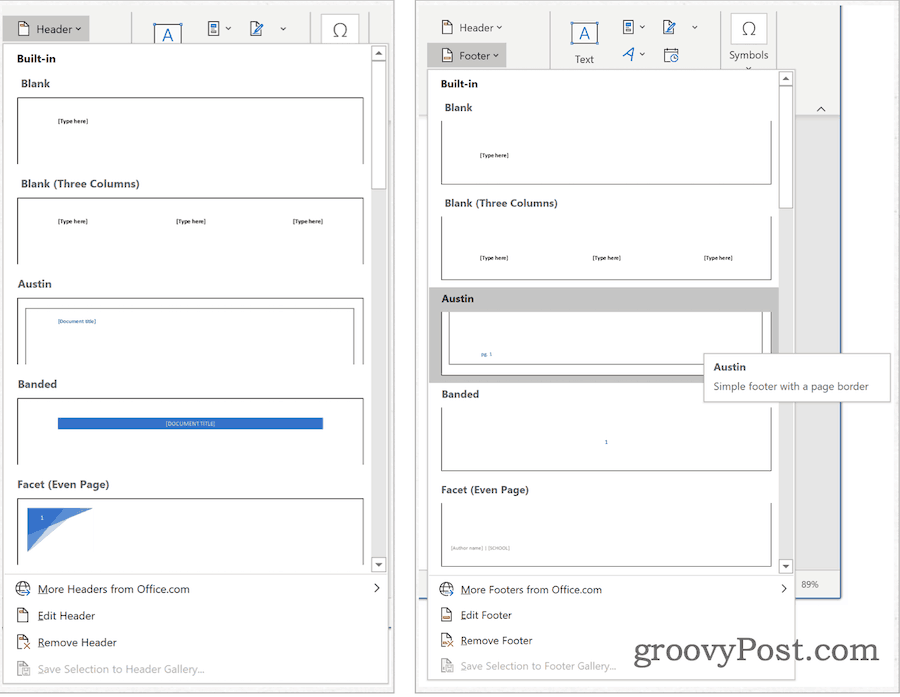
Greitųjų dalių galerija
Greitųjų dalių galeriją galite rasti Įdėti skirtuką „Microsoft Word“. Iš ten spustelėkite Greitos dalys po grupe Tekstas. Greitosios dalys yra suskirstytos į penkias dalis, įskaitant:
- Automatinis tekstas: Čia rasite daugkartinio naudojimo turinį. Spustelėję „AutoText“, gausite prieigą prie „AutoText“ galerijos, kurią sukuriate spustelėdami Išsaugoti pasirinkimą „AutoText“ galerijoje (žr. Žemiau).
- Dokumento nuosavybė: Leidžia įterpti ypatybes į dabartinį dokumentą, pvz., Autorių, kategoriją ir paskelbimo datą.
- Laukas: Naudodami lauko kodus galite į savo dokumentą įterpti automatiškai atnaujintą informaciją. Pavyzdžiai yra laikas, pavadinimas, puslapių numeriai ir dar daugiau.
- „Statybinių blokų tvarkyklė“: šioje vietoje rasite visus pagrindinius elementus, kuriuos galite rasti „Microsoft Word“. Taip pat galite redaguoti arba ištrinti esamus blokus arba iš ten kurti naujienas.
- Išsaugokite pasirinkimą automatinio teksto galerijoje: paryškintas tekstas lengvai pridedamas prie automatinio teksto galerijos naudojant šį įrankį. Naudokite šį įrankį norėdami pridėti dažnai reikalingą tekstą.
Peržiūrimas esamas greitasis dalių statymo blokas
Galite pažvelgti į esamus blokus „Greitųjų dalių galerijoje“:
- Turėk savo žymeklis tinkamoje „Microsoft Word“ vietoje.
- Pagal Įdėti skirtuke spustelėkite Greitos dalys.
- Pasirinkite statybinių blokų organizatorius.
- Spustelėkite vardas rūšiuoti pagal pavadinimą.
- Pažymėkite statybinis blokas norite peržiūrėti.
- Spustelėkite Redaguoti ypatybes.
- Peržiūrėkite informaciją, esančią trumpojoje dalyje.
Šiose ekrano kopijose galite pamatyti titulinio puslapio bloką:
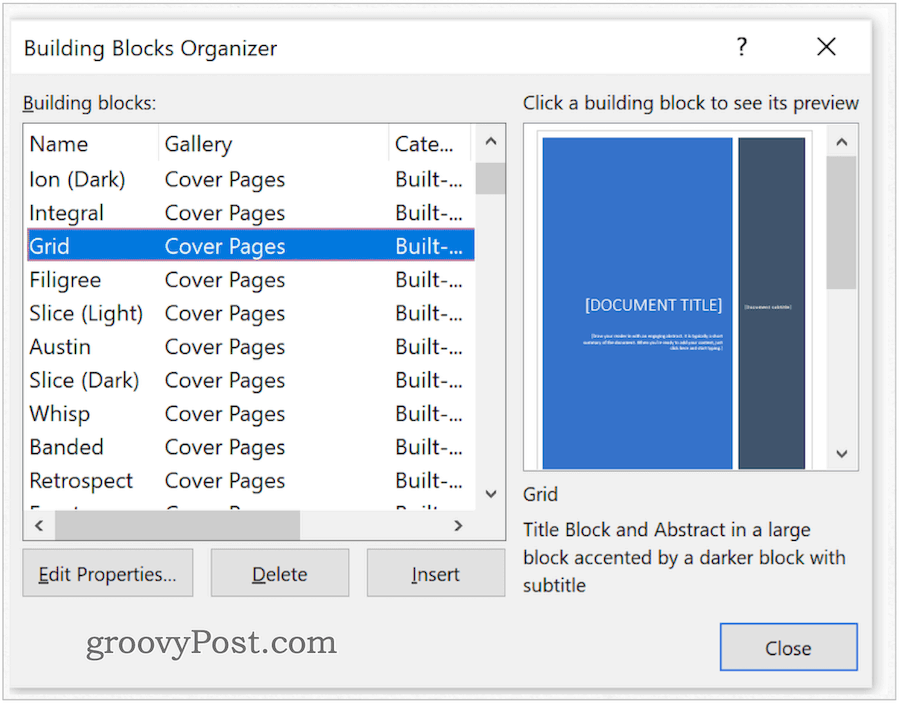
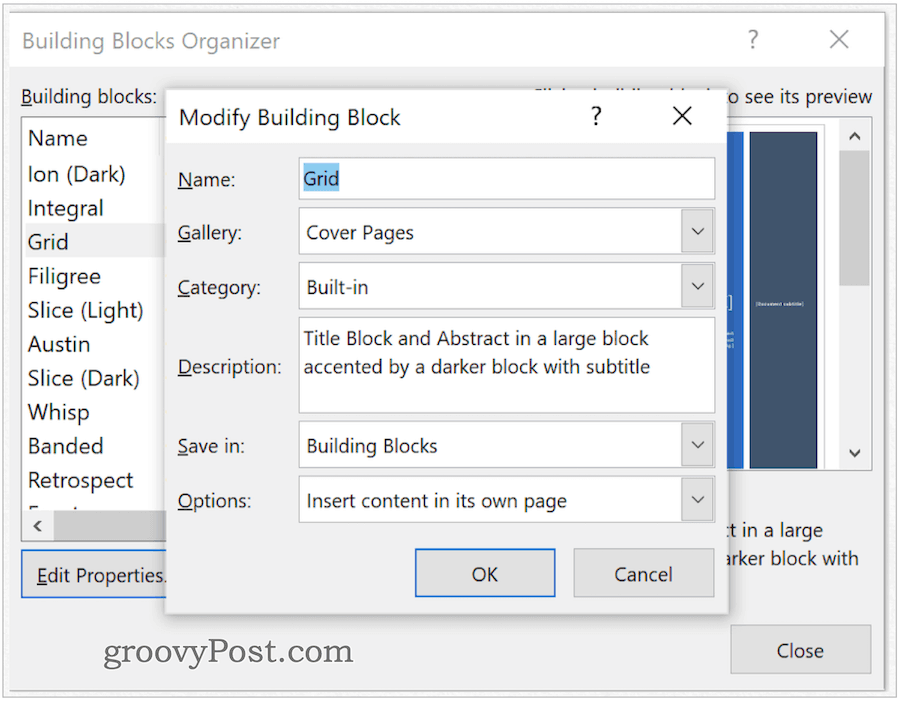
Greitosios dalies sukūrimas
Norėdami pridėti naują greitąją dalį:
- Pažymėkite frazė, sakinys ar kita dalis dabartinio dokumento.
- Spustelėkite Greitos dalys skirtuke „Inset“ - „Microsoft Word“ grupė „Tekstas“.
- Pasirinkite Išsaugoti pasirinkimą „Greitųjų dalių galerijoje“.
- Pakeisti vardas naujos greitosios dalies, jei reikia.
- Pridėti apibūdinimas.
- Spustelėkite Gerai norėdami išsaugoti greitąją dalį.
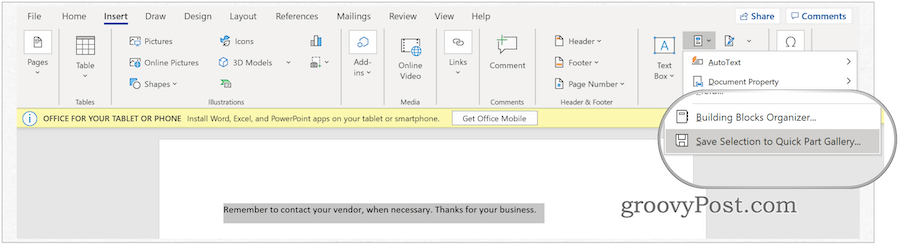
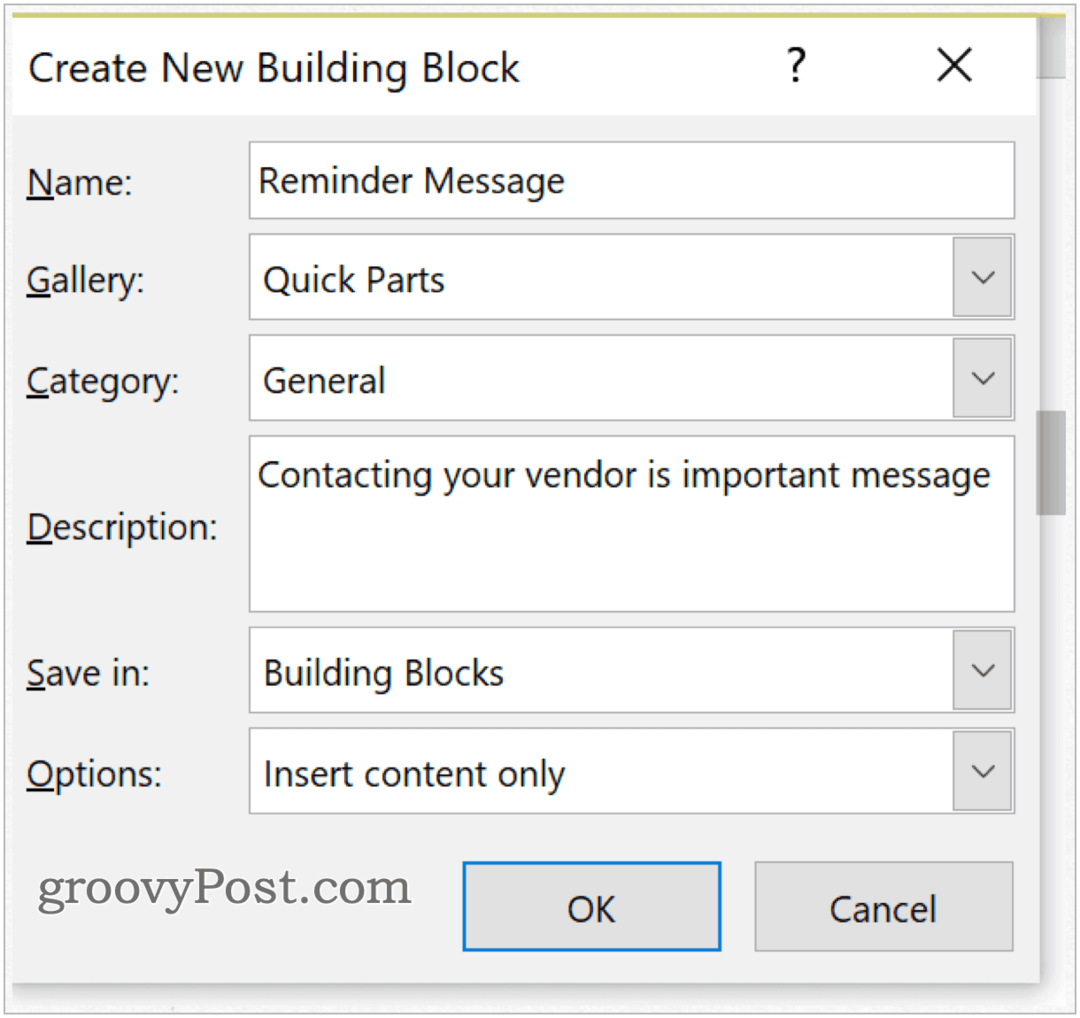
Kuri galerija?
Kurdami naują elementą, galite jį priskirti bet kuriai jūsų pasirinktai galerijai. Kurdami naują pastato bloką (žr. Aukščiau), naudokitės išskleidžiamuoju meniu, kad pasirinktumėte galeriją. Norėdami įterpti bloką į esamą dokumentą:
- Turėk savo žymeklis tinkamoje „Microsoft Word“ vietoje.
- Pagal Įdėti skirtuke spustelėkite Greitos dalys.
- Pasirinkite Automatinis tekstas.
- Pasirinkite Automatinis tekstas įterpti.
Šiame pavyzdyje naujas pastato blokas buvo priskirtas „AutoText“ galerijai ir įdėtas į dokumentą.
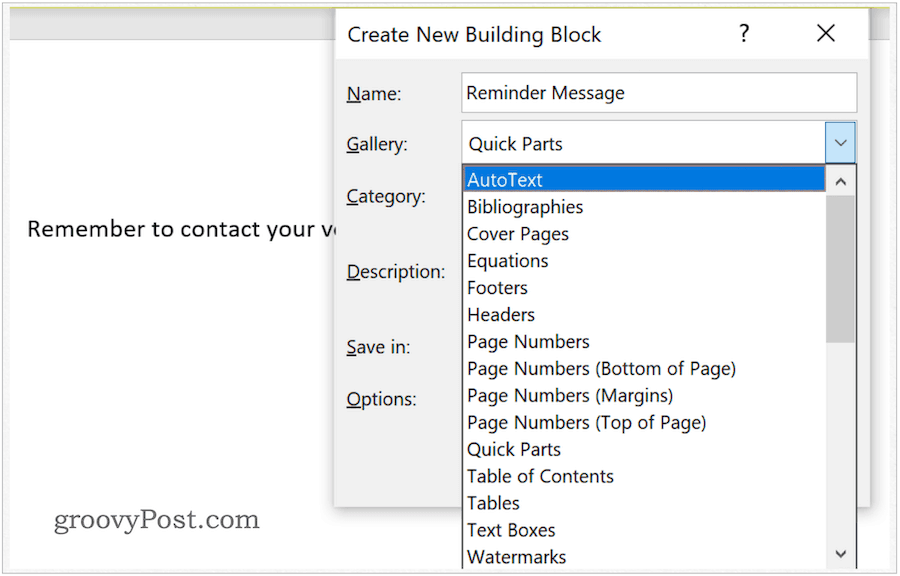
Pakoreguokite greitosios dalies turinį
Greitosios dalies turinį galite pakeisti nepaisydami:
- Turėk savo žymeklis tinkamoje „Microsoft Word“ vietoje.
- Pagal Įdėti skirtuke spustelėkite Greitos dalys.
- Pasirinkite statybinių blokų organizatorius.
- Spustelėkite vardas rūšiuoti pagal pavadinimą.
- Pažymėkite statybinis blokas norite pakeisti.
- Spustelėkite Įdėti.
- Pakeiskite y0ur turinį statybinis blokas.
- Pabrėžkite pataisytą tekstą.
- Spustelėkite Greitos dalys skirtuke „Inset“ - „Microsoft Word“ grupė „Tekstas“.
- Pasirinkite Išsaugoti pasirinkimą „Greitųjų dalių galerijoje“.
- Naudoti toks pat vardas kaip anksčiau išsaugota „Quick Part“.
- Spustelėkite Gerai išsaugoti.
- Pasirinkite Taip prie pranešimo, kuriame nurodoma, ar norite pakeisti statybinį bloką.
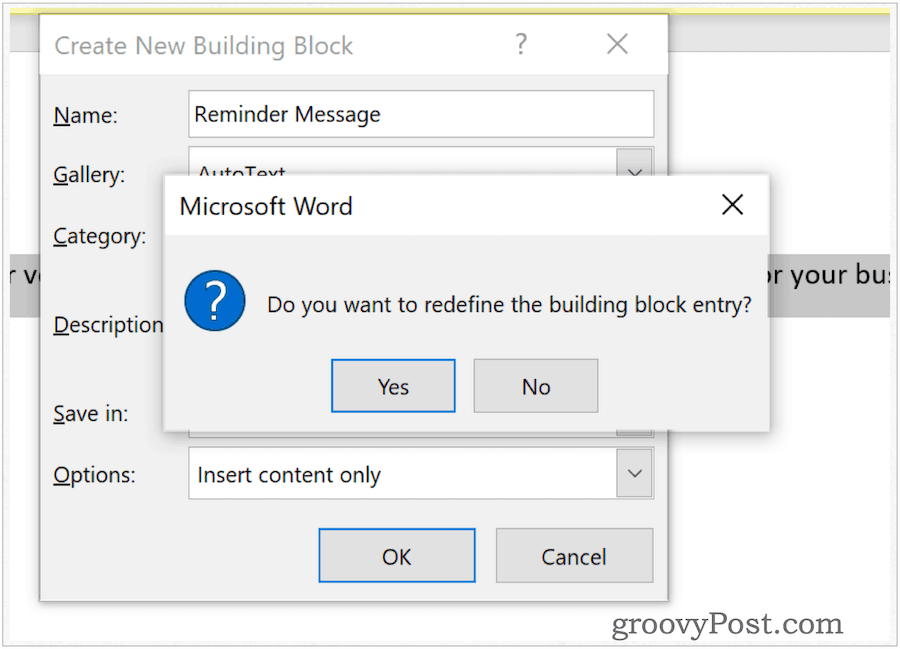
Greitų dalių pervadinimas
Bet kuriuo metu galite pakeisti „Quick Parts“ pavadinimą. Norėdami tai padaryti:
- Pagal Įdėti skirtuke spustelėkite Greitos dalys „Microsoft Word“.
- Pasirinkite statybinių blokų organizatorius.
- Spustelėkite vardas rūšiuoti pagal pavadinimą.
- Pažymėkite statybinis blokas norite pakeisti.
- Spustelėkite Redaguoti ypatybes.
- Viduje vardas langelį, pakeiskite pavadinimą.
- Pasirinkite Gerai išsaugoti.
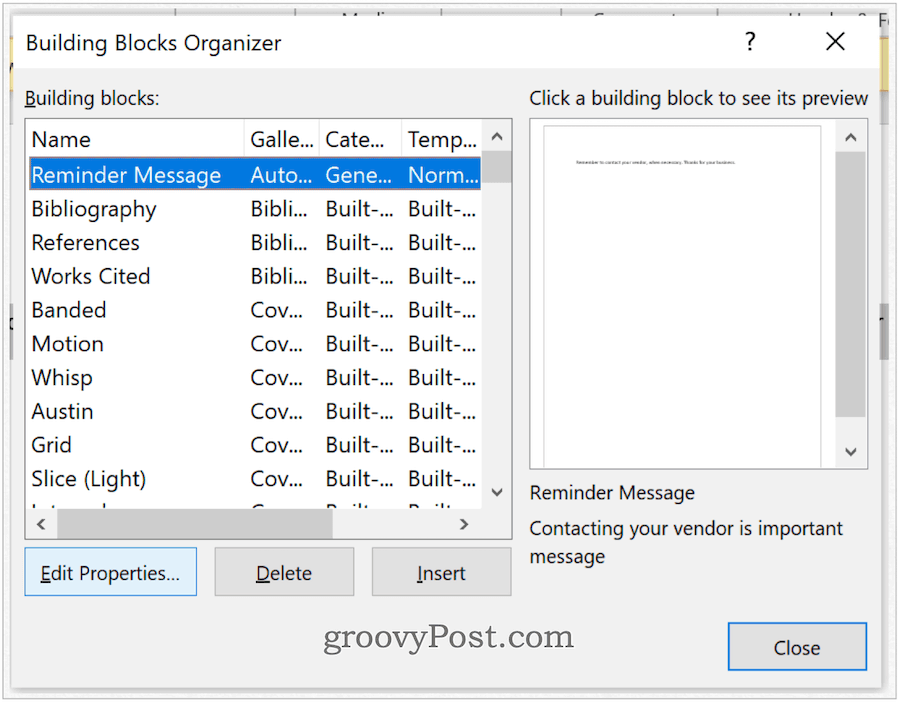
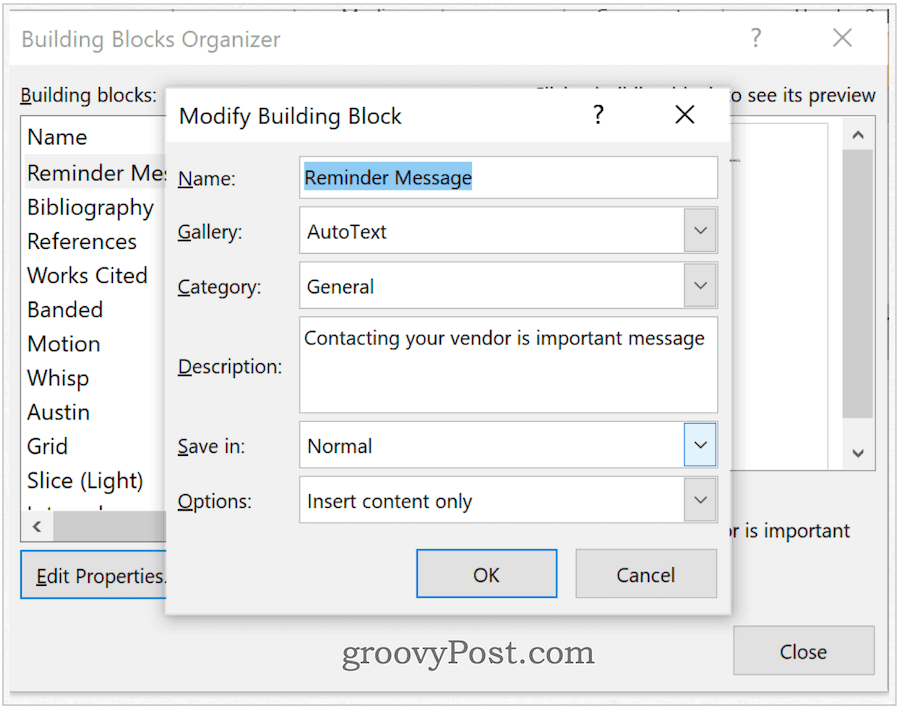
Trinti greitas dalis
Kaip pašalinti greitas dalis iš „Microsoft Word“:
- Pagal Įdėti skirtuke spustelėkite Greitos dalys „Microsoft Word“.
- Pasirinkite statybinių blokų organizatorius.
- Spustelėkite vardas rūšiuoti pagal pavadinimą.
- Pažymėkite statybinis blokas norite ištrinti.
- Pasirinkite Trinti.
- Pasirinkite Gerai patvirtinti ištrynimą.
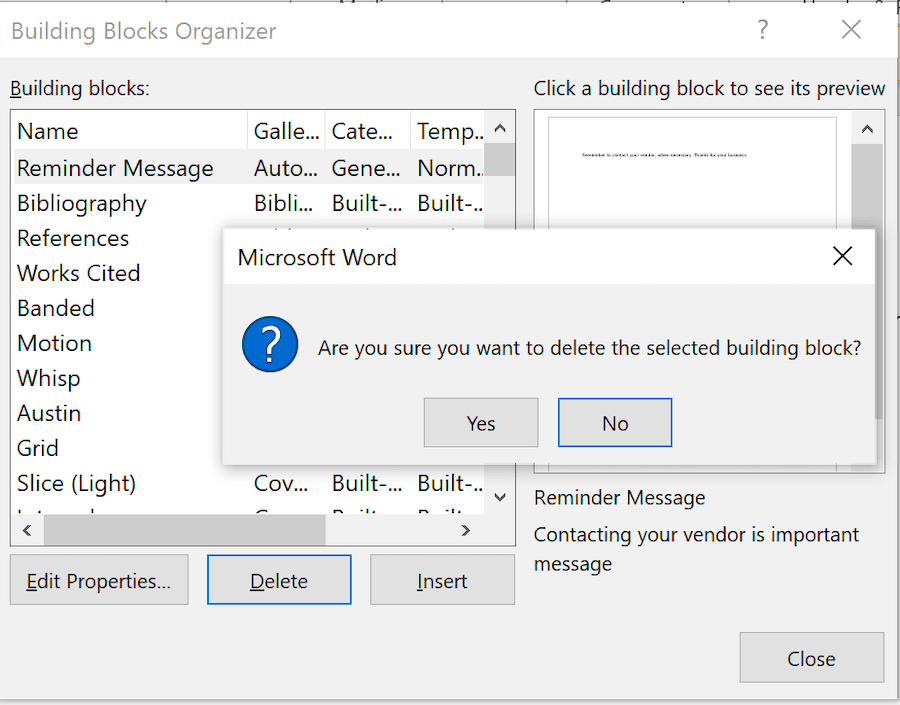
Sudedamųjų dalių naudojimas „Microsoft Word“ yra gana paprastas procesas. Naudodamiesi jais galite greitai pridėti tekstą prie savo dokumentų. Šie blokai yra arba iš anksto sukurti, arba pritaikyti individualiems poreikiams. Naudokite juos, kad jūsų „Microsoft Word“ patirtis būtų efektyvesnė.