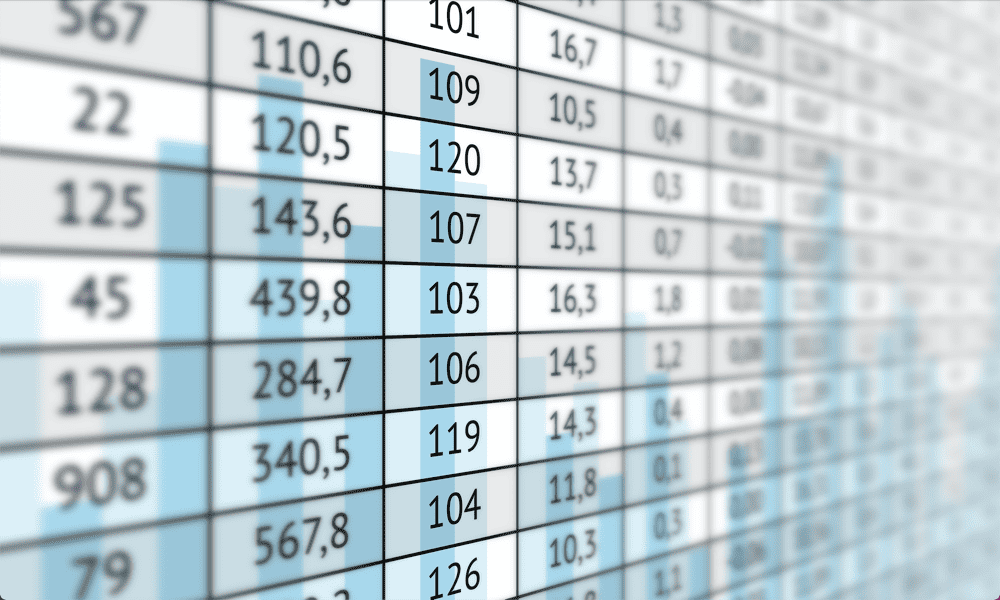Kaip įterpti „Excel“ duomenis į „Microsoft OneNote“
„Microsoft“ Biuras „Microsoft“ Vienas Užrašas Herojus / / March 19, 2020
Paskutinį kartą atnaujinta

Dėl „Office“ integracijos „Excel“ duomenis visiškai įmanoma naudoti „OneNote“ užrašuose. Štai taip.
Kaip „Microsoft“ produktą, „OneNote“ siūlo lengvą integravimą su kitais „Office“ produktais, tokiais kaip „Excel“. Tai reiškia, kad galite lengvai importuoti „Excel“ duomenis į savo „OneNote“ nešiojamuosius kompiuterius.
Yra keli būdai, kaip tai padaryti. Galite importuoti visą „Excel“ skaičiuoklė, su galimybe peržiūrėti savo duomenų peržiūrą. Arba galite pridėti „Excel“ failą prie „OneNote“ kaip failo priedą, kad atsidarytų atskirai. Štai kaip tai padaryti naudojant „OneNote“.
Naujos „Excel“ skaičiuoklės importavimas į „OneNote“
„OneNote“ užrašų knygelės yra lanksčios, su galimybe pridėti tekstą, vaizdus ir dar daugiau. Tačiau viena naudinga savybė yra galimybė į „OneNote“ nešiojamąjį kompiuterį įterpti visas „Excel“ skaičiuokles.
Jei norite atlikti tam tikrą finansinį planavimą, pavyzdžiui, įterpdami skaičiuoklę į „OneNote“, jūs galėsite pasinaudoti didelėmis „Excel“ finansinėmis funkcijomis ir formavimo funkcijomis. Tačiau šios funkcijos apribojimas yra tas, kad „Excel“ duomenis galite peržiūrėti tik „OneNote“. Pirmiausia turėsite redaguoti duomenis „Excel“.
Jei norite importuoti „Excel“ skaičiuoklę, jums reikės įdiegti „OneNote“ „Windows 10“ asmeninis kompiuteris. Norėdami pradėti, atidarykite „OneNote“ programą atidarę „OneNote“ nešiojamąjį kompiuterį.
Norėdami įterpti tuščią „Excel“ skaičiuoklę, spustelėkite Įterpti> Lentelė> Nauja „Excel“ skaičiuoklė arba Įterpti> Skaičiuoklė> Nauja „Excel“ skaičiuoklė.
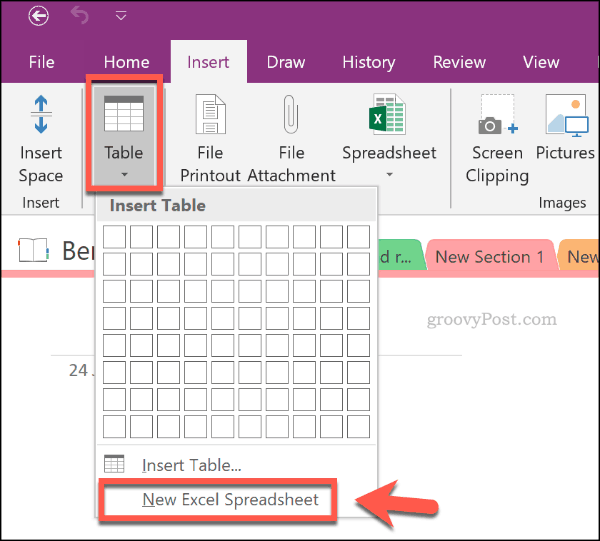
Norėdami pradėti redaguoti savo naują „Excel“ skaičiuoklę „OneNote“, pasirinkite skaičiuoklės objektą ir spustelėkite Redaguoti mygtuką.
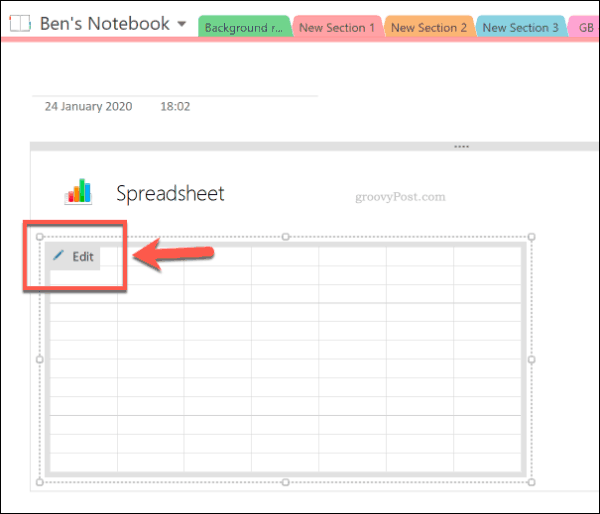
Tai atvers jūsų skaičiuoklė naujame „Excel“ lange. Čia galite pradėti redaguoti ir kurti savo naują skaičiuoklę. Redaguojant „Excel“ skaičiuoklę, duomenų peržiūra „OneNote“ bus atnaujinta.
Norėdami rankiniu būdu atnaujinti šią informaciją, dešiniuoju pelės mygtuku spustelėkite skaičiuoklės objektą „OneNote“, tada spustelėkite Atnaujinkite.
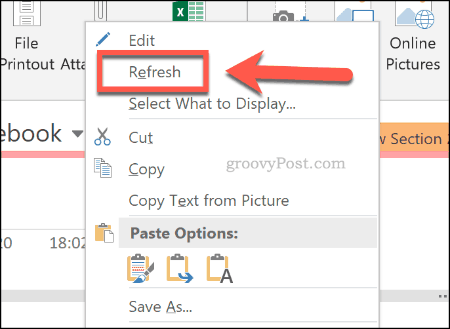
Turėsite išsaugoti „Excel“ skaičiuoklę kaip naują failą (Failas> Išsaugoti kaip „Excel“), baigę redaguoti. Tačiau „Excel“ informacija liks „OneNote“, tačiau leis jums toliau ją žiūrėti ir pasiekti.
Esamos „Excel“ skaičiuoklės importavimas „OneNote“
Užuot sukūrę naują „Excel“ skaičiuoklę, visiškai įmanoma įterpti esamą „Excel“ skaičiuoklę į „OneNote“ užrašinius.
Norėdami tai padaryti, atidarykite „OneNote“ nešiojamąjį kompiuterį, pažymėdami užrašą, kad įterptumėte esamą skaičiuoklę. Iš ten spustelėkite Įterpti> Skaičiuoklė> Esamas „Excel“ skaičiuoklė.
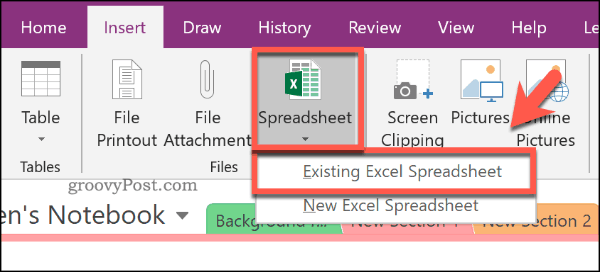
Viduje Pasirinkite Įterpti dokumentą lange suraskite „Excel“ skaičiuoklę, kurią norite įterpti. Pasirinkite jį, tada paspauskite Įdėti mygtuką.
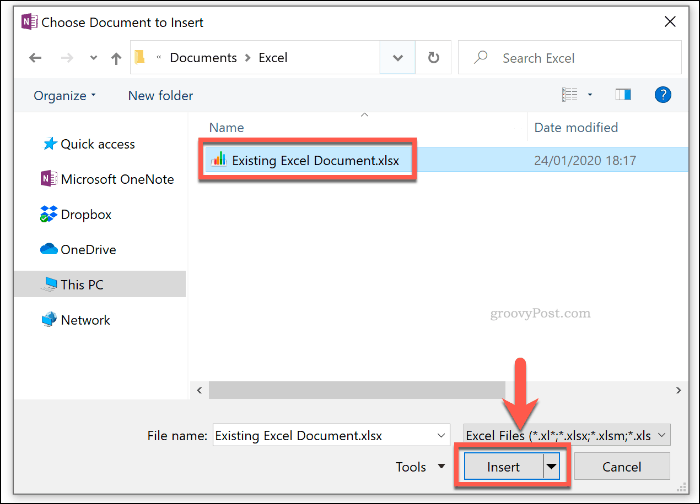
Viduje Įterpti failą lange spustelėkite Įterpti skaičiuoklę parinktis įterpti „Excel“ skaičiuoklę. Tai bus rodoma kaip skaičiuoklės objektas, kur jūsų skaičiuoklės duomenys bus matomi kaip peržiūra.
Paspauskite Redaguoti mygtuką, norėdami atidaryti esamą skaičiuoklę „Excel“ ir atlikti tolesnius pakeitimus.
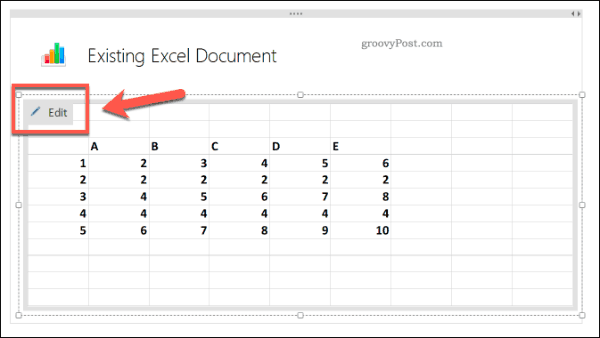
„Excel“ failo priedo pridėjimas
Užuot importavę „Excel“ skaičiuoklę kaip objektą, kai „Excel“ duomenys yra matomi, galite jį išsaugoti „OneNote“ nešiojamajame kompiuteryje kaip failo priedą. Tai leidžia greitai pasiekti „Excel“ skaičiuoklę, neatskleidžiant po ja esančių duomenų.
Norėdami tai padaryti, atidarykite „OneNote“ nešiojamąjį kompiuterį ir spustelėkite Įterpti> Failo priedas.
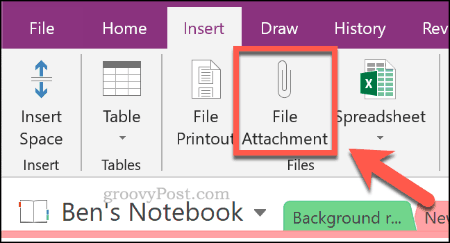
Viduje Pasirinkite failą lange suraskite „Excel“ skaičiuoklę. Pasirinkite jį, tada paspauskite Įdėti mygtuką, kad patvirtintumėte savo pasirinkimą.
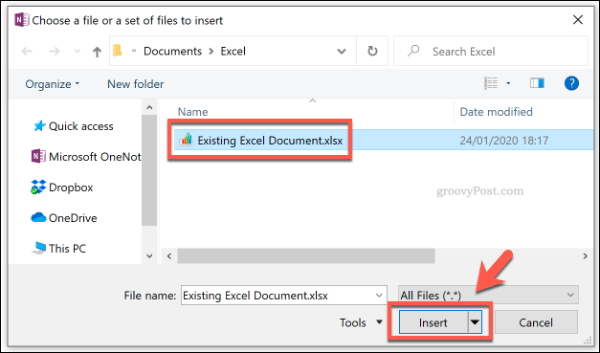
Viduje Įterpti failą pasirodžiusiame lange spustelėkite Pridėti failą.
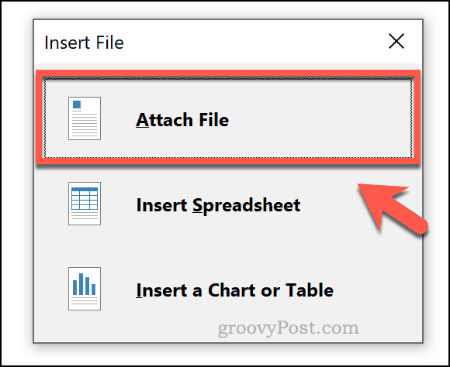
Kai paspausite, jūsų „Excel“ failas pasirodys kaip daug mažesnis failo priedas jūsų „OneNote“ nešiojamajame kompiuteryje. Negalėsite peržiūrėti jokių duomenų, tačiau dukart spustelėję priedo objektą failas atidaromas naujame „Excel“ lange.
Spustelėkite Gerai priimti įspėjimą apie priedą, kuris pasirodo bandant tai padaryti.
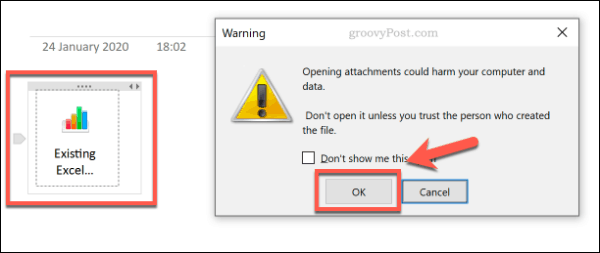
„Excel“ funkcijų naudojimas „OneNote“
Deja, „OneNote“ nepalaiko atskirų „Excel“ funkcijų naudojimo. Tačiau kai kurias „Excel“ stiliaus funkcijas galima naudoti tiesiogiai, o ne tiesiog peržiūrėti „Excel“ duomenų peržiūrą.
Lengviausias būdas tai padaryti yra naudojant Perlas „OneNote“ Pridėti. „Gem“ licencija kainuoja 33 USD, bet jūs galite tai išbandyti 30 dienų nemokamai.
Atidarykite savo „OneNote“ nešiojamąjį kompiuterį ir, naudodami naują užrašą, sukurkite lentelę spustelėdami Įterpti> Lentelė ir pele pasirinkdami reikiamą dydį.
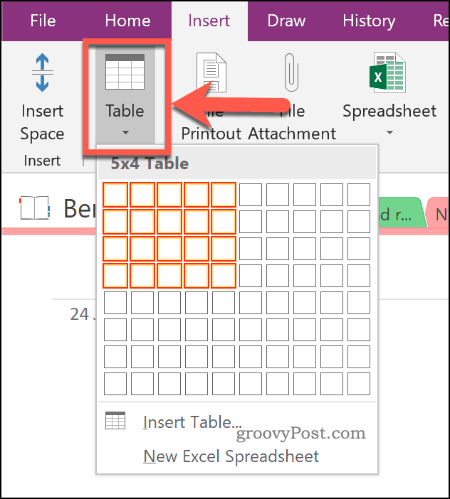
Sukurkite lentelės langelį. Kiekviename lentelės langelyje yra langelio nuoroda, panaši į „Excel“. Pavyzdžiui, pirmoji ląstelė yra A1, šalia jos esanti ląstelė yra B1 ir kt.
Darant prielaidą, kad „Gem for OneNote“ yra įdiegtas jūsų kompiuteryje, spustelėkite Perlas skirtuką „OneNote“ juostos juostoje, po Stalo įrankiai skyrius.
Čia spustelėkite Formulė mygtuką.
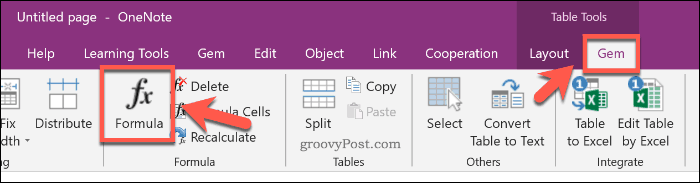
Viduje Formulė lange pasirinkite iš savo formulės Funkcija sąrašą. Tai įterps į Formulė dėžė. Redaguokite tai, kad sukurtumėte savo formulę.
Pavyzdžiui, norėdami sukurti SUMA formulė, apskaičiuojanti langelių sumą jūsų lentelės pirmame stulpelyje, įveskite SUM (A: A), tada įveskite numerį 0 viduje Formatas dėžė.
Paspauskite Gerai įterpti savo formulę.
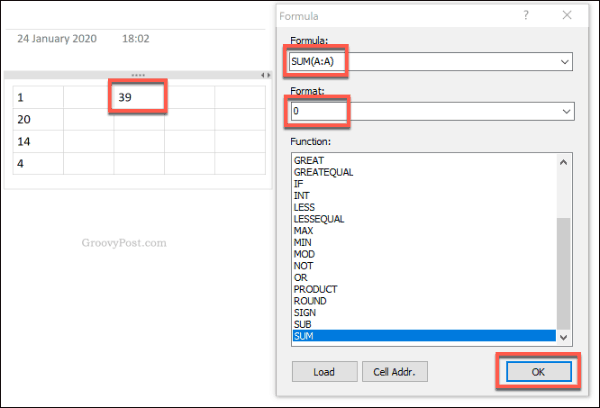
Skaičiavimo rezultatas, naudojant jūsų pasirinktą formulę, pasirodys jūsų pasirinktame langelyje.
Efektyvus „Excel“ naudojimas programoje „Microsoft OneNote“
Dėl „Microsoft“ integracijos „Microsoft OneNote“ gali būti visiškai įmanoma planuoti savo finansinę ateitį. Tai tik viena iš geriausi „Microsoft OneNote“ priedai ir įrankiai galite naudoti šią fantastinę (ir nemokamą) užrašų programą.
Jei esate „Excel“ pradedantysis ir norite sužinoti daugiau, čia yra keletas „Excel“ patarimai, kuriuos turėtų žinoti kiekvienas vartotojas.