Kaip redaguoti vaizdo įrašus naudojant nuotraukų programą „iPhone“
Obuolys Ios 13 I Phone Herojus / / March 19, 2020
Paskutinį kartą atnaujinta

„IOS 13“ skirtoje „Photos“ programoje yra galimybė redaguoti vaizdo įrašus, kuriuos fotografuojate „iPhone“ tiesiogiai iš programos. Štai kaip tai padaryti.
„IOS“ skirtoje nuotraukų programoje jau seniai palaikomas vaizdo redagavimas. Pradėję nuo „iOS 13“, šie redagavimo įrankiai dabar buvo įtraukti į vaizdo įrašus. Įrankiai ir efektai, tokie kaip pasukimas, apkarpymas, automatinis patobulinimas ir kiti, taip pat yra „iPad“ su „iPadOS 13“. Padarykime tai!
„iOS 13“ vaizdo įrašų redagavimas: pagrindinis elementas
Jei savo „iPhone“ gimtojoje „Photos“ programoje matote nuotraukų redagavimo įrankį, kuris yra didelis, šansai yra dideli, tas pats įrankis galimas ir vaizdo įrašams. Funkcija apima visus vaizdo įrašų formatus, kuriuos palaiko „Apple“ mobilieji įrenginiai, įskaitant 4K esant 60 kadrų per sekundę ir „slo-mo“ 1080p greičiui esant 240 kadrų per sekundę greičiui. Palaikomas vaizdo įrašo formatas ribojamas tik jūsų naudojamu įrenginiu. „IPhone XR“, „iPhone 11“, „iPhone 11 Pro“ ir „iPhone 11 Pro Max“ palaiko 4K vaizdo įrašymą 24 kadrų per sekundę, 30 kadrų per sekundę, arba 60 kadrų per sekundę, 1080p HD vaizdo įrašymo 30 kadrų per sekundę arba 60 kadrų per sekundę greičiu, „Slo-mo“ vaizdo įrašų palaikymas 1080p greičiu 120 kadrų per sekundę arba 240 fps.
Vaizdo įrašų redagavimo įrankiai galimi „iOS 13“ / „iPadOS 13“, „iPhone SE“ ir naujesnėse versijose, „iPod touch“ (tik 7-osios kartos) ir „iPad Air 2“ bei naujesnėse versijose.
Ką tu gali padaryti
Tolesnėse pastraipose sužinosite, kaip apkirpti, pakeisti dydį ir apversti / pasukti vaizdo įrašą. Taip pat galite pamatyti, kaip sureguliuoti vaizdo įrašo ryškumą, sodrumą ir kitas savybes ir dar daugiau. Visi redagavimai atliekami naudojant „Photos“ programą, esančią jūsų įrenginio pagrindiniame ekrane.
Norėdami rasti savo vaizdo įrašus ir paruošti juos redaguoti:
- Pasirinkite Albumai programos apačioje.
- Bakstelėkite Vaizdo įrašai skiltyje Medijos tipai.
- Pasirinkite video Redaguoti.
- Bakstelėkite Redaguoti viršuje dešinėje.
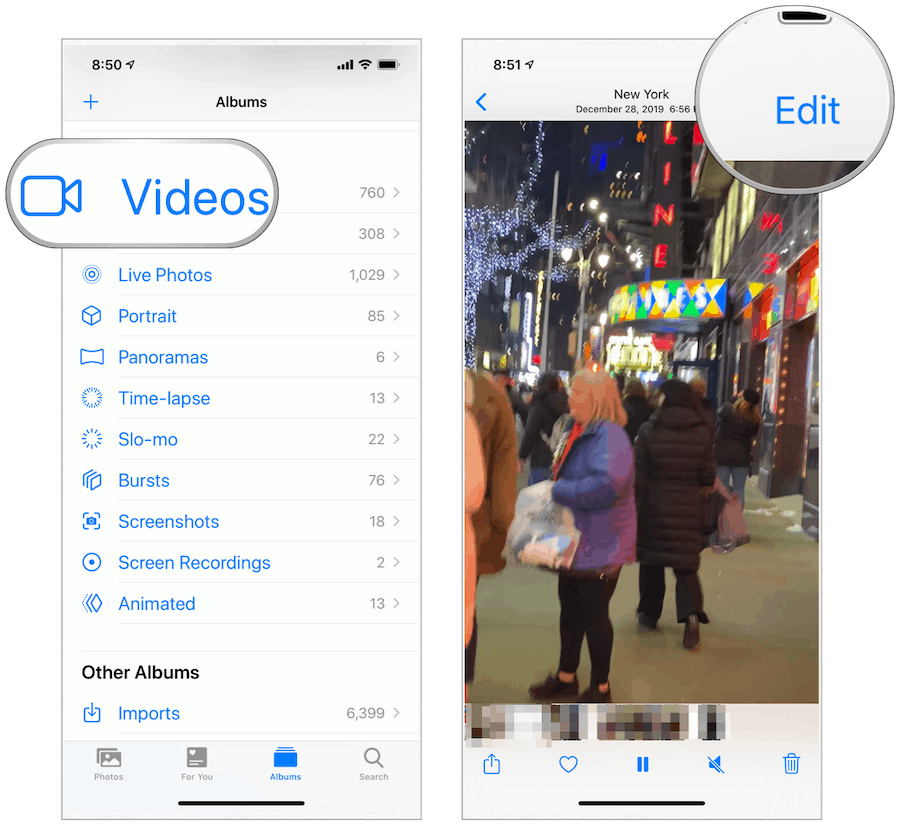
Jūsų vaizdo įrašo apipjaustymas
Norėdami apkirpti vaizdo įrašą „Photos“ programoje, pirmiausia turite suaktyvinti laiko juostą, esančią tiesiai po vaizdo įrašu. Laiko juostoje yra mažų vaizdų, kurie sudaro jūsų vaizdo įrašą. Abipus laiko juostos yra inkarai, žymintys vaizdo įrašo pradžią ir pabaigą.
- Bakstelėkite ir palaikykite kairė arba dešinė pusė laiko juostos, kuri suaktyvina apipjaustymo įrankį.
- Vilkite inkaras į kairę arba į dešinę, norėdami sutvarkyti vaizdo įrašą. Norėdami išplėsti savo vaizdo įrašą, palieskite ir palaikykite inkarą ir braukite pirštu į išorę.
- Bakstelėkite padaryta apačioje dešinėje, kai baigsite apkarpyti savo vaizdo įrašą.
- Pasirinkite Išsaugoti vaizdo įrašą arba Išsaugoti vaizdo įrašą kaip naują klipą. Pirmasis redaguoja esamą klipą, o antrasis sukuria naują, palikdamas originalų nepažeistą.
Vaizdo įrašo pabaiga sutrumpinama žemiau pateiktame pavyzdyje:
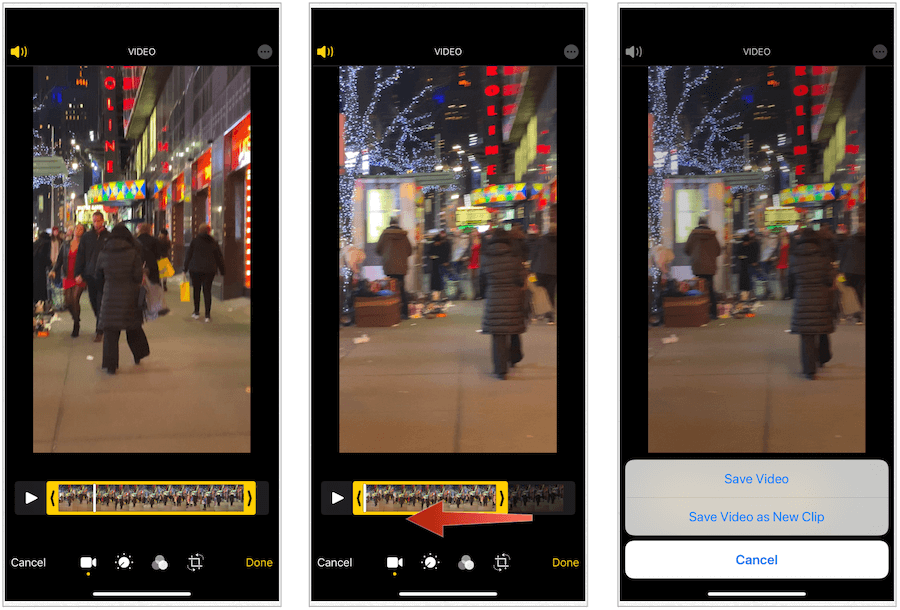
Vaizdo įrašo dydžio keitimas
Programos „Nuotraukos“ dydžio keitimo įrankiai leidžia pakeisti vaizdo pateikimo būdą. Galite pasirinkti iš tiesių, horizontalių ir vertikalių.
- Vaizdo įrašo redagavimo ekrane palieskite Apkarpyti piktogramą apatiniame ekrano viduryje.
- Pirštu pasirinkite iš Tiesinti, horizontaliai, arba Vertikalus; kiekvienas jų pavaizduotas apskritimo piktograma apatiniame ekrano viduryje.
- Pakeiskite vaizdo įrašo dydį naudodamas pirštą.
- Bakstelėkite padaryta norėdami išsaugoti savo vaizdo įrašą.
Vertikalus vaizdo įrašo dydis keičiamas žemiau:
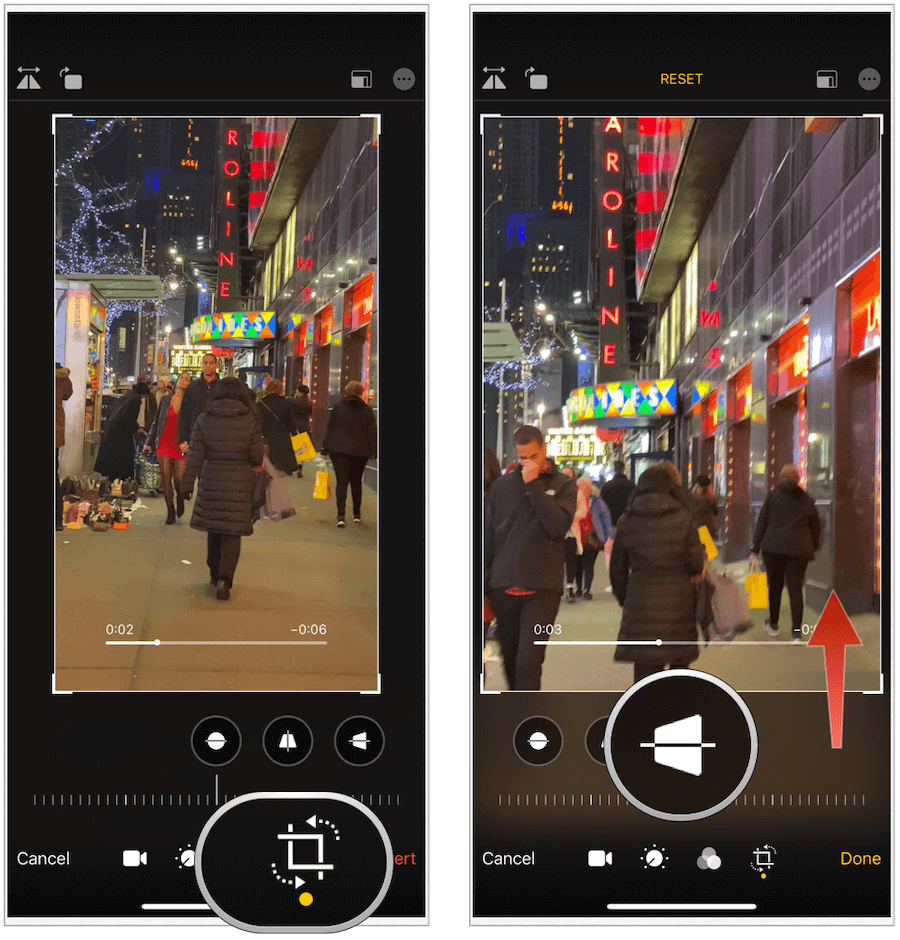
Vaizdo įrašo pasukimas ir pasukimas
Jei norite apversti ar pasukti savo vaizdo įrašą, „Apple“ jus įtraukė!
- Vaizdo įrašo redagavimo ekrane palieskite pasėlis piktogramą.
- Bakstelėkite apversti piktogramą viršuje kairėje.
- Pasirink pasukti piktogramą viršuje kairėje, kad pasuktumėte vaizdo įrašą.
- Bakstelėkite padaryta kai baigsite.
Šiame pavyzdyje mūsų vaizdo įrašas pasislenka, tada pasukamas:
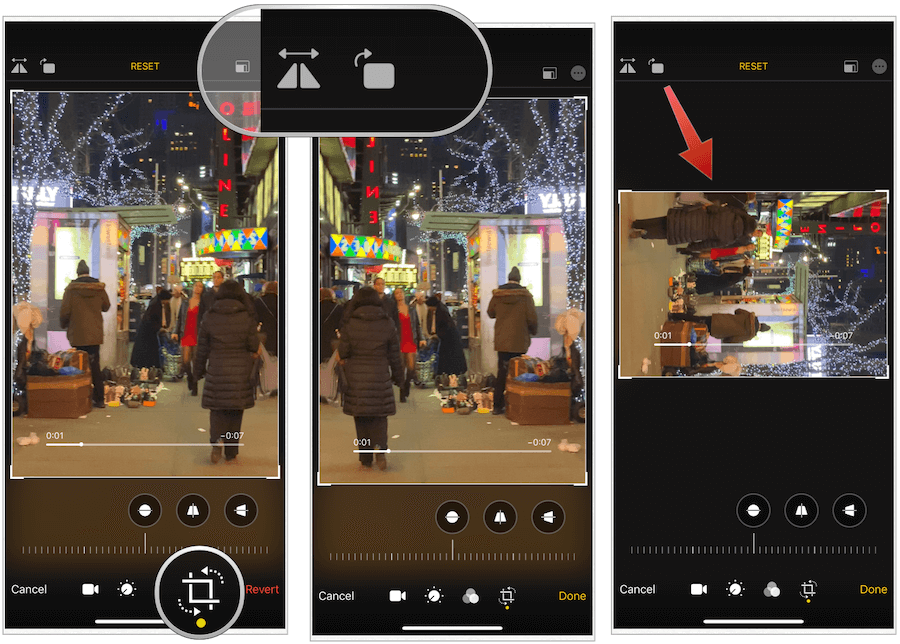
Vaizdo įrašo ryškumo reguliavimas
Kaip ir naudodamiesi vaizdais, vaizdo įrašų ryškumą galite sureguliuoti „iPhone“ ar „iPad“ skirtoje nuotraukų programoje.
- Vaizdo įrašo redagavimo ekrane pasirinkite derinimas piktogramą, esančią apatiniame ekrano viduryje.
- Pasirink Ryškumas apskritimas.
- Slinkite kairėn ir dešinėn, kad pakeistumėte vaizdo įrašo ryškumą.
- Bakstelėkite padaryta.
Padidėjęs ryškumas pridėtas prie toliau pateikto vaizdo įrašo:
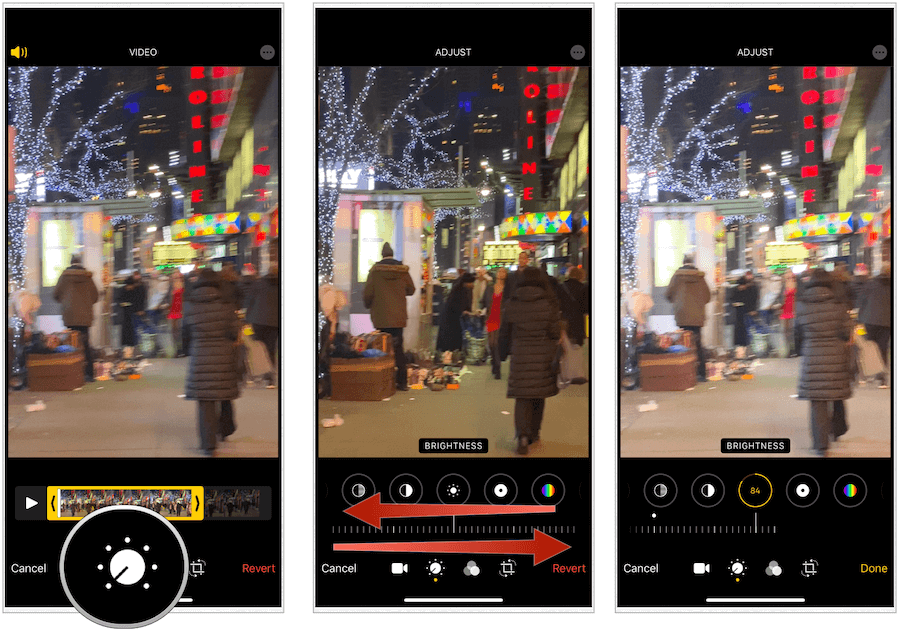
Kiti galimi pakeitimai
Ryškumas nėra vienintelis koregavimas, kurį galite atlikti vaizdo įrašų programoje „Photos“, naudodami „iOS 13“. Taip pat galite pakeisti ekspoziciją, paryškinimus, šešėliai, kontrastą, juodą tašką, sodrumą, gyvybingumą, šilumą, atspalvį, ryškumą, apibrėžimą, triukšmo mažinimą ir vinjetę. Taip pat yra automatinio patobulinimo parinktis, kurią pasirinkus kelis kartus reguliuojama už scenos, kad būtų sukurtas stulbinantis efektas, kurį verta apsvarstyti.
Kiekvienas koregavimas randamas palietus koregavimo piktogramą pagrindiniame vaizdo įrašo redagavimo ekrane. Kiekvieną iš jų pavaizduoja piktograma tame pačiame reguliavimo ekrano skyriuje kaip ryškumą, kaip galite pamatyti toliau pateiktuose pavyzdžiuose:
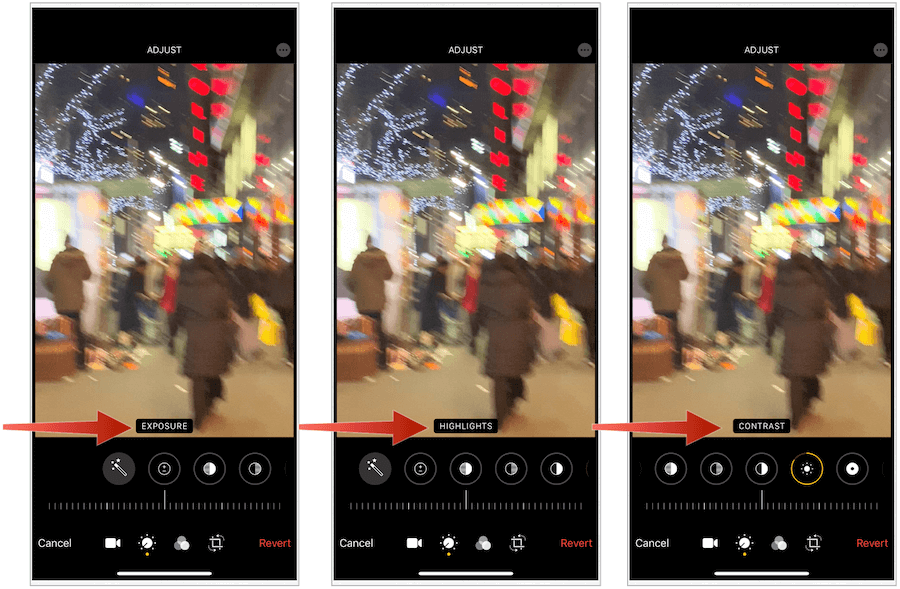
Filtrų įtraukimas į vaizdo įrašą
Filtrų naudojimas nuotraukoms jau seniai yra populiarus pasirinkimas fotografams po apdorojimo. Dabar filtruose galite pridėti filtrų ir „Photos“ programoje. Šiuo metu yra 10 filtrų, įskaitant originalų, ryškų, ryškų šiltą, ryškų šaltą, dramatišką, dramatiškai šiltą, dramatiškai vėsų, monofoninį, silvertinį ir noir.
- Vaizdo įrašo redagavimo ekrane pasirinkite filtras piktogramą apatiniame ekrano viduryje.
- Pasirinkite iš filtrai. Bakstelėdami filtrą pamatysite peržiūrą.
- Slinkite kairėn ir dešinėn, kad pakeistumėte filtro intensyvumą.
- Pasirinkite padaryta.
Štai trys filtrai: ryškus, šiltas, dramatiškas ir šaltas:
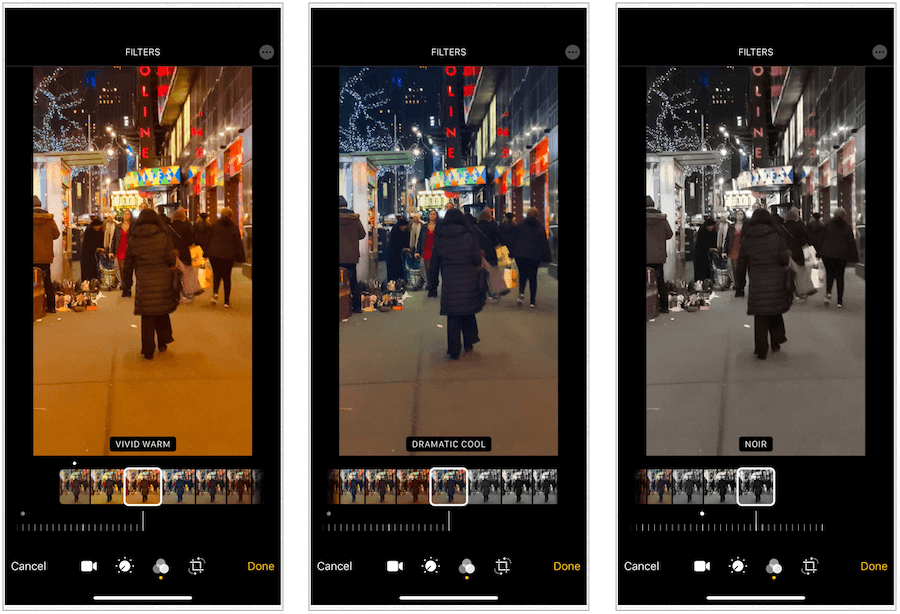
Nutildyti garsą
Vaizdo įrašas, skirtingai nei vaizdai, paprastai apima garsus. Jei norite išjungti vaizdo įrašo garsą, tai galite lengvai padaryti naudodamiesi „Photos“ programa.
- Vaizdo įrašo redagavimo ekrane palieskite garsas piktogramą viršuje kairėje, kad ją įjungtumėte / išjungtumėte.
- Pasirinkite Atlikta.
Ar galite pašalinti pakeitimus?
„Photos“ programos vaizdo įrašų (ir vaizdų) taisymai yra laikini, jei norite, kad jie būtų. Bet kuriuo metu galite juos grąžinti į pradinę būseną.
Norėdami tai padaryti:
- Vaizdo įrašo redagavimo ekrane palieskite Grąžinti ekrano apačioje, dešinėje.
- Pasirinkite Grįžti į originalą patvirtinti.
Pastaba: Jei padarėte daugybę vaizdo įrašo pakeitimų, užuot grįžę į pradinę formą, galite grįžti prie ankstesnio redagavimo. Norėdami tai padaryti, bakstelėkite vaizdo įrašą. Norėdami grįžti toliau, dar kartą bakstelėkite vaizdo įrašą ir pan. Galimas bakstelėjimų skaičius priklauso nuo jūsų atliktų pakeitimų skaičiaus. Paskutiniame bakstelėjime pamatysite originalų vaizdo įrašo formatą.
Dabar jūsų vaizdo įrašas yra pradinio formato:
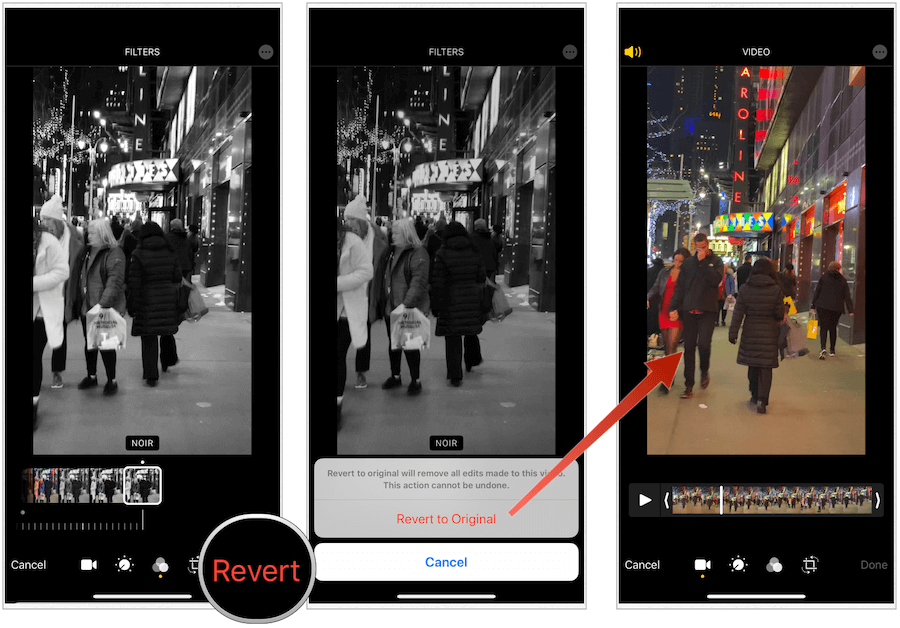
Pasirinkimas
„App Store“ siūlo daugybę trečiųjų šalių vaizdo redagavimo sprendimų. Iki šiol tai buvo vienintelis būdas redaguoti vaizdo įrašus „iPhone“ ar „iPad“. Jau nebe. Naudodami „iOS 13“ / „iPadOS 13“, vaizdo įrašų vaizdų redagavimui galite naudoti tuos pačius įrankius.
Profesionalams šių priemonių tikriausiai nepakaks, nes daugelyje trečiųjų šalių programų siūlomos patobulintos funkcijos, kurių iki šiol trūko gimtojoje programoje. Nepaisant to, „Apple“ sprendimas yra nemokamas ir, be abejo, būsimose programinės įrangos versijose bus daugiau funkcijų ir parinkčių, tad sekite!



