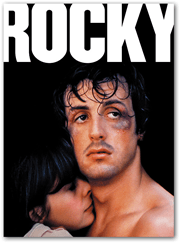Kaip įrašyti ir paleisti makrokomandas automatizuoti užduotis programoje Word
„Microsoft“ Biuras Produktyvumas Žodis / / March 19, 2020
Paskutinį kartą atnaujinta

Ar dažnai tuos pačius veiksmus atliekate „Word“? Sutaupykite laiko sukūrę makrokomandą, kad vienu spustelėjimu atliktumėte kelis veiksmus.
„Microsoft Word“ makrokomandos leidžia įrašyti veiksmų seką ir jas atlikti vienu mygtuko paspaudimu. „Microsoft Word Macros“ yra tarsi „Automator“ naudojimas „Mac“. Jie gali padėti sutaupyti laiko atliekant veiksmus, kuriuos dažnai atliekate „Word“.
Pvz., Kai rašau straipsnius „Word“, aš visada nustatau kraštines iki 0,5 ″, peržiūriu į „Web Layout“ ir suformuoju pirmą eilutę kaip 1 antraštę. Šiandien apžvelgsime makrokomandos įrašymą ir paleidimą „Word“ naudojant šį pavyzdį.
PASTABA: Makrokomandos yra būdingos „Microsoft Office“ programoms ir neveikia be jų.
Automatizuokite užduotis „Microsoft Word“ įrašydami savo veiksmus į makrokomandą
1 veiksmas: sukurkite naują makrokomandą
Prieš įrašydami makrokomandą, įsitikinkite, kad žinote, kokius veiksmus norite įrašyti. Makrokomandos įrašo kiekvieną jūsų atliktą veiksmą, taigi, jei padarysite ką nors ne taip, makrokomanda tai įrašys. Jei norite priminti apie save, galite sudaryti teksto faile atliktinų veiksmų sąrašą.
Norėdami pradėti įrašyti makrokomandą, spustelėkite Vaizdas skirtukas. Tada spustelėkite rodyklę žemyn Makros mygtuką Makros skyrių ir pasirinkite Įrašykite makrokomandą.
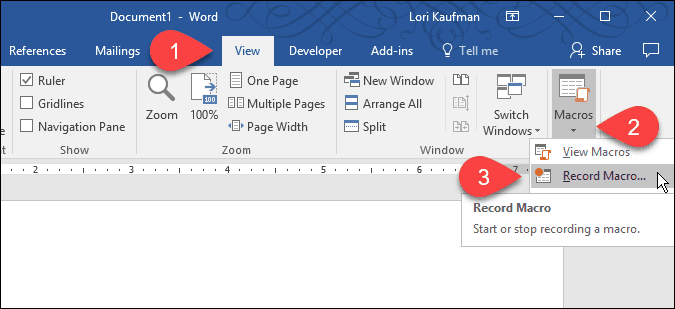
Tu taip pat gali įgalinti skirtuką „Kūrėjas“ ir spustelėkite Įrašykite makrokomandą viduje Kodas skyrius.
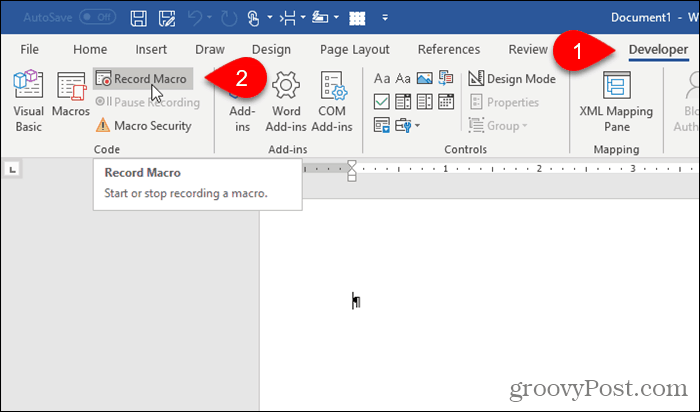
Ant Įrašykite makrokomandą dialogo lange įveskite pavadinimą į Makro vardo dėžutė. Pavadinime negali būti tarpų.
Mes pridėsime savo makrokomandą prie greitosios prieigos įrankių juostos, todėl spustelėkite Mygtukas.
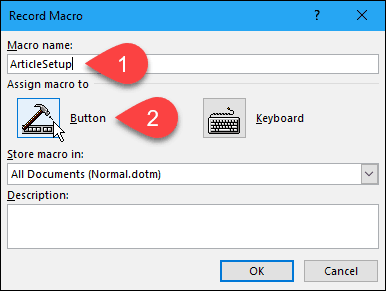
2 veiksmas: pridėkite makrokomandas prie greitosios prieigos įrankių juostos
Tinkinkite greitosios prieigos įrankių juostą ekranas Žodžių parinktys pasirodo dialogo langas. Kairėje esančiame sąraše pasirinkite naują makrokomandą ir spustelėkite Pridėti.
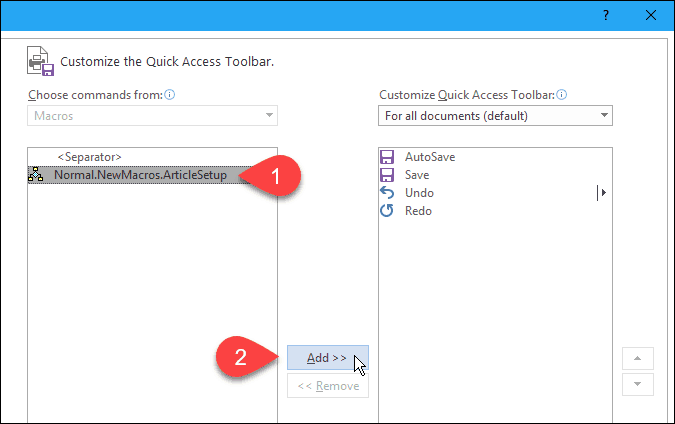
Pagal numatytuosius nustatymus makrokomandai priskyrėte pavadinimą „Normal. „NewMacros“. “ pridėta pradžioje, kas bus rodoma, kai perkeliate pelę virš mygtuko Greitos prieigos įrankių juostoje.
Pakeiskime pavadinimą į ką nors trumpesnį. Kairėje esančiame sąraše pasirinkite makrokomandą ir spustelėkite Modifikuoti.
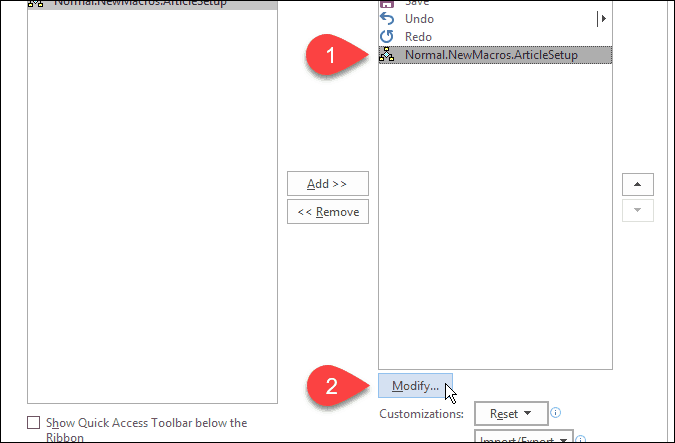
Ant Modifikavimo mygtukas dialogo lange įveskite naują mygtuko pavadinimą Rodomas pavadinimas dėžė. Šiame pavadinime gali būti tarpelių.
Jei norite pakeisti mygtuko piktogramą, spustelėkite naują piktogramą Simbolis dėžė.
Spustelėkite Gerai.
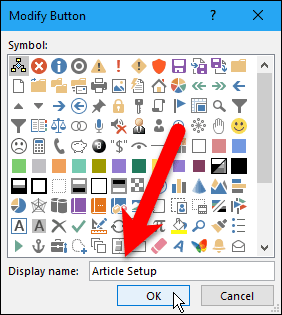
3 žingsnis: Pasirinkite Kur išsaugoti makrokomandą
Jūs grįžote į Įrašykite makrokomandą dialogo langas. Pagal numatytuosius nustatymus makrokomandos yra saugomos įprastame šablone, taigi jos prieinamos visiems naujiems dokumentams, pagrįstiems įprastu šablonu (kuris yra numatytasis šablonas). Jei norite, kad makrokomanda būtų prieinama tik dabartiniame dokumente, pasirinkite dabartinio dokumento pavadinimą Saugokite makrokomandas Pasirinkimu sarasas.
Savo pavyzdyje sutinku su numatytuoju ir išsaugoju makrokomandą „Normal“ šablone.
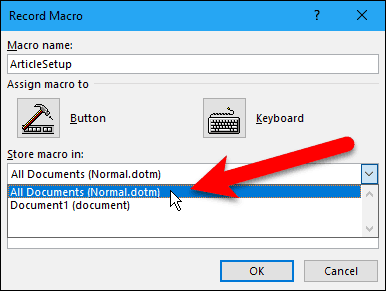
4 veiksmas: pridėkite aprašą prie makrokomandos
Įveskite makrokomandos aprašą apibūdinimas langelį, jei norite, ir spustelėkite Gerai.
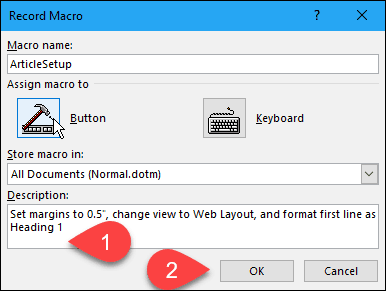
Atgal į Žodžių parinktys dialogo lange spustelėkite Gerai.
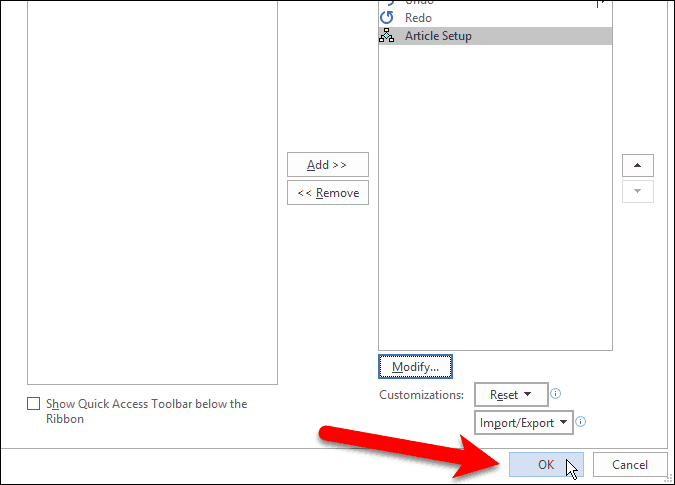
5 žingsnis: įrašykite savo veiksmus
Dabar ant žymeklio yra pridėta kasetės piktograma, reiškianti, kad esate makro įrašymo režime. Visi jūsų atlikti veiksmai bus makrokomandos dalis.
Atlikite veiksmus, kuriuos norite įtraukti į makrokomandą.
PASTABA: Atminkite, kad visi veiksmai bus įrašyti, net ir to, ko neketinate daryti. Taigi, įsitikinkite, kad žinote, kokių veiksmų norite atlikti. Vėlgi, galbūt norėsite sudaryti teksto failo, esančio vienoje ekrano pusėje, žingsnių sąrašą, į kurį būtų atsižvelgiama įrašant makrokomandą.
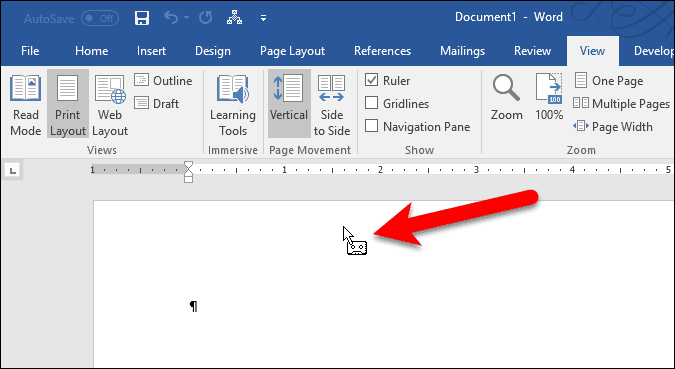
6 veiksmas: sustabdykite savo veiksmų įrašymą
Baigę įrašyti makrokomandą, grįžkite į Vaizdas Spustelėkite rodyklę žemyn Makros mygtuką ir pasirinkite Sustabdyti įrašymą.
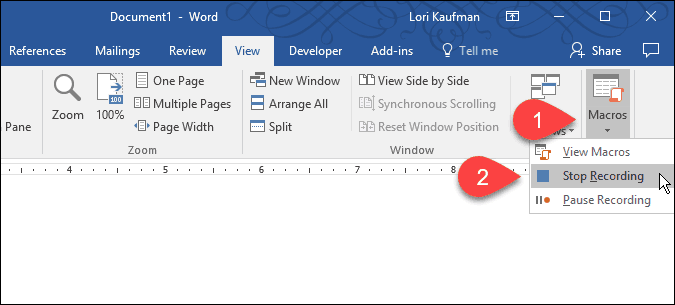
7 veiksmas: paleiskite makrokomandą
Norėdami paleisti savo makrokomandą, atidarau naują „Word“ failą ir spustelėkite Straipsnio sąranka mygtuką, kurį dabar galima rasti greitosios prieigos įrankių juostoje.
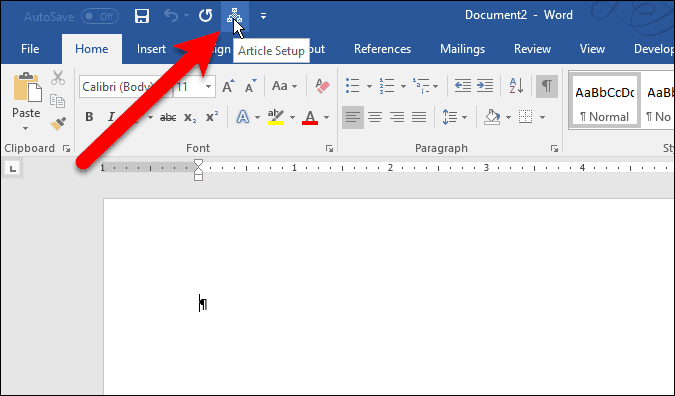
Veiksmai, kuriuos užfiksavau savo makrokomandoje, yra vykdomi, o „Word“ dokumentas dabar yra nustatytas taip, kaip man patinka.
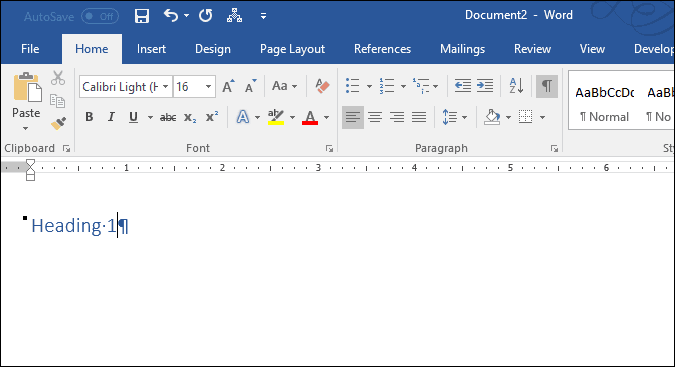
Ar naudojate makrokomandas? Kokias makrokomandas įrašėte norėdami sutaupyti laiko? Leiskite mums sužinoti savo idėjas ir patirtį komentaruose.