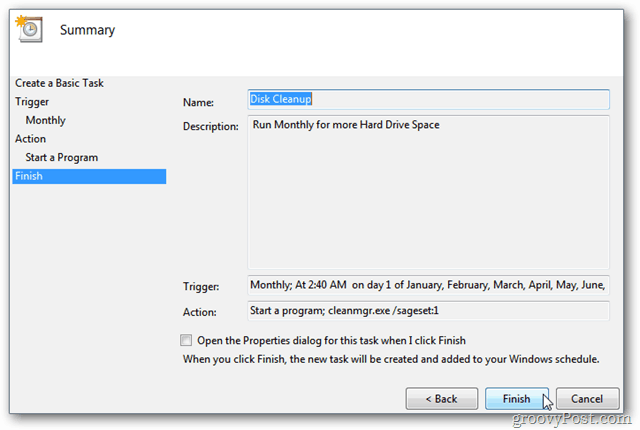Kaip prisijungti prie bet kurio „Windows 10“ su „Quick Assist“
„Microsoft“ "Windows 10 Nuotolinis Darbalaukis Herojus / / March 20, 2020
Paskutinį kartą atnaujinta

„Quick Assist“ yra nemokamas „Windows 10“ įmontuotas įrankis, leidžiantis padėti draugams ar šeimos nariams naudotis jų kompiuteriu. Štai kaip tai naudoti.
„Quick Assist“ yra nuotolinio valdymo programa, skirta naudoti, jei reikia nuotoliniu būdu valdyti „Windows 10“ įrenginį. Tai veikia nereikalaujant iš naujo konfigūruoti užkardų. Kitą kartą jums reikės nutolti ir padėti draugui ar panašiam asmeniui, tik nepamirškite paprašyti jų paleisti „Quick Assist“, ir jūs būsite prisijungę greitai. Jūs žinote, kad ji visada yra, nereikia jokio diegimo, kaip naudojant Nuotolinio darbalaukio KPP.
Kas yra „Quick Assist“?
„Quick Assist“ yra įmontuota nuotolinio valdymo programa „Windows 10“. Tai buvo ten nuo Jubiliejaus atnaujinimas (1607 m.) Ir vis tiek, atrodo, kad tik nedaugelis apie tai žino.
Jos vykdomasis failas, Quickassist.exe, yra rastas c: \ windows \ system32. Lengvai randamas „Windows“ pradžios meniu arba paieškoje.

Reikalavimai?
„Quick Assist“ programą reikia paleisti iš abiejų pusių. Tam reikia, kad abu kompiuteriai veiktų „Windows 10“ ir interneto ryšys. Padėdamas asmuo taip pat reikalauja „Microsoft“ paskyros. Tiesioginio bendraamžių ryšio nėra, nes abu klientai prisijungia prie „Microsoft“ debesies. Todėl jums nereikia jaudintis, kad atidarote apsaugą tinkle „Windows“ ugniasienė kad tai veiktų.
Kaip pradėti greitosios pagalbos sesiją
Paleisti yra labai lengva, o programa padės jums per procesą.
Norėdami įjungti nuotolinio valdymo pultą, atlikite šiuos veiksmus (Pagalbininkas yra asmuo, kuris nutolsta padėti ir Prašytojas yra asmuo, kuris prašo pagalbos / pagalbos):
-
Pagalbininkas: „Windows 10“ įrenginyje pradeda greitąją pagalbą. Tiesiog paspauskite „Windows“ mygtuką ir įveskite „Greitoji pagalba“.
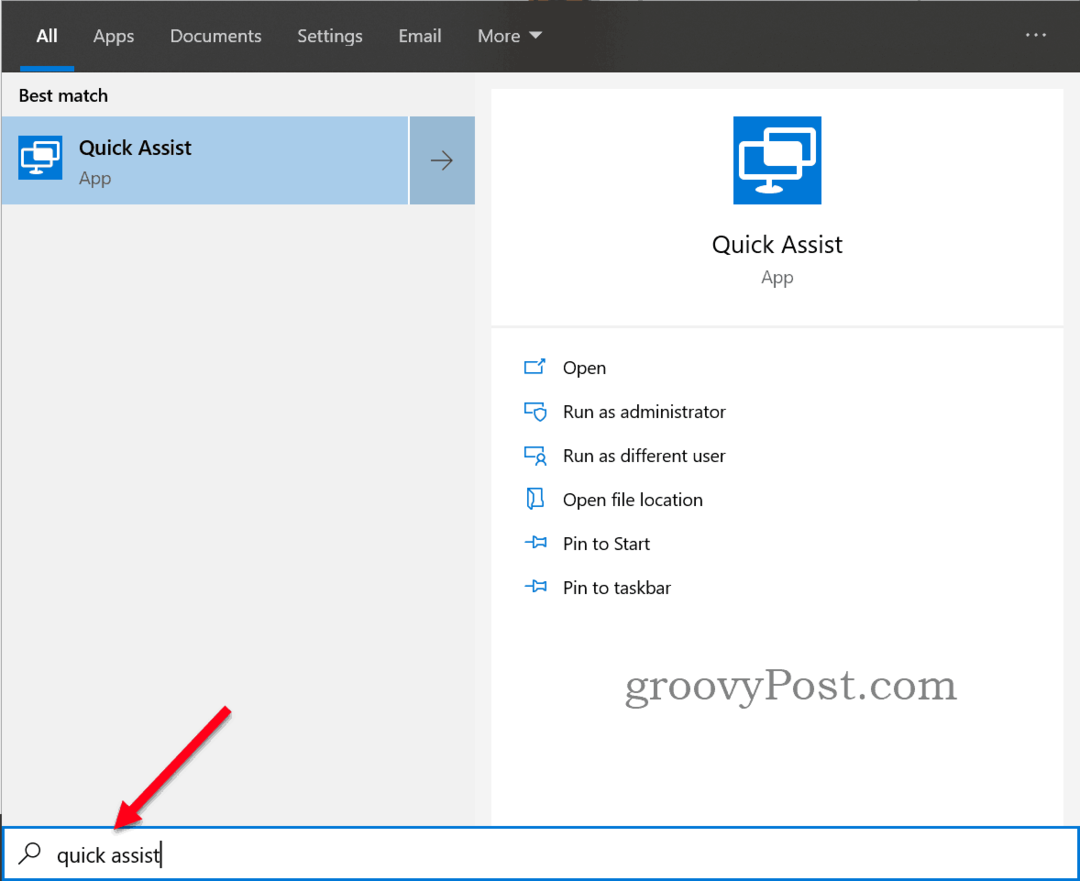
-
Pagalbininkas: Spustelėkite Padėkite kitam asmeniui mygtuką.
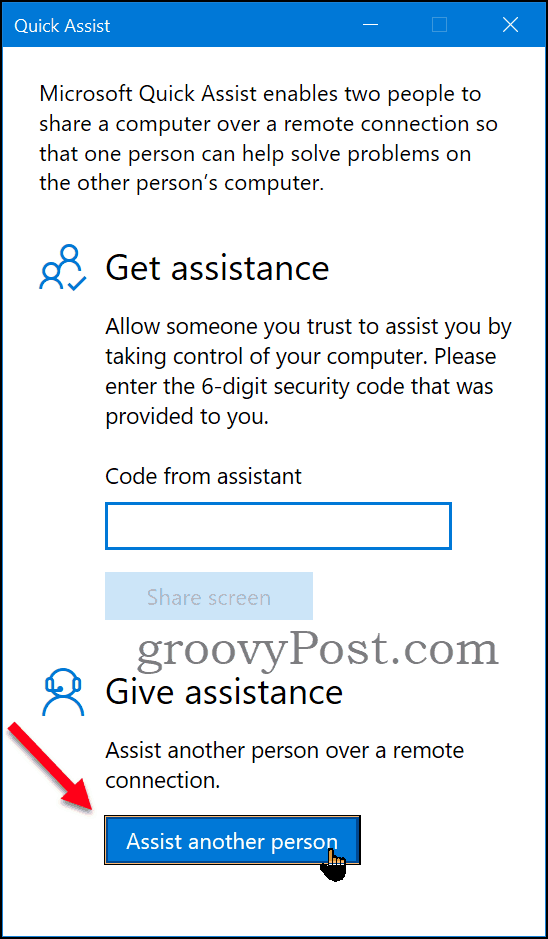
- Pagalbininkas: Jei prisijungimo paskyra yra susieta su „Windows Cloud“ paskyra, jums verta tęsti. Kitu atveju naudokite esamą „Microsoft“ paskyrą arba sukurkite naują.
-
Pagalbininkas: Patikrinkite, ar esate prisijungę prie jūsų teisingos „Microsoft“ paskyros. Pavadinimas bus rodomas nuotolinėje dalyje, kai proceso metu paprašysite bendro naudojimo parinkčių.
Leiskite asmeniui, kuriam norite padėti, žinoti kodą el. Paštu, telefonu, pokalbiu ar kitomis priemonėmis, kuriomis susisiekėte. Kodas galioja 10 minučių.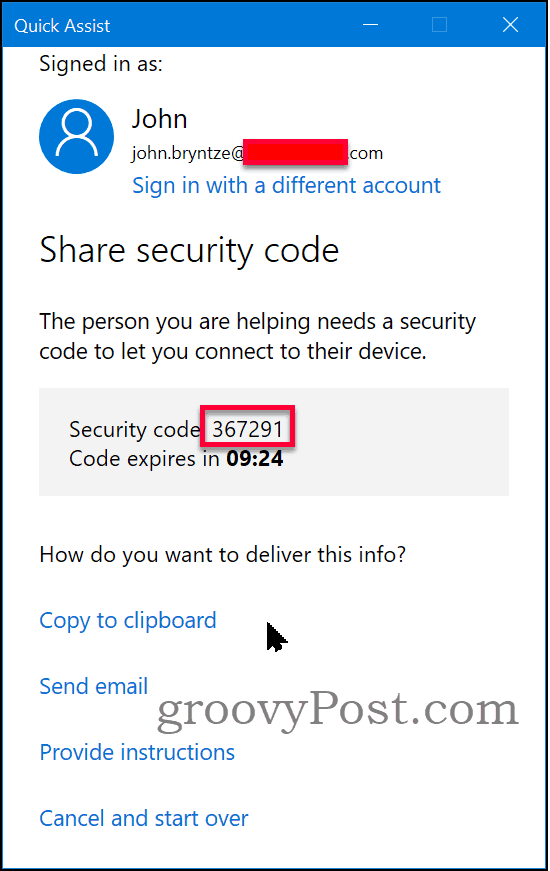
-
Prašytojas: pradeda „Quick Assist“. Įveskite kodas padovanotas pagalbininko. Spustelėkite Bendrinti ekraną mygtuką.
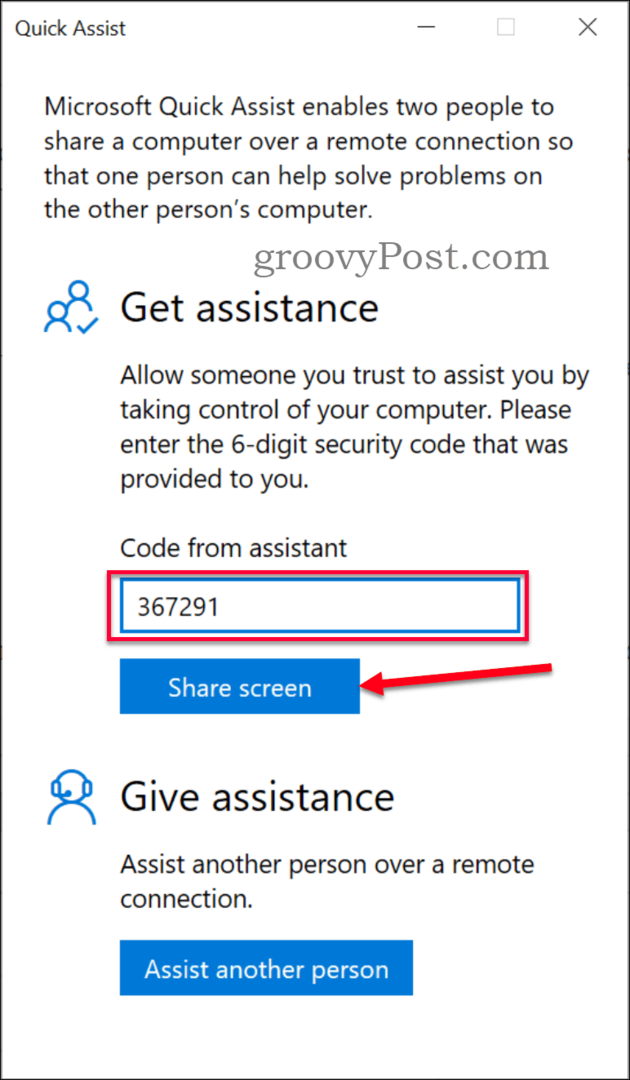
-
Pagalbininkas: Pasirinkite, ar norite paprašyti „Visiškai valdyti“, kad atliktumėte veiksmus nuotolinio seanso metu, ar reikia tik „Žiūrėti ekraną“ ir galite nukreipti nuotolinį asmenį.
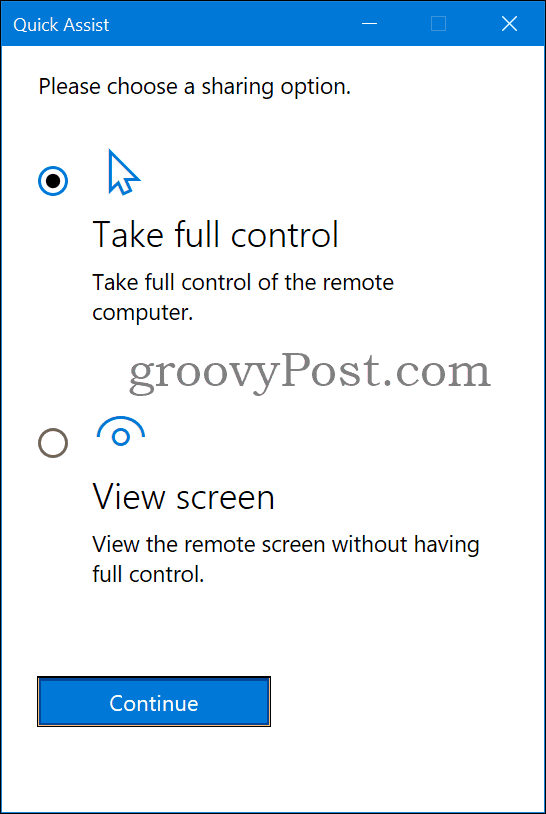
-
Prašytojas: Jei pasitikite prieigos prašančiu asmeniu, spustelėkite Leisti mygtuką.
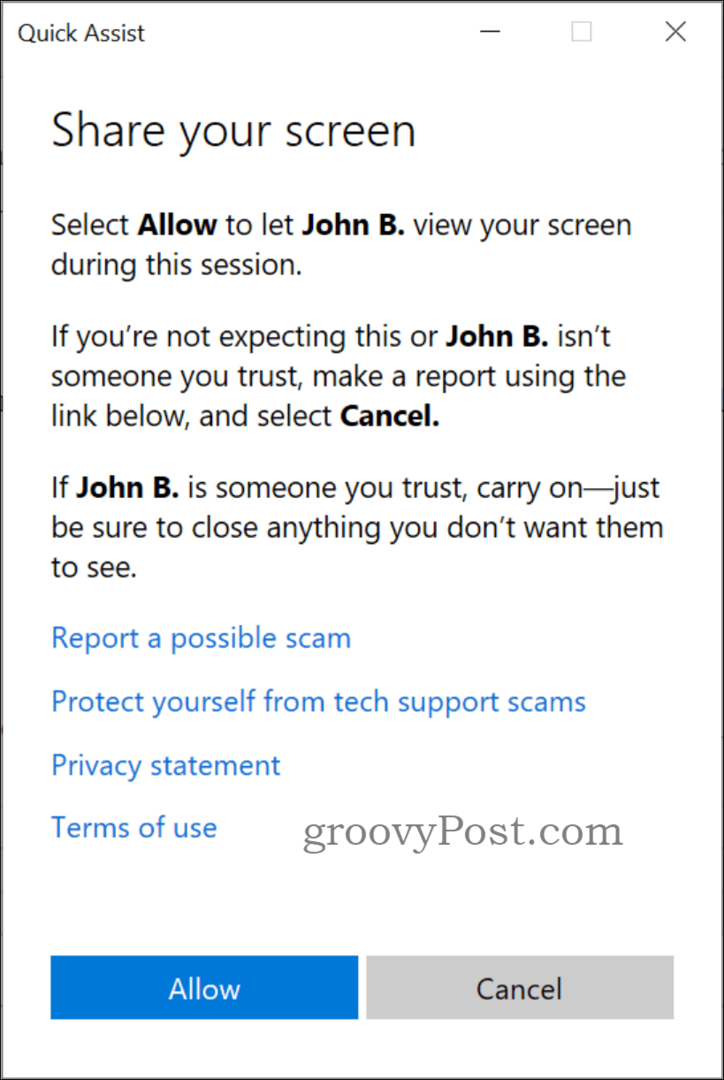
-
Pagalbininkas: Nuotolinio darbalaukio sesija pradėta ir prijungta. Priklauso nuo prašomo leidimo valdyti nuotolinę pelę arba tik ekrano rodinį.
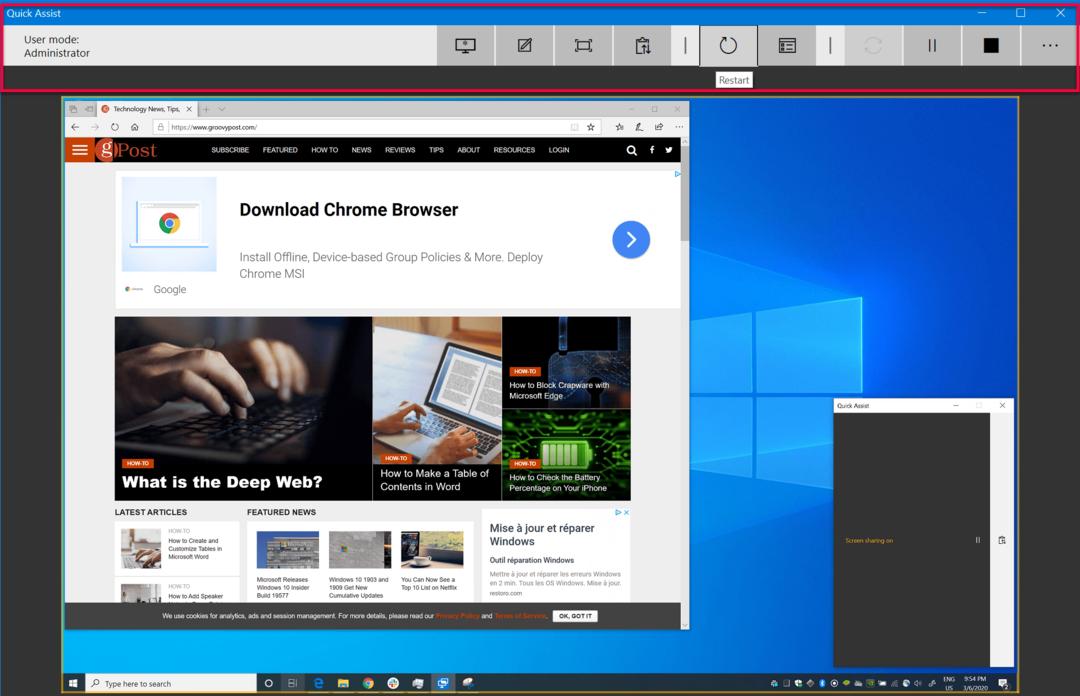
Prisijungta, o kas dabar?
Yra dvi bendrinimo parinktys: visiškas valdymas arba tik peržiūra. Jei visiškai valdoma, yra du režimai:
- Vartotojo režimas: administratorius - Nuotolinis vartotojas yra vietinis įrenginio administratorius.
- Vartotojas neveikia administratoriaus režimu - Nuotolinis vartotojas nėra vietinis įrenginio administratorius. Norėdami atlikti administracines užduotis, turėsite pakelti. Pavyzdžiui, jei jums reikia įdiegti programinę įrangą, kuriai reikia administracinių leidimų. Apribojimas yra, jei UAC (Vartotojo prieigos kontrolė) įgalinta, pagalbininkas gaus juodą ekraną, kai persijungs į saugų darbalaukį.
Administratoriaus įrankių juosta padeda pagalbininkui atlikti šiuos veiksmus (naudingiausia paryškinti):
- Pasirinkite Monitorius - Jei nuotoliniame įrenginyje yra keli ekranai, galite pasirinkti, kurį pamatyti, arba perjungti iš vieno.
- Anotuoti - Puikus įrankis piešti ekrane, kad nuotolinė dalis būtų matoma.
- Faktinis dydis - padidinkite langą iki tikrojo nuotolinio ekrano dydžio.
- Perjungti instrukcijų kanalą - ilgesnėms instrukcijoms nuotoliniam vartotojui.
- Restart - paleidžia nuotolinį įrenginį.
- Užduočių vadovas - Nuotoliniame kompiuteryje atidaromas užduočių tvarkytuvas - greitas būdas peržiūrėti naudotus išteklius.
- Pause - pristabdyti / iš naujo paleisti sesiją.
- Galas - Užbaigia sesiją.
Baigti nuotolinę sesiją
Pagalbininkas ir prašytojas gali baigti sesiją. Uždarykite greitosios asistentės langą spustelėdami X viršutiniame dešiniajame kampe arba spustelėkite sustabdymo mygtuką. Pasirodo pranešimas „Ekrano bendrinimas baigėsi“.
Išvada
Ar greitoji pagalba galėtų pakeisti trečiųjų šalių profesionalių nuotolinių sesijų įrankius, tokius kaip „TeamViewer“, „LogMeIn“ ar „Dameware“?
„Quick Assist“ neveikia kaip paslauga ir veikia tik su „Windows 10“. Jis taip pat turi tam tikrų UAC apribojimų. Sakyčiau, tai negali visiškai pakeisti profesionalių įrankių. Tačiau jis veikia puikiai, jei norite nuotoliniu būdu palaikyti arba padėti draugams ir šeimos nariams „Windows 10“. Jūs žinote, kad visada yra, ir nereikia jokių ugniasienės konfigūracijų ar kitų išankstinių sąlygų. Geriausia, kad tai nemokama.
Jei turite klausimų, kaip prisijungti prie vartotojo sesijos / darbalaukio be slaptažodžio, prisijunkite prie diskusijos mūsų „Windows 10“ forumas.