Darbo su „Microsoft OneNote“ programa, skirta „iPhone“, pradžia
Mobilus „Microsoft“ Biuras Produktyvumas Obuolys „Skydrive“ I Phone Nemokama Programa / / March 17, 2020
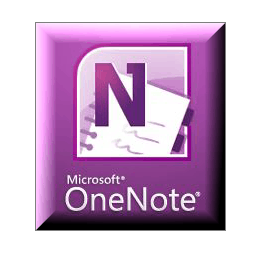 Kodėl per mėnesį po to, kai ji nemokamai atsidarė „App Store“, rašau vadovėlį, kaip pradėti naudotis „Microsoft OneNote App“, skirtu „iPhone“? Nes aš, galbūt kaip jūs, griebiausi to momento, kai jis tapo prieinamas, bet nuo to laiko tikrai nenaudojau. Iš dalies taip yra dėl tingumo, taip pat todėl, kad šios programos naudingumas nėra visiškai aiškus tam, kas dar neturi „OneNote“ kaip savo darbo eigos dalis. Tačiau, neskubėdamas susipažinti su šia programa, galiu pasakyti, kad ji turi tam tikrų galimybių. Taigi, jei jūs jau nenaudojate „OneNote iPhone“ programos reguliariai, atlikite šiuos veiksmus iki laiško (tai užtruks tik dešimt minučių) ir sužinok, ar tau ši programa dar labiau nepatinka.
Kodėl per mėnesį po to, kai ji nemokamai atsidarė „App Store“, rašau vadovėlį, kaip pradėti naudotis „Microsoft OneNote App“, skirtu „iPhone“? Nes aš, galbūt kaip jūs, griebiausi to momento, kai jis tapo prieinamas, bet nuo to laiko tikrai nenaudojau. Iš dalies taip yra dėl tingumo, taip pat todėl, kad šios programos naudingumas nėra visiškai aiškus tam, kas dar neturi „OneNote“ kaip savo darbo eigos dalis. Tačiau, neskubėdamas susipažinti su šia programa, galiu pasakyti, kad ji turi tam tikrų galimybių. Taigi, jei jūs jau nenaudojate „OneNote iPhone“ programos reguliariai, atlikite šiuos veiksmus iki laiško (tai užtruks tik dešimt minučių) ir sužinok, ar tau ši programa dar labiau nepatinka.
Straipsnio žemėlapis
- „OneNote“ nustatymas jūsų „iPhone“
- „OneNote“ pastabų ir nešiojamųjų kompiuterių peržiūra ir redagavimas „Windows Live SkyDrive“
- Skyrių kūrimas ir nešiojamųjų kompiuterių tvarkymas „Office Live“
- Darbas su sinchronizuotais nešiojamaisiais kompiuteriais iš „Microsoft OneNote Desktop“ versijos
- Išvada: „OneNote“ realiame gyvenime
Ko jums reikės
Didelis, didelis apribojimas kalbant apie „Microsoft OneNote“ programą, skirtą „iPhone“, yra tas, kad norint išnaudoti visas galimybes, jums reikės daug patentuotų „Microsoft“ daiktų. Jei neturite visų šių dalykų, galite sustoti dabar ir eiti išbandyti Evernote:
- „iOS 4.x.x“ ar naujesnės versijos
- „Microsoft OneNote“ (įtrauktas į „Microsoft Office Home and Student“, „Home and Business and Professional“)
- „Internet Explorer 6“ ar naujesnė versija
- „Windows Live“ ID
- „Windows Live Essentials 2011“
Jūs teisingai perskaitėte - jei esate „Mac“ vartotojas, dažniausiai jums nesiseka. Vienintelis būdas sinchronizuoti „OneNote“ užrašus iš „iPhone“ yra per „SkyDrive“, o vienintelis būdas dirbti su „SkyDrive“ nešiojamaisiais kompiuteriais yra per „Office Live“ arba „Microsoft OneNote“. Šiuo metu „Microsoft OneNote“, skirto „Mac“, nėra. Atsiprašau.
„OneNote“ nustatymas jūsų „iPhone“
Pagal numatytuosius nustatymus „iPhone OneNote“ programa įrašo pastabas į Asmeninis (žiniatinklis) užrašų knygelė. Čia bus išsaugotos visos jūsų trumposios pastabos. Jei dar neturite šio nešiojamojo kompiuterio, jis bus sukurtas pirmą kartą paleidus „iPhone“ programą, taigi tai yra logiška vieta pradėti.
1 žingsnis
Atsisiųskite „Microsoft“ „OneNote“ programa, skirta „iPhone“ iš „App Store“. Paskubėk, kol kas nemokamai!
2 žingsnis
Paleiskite „OneNote“ programą ir prisijunkite naudodami „Windows Live ID“.
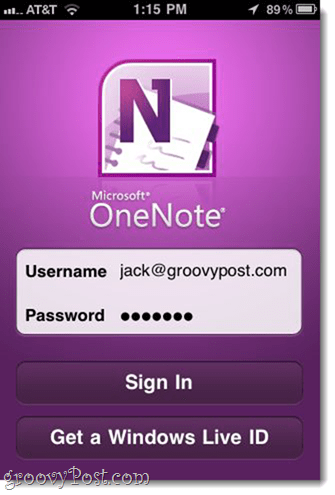
Jei to neturite, PalieskiteGaukite „Windows Live“ ID kad gautum viena.
3 žingsnis
Šiuo metu jūs taip pat galite eiti į priekį ir sukurti savo pirmąjį užrašą, kad tik galėtumėte susipažinti su „OneNote“ funkcijomis ir pamatyti, kaip jis sinchronizuojamas su debesiu ir vėl. PalieskiteGreita pastaba apatinėje įrankių juostoje.
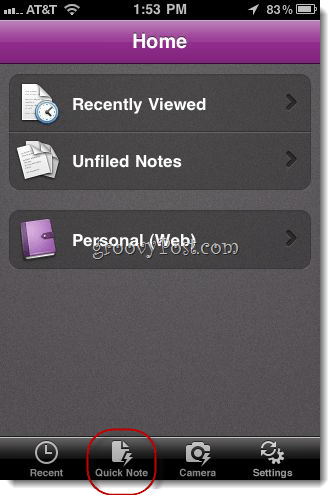
Tai sukurs neužrašytą pastabą asmeniniame (žiniatinklio) užrašų knygelėje.
4 žingsnis
Pridėkite tekstą, nuotraukas, sąrašus su ženkleliais ir žymimąjį laukelį prie savo užrašo. Virš klaviatūros esantys mygtukai turi šias funkcijas iš kairės į dešinę:
- Pradėti sąrašą su ženkleliais
- Pradėti žymės langelių sąrašą
- Pridėti nuotrauką (esamų arba imkitės naujų)
- Slėpti klaviatūrą
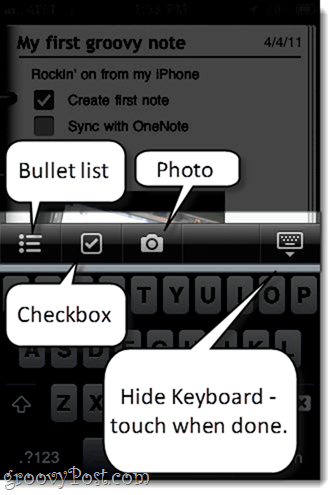
Pastaba bus išsaugota automatiškai, tačiau kai baigsite norėti naršyti, palieskite mygtuką dešinėje, dešinėje, kad paslėptumėte klaviatūrą.

Norėdami grįžti į nešiojamąjį kompiuterį, palieskite skyriaus pavadinimą (čia tai yra „Neišsiųsti užrašai“) Viršuje, kairėje.
5 žingsnis
Kaip matote, jūsų užrašas buvo įdėtas į Asmeninis (žiniatinklis) užrašų knygelė skiltyje Neišpildytos pastabos.
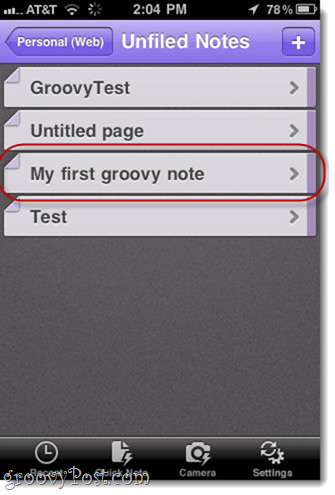
Deja, negalima pertvarkyti užrašų, pridėti skyrių ar pridėti užrašų knygelių iš „iPhone“ programos. Tai šiek tiek menkina, bet geriausia galvoti apie „iPhone“ kaip kolekciją „kibirąO ne reali darbo vieta. Norėdami atlikti daugiau šiurkštaus darbo, pereisime prie „Office Live“ arba „Microsoft OneNote“ sistemoje „Windows“.
„OneNote“ užrašų ir nešiojamųjų kompiuterių peržiūra ir redagavimas „SkyDrive“
Net jei dar neįdiegėte „Microsoft OneNote“, naudodamiesi „Office Live“ galite gauti visas redagavimo ir organizavimo funkcijas. Nors tai nėra idealu, tačiau nereikalaujama, kad jūs nusipirktumėte ką nors, kas mano knygoje yra visiškai niūrus.
1 žingsnis
Apsilankymas http://skydrive.live.com ir prisijunkite naudodami tuos pačius „Windows Live ID“ kredencialus, kuriuos naudojote naudodami „iPhone“ programą.
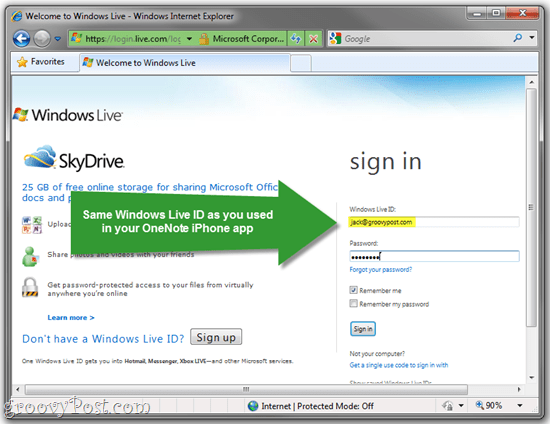
2 žingsnis
Spustelėkite Mano dokumentai.
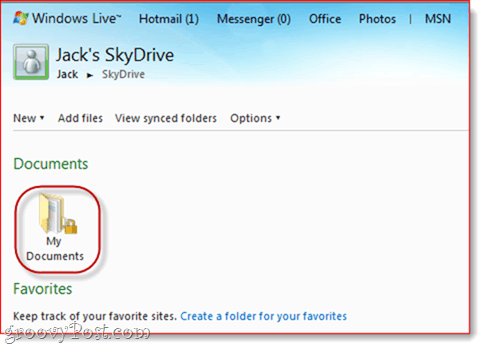
3 žingsnis
Skiltyje „Mano dokumentai“ rasite asmeninę (žiniatinklio) užrašų knygelę, kurią naudojote naudodami „iPhone“ programą. Norėdami pamatyti užrašus viduje, Pelės žymeklis nešiojamasis kompiuteris ir SpustelėkiteRedaguoti naršyklėje.

Tai atidaro nešiojamąjį kompiuterį „Office Live“.
4 žingsnis
Savo užrašą rasite kairėje esančioje skiltyje Neišpildyti užrašai.
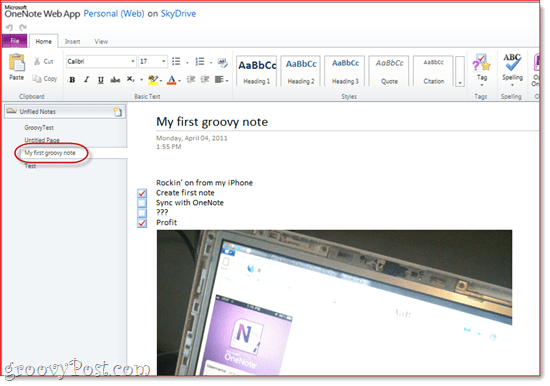
Skyrių kūrimas ir nešiojamųjų kompiuterių tvarkymas „Office Live“
Atminkite, kad „OneNote“ „iPhone“ programoje negalima pridėti užrašų ar pertvarkyti užrašų. Bet jūs galite naudodamiesi „Office Live“. Čia norėsite nustatyti savo užrašų knygeles ir sutvarkyti visas užrašus, kuriuos įsidėjote skraidydami „iPhone“.
1 žingsnis
Dešiniuoju pelės mygtuku spustelėkite kairėje pusėje esančią sritį ir pasirinkite Naujas skyrius. Duokite savo skyriaus pavadinimą.
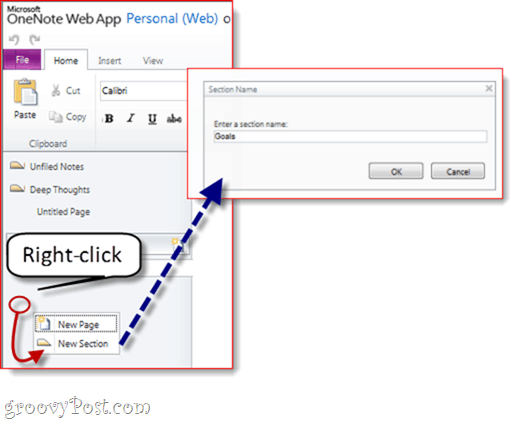
2 žingsnis
Vilk ir numesk pastabos iš vieno skyriaus į kitą. Tokiu būdu galite sutvarkyti visus savo užrašus.
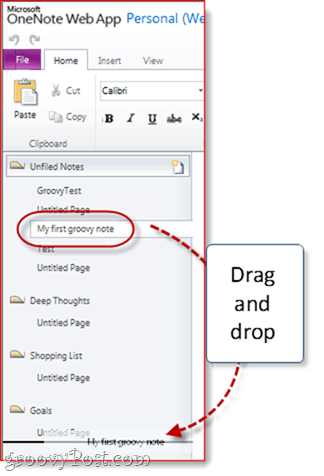
3 žingsnis
Dabar dar kartą patikrinkite „iPhone“ programą ir pamatysite savo sukurtas skiltis.
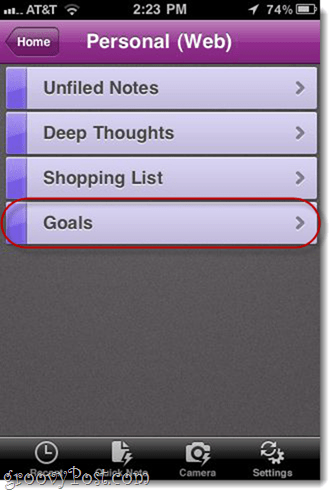
Savo „iPhone“ programoje galite pridėti pastabų prie pasirinktos skilties, eidami į ją ir Prisilietimas + ženklas.
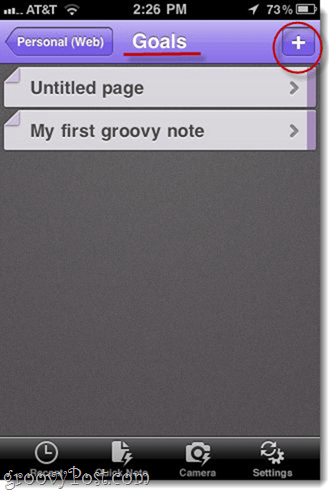
Darbas su sinchronizuotais nešiojamaisiais kompiuteriais iš „Microsoft OneNote Desktop“ versijos
Aš nežinau apie tave, bet aš visada norėčiau naudoti realų daiktą, kai noriu padaryti rimtą darbą. Štai kaip naudoti darbalaukio „OneNote“ versiją ir sinchronizuoti pakeitimus „iPhone“ programoje ir „SkyDrive“ nešiojamuosiuose kompiuteriuose.
1 žingsnis
Iš „SkyDrive“ Spustelėkite Atidarykite „OneNote“ kur tik matai. Tai pasirodo „Office Live“ redagavimo lange ...
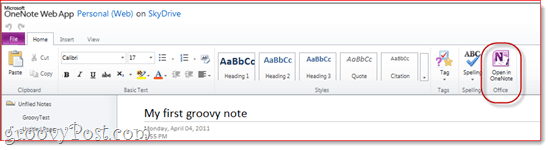
..ir „SkyDrive“.
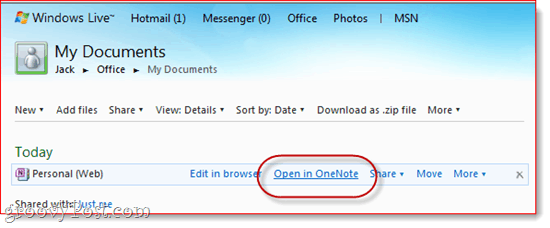
2 žingsnis
Kai būsite įspėti apie galimą žalą, kurią jūsų kompiuteriui gali padaryti interneto failai, Spustelėkite Gerai.
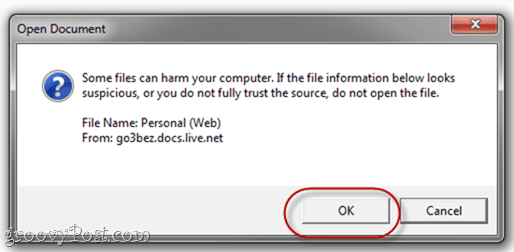
Atminkite, kad kai tai padarysite, go3bez.docs.live.net pasirodys jūsų tinklo vietose. Nesijaudinkite. Tai tik kaip „Windows“ pasiekia „SkyDrive“ iš „Windows Explorer“.
3 žingsnis
Dabar „Microsoft OneNote“ atidarys nešiojamąjį kompiuterį tiesiai iš jūsų „SkyDrive“. Kairėje galite pamatyti sinchronizuoto užrašinės pavadinimą.
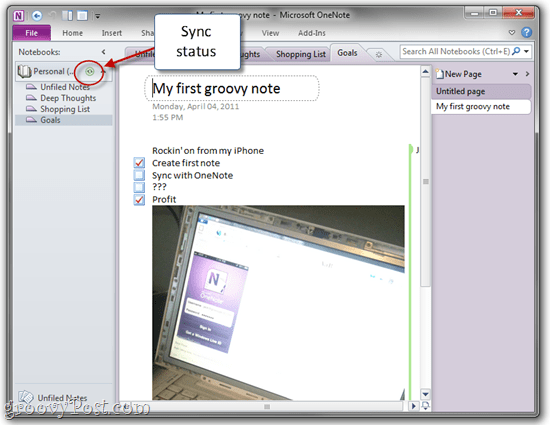
Šalia jos esanti sinchronizavimo piktograma leidžia žinoti, kad ji išsaugota žiniatinklyje.
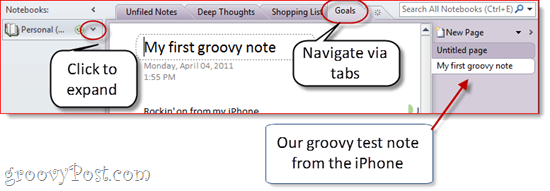
Užrašų knygelės skyriai bus kairėje, o atskiri užrašai - dešinėje. Tai šiek tiek klaidina, nes „Office Live“ su tuo elgiamasi skirtingai, tačiau tai nėra didelis dalykas. Taip pat galite naršyti po skyrius per viršutinius skirtukus.
Galite sukurti naujas skiltis Dešiniuoju pelės mygtuku spustelėkite kairėje pusėje. Galite sukurti naujus puslapius PaspaudusNaujas puslapis kraštinėje dešinėje.
4 žingsnis
Norėdami sukurti naują nešiojamąjį kompiuterį ir sinchronizuoti jį su „SkyDrive“ ir „iPhone“, SpustelėkiteByla „OneNote“ ir tada pasirinkite Nauja.
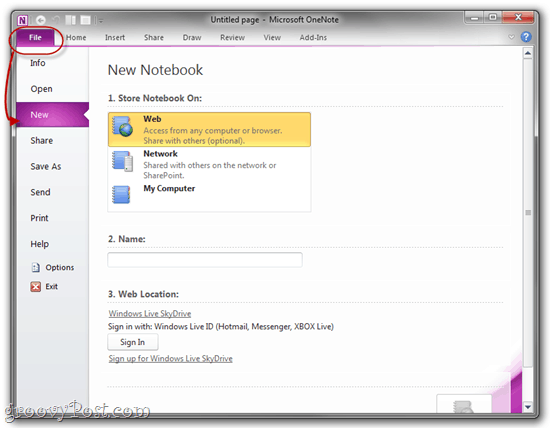
5 žingsnis
Skiltyje Naujas nešiojamasis kompiuteris pasirinkite Žiniatinklis kur rašoma „Laikyti užrašų knygelę:“.
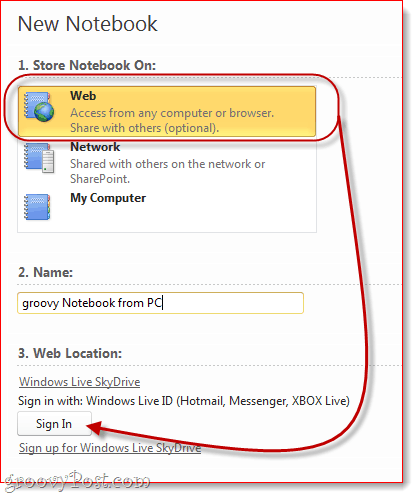
Duokite nešiojamojo kompiuterio vardą, tada SpustelėkitePrisijungti pagal Žiniatinklio vieta.
6 žingsnis
Jei būsite paraginti, įveskite „Windows Live ID“ kredencialus.
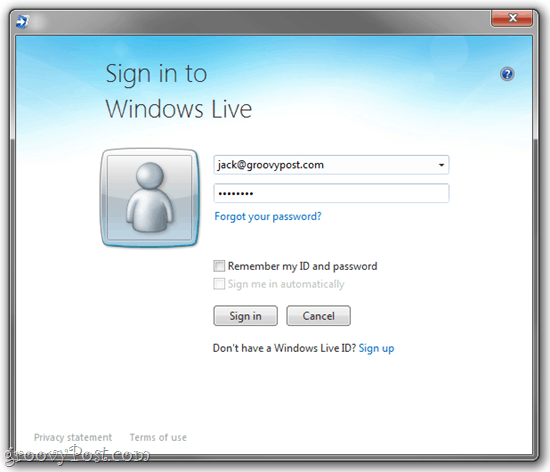
7 žingsnis
Šiuo metu galite pasirinkti aplanką, kuriame norite jį išsaugoti, arba galite tiesiog įklijuoti jį aplanke Mano dokumentai.
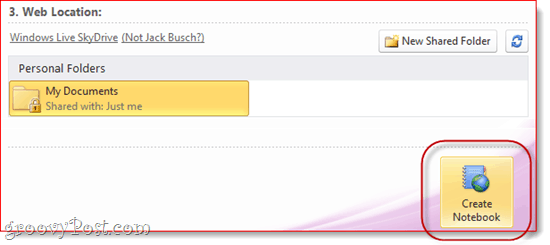
Kai baigsite, SpustelėkiteSukurti užrašų knygą.
8 žingsnis
Eik į priekį ir sukurk keletą užrašų.
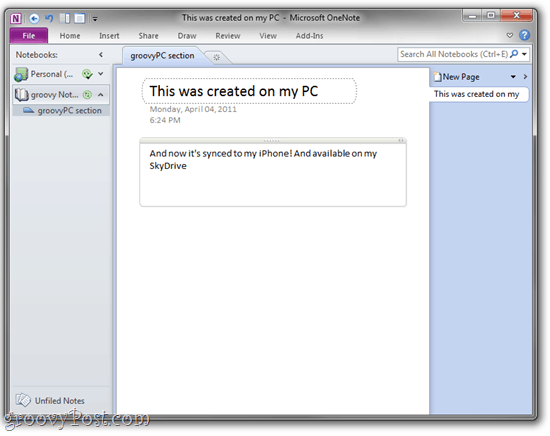
Jūsų sukurtas nešiojamasis kompiuteris ir užrašai dabar bus prieinami „iPhone“ ir „SkyDrive“.
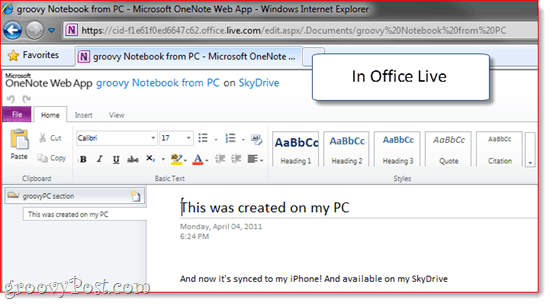
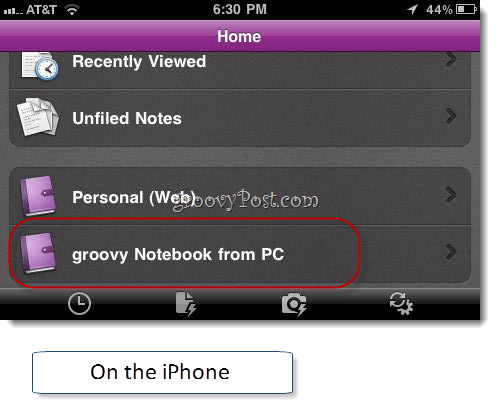
Geriausia yra tai, kad jūsų užrašų knygelės lieka atviros „OneNote“. Taigi, jums nereikia eiti į „SkyDrive“ kiekvieną kartą, kai norite juos pasiekti. Tiesiog palikite juos atidarytus „OneNote“ ir kiekvieną kartą paleisdami „OneNote“ iš savo „Windows“ asmeninio kompiuterio, pamatysite juos sėdinčius, sinchronizuotus ir pasiruošusius grįžti į darbų sąrašą.
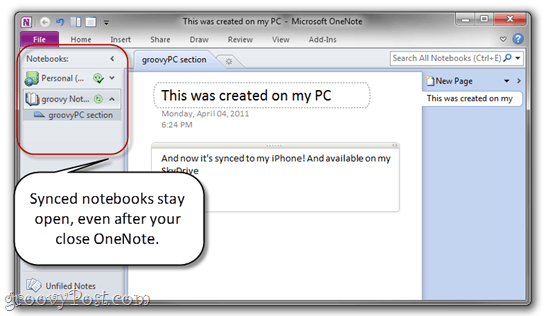
Paskutinis dalykas - „OneNote“, skirta „iPhone“, sinchronizuojama automatiškai, bet jei kada nors tapsite nekantrus, PalieskiteNustatymai ir PalieskiteSinchronizuoti dabar.
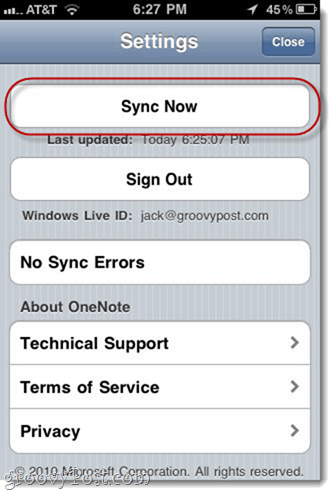
Išvada: „OneNote“ realiame gyvenime
Kaip matote, „OneNote“, skirta „iPhone“, yra tik vienas dėlionės elementas. Jei norite išnaudoti visas šios programos galimybes, į savo darbo eigą turite įtraukti „SkyDrive“ ir darbalaukio „Microsoft OneNote“ versiją. Taigi, jūs iš esmės naudosite:
- „Microsoft OneNote“ (darbalaukis) kurti naujas užrašų knygeles ir „rimtas“Darbas.
- „Office Live“ (per internetą), kad galėtumėte pasiekti užrašus iš viešų kompiuterių ar kieno nors kito (arba „Mac“).
- „OneNote“, skirta „iPhone“, skirta mintims, darbų sąrašams, idėjoms ir nuotraukoms fiksuoti.
„Office Live“ taip pat leidžia bendrinti užrašų knygeles su kitais „Windows Live“ vartotojais, todėl tai yra gana galingas bendradarbiavimo įrankis. Norėdami kartu su sutuoktiniu sekti maisto prekių ar medaus sąrašą, galite naudoti bendrą „OneNote“ nešiojamąjį kompiuterį. Arba galite padaryti užrašų knygelę prieinamą savo draugams ir šeimos nariams ir naudoti ją kaip asmeninį nuotraukų tiekimą.
Ir, žinoma, atsižvelgiant į daugybę užrašų knygelių ir skyrių, kuriuos galite sukurti, galite lengvai paversti „OneNote for iPhone“ programą galingu jūsų „OneNote GTD“ sistema.
„IPhone OneNote“ programos pranašumai yra tai, kad ji slidi, patikima, ji sklandžiai veikia su „SkyDrive“, „Office Live“ ir „Windows“ „OneNote“ versija, ir tai yra vienintelė oficiali „Microsoft Office“ programa, pasiekiama „iPhone“. Aš žinau, kad šioje programoje buvo daug sukčiavimo atvejų, tačiau aš manau, kad jei jūs išmoksite mėgautis naudodamiesi „OneNote“, „iPhone“ programa taps geriausiu jūsų draugu.
