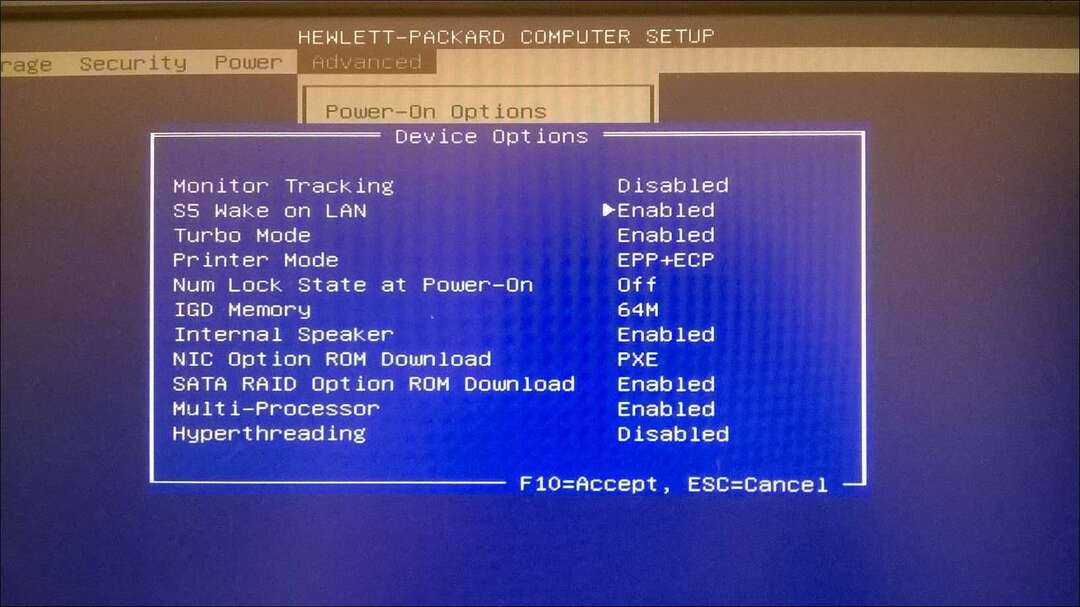Kaip pridėti GIF prie „PowerPoint“
„Microsoft“ Biuras „Microsoft Powerpoint“ „Powerpoint“ Biuras Herojus / / June 01, 2020
Paskutinį kartą atnaujinta

Jei jūsų „PowerPoint“ pristatymai yra daug teksto, galbūt norėsite pridėti GIF į rinkinį. Štai taip.
GIF perėmė pasaulį. Mes juos naudojame kaip reakciją pranešimų programose, „Twitter“ ir atsakymuose el. Paštu. Kodėl jų taip pat nenaudojant „Microsoft PowerPoint“ pristatymuose?
Naudodami GIF „PowerPoint“ pristatymuose galite šiek tiek sudominti, kad suskaidysite tekstą, taip pat suteiksite galimybę įmesti keletą popkultūros nuorodų arba tiesiog pridėti šiek tiek humoro.
Pridėkite GIF prie savo pristatymų taip pat nepaprastai lengva - štai kaip.
Pridėkite GIF iš išsaugoto failo
Norėdami pridėti išsaugotą GIF prie savo „PowerPoint“ pristatymo, atidarykite pristatymą, tada eikite į skaidrę ir vietą, kur norite įterpti GIF.
Kai būsite dešinėje skaidrėje, paspauskite Paveikslėliai viduje konors Įdėti skirtukas juostos juostoje.
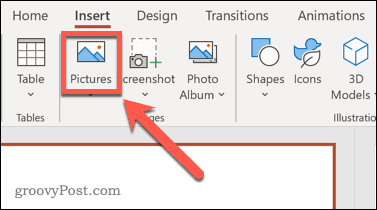
Pasirinkite Įdėkite paveikslėlį iš šio įrenginio iš išskleidžiamojo meniu įterpti vietinį GIF failą.
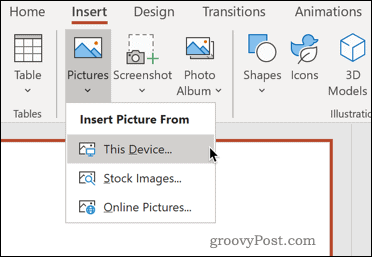
Eikite į savo kompiuteryje išsaugotos animuotos GIF vietą. Kai jį surasite, pasirinkite GIF failą ir spustelėkite Įdėti įterpti.
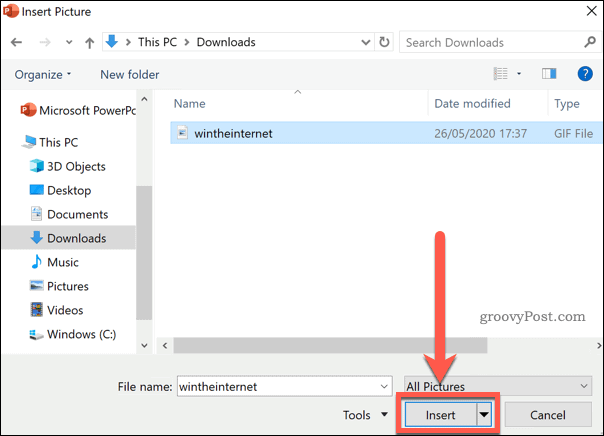
Dabar failas bus įdėtas į skaidrę. Galite jį perkelti ir pakeisti jo dydį taip, kaip darydami bet kurį kitą vaizdą.
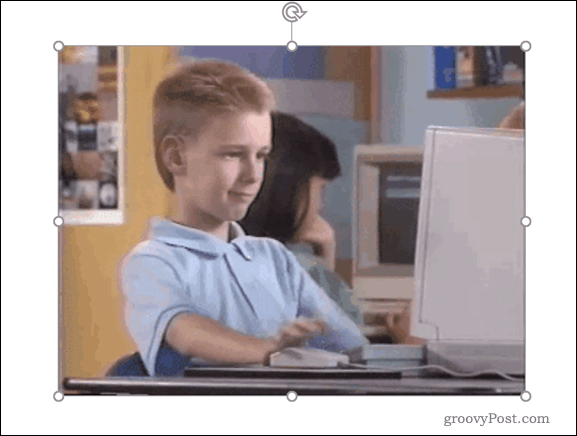
Pastebėsite, kad GIF yra statiškas ir nerodo animacijos. GIF veiksmą galėsite peržiūrėti tik tada, kai aktyvus jūsų pristatymas, todėl pirmiausia turėsite paleisti pristatymą.
Norėdami tai padaryti, pasirinkite Skaidrių demonstracija skirtuką ir spustelėkite Iš dabartinės skaidrės.
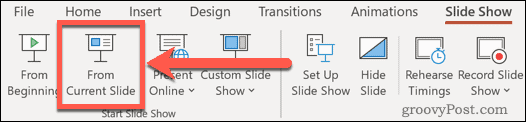
Jūsų pristatymas bus atkuriamas iš dabartinės skaidrės, kurioje turėtumėte pamatyti savo animuotą GIF kilpą, kaip numatyta.
Pridėkite GIF iš interneto
Jei iš savo pristatymo neturite tinkamo GIF, galite jo ieškoti internete naršyklėje. Šaltiniai kaip GIFIJA egzistuoja turėdami milijonus GIF, kuriuos galite atsisiųsti ir naudoti.
Suradę jums patinkantį GIF internete, galite jį įterpti į savo pristatymą vadovaudamiesi aukščiau pateiktomis instrukcijomis. Tačiau jei norite sutaupyti laiko, galite ieškoti GIF internete naudodami „PowerPoint“ įmontuotą internetinį vaizdų paieškos įrankį.
Norėdami tai padaryti, pasirinkite Įdėti skirtuką ant juostos juostos, tada paspauskite Įdėkite paveikslėlį iš internetinių nuotraukų iš išskleidžiamojo meniu.
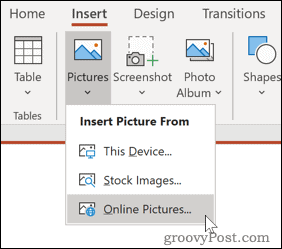
Tipas animacinis GIF (arba panašią paiešką) į paieškos laukelį ir paspauskite mygtuką „Enter“, kad pradėtumėte paiešką.
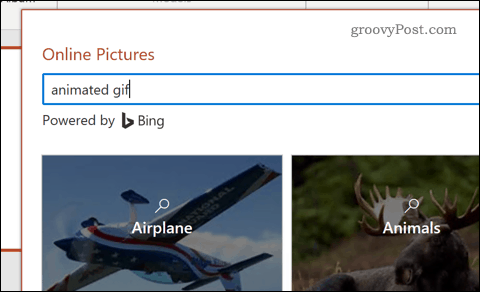
Suradę jums patinkantį GIF, pasirinkite jį spustelėdami, tada paspauskite mygtuką Įdėti mygtuką, kad įterptumėte jį į savo pristatymą.
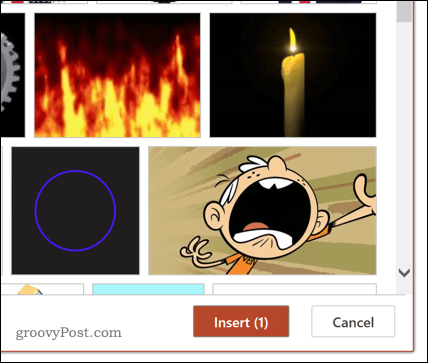
Jūsų pasirinktas GIF bus įdėtas į skaidrę, kur galėsite pakeisti dydį ir perkelti į tinkamą vietą.
Jei norite pamatyti, kaip veikia GIF, tada skaidrių demonstraciją turėsite paleisti paspausdami Skaidrių demonstracija> Iš dabartinės skaidrės.
„PowerPoint“ pristatymų tobulinimas
Dabar, kai žinote, kaip pridėti GIF prie „PowerPoint“, galite naudoti jį, kad jūsų pristatymas išsiskirtų. Tačiau yra ir kitų būdų, kaip tai padaryti.
Galite naudoti tokius triukus kaip apvyniokite tekstą „Powerpoint“ arba pridedant vaizdo įrašą prie savo „PowerPoint“ skaidrių kad pristatymai būtų patrauklesni, sklandžiai integruojant įvairius objektus ir elementus. Taip pat galite išmokti transliuoti „PowerPoint“ pristatymą internetu, leidžiančią dalintis pristatymais iš namų.
Kuo daugiau išmoksite, tuo kūrybiškesnis galėsite būti kurdami „PowerPoint“ pristatymus.
Kas yra asmeninis kapitalas? 2019 m. Apžvalga, įskaitant tai, kaip mes ją naudojame tvarkydami pinigus
Nesvarbu, ar pradedate nuo investavimo, ar esate patyręs prekybininkas, „Personal Capital“ turi kažką kiekvienam. Štai ...