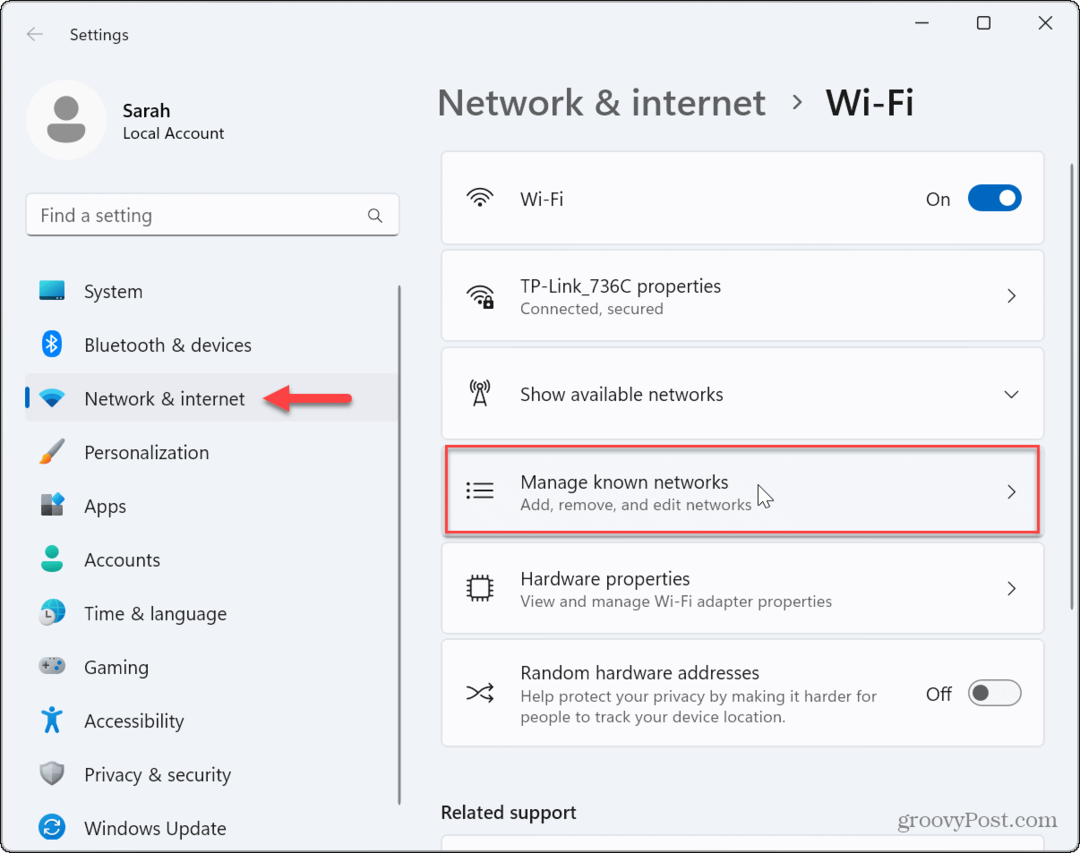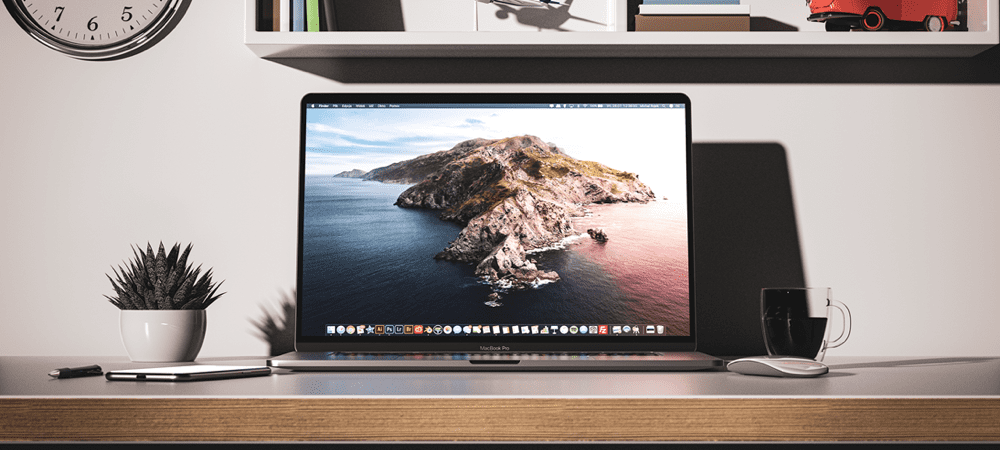Paskutinį kartą atnaujinta
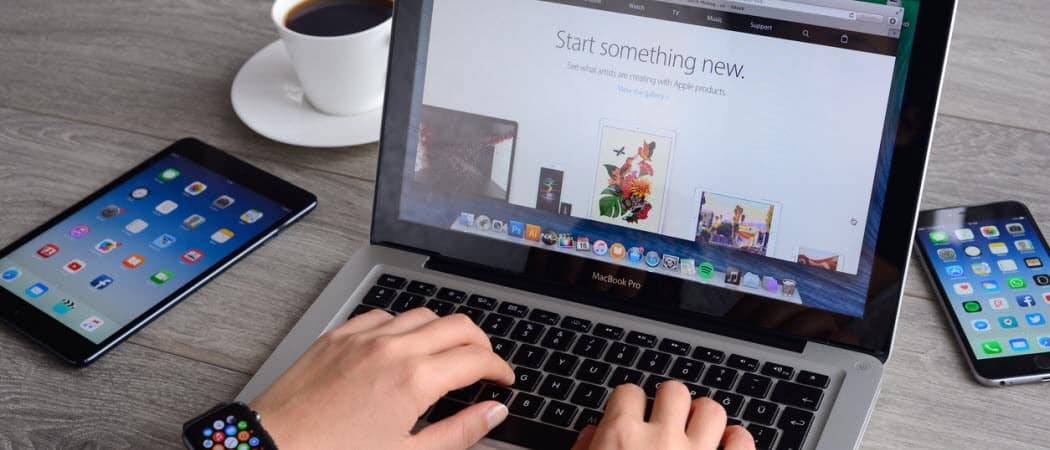
Beveik penkerius metus „MacBook Pro“ pasižymėjo jutikliniu pagrindu veikiančia OLED juosta „Touch Bar“. 2016 m. Pristatyta jutiklinio ekrano juosta pakeičia fizinius funkcinius klavišus nešiojamojo kompiuterio klaviatūros viršuje. Savo ruožtu šie skaitmeniniai raktai automatiškai keičiasi, atsižvelgiant į tai, ką darote. „Touch Bar“ taip pat yra raktas „Siri“, „Apple“ balso padėjėjui, suaktyvinti ir „Touch ID“.
„Touch Bar“ yra naudinga funkcija. Deja, „Apple“ tai retai reklamuoja, todėl gali kilti abejonių dėl jo talpinimo būsimuose „MacBook Pro“ modeliuose. Dar gana neseniai „MacBook Pro“ naudodavau „Touch Bar“. Tada skyriau laiko pritaikyti jį savo poreikiams. Dabar aš naudoju „Touch Bar“ kiekvieną dieną.
Čia daugiau apie „Touch Bar“ ir kaip jį pritaikyti.
Kas yra „MacBook Pro“ jutiklinė juosta?
Visuose dabartiniuose „MacBook Pro“ modeliuose yra jutiklinė juosta, įskaitant 13 ir 16 colių modelius. Anksčiau išleisti 15 colių „MacBook Pro“ modeliai (kurie buvo nutraukti 2019 m.) Taip pat apima „Touch Bar“. Kurį laiką pradinio lygio 13 colių modelis buvo pristatytas be „Touch Bar“, nors taip nebėra.
Iš dėžutės „Touch Bar“ siūlo „App Controls“ ir „Control Strip“ jutiklinėje juostoje derinį. Numatytąjį nustatymą galite pakoreguoti atlikdami toliau nurodytus veiksmus.
Programos valdikliai
„Touch Bar“ programų valdikliai rodo valdiklius, kai naudojate palaikomą programą ar užduotį. Nenuostabu, kad vietinės „MacOS“ programos palaiko „Touch Bar“. Su „Touch Bar“ taip pat veikia daugybė trečiųjų šalių programų, įskaitant „Microsoft 365“, „Pixelmator Pro“, „Adobe Photoshop“, „djay Pro“, „1Password“ ir daugelį kitų.
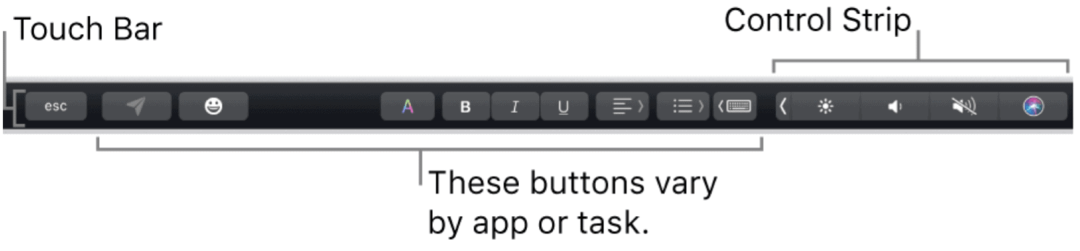
Geriausias būdas pradėti suvokti jutiklinę juostą yra prisiversti jį naudoti visose mėgstamose programose. Mano patarimas: pradėkite nuo įdomių programų, tokių kaip „Apple TV“ ar „Music“. Galite lengvai perjungti turinį naudodami kiekvienos programos jutiklinę juostą. Pavyzdžiui, galimi mygtukai apima „Play“, „Pause“, „Forward“, „Back“ ir kt.
Kai jums patogiau naudotis jutikline juosta, pereikite prie kitų programų, tokių kaip „Safari“ ar „Microsoft Word“. Galite pereiti tarp skirtukų iš jutiklinės OLED juostos ir pradėti žiniatinklio paiešką pirmojoje. Pastaruoju atveju naudokite jutiklinę juostą norėdami sureguliuoti tekstą naudodami tokias žinomas parinktis kaip Drąsus ir Kursyvas.
Valdymo juosta
Pagal numatytuosius nustatymus dešiniajame jutiklinės juostos gale pamatysite valdymo juostelę. Galite reguliuoti garsumą iš šios vietos, užduoti klausimą „Siri“, pakeisti ekrano ryškumą ir dar daugiau. Taip pat galite išplėsti „Control Strip“, kad galėtumėte pasiekti kitus mygtukus.
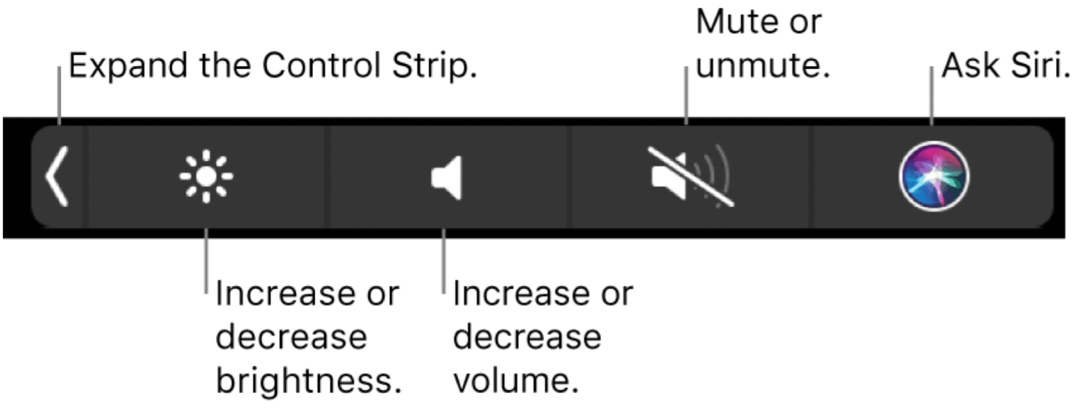
Išplėstoje valdymo juostoje yra mygtukai, skirti pakeisti ekraną ir klaviatūros ryškumą, „Mission Control“, „Launchpad“, vaizdo / muzikos atkūrimą, garsumą ir dar daugiau.
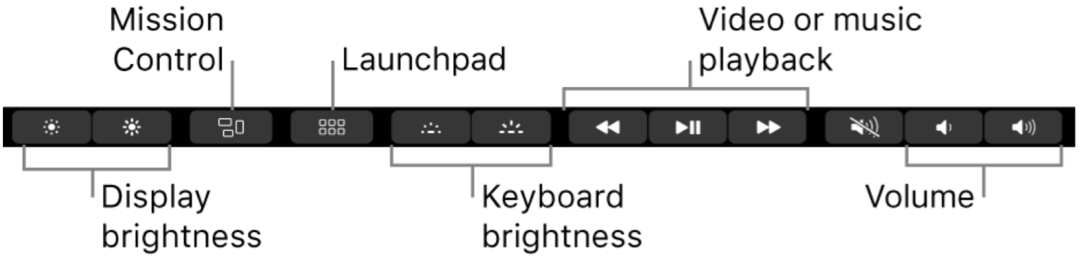
Tinkinkite „Control Strip“
Galite pakeisti išplėstos valdymo juostelės išvaizdą, kad ji geriau atitiktų jūsų poreikius. Pakeitimai atliekami per „Mac“ sistemos nuostatas.
Norėdami atlikti pakeitimus:
- Spustelėkite Sistemos nuostatos iš „Mac“ įrankių juostos.
- Pasirinkite Klaviatūra.
- Spustelėkite Tinkinti valdymo juostelę ...
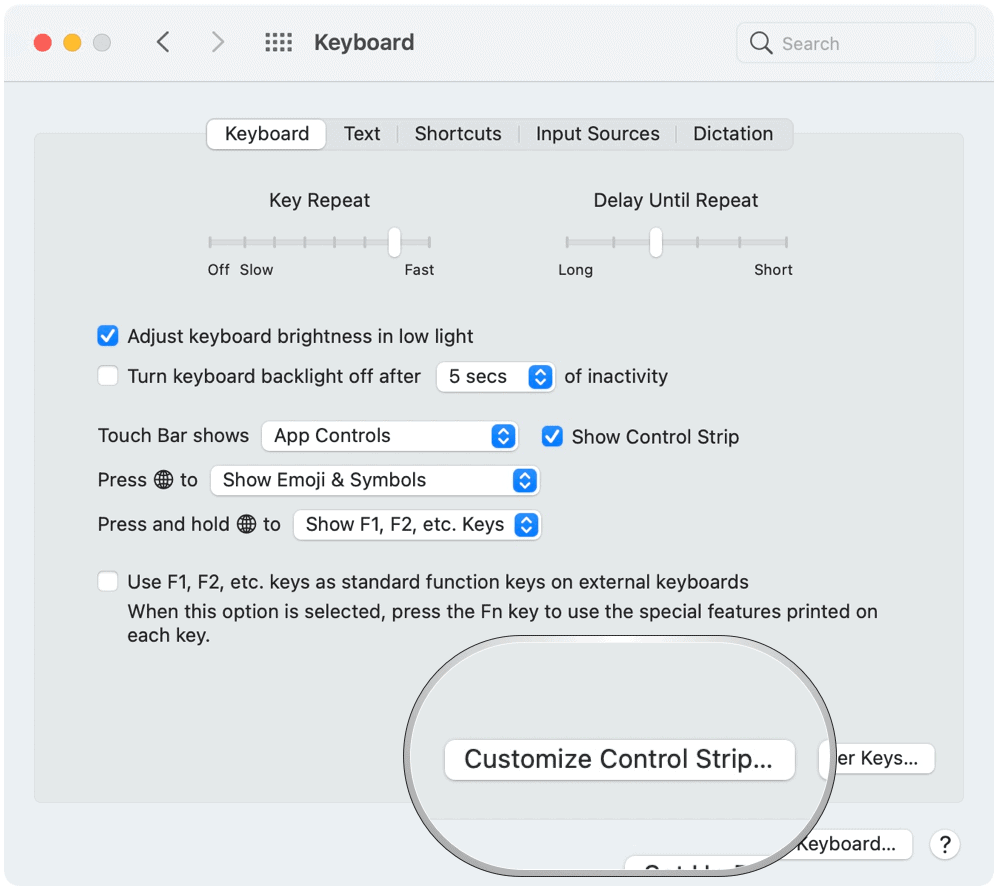
Valdymo juostelės pakeitimai
Suaktyvindami „Customize Control Strip…“, elementus galite pridėti prie „Touch Bar“, vilkdami galimas piktogramas ekrano apačioje. Vėliau elementus galite pašalinti perkeldami juos į ekrano viršų.
Be to, „Apple“ paaiškina, tu gali:
Pridėti mygtukus: Naudodami pelės klavišą arba pelę, vilkite mygtuką iš ekrano į valdymo juostelę; „Control Strip“ mygtukai šiek tiek šokinėja.
Pertvarkyti mygtukus: Norėdami vilkti mygtuką, naudokite pirštą ant valdymo juostos.
Pašalinti mygtukus: Naudodami pelės klavišą arba pelę, vilkite mygtuką iš valdymo juostelės į ekraną.
Baigę redaguoti ekrane pasirinkite Atlikta.
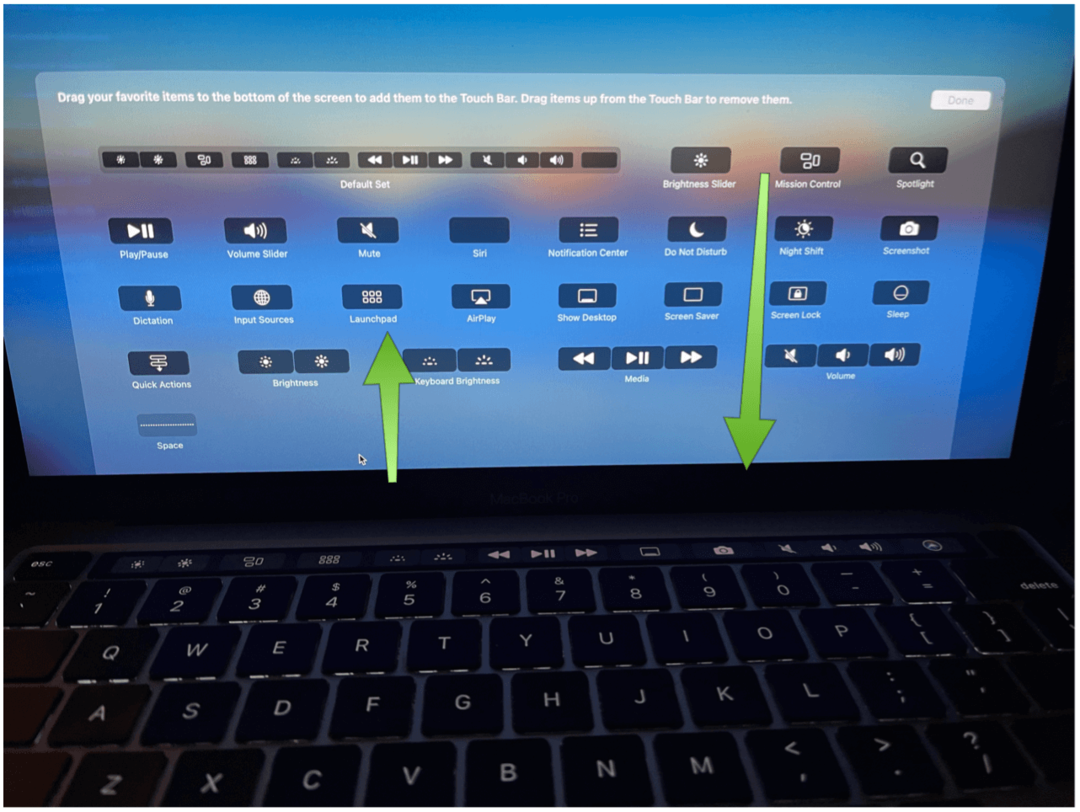
Kaip pakeisti numatytąją jutiklinę juostą
Galite pasirinkti iš keturių papildomų jutiklinės juostos išvaizdų kaip numatytąją „macOS Big Sur“. Tai apima funkcinius klavišus, išplėstą valdymo juostelę, greitus veiksmus ir tarpus.
Norėdami pakeisti numatytąjį:
- Spustelėkite Sistemos nuostatos iš „Mac“ įrankių juostos.
- Pasirinkite Klaviatūra.
- Pasirinkite išskleidžiamąjį meniu šalia Jutiklinė juosta rodo.
- Pasirinkite iš Programos valdikliai (numatytasis nustatymas), Funkcijų klavišai, Išplėstinė valdymo juosta, Greiti veiksmai ir Tarpai.
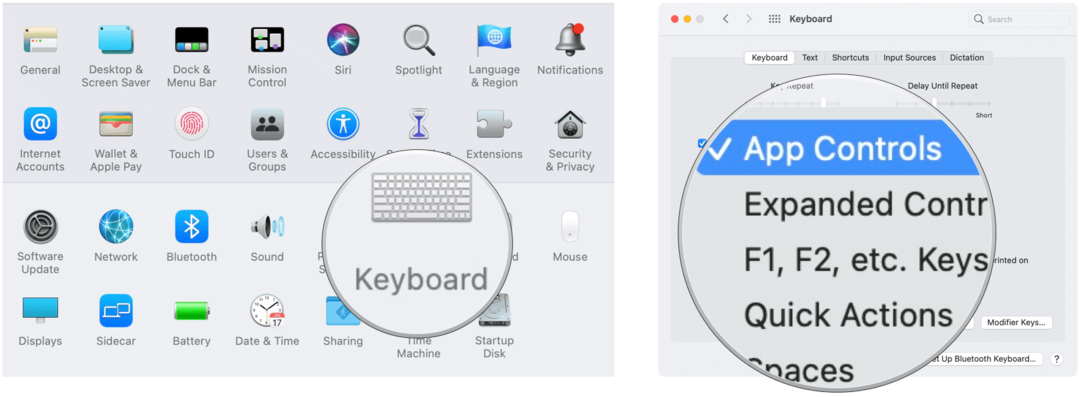
Programos valdikliai
Pagal numatytuosius nustatymus, kai „Programos valdikliai“ yra pasirinkti per sistemos nuostatas, galite pašalinti „Control Strip“. Tiesiog nuimkite žymės langelį Rodyti valdymo juostelę.
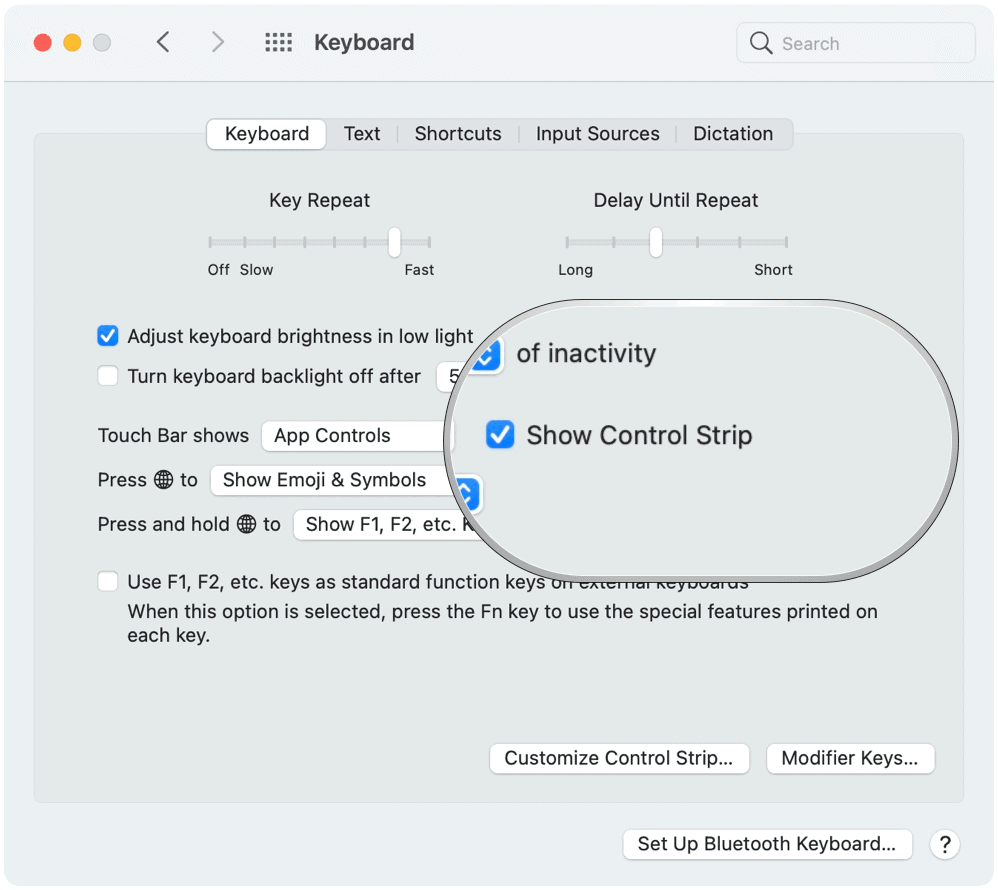
Funkcijų klavišai
Jei norite eiti į senąją mokyklą ir nematote priežasties naudoti „Touch Bar“, galite pridėti funkcinius klavišus. Tai darant, jutiklinėje juostoje yra F1 – F12 12 skaitmeninių klavišų. Kai jutiklinėje juostoje naudojami programų valdikliai, spustelėkite klaviatūros klavišą Globe, kad pasiektumėte funkcinius klavišus.
Greiti veiksmai
„MacOS“ galite sukurti greito veiksmo darbo eigą naudodami programą „Automator“. Kai jie bus sukurti, jie bus rodomi jutiklinėje juostoje (kai numatytasis pasirinkimas yra Greitasis veiksmas).
Tarpai
Galiausiai, naudodami „Mac“ erdves, galite sukurti papildomus darbalaukius, kad sutvarkytumėte langus. Dirbdami erdvėje matote tik toje vietoje esančius langus. Pasirinkdami „Spaces“ kaip numatytąjį „Touch Bar“ nustatymą, juosta galite naudoti norėdami pereiti iš vienos vietos į kitą.
„Touch Bar“ yra papildomi įrankiai, kuriuos galite naudoti palaikomame „MacBook Pro“. Tai naudinga iš dėžutės, nors jūsų labui gali prireikti tam tikrų pritaikymų. Laimei, „Apple“ daro palyginti paprastus pakeitimus.