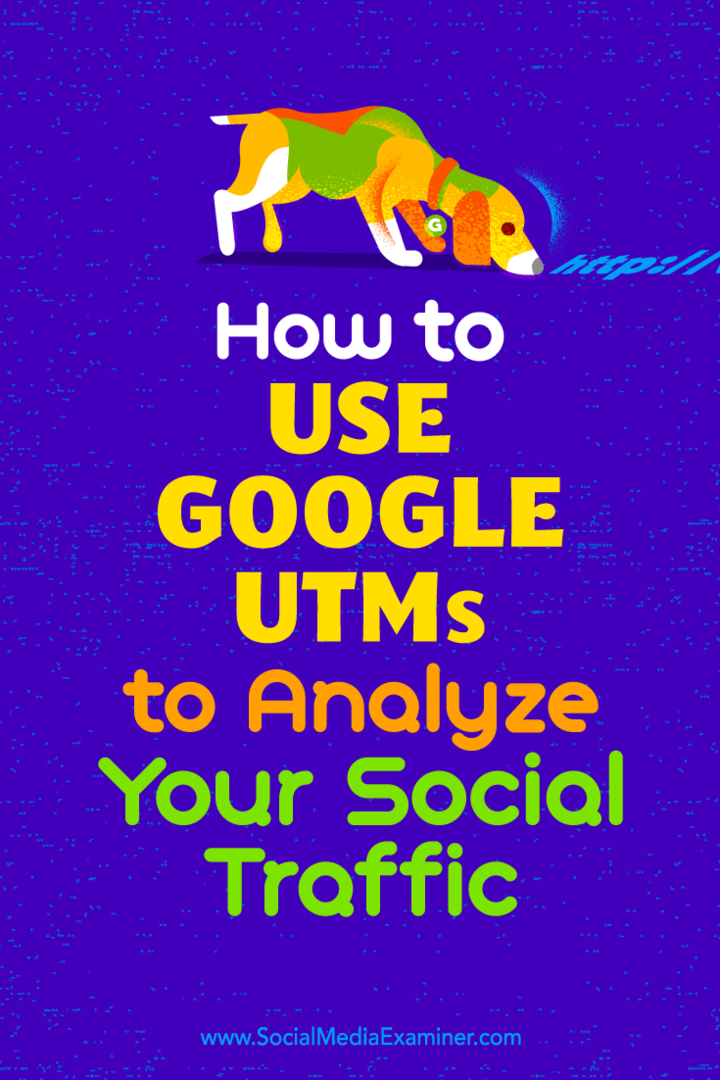Kaip pasukti vaizdo įrašą VLC
"Windows 10 Vlc Herojus Mac Os / / February 27, 2021
Paskutinį kartą atnaujinta

Jei jums įstrigo neteisingas vaizdo įrašas, gali tekti pagalvoti apie jo pasukimą. Norėdami tai padaryti, galite naudoti specialią vaizdo įrašų redagavimo programinę įrangą savo kompiuteryje arba „Mac“, arba naudoti savo „iPhone“ arba „Android“ išmanųjį telefoną.
Nė viena iš šių parinkčių nesiūlo greičio ir lankstumo, kurį suteikia VLC. Nors VLC yra gerai žinomas kaip vaizdo grotuvas, jis taip pat turi keletą pagrindinių vaizdo redagavimo įrankių, leidžiančių pakeisti vaizdo įrašų rodymo būdą. Visų pirma, naudodami VLC galite greitai pasukti vaizdo įrašus. Šie pakeitimai gali būti laikini arba galite išsaugoti failą naudodami pasukimą.
Jei norite sužinoti, kaip pasukti vaizdo įrašą VLC, atlikite toliau nurodytus veiksmus.
Kaip laikinai pasukti vaizdo įrašus VLC
VLC leidžia manipuliuoti vaizdo įrašais, įskaitant jų pasukimą, pačiame grotuve. Šie pakeitimai nebus automatiškai išsaugomi, todėl tai yra geras būdas išbandyti, kaip vaizdo įrašas gali atrodyti jį pasukus.
„Windows“ sistemoje
Norėdami tai padaryti „VLC“ sistemoje „Windows“, atidarykite VLC ir paspauskite Žiniasklaida > Atidaryti failą norėdami atidaryti failą. Atkuriant vaizdo įrašą, paspauskite Įrankiai> Efektai ir filtrai pasiekti VLC vaizdo įrašų redagavimo įrankius ir filtrus.
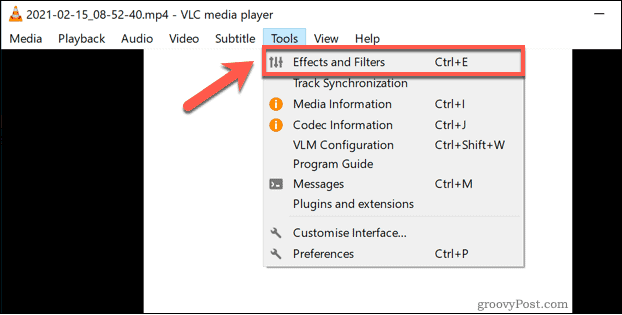
Viduje konors Koregavimai ir efektai langą, perjunkite į Vaizdo efektai skirtuką. Iš ten pasirinkite Geometrija skirtuką.
Vaizdo įrašą galite pasukti dviem skirtingais būdais. Norėdami naudoti iš anksto nustatytus pasukimus 90, 180 arba 270 laipsnių kampu arba apversti vaizdo įrašą horizontaliai arba vertikaliai, paspauskite Transformuoti žymės langelį, tada pasirinkite vieną iš parinkčių (pvz., Pasukite 180 laipsnių kampu) iš išskleidžiamojo meniu.
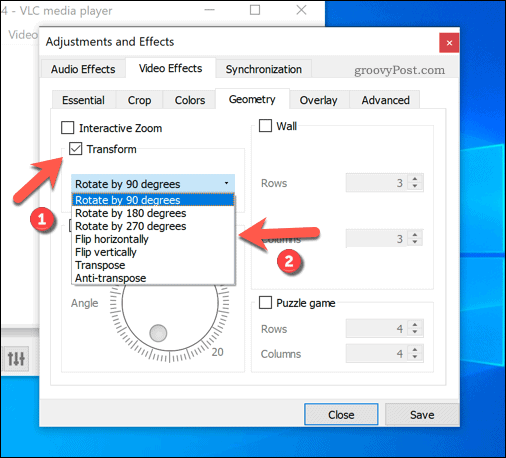
Arba galite pasukti vaizdo įrašą pasirinkdami pasukimo kampą rankiniu būdu. Norėdami tai padaryti, paspauskite Pasukti žymės langelį, tada perkelkite apačioje esančią apskritą piktogramą tinkamu kampu. Apatiniame dešiniajame kampe pasirodys pasukimo kampas.
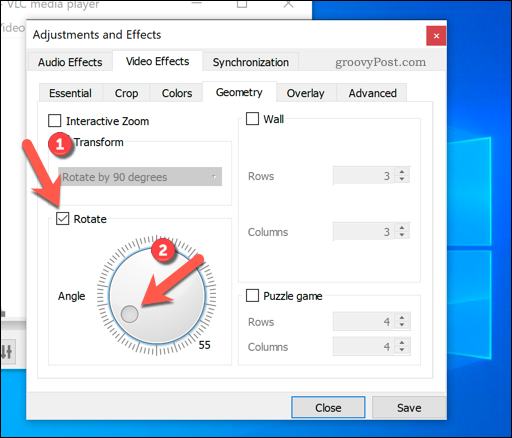
Kai būsite patenkinti vaizdo įrašo pasukimu, paspauskite Sutaupyti tada išsaugokite nustatymus Uždaryti uždaryti langą.
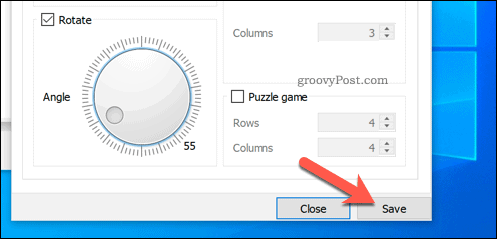
VLC pagrindiniame rodinio lange parodys jūsų pasuktą vaizdo įrašą, leidžiantį jį peržiūrėti pasirinktu kampu. Visų VLC leidžiamų vaizdo įrašų efektai išliks. Jei norite peržiūrėti kitus vaizdo failus, turėsite pakartoti šiuos veiksmus ir išjungti pasukimą, kad galėtumėte juos peržiūrėti įprastai.
„Mac“
Norėdami laikinai pasukti vaizdo įrašą VLC sistemoje „Mac“, pirmiausia turėsite atidaryti vaizdo įrašą VLC grotuve paspausdami Failas> Atidaryti failą. Atidarę failą, galite pasiekti VLC efektų meniu paspausdami Langas> Vaizdo efektai.
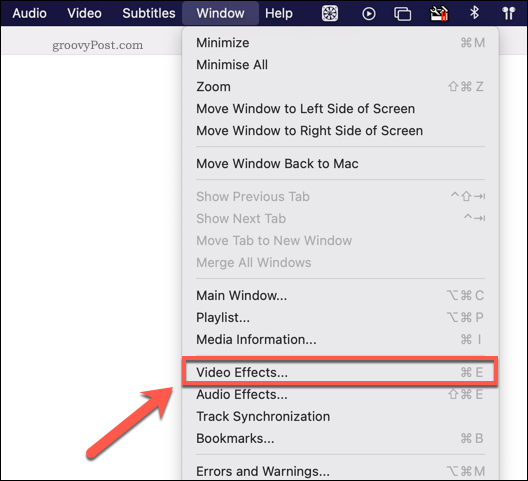
Viduje konors Vaizdo efektai langą, paspauskite Geometrija skirtuką, kad pasiektumėte įvairias vaizdo įrašo pasukimo ar apvertimo parinktis. Deja, skirtingai nei „Windows“ VLC versijoje, negalite pasukti vaizdo įrašų naudodami pasirinktinį „Mac“ VLC kampą.
Norėdami naudoti iš anksto nustatytas parinktis norėdami jį apversti ar pasukti, spustelėkite, jei norite įjungti Transformuoti žymės langelį, tada išskleidžiamajame meniu pasirinkite vieną iš galimų parinkčių. Atlikti pakeitimai taikomi automatiškai, todėl uždarykite langą, kai jie bus pritaikyti.
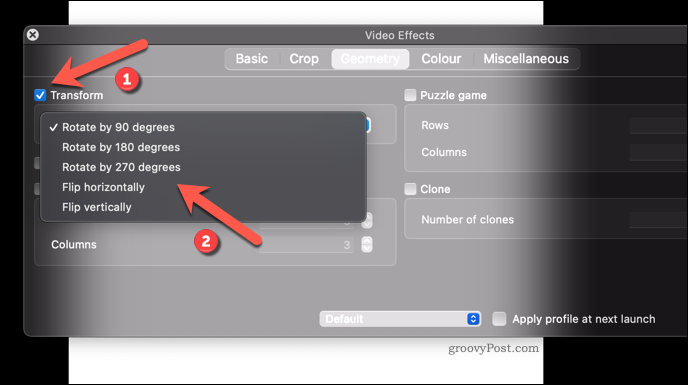
Kaip ir VLC sistemoje „Windows“, jūsų pritaikyti efektai išliks visiems vaizdo įrašams, kuriuos grosite VLC. Turėsite pakartoti anksčiau nurodytus veiksmus ir panaikinti žymėjimą Transformuoti žymės langelį, kad vėliau pašalintumėte filtrą.
Pasukto vaizdo įrašo išsaugojimas VLC
Pirmiau nurodyti veiksmai vaizdo įrašus pakeis, tačiau jie taikomi specialiai VLC. Tai reiškia, kad visi vaizdo įrašai, kuriuos leidžiate VLC, pasisuks, tačiau failai bus atidaryti įprastai kituose medijos leistuvuose. Jei norite išsaugoti vaizdo įrašą su pasukimu VLC, turėsite išsaugoti failą pritaikę pasukimą.
„Windows“ sistemoje
Norėdami išsaugoti pasuktą vaizdo įrašą VLC sistemoje „Windows“, pirmiausia atidarykite vaizdo failą paspausdami Laikmena> Atidaryti failą. Kai vaizdo įrašas bus atidarytas, atlikite anksčiau nurodytus veiksmus, kad sukimo filtrą pridėtumėte prie VLC.
Pritaikę pasukimą, turėsite pakeisti kai kuriuos nustatymus, kad galėtumėte išsaugoti vaizdo įrašą. Norėdami tai padaryti, paspauskite Įrankiai> Nuostatos.
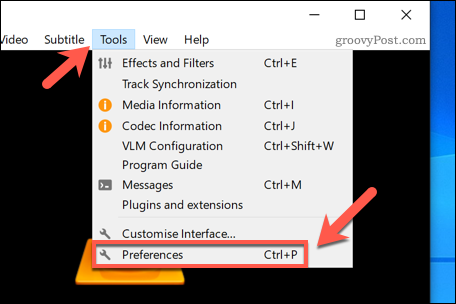
Viduje konors Išplėstinės nuostatos langą, paspauskite Viskas radijo mygtuką apatiniame kairiajame kampe, tada paspauskite Vaizdo įrašas> Filtrai kairiajame skydelyje.
Dešinėje spustelėkite, jei norite įjungti Vaizdo transformacijos filtras nustatymą, tada paspauskite Sutaupyti norėdami išsaugoti nustatymą.
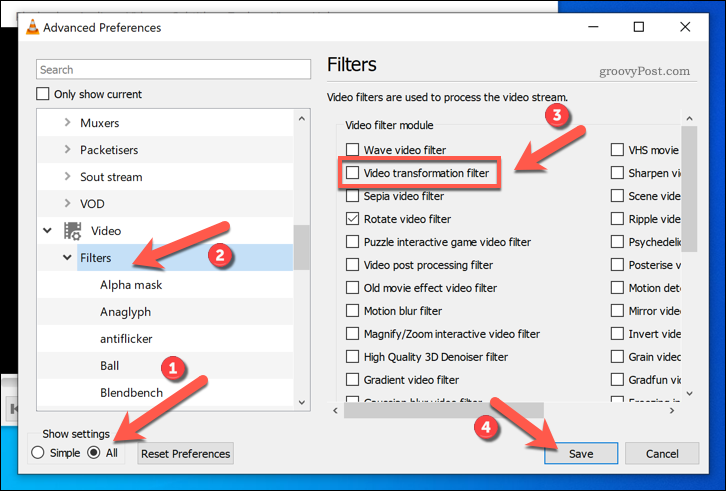
Įjungę šį nustatymą galite išsaugoti pasukimą konvertuodami vaizdo failą. Norėdami tai padaryti, paspauskite Laikmena> Konvertuoti išsaugoti. Viduje konors „Open Media“ langelį, paspauskite Papildyti norėdami įterpti vaizdo failą, kurį norite pasukti.
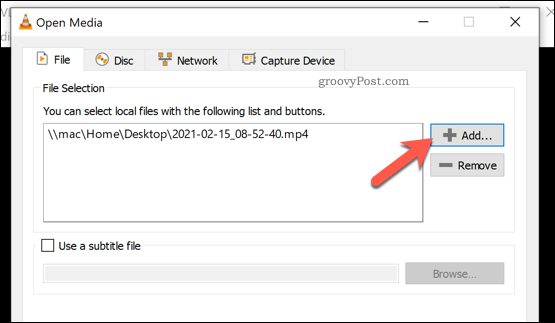
Spustelėkite Konvertuoti / išsaugoti mygtuką tęsti.
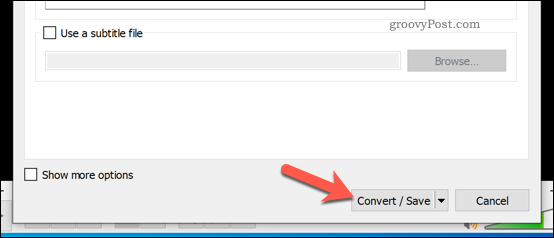
Viduje konors Paversti parinkčių lange pasirinkite Paversti parinktį, tada pasirinkite vaizdo įrašo išvesties formatą, kuriuo esate patenkintas Profilis parinkčių meniu.
Kai tai padarysite, paspauskite parametrus piktogramą šalia jos (veržliarakčio formos).
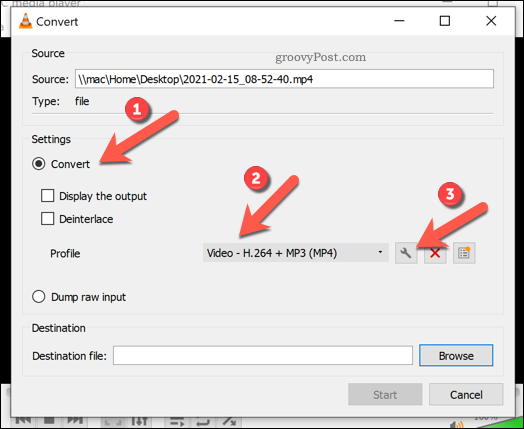
Viduje konors Vaizdo kodekas skirtuką, būtinai įjunkite Vaizdo įrašas žymimasis langelis. Nuo Filtrai spustelėkite skirtuką Vaizdo transformacijos filtras variantą. Tai užtikrins, kad vaizdo įrašui pasukimas bus pritaikytas išsaugojus failą.
Paspauskite Sutaupyti kad patvirtintum savo pasirinkimus.
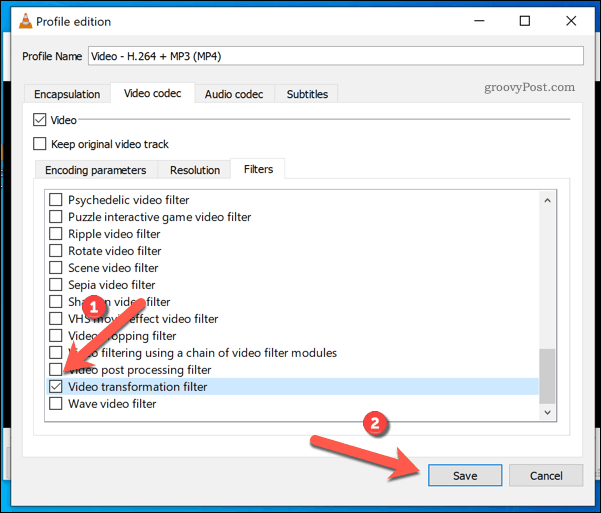
Viduje konors Paversti langą, patvirtinkite išvesties failą ir išsaugokite vietą Paskirties byla langelį, tada paspauskite Pradėti kad išsaugotumėte failą.
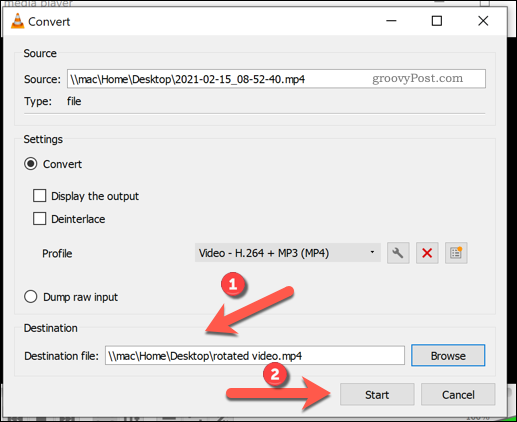
Leiskite VLC laiką konversijai užbaigti. VLC išsaugos failą su jūsų pateiktais nustatymais, užtikrindamas, kad vaizdo įraše visam laikui būtų taikomas VLC nustatymuose nustatytas pasukimas.
„Mac“
Deja, šiuo metu neįmanoma išsaugoti sukimo filtro vaizdo įraše visam laikui „VLC“ sistemoje „Mac“. Nors meniu Parinktys galite įgalinti vaizdo įrašų transformacijos filtro nustatymą, VLC šiuo metu nesuteikia galimybės visam laikui išsaugoti šio filtro išvesties faile, kai jį konvertuojate.
Vienintelė alternatyva „Mac“ vartotojams yra naudoti „Mac“ vaizdo įrašų redagavimo įrankį, pvz., „IMovie“, kad pasuktumėte vaizdo įrašą.
Taip pat galite naudoti įvairias internetines paslaugas, leidžiančias pasukti vaizdo įrašą, nors turėtumėte apriboti jų naudojimą tik neprivatiems vaizdo įrašams. Nors dauguma internetinių paslaugų siūlo nedelsiant ištrinti vaizdo įrašus, kuriuos įkėlėte, kad galėtumėte redaguoti, nėra jokių garantijų, todėl rekomenduojama būti atsargiems.
Tapimas VLC energijos vartotoju
Jei esate „VLC“ ventiliatorius, aukščiau nurodyti veiksmai gali padėti greitai pasukti tuos blogai laikomus fotoaparato fiksatorius ir tinkamai juos išdėstyti. Tačiau VLC galite naudoti ne tik medijos atkūrimui. Tu gali naudokite VLC, kad įrašytumėte kameros tiekimą, todėl puikiai tinka vaizdo žinutėms draugams ir šeimos nariams.
„YouTube“ narkomanai taip pat gali naudokite VLC atsisiųsti „YouTube“ vaizdo įrašus tiesiai į savo kompiuterį arba „Mac“, kad galėtumėte žiūrėti neprisijungę. Jūs netgi galite naudokite VLC, kad įrašytumėte ekraną, užfiksuokite savo ekraną, kad galėtumėte bendrinti su kitais.