Kaip nustatyti „Mac“ aktyvinimo užraktą ir apsaugoti failus
Saugumas Obuolys I Phone Herojus Mac Os / / May 10, 2021

Paskutinį kartą atnaujinta

Ar nerimaujate, ar jūsų „Mac“ yra pamestas ar pavogtas? Jei taip atsitiks, „Activation Lock“ dėka gali būti daug mažiau baisu. Kaip „Apple“ dalis Raskite mano sprendimą, Aktyvinimo užraktas apsaugo jūsų „Mac“ saugumą, jei jis yra netinkamas. Dar geriau, tai pagerina tikimybę ją atgauti. Sprendimas taip pat gali atgrasyti visus nuo jūsų įrenginio pakartotinio aktyvavimo be jūsų leidimo ir prireikus automatiškai ištrinti įrenginį.
„Mac“ aktyvinimo užraktas
Norėdami naudoti „Activation Lock“ kompiuteryje, turite atitikti šiuos minimalius reikalavimus:
- „Mac“ turėtų būti įdiegta „MacOS Catalina“ arba naujesnė versija.
- Jis turi naudoti „Apple T2 Security Chip“. Suderinamų „Mac“ kompiuterių sąrašą galite rasti „Apple“ svetainė.
- Be to, jums reikia dviejų veiksnių autentifikavimas įgalintas jūsų „Apple ID“.
- Turite atsiminti „Apple ID“ ir slaptažodį.
Galiausiai Palikite „Secure Boot“ nustatymas taip pat turi būti įjungtas. Šis nustatymas įjungtas pagal numatytuosius nustatymus ir paprastas „Mac“ vartotojas jo beveik niekada nepakeis.
Aktyvinimo užrakto naudojimas
Nustatant „Find My“ „Apple“ įrenginiuose, aktyvinimas įjungiamas automatiškai, darant prielaidą, kad sistema palaiko reikalavimus. Suaktyvinus „Find My“, norint išjungti šią funkciją arba ištrinti „Mac“, reikalingas „Apple ID“ slaptažodis arba įrenginio slaptažodis. Slaptažodis arba įrenginio slaptažodis taip pat reikalingi iš naujo suaktyvinti, tada vėl naudokite „Mac“.
Ar aktyvinimo užraktas įjungtas?
„Mac“ sistemoje galite įsitikinti, kad įjungta aktyvinimo užraktas:
- Pasirinkimas „Apple“ meniu meniu juostos viršuje kairėje.
- Spustelėjus Apie šį „Mac“.
- Pasirinkimas Sistemos ataskaitos mygtukas.
- Spustelėkite Aktyvinimo užrakto būsena pagal aparatinę įrangą.
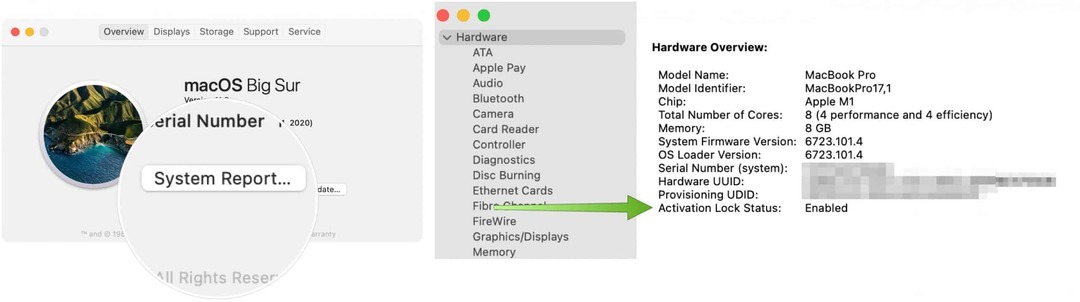
Kai trūksta „Mac“
Jei klaidingai padėsite „Mac“, kurioje palaikoma „Activation Lock“, galite pereiti į programą „Rasti mano“ kitame „Apple“ įrenginyje (arba prisijungdami prie „iCloud.com“ naudodami „Apple ID“ ir slaptažodį) tam tikroms užduotims atlikti, įskaitant paminėtas žemiau.
Įrenginių radimas
Pirmiausia pabandykite rasti savo įrenginį naudodami programą „Rasti mano“.
- Bakstelėkite Rask mano programą „iPhone“ ar „iPad“.
- Pasirinkite Prietaisai skirtuką. Jūsų įrenginiai, prisijungę prie „iCloud“ paskyros, bus rodomi šiame sąraše.
- Pasirink prietaisą norite rasti.
- Braukite aukštyn.
- Palieskite Paleisti garsą rasti netoliese esantį įrenginį su garsu.
- Pasirinkite Nurodymai norėdami pamatyti įrenginio vietos žemėlapių vaizdą.
- Pasirinkite Pranešimai jei ieškote trūkstamo įrenginio ir norite būti informuotas, kai kas nors jį ras.
Jei jūsų prietaisas tikrai pamestas arba pavogtas:
- Palieskite Pažymėti kaip pamestą, po kurio seka Suaktyvinti pametus prietaisą.
- Pasirinkite Tęsti.
- Įveskite kodą ir pakartoti.
- Jei norite, pridėkite pranešimą kad pasirodys trūkstamame įrenginyje.
- Palieskite Užrakinti arba Suaktyvinti.
Pažymėjus įrenginį kaip pamestą ir pasiekiamą belaidžiu signalu, jis automatiškai užrakinamas. Iš ten bus rodomas jūsų telefono numeris ir pranešimas, kad kitame gale esantis asmuo galėtų su jumis susisiekti.
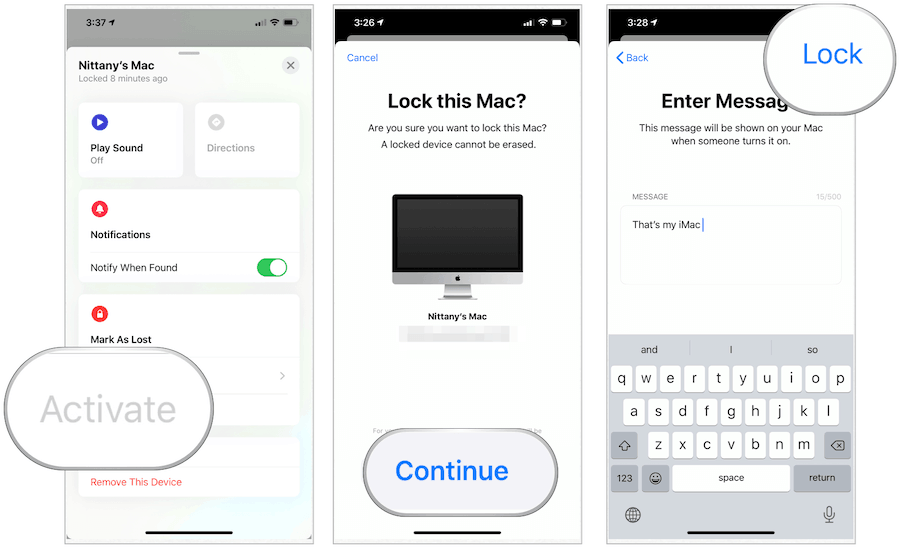
Įrenginio ištrynimas
Jei jums reikia ištrinti įrenginį nuotoliniu būdu, galite tai padaryti naudodami programą „Rasti mano“. Įrankis yra geriausias, kai trūksta jūsų įrenginio, ir jūs turite apsaugoti savo duomenis.
- Bakstelėkite Rask mano programą „iPhone“ ar „iPad“.
- Pasirinkite Prietaisai skirtuką.
- Pasirink prietaisą norite ištrinti.
- Palieskite Ištrinkite šį įrenginį.
- Pasirinkite Tęsti.
- Sekti papildomus veiksmus.
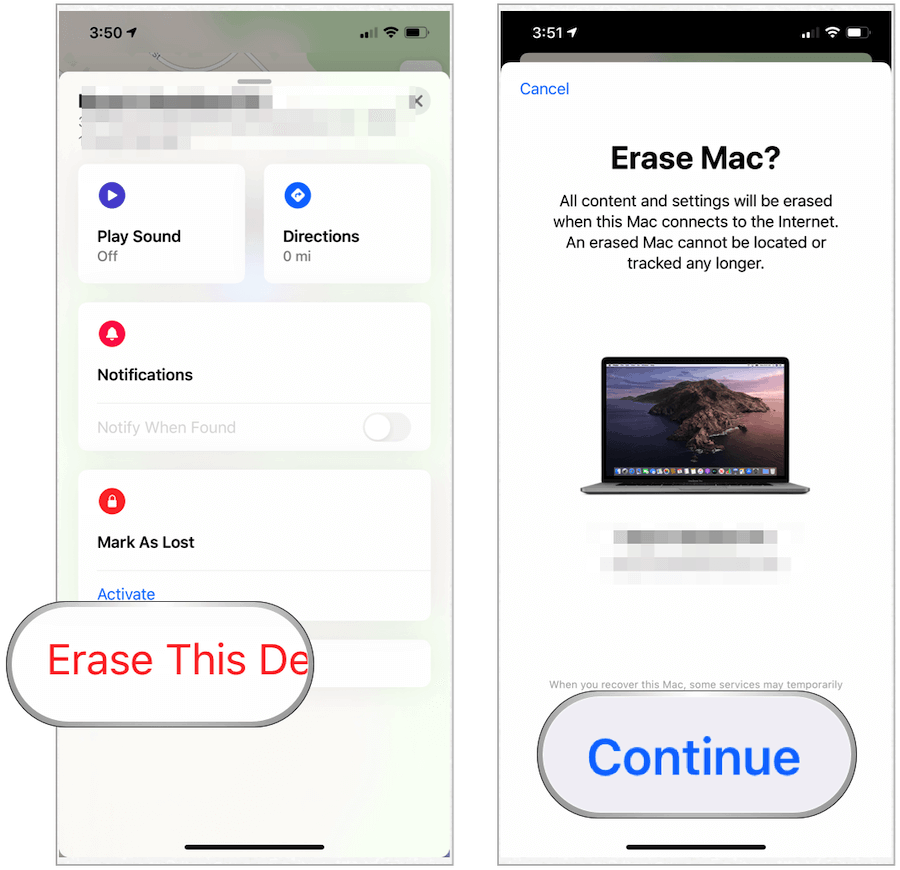
Aktyvinimo užrakto išjungimas
Jei planuojate parduoti „Mac“ arba siųsti „Apple“ aptarnavimui, turėtumėte išjungti „Activation Lock“. Tam reikia išjungti „Find My“ tiesiogiai „Mac“ arba per „iCloud.com“ svetainę.
„Mac“ kompiuteryje
Norėdami išjungti „Find My“ tiesiogiai iš savo kompiuterio:
- Pasirinkimas „Apple“ meniu meniu juostos viršuje kairėje.
- Pasirinkite Sistemos nuostatos.
- Spustelėkite Apple IDtada „iCloud“.
- Išjunk Raskite „My Mac“.
- Sekti papildomos nuorodos, kuriam reikės prisijungti naudojant „Apple ID“ slaptažodį.
Norėdami išjungti „Find My“ savo kompiuteryje naudodami „iCloud.com“, turite nuotoliniu būdu ištrinti savo įrenginį:
- Prisijunkite prie „iCloud.com“ su „Apple ID“ ir slaptažodžiu.
- Spustelėkite Raskite „iPhone“.
- Pasirinkite Visi įrenginiai.
- Pasirinkite savo „Mac“.
- Pasirinkite Ištrinti „Mac“.
- Pasirinkite Kitas kol procesas bus baigtas.
- Spustelėkite „x“Šalia jūsų„ Mac “sąraše.
Vertingas įrankis
„Activation Lock“ yra svarbus įrankis, kurį galima rasti vis daugiau „Mac“ kompiuterių. Norėdami naudoti šį įrankį, būtinai naudokite „Find My“. Tai išgelbės jus kritiniu atveju!
Kaip išvalyti „Google Chrome“ talpyklą, slapukus ir naršymo istoriją
„Chrome“ puikiai saugo jūsų naršymo istoriją, talpyklą ir slapukus, kad optimizuotų jūsų naršyklės našumą internete. Jos kaip ...
Kainų suderinimas parduotuvėje: kaip gauti internetines kainas perkant parduotuvėje
Pirkimas parduotuvėje nereiškia, kad turite mokėti didesnes kainas. Dėl kainų atitikimo garantijų galite gauti nuolaidas internetu apsipirkdami ...
Kaip padovanoti „Disney Plus“ prenumeratą naudojant skaitmeninę dovanų kortelę
Jei mėgavotės „Disney Plus“ ir norite juo pasidalinti su kitais, štai kaip nusipirkti „Disney + Dovanų“ prenumeratą ...
Jūsų dokumentų bendrinimo „Google“ dokumentuose, skaičiuoklėse ir skaidrėse vadovas
Galite lengvai bendradarbiauti su „Google“ internetinėmis programomis. Čia pateikiamas jūsų bendrinimo „Google“ dokumentuose, Skaičiuoklėse ir Skaidrėse vadovas su leidimais ...



