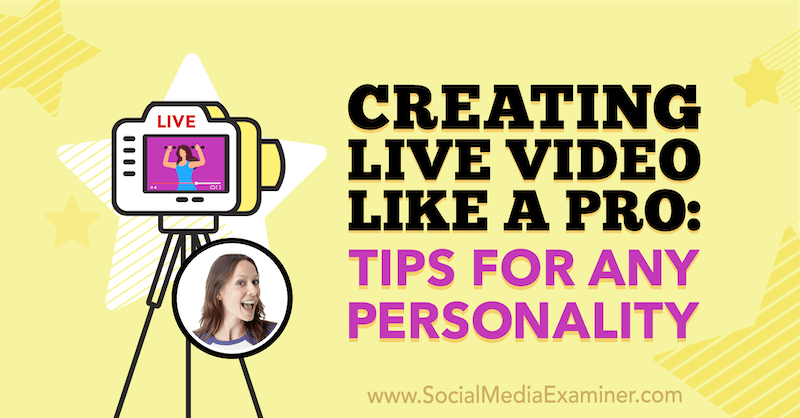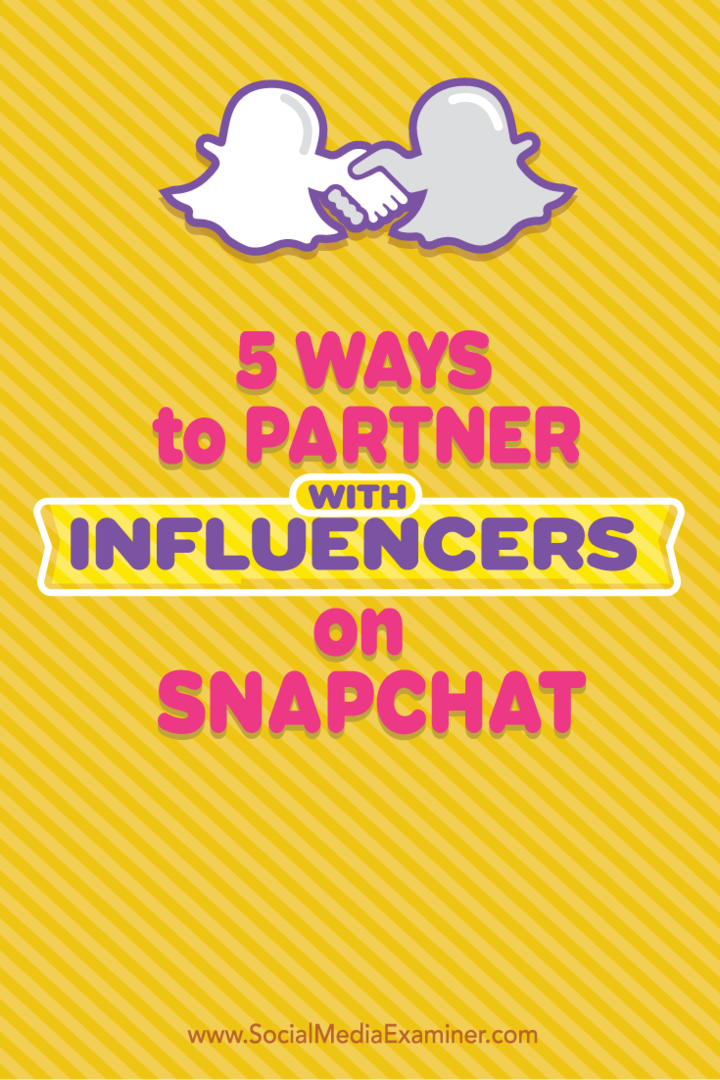Kaip įjungti arba išjungti „Windows“ saugą „Windows 11“.
„Microsoft“ „Windows 11“ Herojus / / November 15, 2021

Paskutinį kartą atnaujinta

„Windows“ sauga yra „Windows 11“ apsauga nuo virusų ir kenkėjiškų programų. Jei jums reikia jį įjungti arba išjungti, štai kaip.
„Windows“ sauga (anksčiau vadinta „Windows Defender“ ir kitais pavadinimais) „Windows 11“ yra „Microsoft“ integruotas apsaugos nuo virusų ir kenkėjiškų programų rinkinys. „Windows Security“ antivirusinė programa realiuoju laiku yra įjungta pagal numatytuosius nustatymus, todėl rekomenduojame ją taip ir palikti. Tačiau gali ateiti laikas, kai turėsite jį išjungti.
Galbūt norite jį išjungti dėl asmeninių pageidavimų. Gali reikėti pasiekti žinomą saugų failą, bet jis pažymėtas kaip grėsmė. Galbūt naudojate trečiosios šalies saugos rinkinį arba kioską, kuris neprijungtas prie tinklo.
Kad ir kokia būtų priežastis, štai kaip galite įjungti arba išjungti „Windows“ saugą sistemoje „Windows 11“.
Įgalinkite arba išjunkite „Windows“ saugą sistemoje „Windows 11“.
Norėdami atidaryti „Windows Security“, dešiniuoju pelės mygtuku spustelėkite
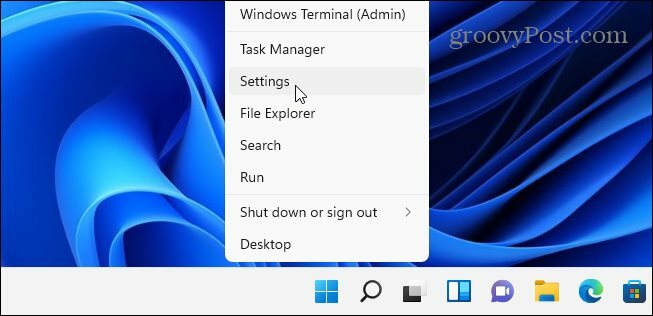
Atsidarius nustatymų langui, spustelėkite Privatumas ir sauga > „Windows“ sauga.
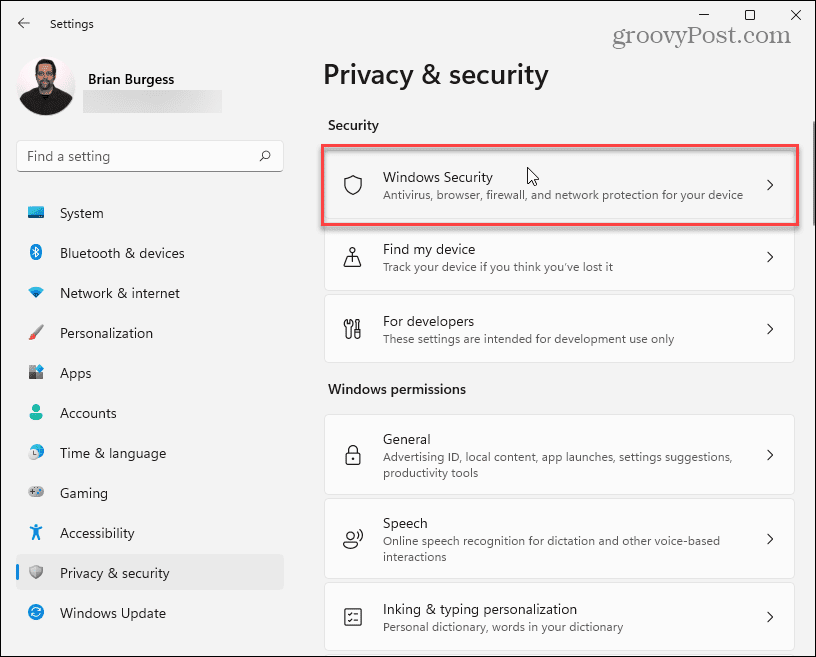
Tada spustelėkite Atidarykite „Windows Security“. mygtuką.
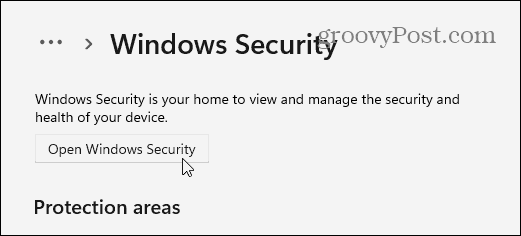
Tai atveria „Windows“ sauga programėlė. Pamatysite įvairias apsaugos priemones, kurias suteikia rinkinys, ir būseną.
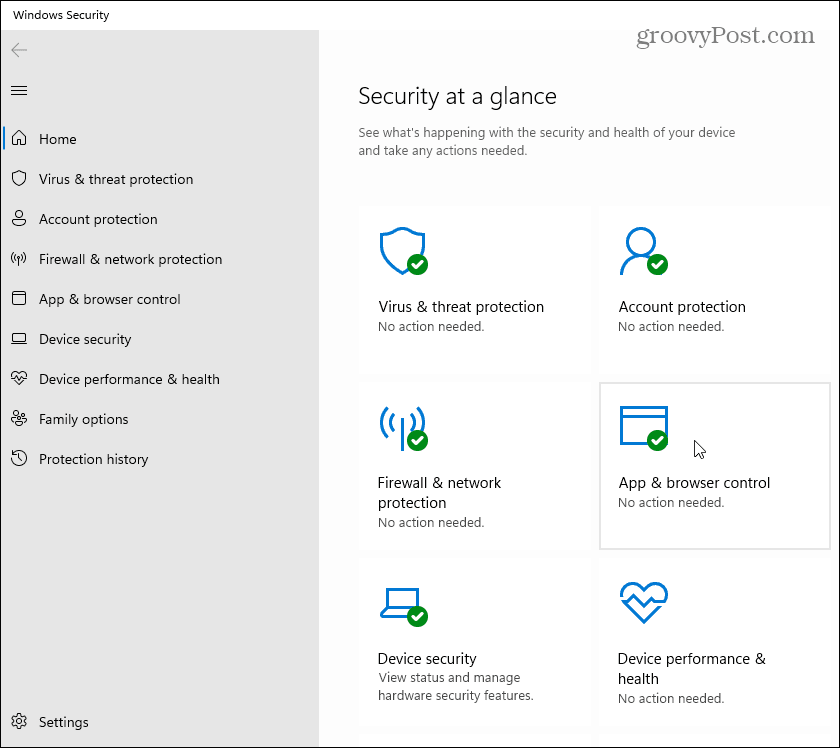
Išjungti Apsauga nuo virusų ir grėsmių (jūsų integruota antivirusinė apsauga), spustelėkite jį kairėje. Pagal "Apsaugos nuo virusų ir grėsmių nustatymai“, spustelėkite Tvarkyti nustatymus nuoroda.
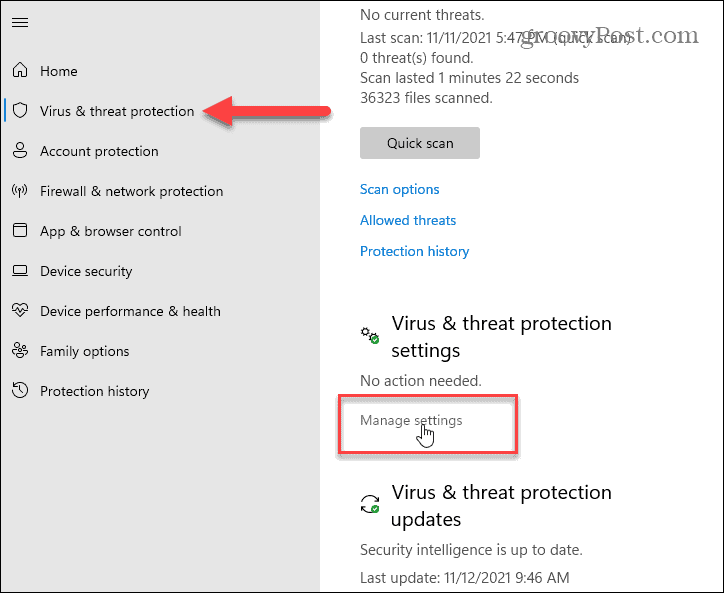
Toliau eikite ir perjunkite norimas apsaugas. Realaus laiko apsauga yra didelė „Windows“ saugos dalis – kai ją išjungsite, gausite pranešimus, kad vėl įjungtumėte.
Jei jį išjungsite, jis bus išjungtas ribotą laiką, bet vėl įsijungs automatiškai. Tai gerai, jei antivirusinė programa blokuoja prieigą prie failo, kuris, jūsų žinioje, yra saugus.
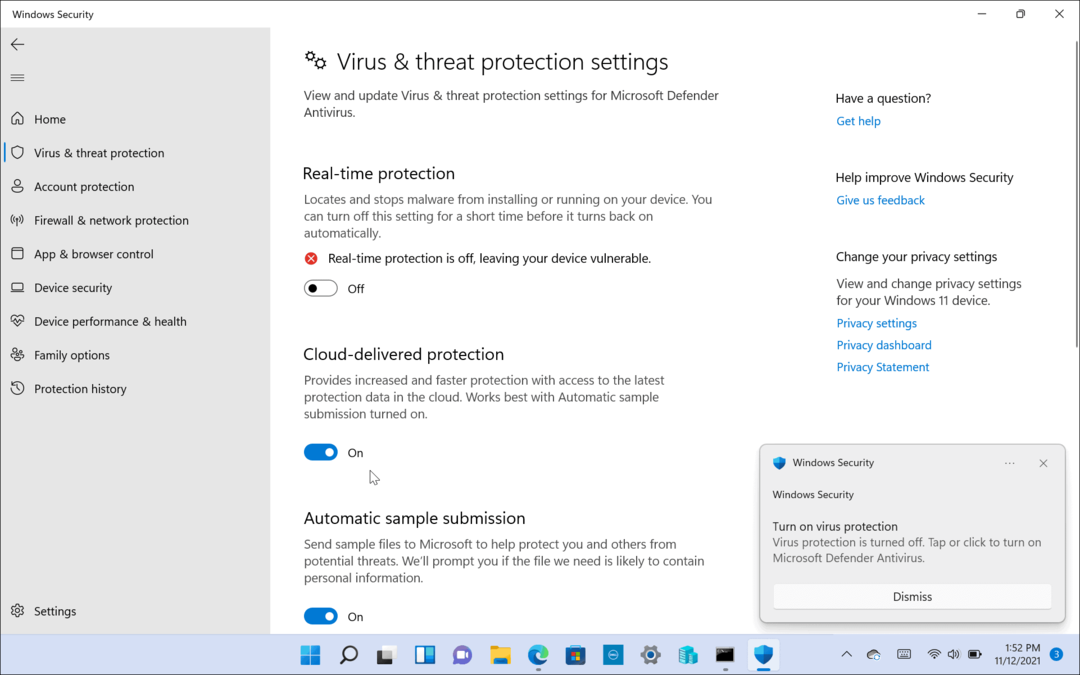
Taip pat galite įjungti arba išjungti kitas rinkinio dalis, pvz Debesis teikiamos apsaugos, Automatinis pavyzdžių pateikimas, Kontroliuojama prieiga prie aplanko, ir dar.
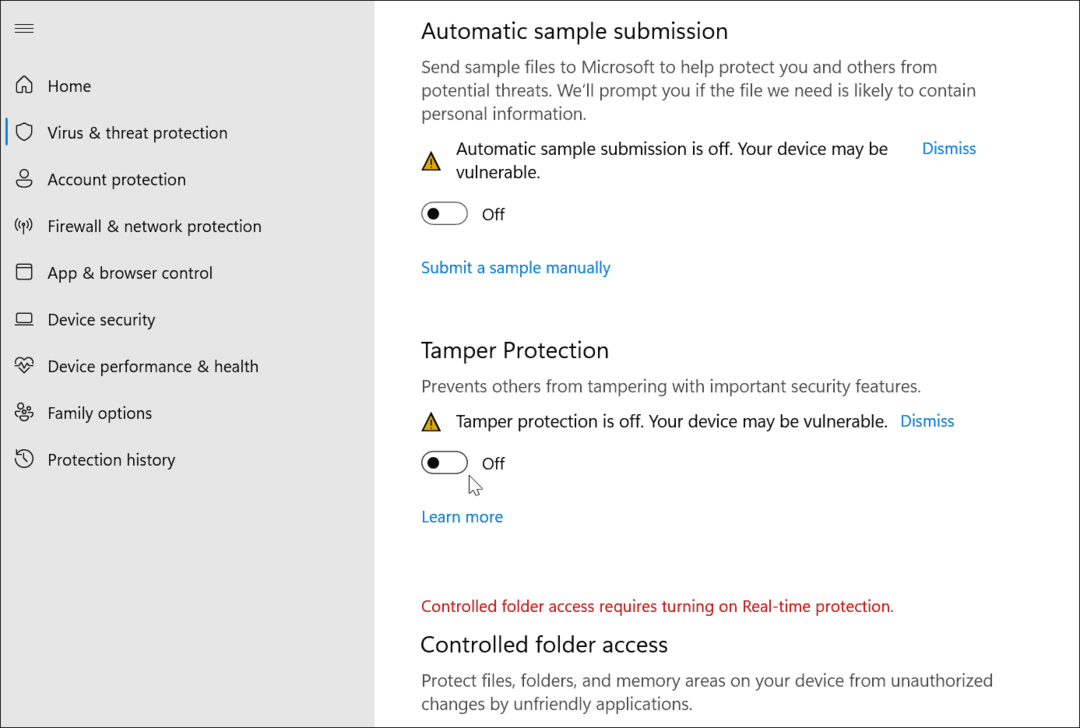
Išjunkite „Microsoft Antivirus“ naudodami grupės politiką
Jei naudojate „Windows 11 Pro“, galite naudoti Grupės nuostatos Norėdami visam laikui išjungti antivirusinę programą. Tačiau tai turi šiek tiek įspėjimo. Prieš pradėdami, turite išjungti „Tamper Apsauga“ Windows saugos programoje.
Apsauga nuo klastojimo apsaugo nuo neleistinų sistemos pakeitimų. Jei įjungėte apsaugą nuo klastojimo ir atliksite bet kokius grupės strategijos pakeitimus, Windows sauga atkurs pakeitimus kitą kartą, kai kompiuteris bus paleistas iš naujo.
Išjungti apsaugą nuo klastojimo
Norėdami išjungti apsaugą nuo klastojimo, paspauskite Pradėti (arba paspauskite „Windows“ klavišą) ir įveskite langų apsauga– pasirinkite Geriausias atitikimas parinktis viršuje.
Toliau paspauskite Apsauga nuo virusų ir grėsmių > Tvarkyti nustatymus. Slinkite žemyn ir perjunkite Apsauga nuo klastojimo nustatymas į Išjungta.
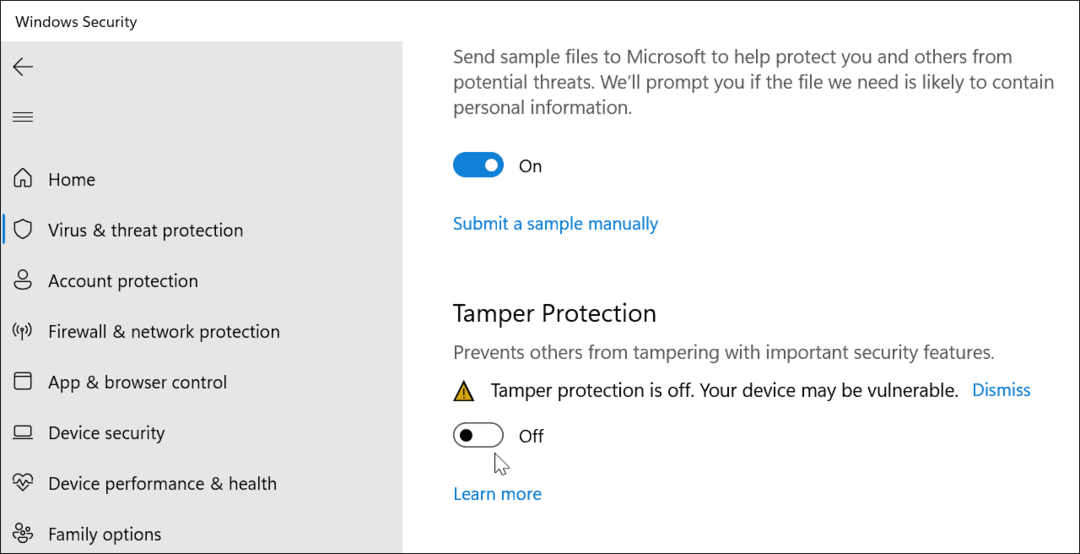
Viskas. Galite tęsti grupės strategijos pakeitimus ir visam laikui išjungti „Windows Security“ antivirusinę programą.
Visam laikui išjunkite „Windows Defender“ antivirusinę programą naudodami grupės strategijos rengyklę
Norėdami išjungti „Windows Security“ antivirusinę programą naudodami grupės strategijos rengyklę, paspauskite Pradėti arba paspauskite „Windows“ klavišą. Toliau įveskite, gpedit.msc ir pasirinkite Geriausias atitikimas rezultatas.
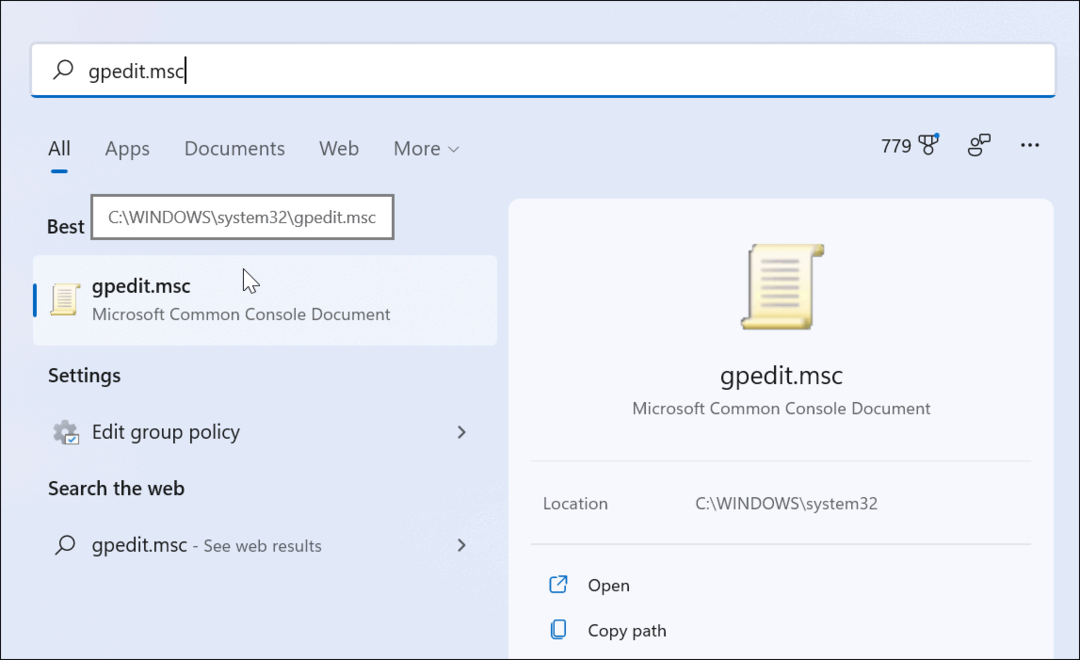
Kai atsidarys vietinės grupės strategijos rengyklė, eikite į šį kelią:
Kompiuterio konfigūracija > Administravimo šablonai > „Windows“ komponentai > „Microsoft Defender Antivirus“.
Tada dukart spustelėkite Išjunkite „Microsoft Defender Antivirus“. politika, nurodyta dešinėje.
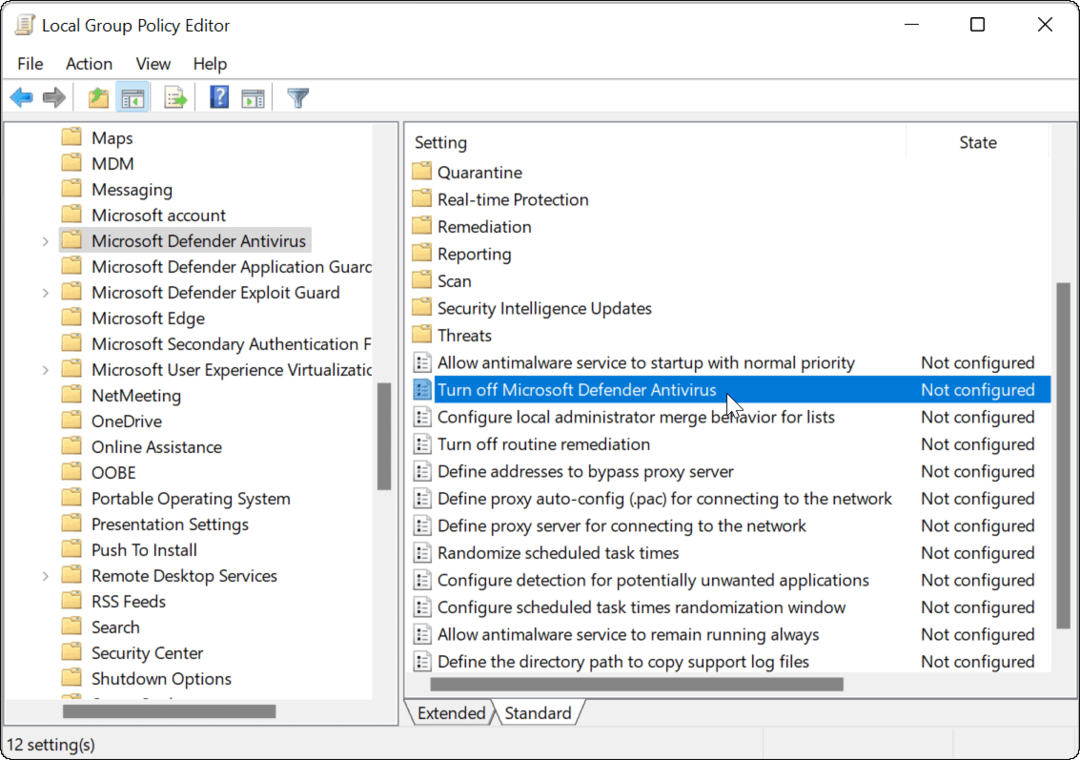
Nustatyti Įjungtas parinktį, kad išjungtumėte antivirusinę programą, tada spustelėkite Taikyti ir Gerai.
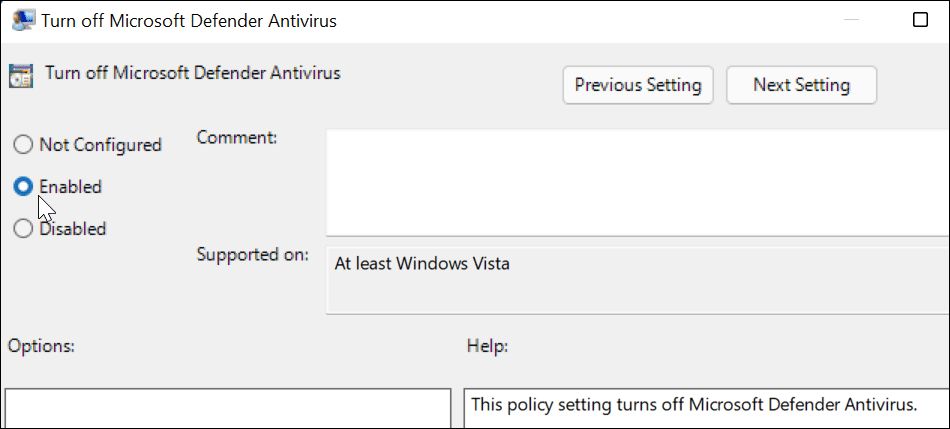
Jums reikės iš naujo paleiskite „Windows 11“. kad pakeitimas įsigaliotų. Jei atidarysite Windows sauga, pamatysite, kad apsauga nuo virusų ir grėsmių išjungta.
Jei norite jį iš naujo įjungti, jums nereikia grįžti į grupės politiką. Vietoj to galite spustelėti Įjungti mygtuką iš „Windows“ saugos programos.
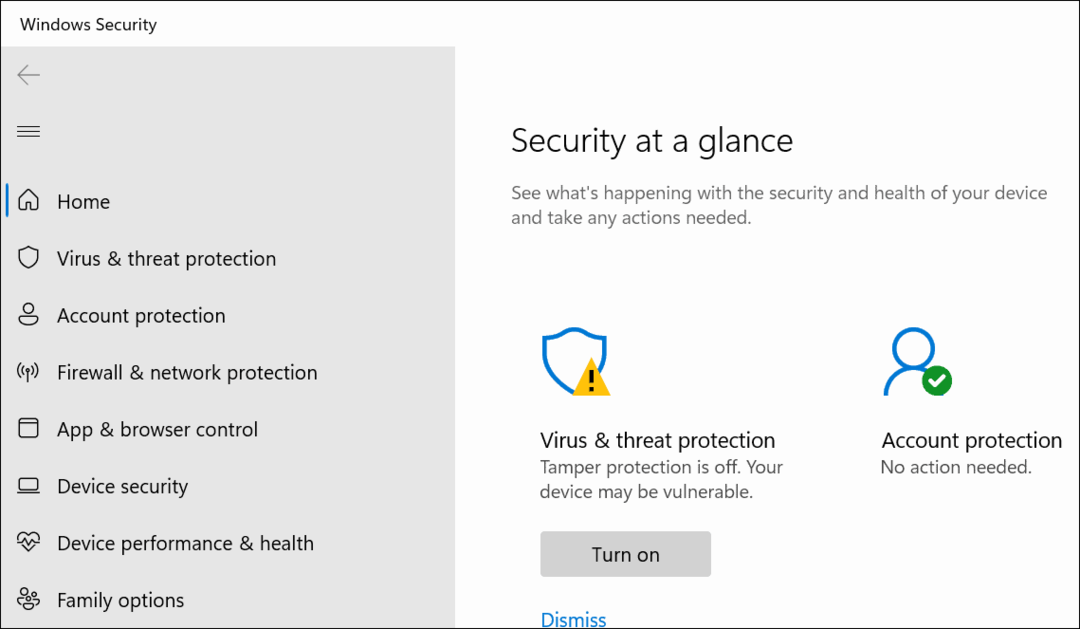
Kai grįšite iš naujo, atkreipkite dėmesį, kad „Windows“ saugos antivirusinė dalis bus išjungta. Tačiau užduočių juostoje vis tiek matysite piktogramą „Skydas“. Taip yra todėl, kad piktograma yra visos „Windows“ saugos programos, o ne tik antivirusinės programos, dalis.
Nors realiojo laiko antivirusinė programa išjungta, kitos saugos rinkinio dalys vis tiek veiks. Pavyzdžiui, galite atidaryti „Windows“ saugą ir įjungti arba išjungti kitas apsaugos priemones, pvz., „Defender Firewall“.
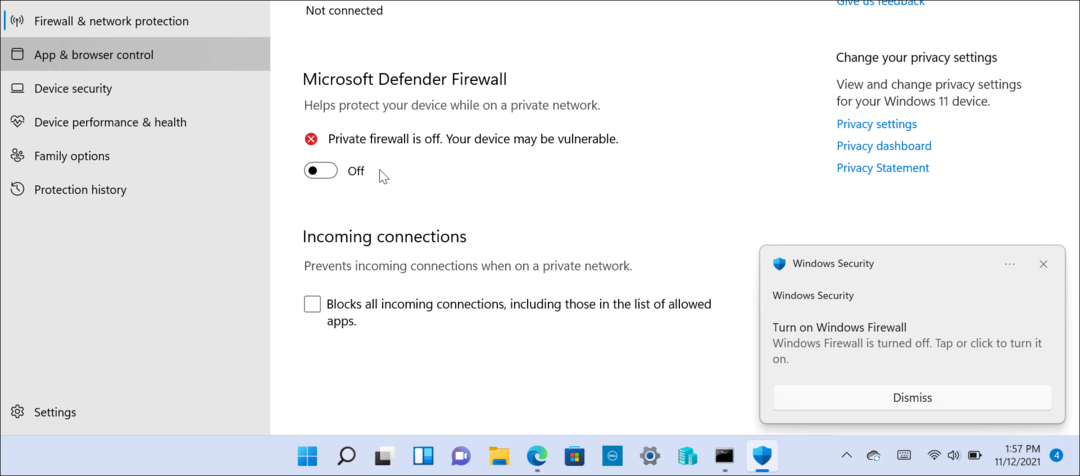
Atminkite, kad norėdami naudoti grupės strategiją, turėsite naudoti „Windows 11 Pro“. Namų versijoje jo nėra. Žinoma, visada galite atnaujinkite „Windows 11 Home“ į „Pro“..
Jei pirmą kartą naudojate „Windows 11“ ir nesate vartotojo sąsajos gerbėjas, skaitykite, kaip tai padaryti perkelkite mygtuką Pradėti į kairę.
Kaip išvalyti „Google Chrome“ talpyklą, slapukus ir naršymo istoriją
„Chrome“ puikiai išsaugo naršymo istoriją, talpyklą ir slapukus, kad optimizuotų naršyklės veikimą internete. Jos kaip...
Kainų suderinimas parduotuvėje: kaip gauti kainas internetu perkant parduotuvėje
Pirkimas parduotuvėje nereiškia, kad turite mokėti didesnę kainą. Dėl kainų atitikimo garantijų galite gauti nuolaidų internetu apsipirkdami...
Kaip padovanoti „Disney Plus“ prenumeratą su skaitmenine dovanų kortele
Jei jums patiko „Disney Plus“ ir norite juo pasidalinti su kitais, štai kaip nusipirkti „Disney+“ dovanų prenumeratą...