„Windows“ raktas neveikia „Windows 11“? 8 Pataisymai
„Microsoft“ „Windows 11“ Herojus / / November 23, 2021

Paskutinį kartą atnaujinta

„Windows“ klavišas paleidžia „Windows“ meniu Pradėti ir yra naudojamas įvairiems spartiesiems klavišams. Jei jis nustoja veikti, išbandykite šiuos pataisymus.
Klaviatūros „Windows“ klavišas yra labai svarbi naršymo dalis. Naudojate jį norėdami paleisti meniu Pradėti, ir tai būtina įvairiems klaviatūros nuorodos.
Jei jis nustoja veikti, čia yra keletas skirtingų dalykų, kuriuos galite pabandyti pataisyti, kad „Windows“ klavišas neveikia „Windows 11“.
1. Neveikiančio „Windows“ rakto taisymas (pagrindai)
Tai gali būti kažkas tokio paprasto, kaip trikčių šalinimas neveikia visa klaviatūra. Pabandykite iš naujo įdėti klaviatūrą atjungdami ir vėl prijungdami. Pirmiausia pabandykite iš naujo įdėti į USB prievadą, kurį jis jau naudoja. Jei tai neveikia, pabandykite naudoti kitą USB prievadą.
Be to, išbandykite kitą klaviatūrą. Jei „Windows“ klavišas veikia kitoje klaviatūroje, greičiausiai problema yra pačioje klaviatūroje. Tačiau jei jis vis tiek neveikia antrinėje klaviatūroje, problema yra kompiuteryje.

Jei tai neveikia, pabandykite iš naujo paleisdami kompiuterį. Tai uždarys visas programas, kurios gali trukdyti jai, ir suteiks naują pradžią. Tikimės, kad viena iš šių dviejų parinkčių vėl pradės veikti „Windows“ klavišui. Jei ne, tęskite toliau nurodytus veiksmus, kurie yra labiau būdingi raktui.

2. Atrakinkite „Windows“ klavišų užraktą
Atsižvelgiant į klaviatūros tipą, joje gali būti mygtukas arba jungiklis „Win Lock“. Tai ypač būdinga mechaninėms žaidimų klaviatūroms. Viršutiniame dešiniajame klaviatūros kampe ieškokite klavišo „Win Lock“. Tai taip pat gali būti mechaninis jungiklis klaviatūros šone. Jei nesate tikri, ar turite „Win Lock“ raktą arba kaip jį išjungti, peržiūrėkite gamintojo palaikymo dokumentus.
3. Išjungti žaidimo režimą
Dažna problema yra ta, kad įjungtas žaidimo režimas. Žaidimo režimas leidžia maksimaliai išnaudoti sistemos išteklius ir mėgautis geresne patirtimi. Pasirodo pasirinkti foniniai procesai ir klavišai, įskaitant „Windows“ klavišą. Išjungus „Windows“ klavišą, žaidimo metu meniu Pradėti neatsiranda.
Atminkite, kad žaidimo režimas pasiekiamas tik tam tikrose jį palaikančiose klaviatūrose, pvz Logitech žaidimų klaviatūros, pavyzdžiui. Jei klaviatūroje yra mygtukas „Gaming Mode“, įsitikinkite, kad jis išjungtas. Arba išjunkite jį naudodami klaviatūros programinę įrangą ir įsitikinkite, kad įjungtas „Windows“ klavišas.
Taip pat galite išjungti žaidimų režimą „Windows 11“ spustelėdami Pradėti ir tipas:žaidimų režimas ir pasirinkite geriausią rezultatą. Tada išjunkite Žaidimų režimas jungiklis.
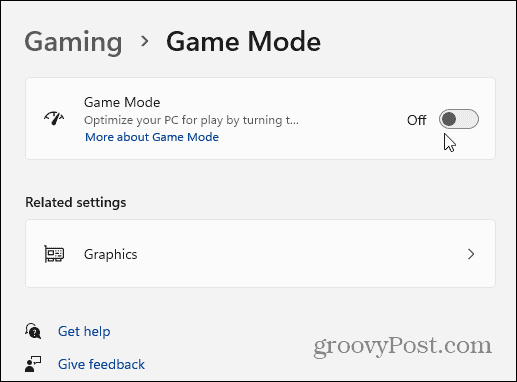
4. Patikrinkite klaviatūros tvarkykles
Viena iš problemų gali kilti dėl klaviatūros tvarkyklių, ypač naudojant brangias žaidimų klaviatūras. Norėdami patikrinti, ar yra naujinimų, dešiniuoju pelės mygtuku spustelėkite Pradėti mygtuką ir atidarykite Įrenginių tvarkytuvė.
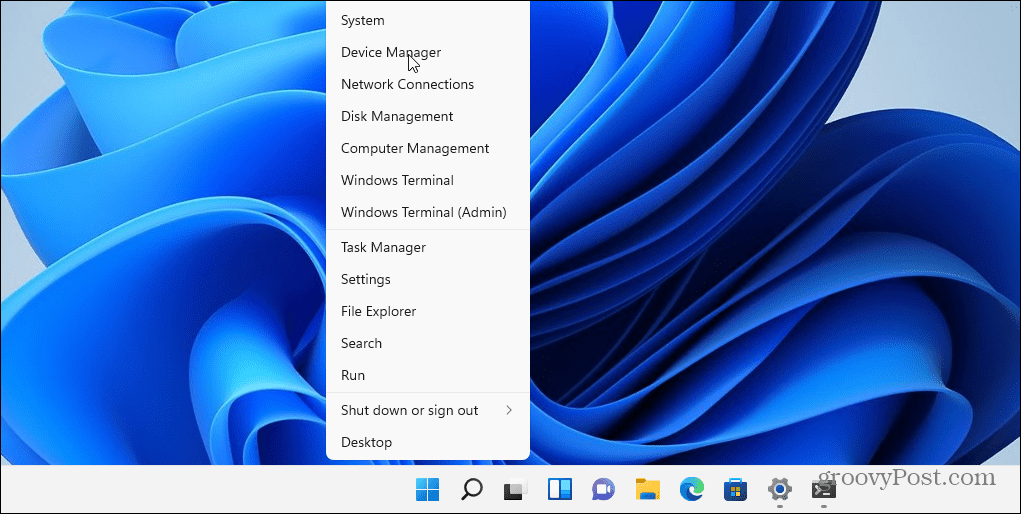
Slinkite žemyn ir išplėskite Klaviatūros medis. Dešiniuoju pelės mygtuku spustelėkite prijungtą klaviatūrą ir pasirinkite Atnaujinti tvarkyklę. Tada vykdykite ekrane pateikiamas instrukcijas.
Taip pat galbūt norėsite pabandyti pašalinti ir iš naujo įdiegti tvarkyklę. Norėdami tai padaryti, dešiniuoju pelės mygtuku spustelėkite prijungtą klaviatūrą ir pasirinkite Pašalinkite ir iš naujo paleiskite kompiuterį. Įkrovos proceso metu „Windows“ turėtų iš naujo įdiegti klaviatūros tvarkyklę.
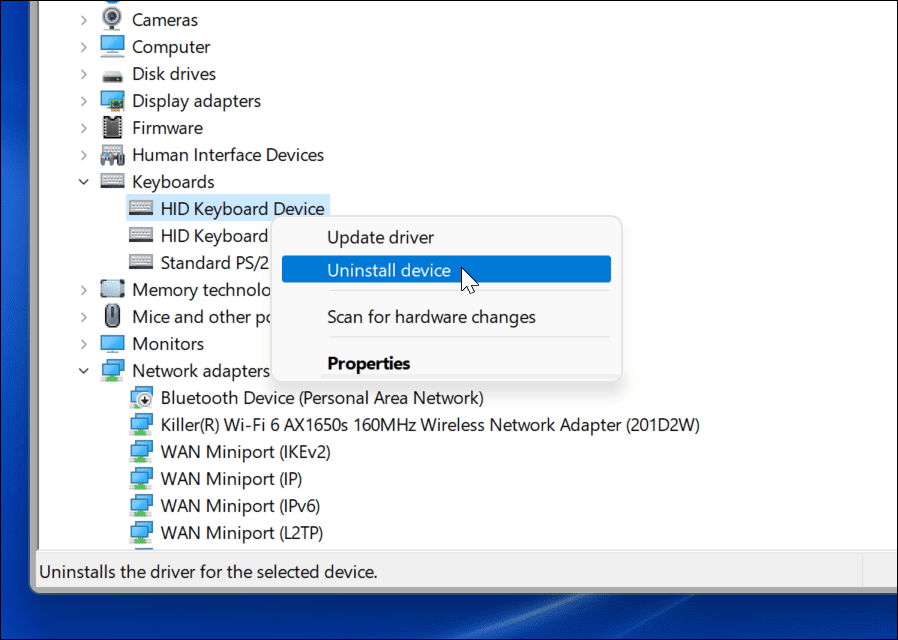
Jei „Windows“ neranda tvarkyklės, naujausių tvarkyklių ieškokite klaviatūros gamintojo palaikymo svetainėje.
5. Išjunkite filtro klavišus
The Filtro raktai parinktis leidžia klaviatūrai nepaisyti pasikartojančių klavišų paspaudimų. Jei įjungtas, gali būti, kad „Windows“ klavišas neveikia. Norėdami įsitikinti, kad jis išjungtas, eikite į Pradėti > Nustatymai > Pritaikymas neįgaliesiems > Klaviatūra. Iš ten įsitikinkite, kad „Filtro raktai“ parinktis išjungta.
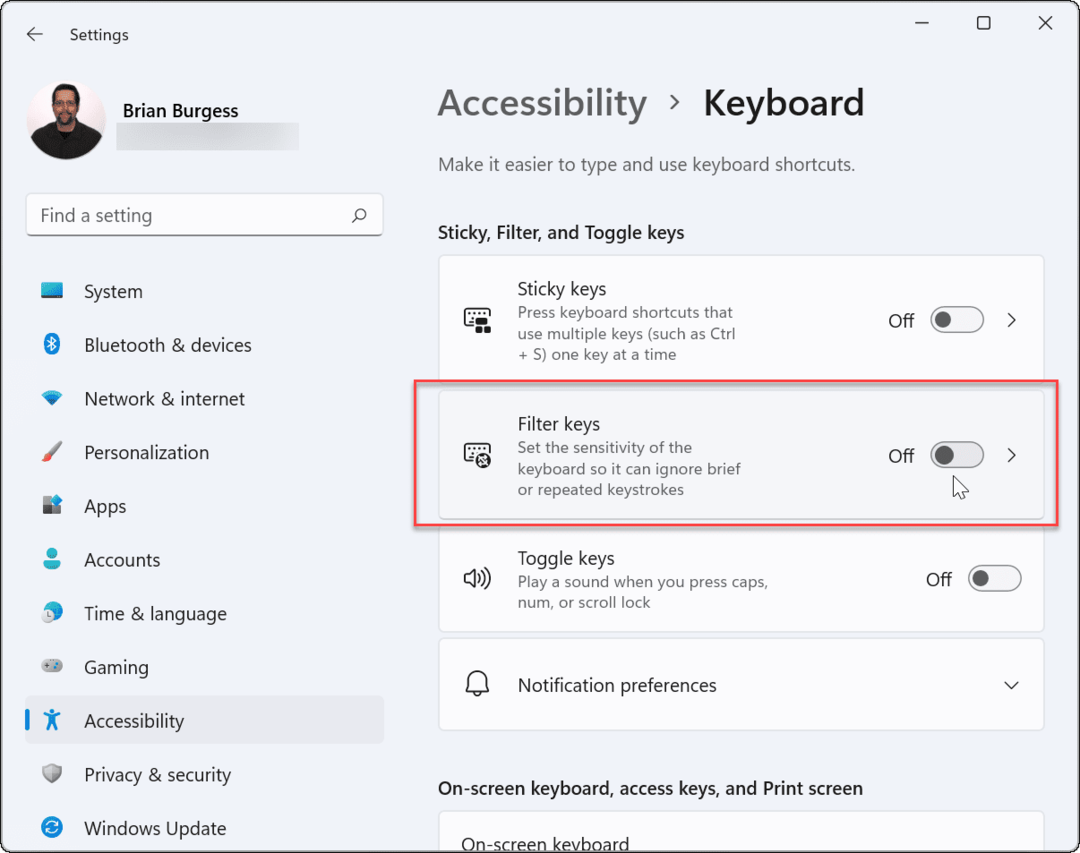
6. Priverskite Windows iš naujo nuskaityti klaviatūrą
„Windows 11“ gali nesuprasti „Windows“ rakto iš kompiuterio atmintyje esančio skaitmeninio žemėlapio, vadinamo „ScanMap“. Bet jūs galite priversti tai įsilaužti į registrą.
Pastaba: Registras yra „Windows“ gyvybės šaltinis. Jei atliksite neteisingus pakeitimus, jūsų kompiuteris gali tapti nestabilus arba pablogėti. Prieš tęsdami įsitikinkite, kad atsarginę registro kopiją, sukurti Atkūrimo taškas, arba turi a visa sistemos atsarginė kopija po ranka. Be to, jūsų kompiuteryje gali nebūti šio registro įrašo. Bet patikrinti verta.
Dešiniuoju pelės mygtuku spustelėkite mygtuką Pradėti ir pasirinkite Bėk.
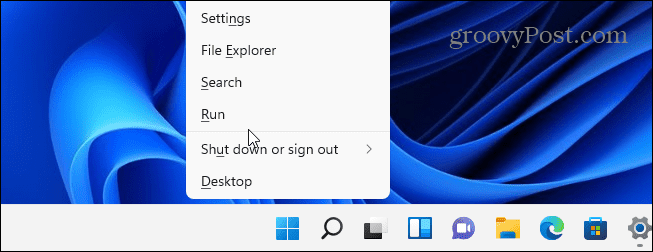
Tada tipas:regedit ir spustelėkite Gerai arba paspauskite Enter.
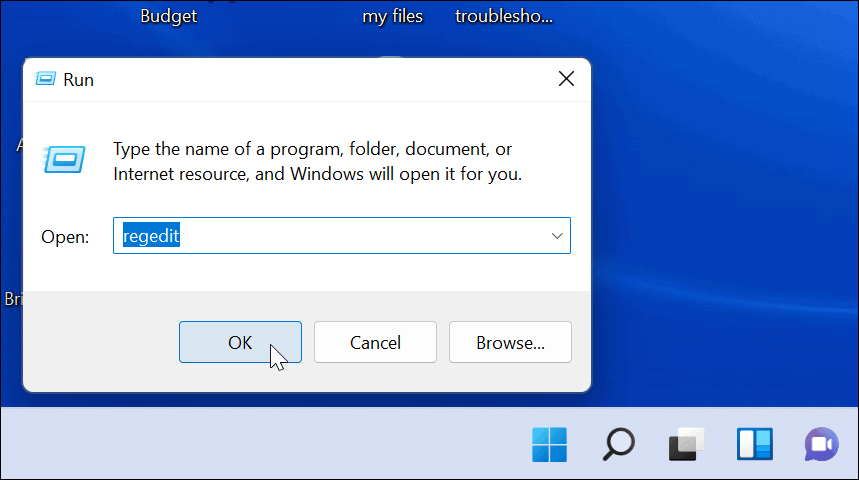
Tada eikite į šį kelią (galite nukopijuoti ir įklijuoti):
HKEY_LOCAL_MACHINE\SYSTEM\CurrentControlSet\Control\Keyboard Layout
Tada dešinėje pusėje raskite ir ištrinkite Nuskaityti kodo žemėlapį. Iš naujo paleiskite kompiuterį ir jis privers nuskaityti ir sukurs naują raktą. Atminkite, kad jei nematote parinkties „Nuskaityti žemėlapį“, nieko daryti nereikia. Tai tiesiog nepasiekiama jūsų kompiuteryje.
7. Paleiskite „PowerShell“ komandą
Jei „Windows“ klavišas vis tiek išjungtas, galite jį įjungti naudodami „PowerShell“ scenarijų. Dešiniuoju pelės mygtuku spustelėkite mygtuką Pradėti ir pasirinkite „Windows“ terminalas (administratorius).
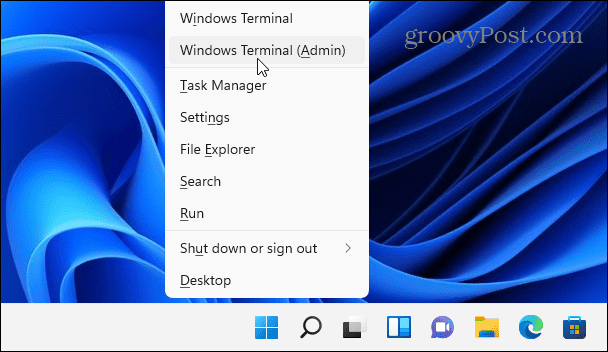
Pastaba: Ši parinktis paprastai yra saugi, tačiau prieš tęsdami sukurkite a Atkūrimo taškas Pirmas. Tada galite grįžti į ankstesnę versiją, jei kas nors nepavyktų.
Įveskite šią komandą (galite ją nukopijuoti ir įklijuoti) ir paspauskite Enter.
Get-AppXPackage -AllUsers | Foreach {Add-AppxPackage -DisableDevelopmentMode -Register "$($_.InstallLocation) \AppXManifest.xml"}
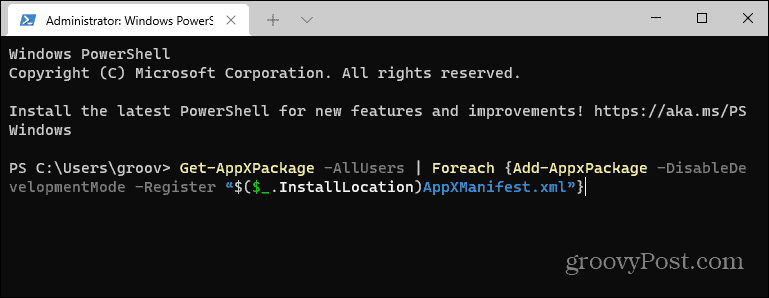
Įvykdžius komandą, „Windows“ klavišas vėl turėtų veikti.
8. Paleiskite į saugųjį režimą
Paleidžiama „Windows 11“ saugiuoju režimu veiks minimaliai reikalingi procesai, paslaugos ir programėlės. Jame taip pat nėra jokios išgalvotos grafikos – tai tik minimumas, reikalingas „Windows“ paleidimui. Tai geras trikčių šalinimo veiksmas tais atvejais, kai tvarkyklė ar programa trukdo kitai.
Paleidę į saugųjį režimą, atidarykite eilutę Vykdyti ir tipas:msconfig kad atidarytumėte langą „Sistemos konfigūracija“. Spustelėkite skirtuką Paslaugos ir pažymėkite laukelį „Slėpti visas Microsoft paslaugas“.
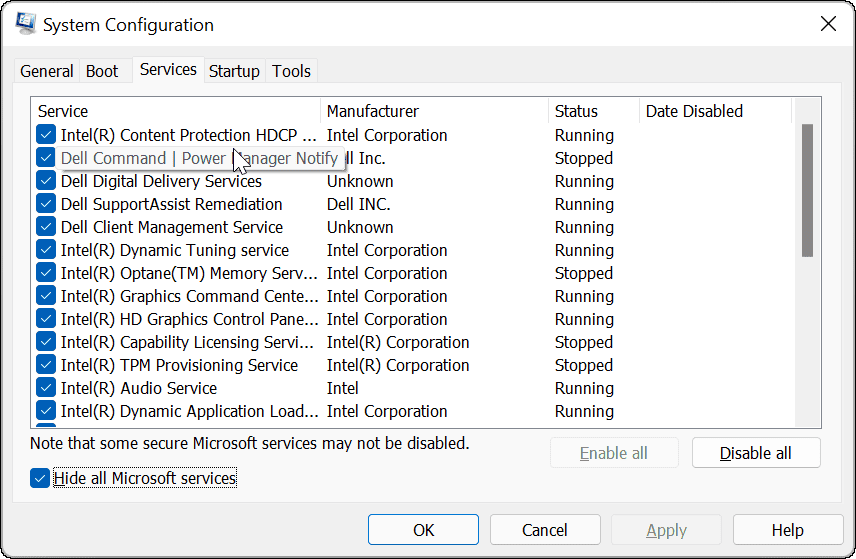
Dabar apie ilgą procesą. Panaikinkite kiekvienos paslaugos žymėjimą po vieną ir iš naujo paleiskite kompiuterį kad pamatytumėte, ar tai išsprendžia problemą.
Tikimės, kad vienas iš aukščiau pateiktų veiksmų išspręs neveikiančio „Windows“ rakto problemą. Jei niekas neveikia, greičiausiai tai yra pačios aparatinės įrangos problema. Galbūt klaviatūra nukrito nuo jūsų stalo arba ant jos išsiliejo gėrimas, o pats klavišas neveikia.
Norėdami sužinoti daugiau apie „Windows 11“ trikčių šalinimą, žr. taisymą „Windows File Explorer“ neveikia. Ir jei turite raumenų atminties dėl daugelio metų naudojimo Windows, jums gali nepatikti meniu Pradėti vieta. Geros naujienos, kurias galite perkelkite meniu Pradėti į kairę kad būtų lengviau pereiti iš Windows 10 į 11.
Kaip išvalyti „Google Chrome“ talpyklą, slapukus ir naršymo istoriją
„Chrome“ puikiai išsaugo naršymo istoriją, talpyklą ir slapukus, kad optimizuotų naršyklės veikimą internete. Jos kaip...



