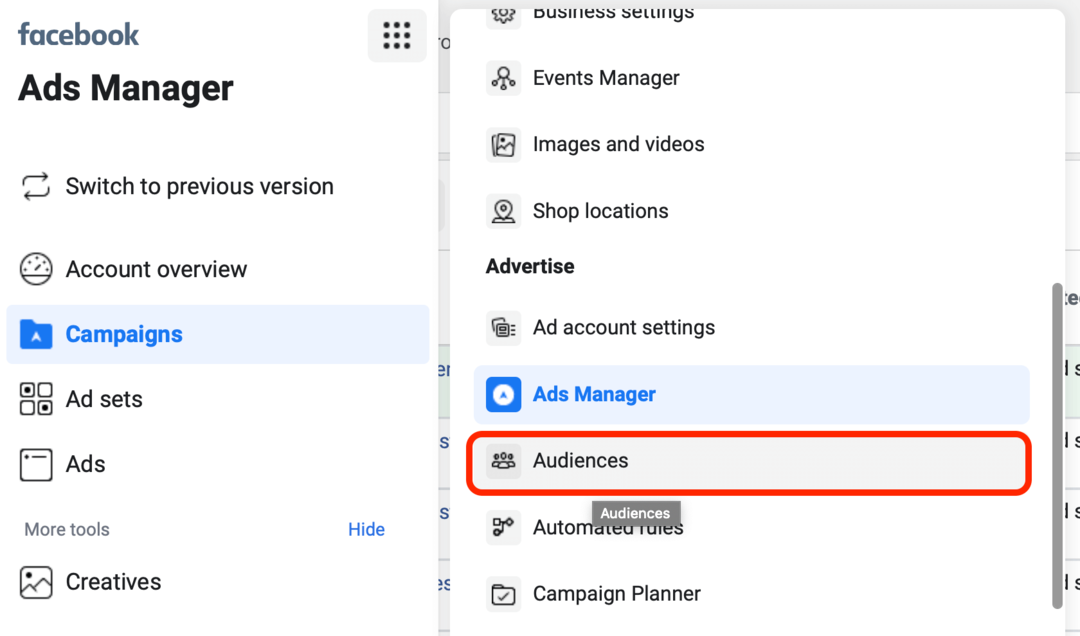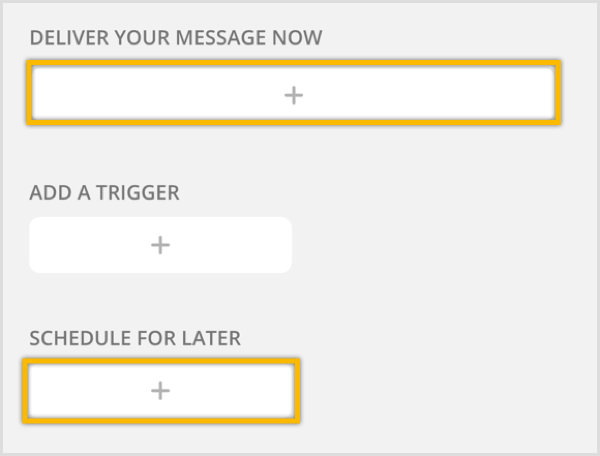Kaip naudoti netoliese esantį bendrinimą sistemoje „Windows 11“.
„Microsoft“ „Windows 11“ Herojus / / February 05, 2022

Paskutinį kartą atnaujinta
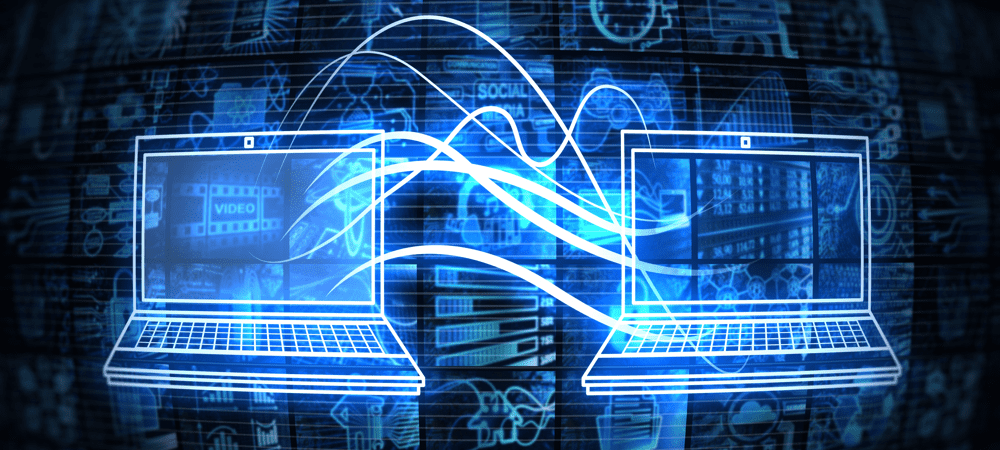
Greitas ir paprastas būdas dalytis failais ir nuorodomis tarp vietinių įrenginių sistemoje „Windows 10“ arba „Windows 11“ yra naudoti „Nearby Sharing“. Štai kaip jį naudoti „Windows 11“.
„Windows 11“ siūlo a Nausinių bendrinimas funkcija, leidžianti perkelti nuorodas, dokumentus, nuotraukas ir kitus failus į netoliese esančius suderinamus įrenginius. Ši technologija naudoja Bluetooth ir WiFi ryšio derinį, todėl įrenginiai turi būti gana arti vienas kito.
Ši funkcija nėra nauja – bendrinimas netoliese buvo pristatyta „Windows 10“ 1803 versijoje dar 2018 metais. „Windows 11“ remiasi šia funkcija, todėl lengviau siųsti elementus į skirtingus tinklo įrenginius. Pavyzdžiui, gali būti naudinga bendrinti failus iš kompiuterio į nešiojamąjį kompiuterį.
Jei norite naudoti „Nearby Sharing“ savo „Windows 11“ kompiuteryje, štai ką turėsite padaryti.
Naudokite netoliese esantį bendrinimą sistemoje „Windows 11“.
Kad galėtumėte naudoti šią funkciją, abiejuose įrenginiuose turi būti įjungtos „Bluetooth“ ir „Nearby Sharing“ funkcijos. Galite perkelti failus ir nuorodas tarp „Windows 10“ ir „Windows 11“ įrenginių.
Norėdami įjungti bendrinimo netoliese funkciją sistemoje „Windows 11“, atlikite šiuos veiksmus:
- Atidaryk Pradžios meniu paspausdami Pradėti mygtuką arba Windows Raktas.
- Į Pradėti, paspauskite Nustatymai.

- Viduje konors Nustatymai meniu, spustelėkite Sistema kairėje, tada paspauskite Bendrinimas netoliese dešinėje.
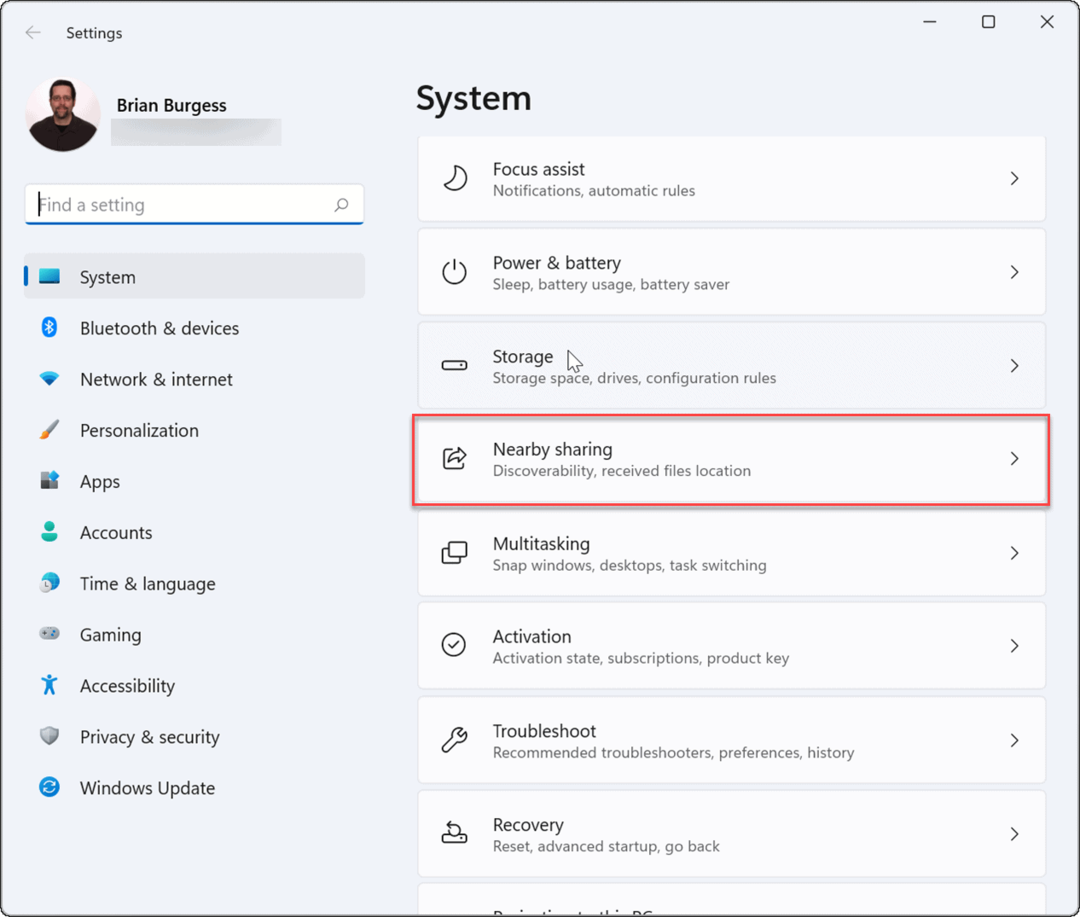
- Pasirinkite kurį Bendrinimas netoliese parinktį, kurią norite naudoti. Jums yra trys parinktys:
- Tik mano įrenginiai: Leidžia dalytis failais tarp kompiuterių naudojant tą pačią „Microsoft“ paskyros konfigūraciją.
- Visi netoliese esantys: Suteikia lengvą failų bendrinimą su visais netoliese esančiais įrenginiais.
- Išjungta: Išjungia bendrinimo netoliese funkciją.
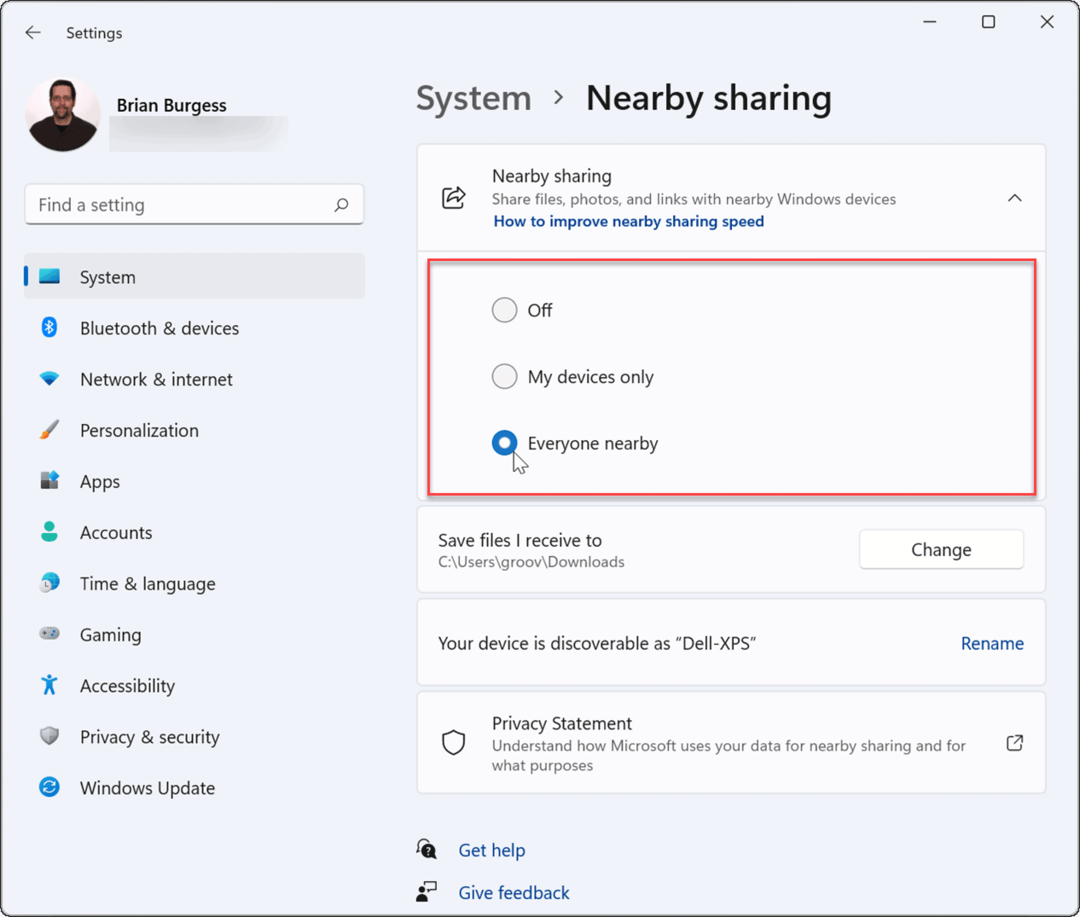
- Įjungę bendrinimą netoliese, išeikite iš Nustatymai Meniu.
Kaip prie greitųjų nustatymų pridėti bendrinimą netoliese
Jei norite greitai įjungti arba išjungti bendrinimą netoliese, galite pridėti šią funkciją prie Greitų nustatymų meniuužduočių juostoje.
Norėdami pridėti bendrinimą netoliese prie greitųjų nustatymų meniu:
- Naudokite sparčiuosius klavišus „Windows“ klavišas + A atidaryti Greiti nustatymai.
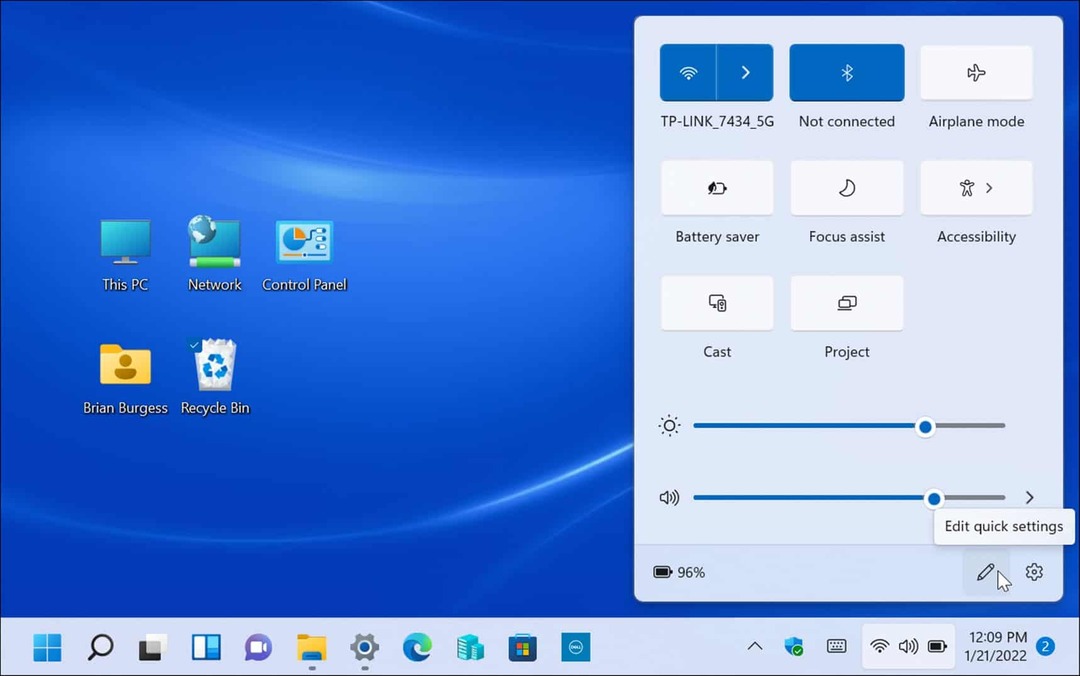
- Tada spustelėkite Redaguoti (pieštuko piktograma), spustelėkite Papildyti mygtuką, tada pasirinkite Bendrinimas netoliese iš sąrašo.
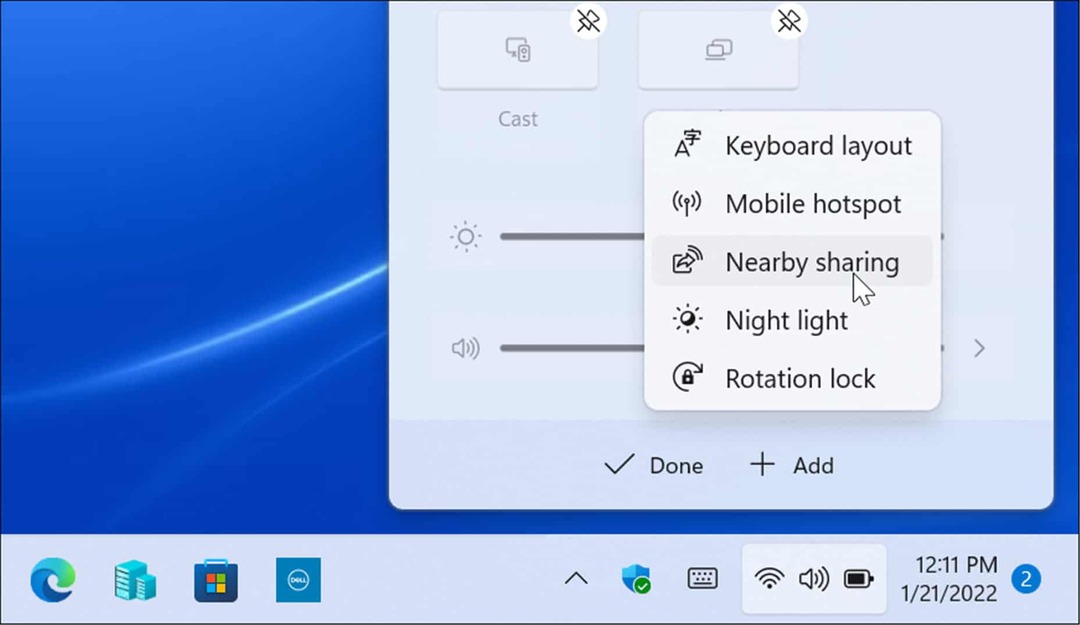
- Parinktis Bendrinimas netoliese bus pridėta prie greitųjų nustatymų – tada galėsite įjungti arba išjungti funkciją spustelėję.
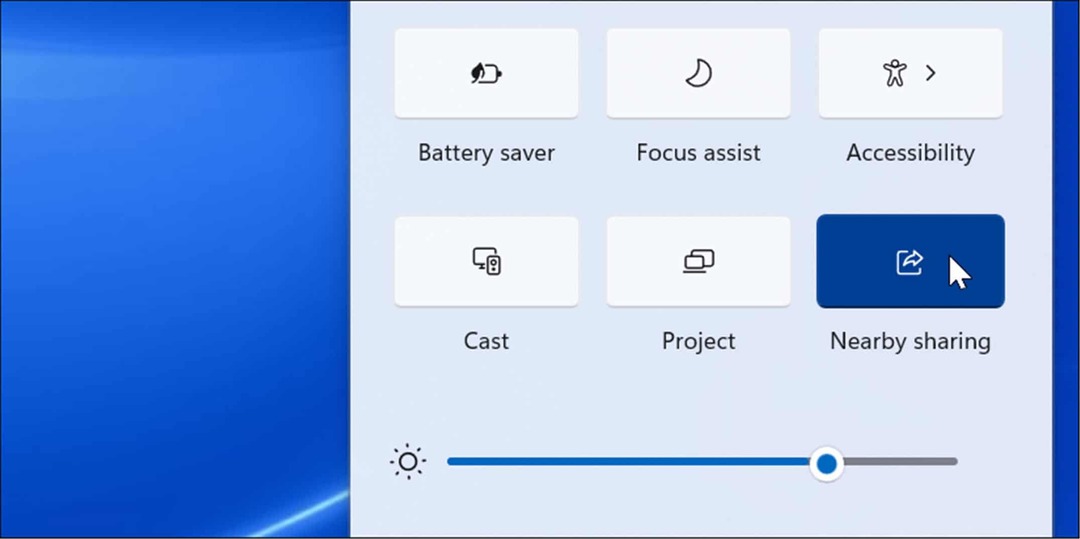
Kaip siųsti failus naudojant netoliese esantį bendrinimą
Kompiuteryje įgalinę bendrinimą netoliese, galite pradėti siųsti failus iš vieno įrenginio į kitą. Failų perkėlimas naudojant „Nearby Sharing“ yra nesudėtingas ir lengvas procesas. Atminkite, kad jis veikia tiek su „Windows 10“, tiek su „Windows 11“ įrenginiais.
Norėdami perkelti failus naudodami bendrinimą netoliese:
- Atviras Failų naršyklė paspausdami Aplanko piktograma užduočių juostoje.
- Į Failų naršyklė, suraskite failą, kurį norite bendrinti.
- Pažymėkite failą ir spustelėkite Dalintis mygtuką komandų juostoje.
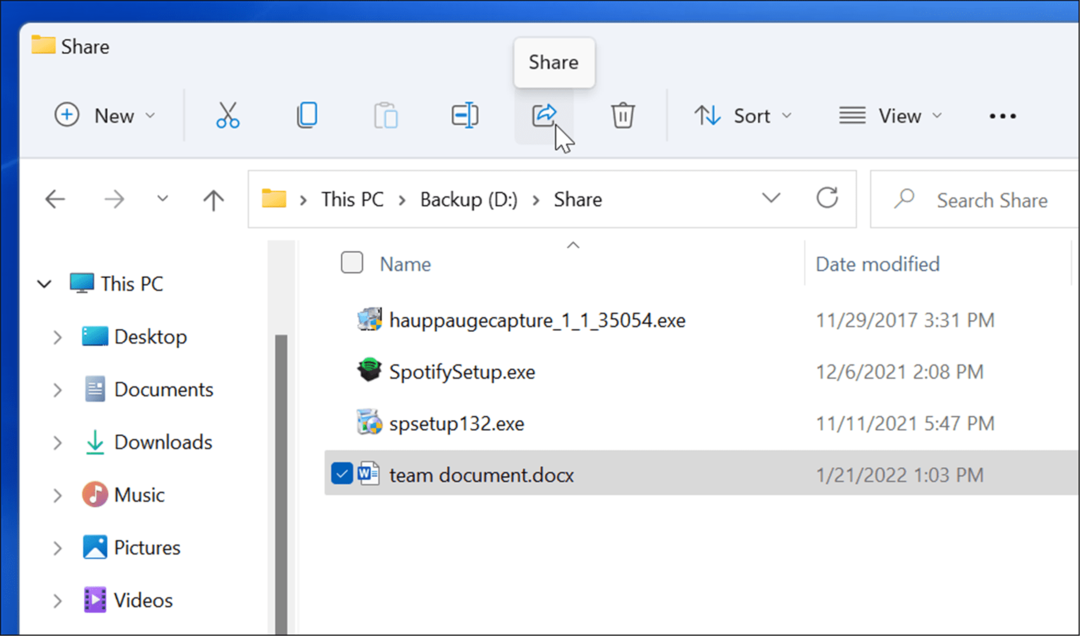
- Arba galite dešiniuoju pelės mygtuku spustelėti failą ir pasirinkti Dalintis nuo kontekstinis meniu.
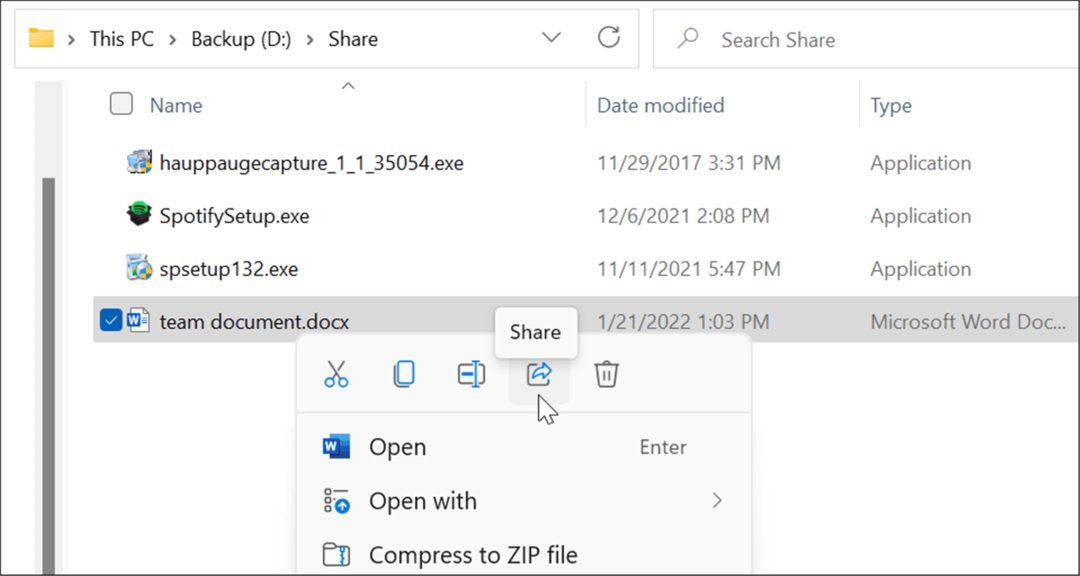
- Pasirinkite įrenginį, į kurį norite siųsti failą Bendrinimas netoliese pasirodo iššokantis langas. Kad tai veiktų, abu įrenginiai turi būti šalia.
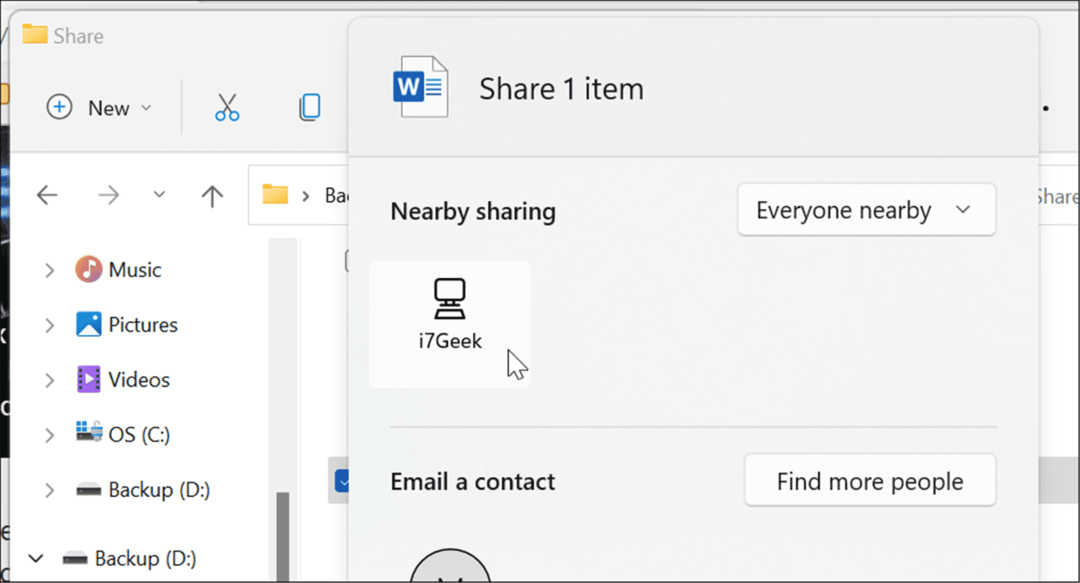
- Paskirties įrenginyje pasirodys pranešimas – spustelėkite Išsaugoti ir atidaryti arba Sutaupyti mygtuką. Tu taip pat gali Atmesti failą, jei jo nenorite.
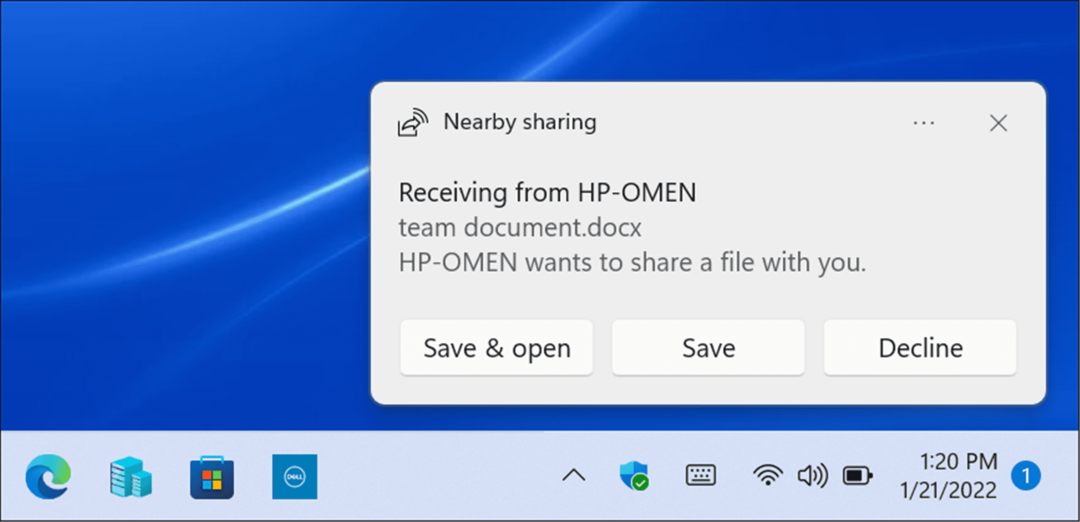
Kaip pakeisti netoliese esančio bendrinimo atsisiuntimo aplanką
Pagal numatytuosius nustatymus failai, gauti naudojant bendrinimą netoliese, pateks į aplanką Atsisiuntimai. Tačiau galbūt norėsite pakeisti numatytąją vietą.
Norėdami pakeisti netoliese esančio bendrinimo atsisiuntimo vietą:
- Atviras Pradėti ir pasirinkite Nustatymai arba pataikyti „Windows“ klavišas + I Norėdami tiesiogiai atidaryti nustatymą.
- Spustelėkite Sistema iš stulpelio kairėje ir Bendrinimas netoliese iš sąrašo dešinėje.
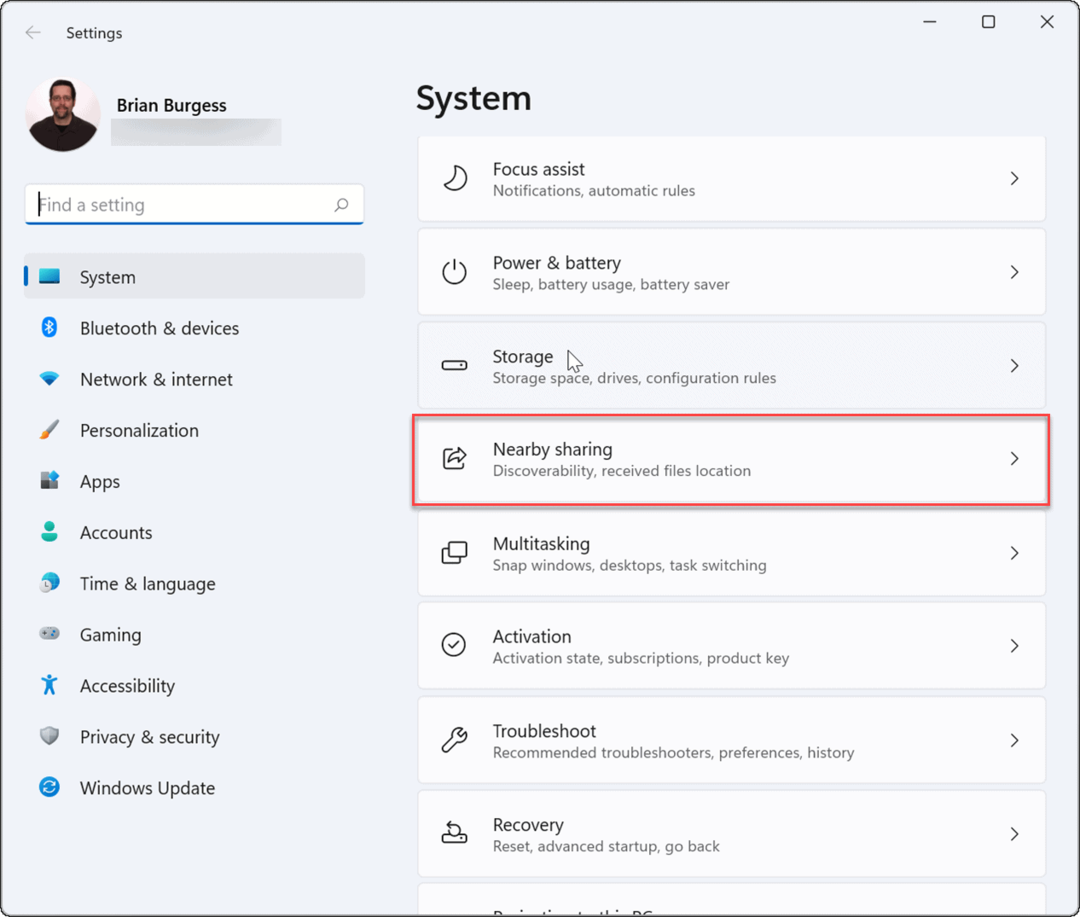
- Spustelėkite Keisti mygtukas šalia Išsaugoti gautus failusį variantas.
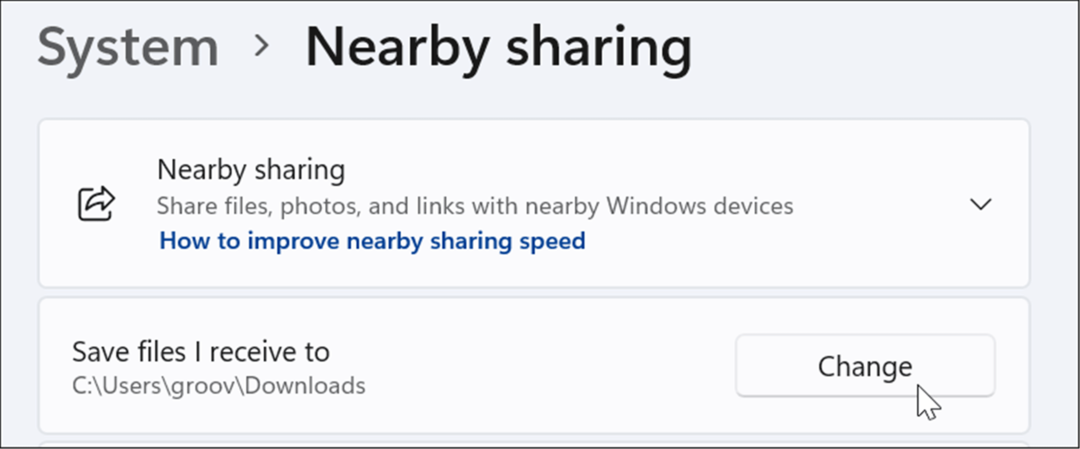
- Iššokančiajame meniu pasirinkite naują išsaugojimo vietą, tada spustelėkite Pasirinkite Aplankas mygtuką.
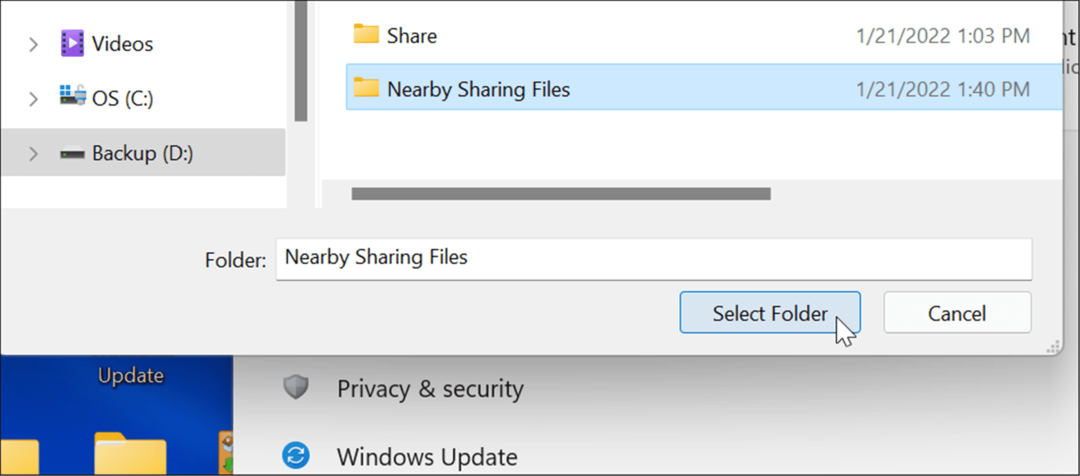
Kaip bendrinti nuorodas iš „Microsoft Edge“ naudojant netoliese esantį bendrinimą
„Nearby Sharing“ taip pat gali būti naudojamas norint greitai bendrinti nuorodas į „Microsoft Edge“ tinklalapius tarp įrenginių. Pavyzdžiui, jei norite bendrinti naujienų puslapį su kitu tinklo įrenginiu, galite tai padaryti naudodami bendrinimą netoliese.
Norėdami nusiųsti nuorodą į kitą įrenginį naudodami bendrinimą netoliese:
- Atviras Microsoft Edge ir naršykite į puslapį, kurį norite bendrinti.
- Dešiniuoju pelės mygtuku spustelėkite tinklalapį ir pasirinkite Dalintis parinktį iš meniu.
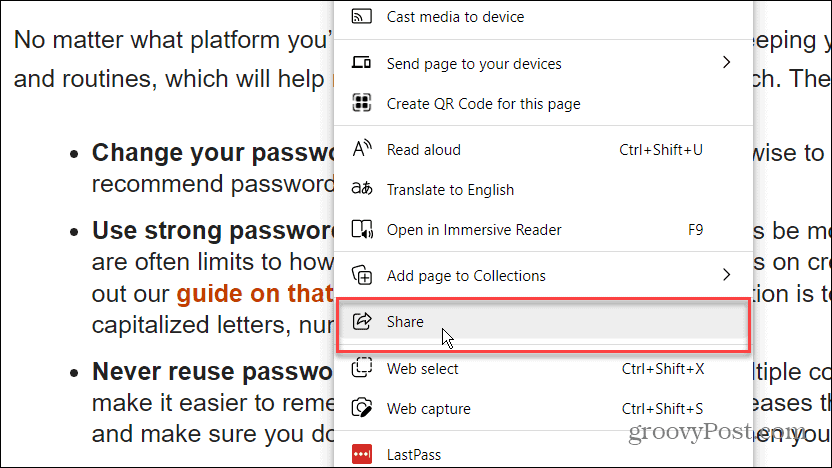
- Tada spustelėkite „Windows“ bendrinimo parinktys mygtuką.
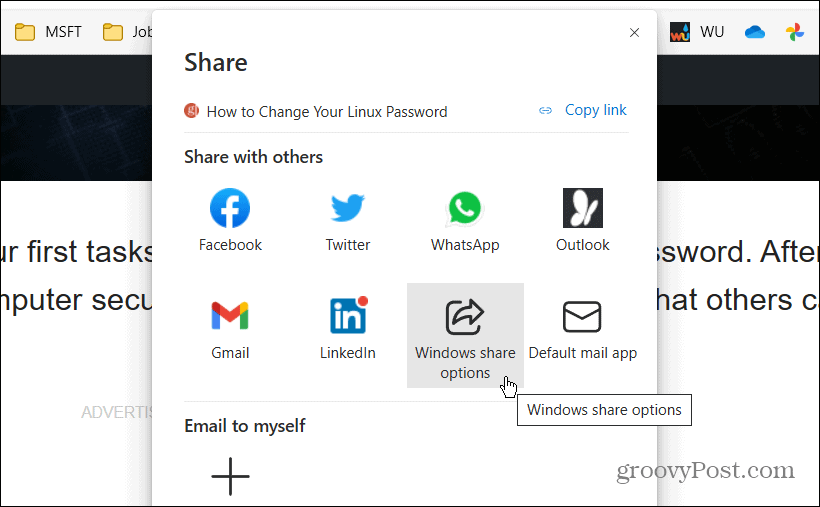
- Pagal Bendrinimas netoliese skiltyje pasirinkite netoliese esantį įrenginį Bendrinimas netoliese skyrius.
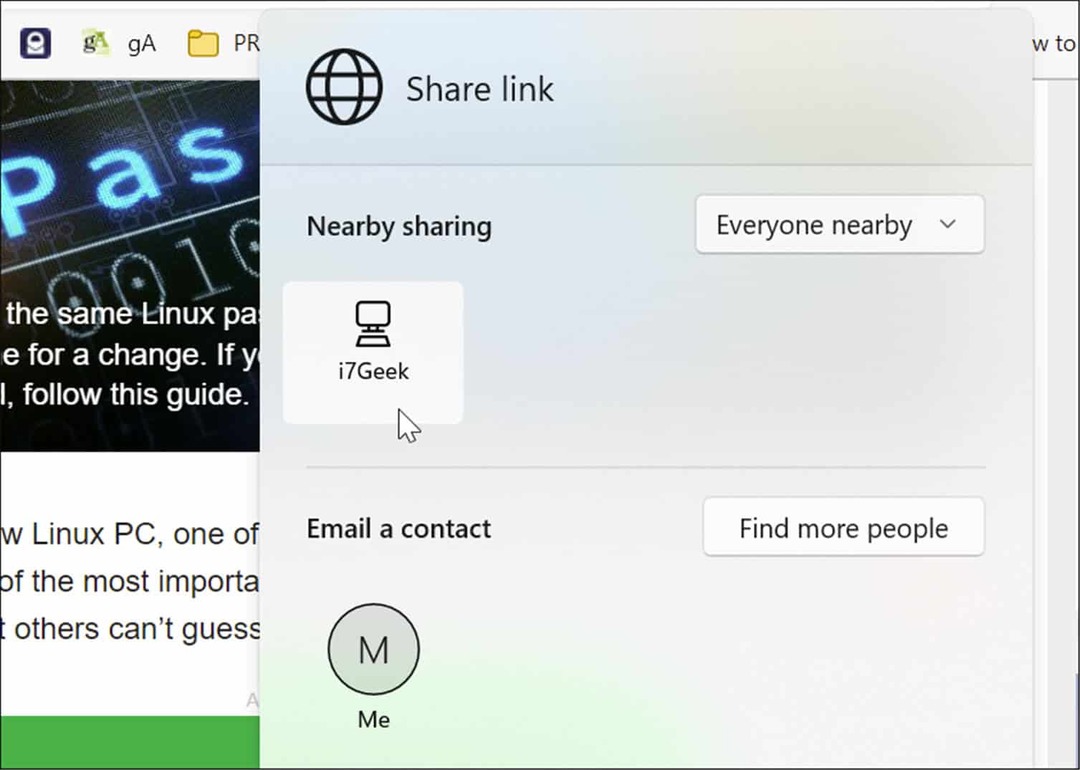
- Priimančiame kompiuteryje bus rodomas pranešimas – spustelėkite Atviras mygtuką, kad peržiūrėtumėte puslapį, arba spustelėkite Atmesti mygtuką, jei to nenorite.
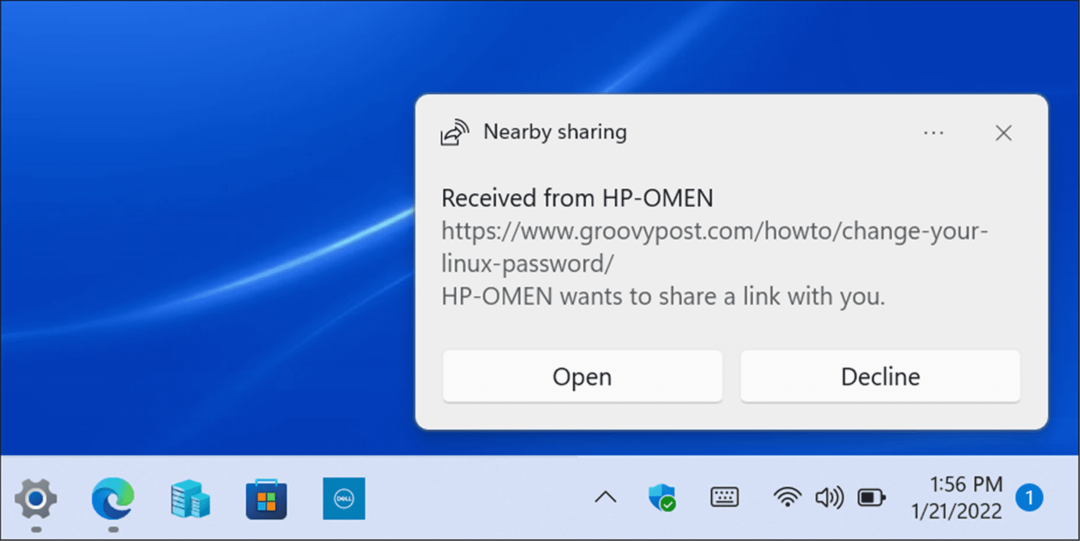
Lengvesnis bendrinimas
Jei vietiniame tinkle reguliariai pereinate iš vieno „Windows“ įrenginio į kitą, bendrinimo netoliese funkcija gali padėti. Jį galite naudoti norėdami bendrinti svarbius failus ar žiniatinklio nuorodas be vargo.
Tačiau, kaip rodo pavadinimas, jis veikia tik netoliese esančiuose įrenginiuose. Jei norite dalytis failais tarp skirtingų tipų įrenginių arba su kompiuteriais ir serveriais, kurie yra toliau, vis tiek turėsite pagalvoti apie tinklo bendrinimą, debesų saugojimo paslaugos, laiškų priedus, arba an užšifruota USB atmintinė vietoj to perkelti savo elementus.
Jei esate „OneNote“ naudotojas, jums gali būti įdomu bendrinti OneNote užrašus ir bloknotus kaip greita (ir paprasta) alternatyva, padedanti perkelti svarbias žiniatinklio nuorodas ir pranešimus iš vieno įrenginio į kitą.
Kaip rasti „Windows 11“ produkto kodą
Jei jums reikia perkelti „Windows 11“ produkto kodą arba tiesiog jo reikia švariai įdiegti OS,...
Kaip išvalyti „Google Chrome“ talpyklą, slapukus ir naršymo istoriją
„Chrome“ puikiai išsaugo naršymo istoriją, talpyklą ir slapukus, kad optimizuotų naršyklės veikimą internete. Jos kaip...
Kainų suderinimas parduotuvėje: kaip gauti kainas internetu perkant parduotuvėje
Pirkimas parduotuvėje nereiškia, kad turite mokėti didesnę kainą. Dėl kainų atitikimo garantijų galite gauti nuolaidų internetu apsipirkdami...
Kaip padovanoti „Disney Plus“ prenumeratą su skaitmenine dovanų kortele
Jei jums patiko „Disney Plus“ ir norite juo pasidalinti su kitais, štai kaip nusipirkti „Disney+“ dovanų prenumeratą...