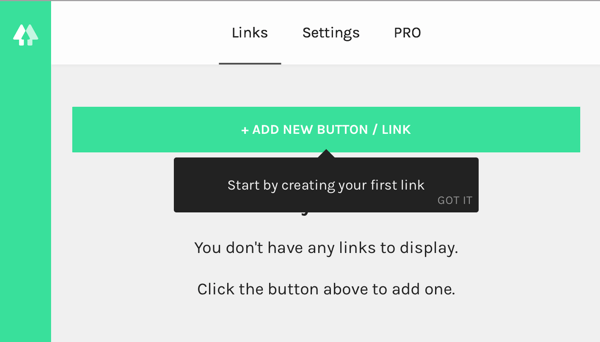„Wi-Fi“ neturi galiojančios IP konfigūracijos: kaip pataisyti
„Microsoft“ Langai Namų Tinklų Kūrimas Herojus / / August 17, 2022

Paskutinį kartą atnaujinta

Ar gaunate „Wi-Fi“, neturi galiojančios IP konfigūracijos klaidos? Čia pateikiami sprendimai, kuriuos galite naudoti norėdami išspręsti problemą.
Šiomis dienomis Wi-Fi prieiga yra standartinis patogumas, kurį laikome savaime suprantamu dalyku. Tačiau tai yra didelis nepatogumas, kai jis veikia netinkamai.
Kai naudojate „Windows“ kompiuterį, galite gauti „Wi-Fi“ konfigūracijos klaidą. Visų pirma gali būti sunku ištaisyti klaidą „Wi-Fi neturi galiojančios IP konfigūracijos“. Klaida įvyksta, kai kompiuteriui nepavyksta apsaugoti veikiančio IP adreso per „Wi-Fi“.
Laimei, turime keletą sprendimų, kuriais galite pabandyti atsikratyti klaidos ir grąžinti belaidį ryšį į veikiančią būseną.
Iš naujo paleiskite kompiuterį ir maršrutizatorių
Jūs žinote grąžtą; Jei paskambinsite savo IPT techninei pagalbai, jis paprašys iš naujo paleisti tinklo aparatinę įrangą. Taip yra dėl rimtos priežasties, nes iš naujo paleisdami kompiuterį išvalysite veikiančias programas ir talpyklą, kurios gali prieštarauti jūsų ryšiui.
Iš naujo paleidus (atšokus) maršruto parinktuvą (paprastai kombinuotą įrenginį, kuriame yra maršrutizatorius ir modemas), bus išvalyta jo talpykla ir atkurtas tvirtas interneto ryšys. Jei vis dar turite atskirą modemą, taip pat paleiskite jį iš naujo.
Perkrauti maršruto parinktuvą atjungdami Įjungimo mygtukas 30 sekundžių, tada vėl įjunkite. Sujungę maršrutizatorių, iš naujo paleiskite kompiuterį ir pažiūrėkite, ar atgaunamas tvirtas „Wi-Fi“ ryšys.

Iš naujo įgalinkite „Wi-Fi“ tinklo adapterį
Jei vis dar kyla problemų dėl „Wi-Fi“, kitas galimas sprendimas, kurį verta išbandyti, yra „Wi-Fi“ tinklo adapterio nustatymas iš naujo.
Norėdami iš naujo nustatyti „Wi-Fi“ tinklo adapterį, atlikite šiuos veiksmus:
- Paspauskite „Windows“ klavišas + R klaviatūroje, kad būtų parodyta Bėk
- Tipas ncpa.cpl ir spustelėkite Gerai arba paspauskite Įeikite.
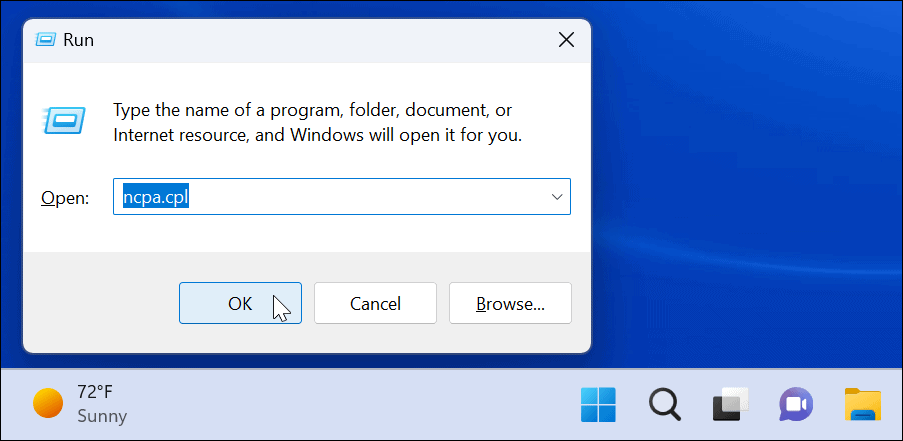
- Kai Tinklo jungtys atsidarys langas, dešiniuoju pelės mygtuku spustelėkite savo belaidis adapteris ir pasirinkite Išjungti.
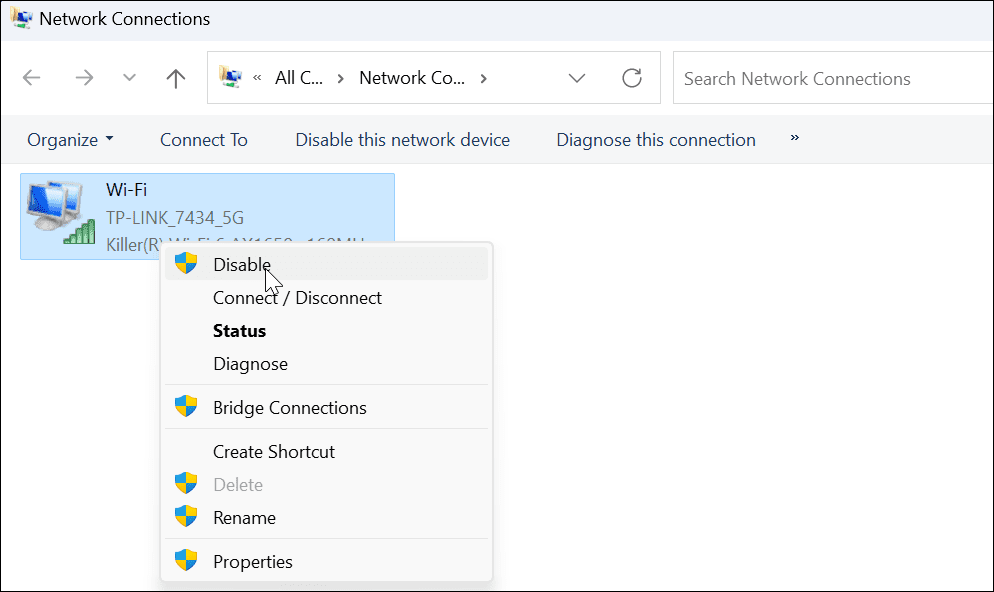
- Palaukite kelias sekundes, dešiniuoju pelės mygtuku spustelėkite Wi-Fi adapteris dar kartą ir pasirinkite Įgalinti.
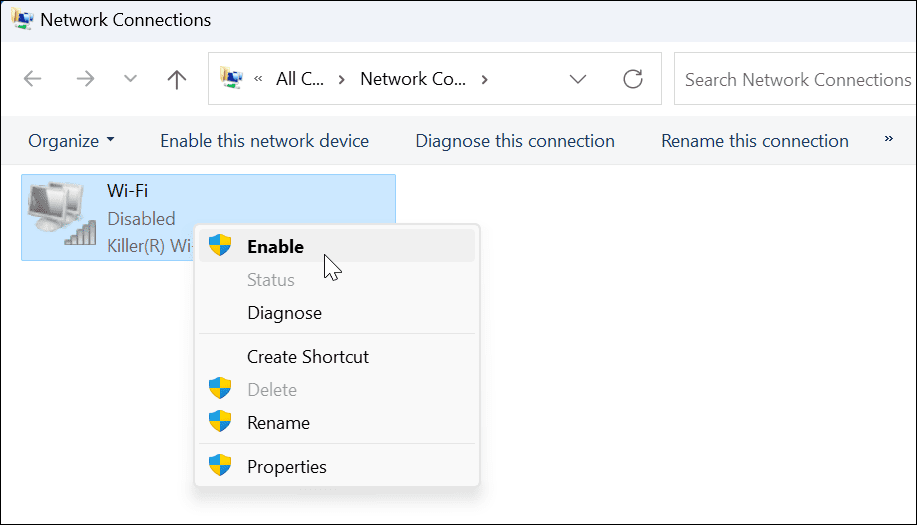
Kai užsidega adapteris, patikrinkite, ar turite galiojantį „Wi-Fi“ ryšį.
Gaukite naują IP adresą iš maršrutizatoriaus
Jei iš naujo paleidus maršruto parinktuvą arba iš naujo nustatyti „Wi-Fi“ tinklo adapterį nepavyko, galite priversti jį įsigyti naują IP nuomos sutartį.
Norėdami susigrąžinti naują IP adresas, atlikite šiuos veiksmus:
- Paspauskite „Windows“ klavišas, Ieškoti PowerShellir spustelėkite Vykdyti kaip administratorius parinktis dešinėje.
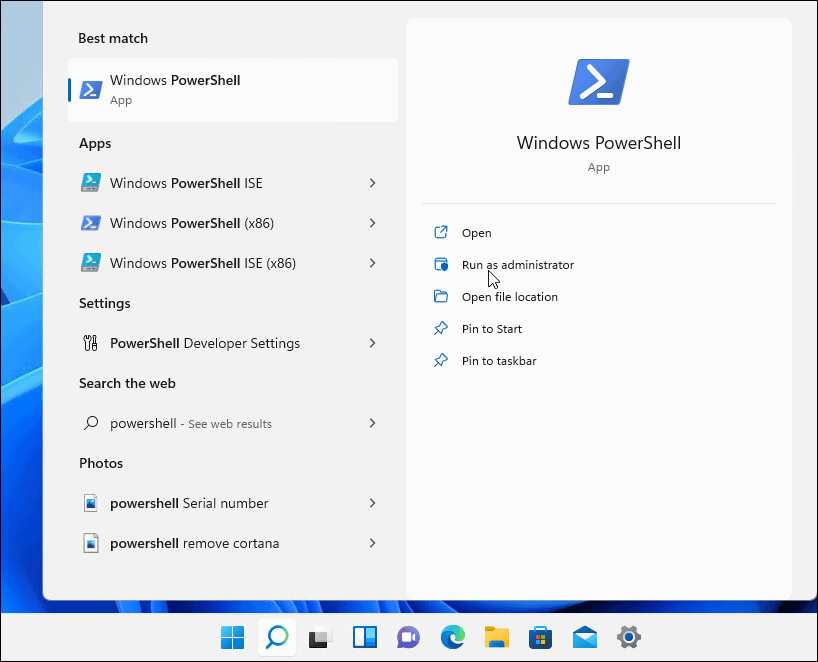
- Atsidarius „PowerShell“, paleiskite šias komandas:
ipconfig /release. ipconfig /flushdns. ipconfig /renew
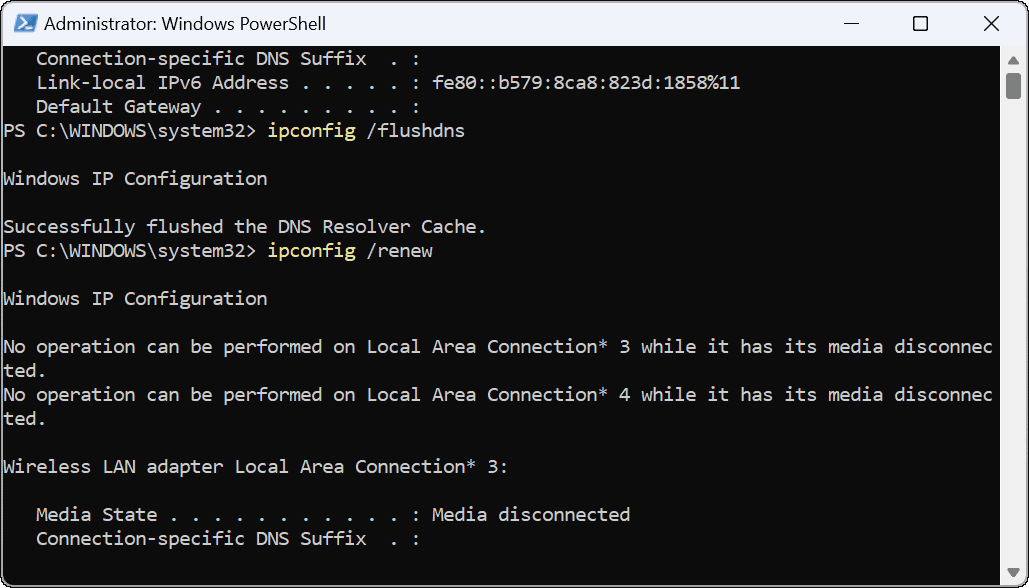
Paleidę komandas galite uždaryti „PowerShell“ ir patikrinti, ar užmegztas ir veikia „Wi-Fi“ ryšys.
Iš naujo nustatykite TCP/IP Stack
Jei vis dar kyla problemų dėl „Wi-Fi“ konfigūracijos, kitas galimas sprendimas yra iš naujo nustatyti TCP/IP krūvą. TCP/IP valdo, kaip informacija suskaidoma į paketus ir pristatoma. Jei paketai ar kažkas kitas yra sugadintas, tai sukels IP konfigūracijos problemų.
Norėdami iš naujo nustatyti TCP/IP krūvą, atlikite šiuos veiksmus:
- Paspauskite „Windows“ klavišas, Ieškoti PowerShellir spustelėkite Vykdyti kaip administratorius.
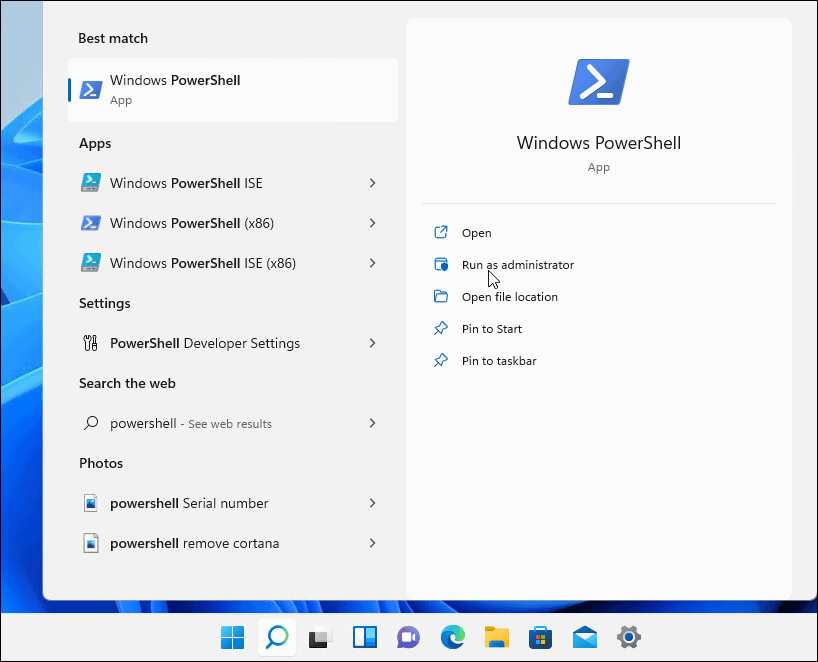
- Vykdykite šias komandas:
netsh winsock atstatyti katalogą. netsh int ip nustatymas iš naujo
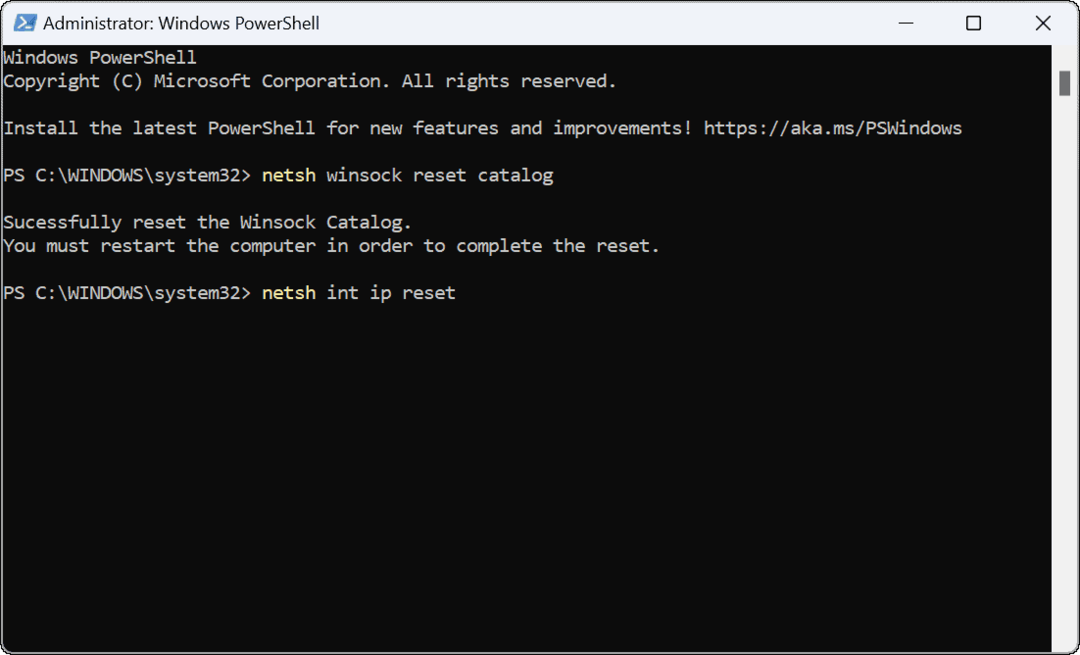
- Sužinosite, kad komanda buvo sėkminga, kai pamatysite keletą Gerai atkuriama! žinutes.
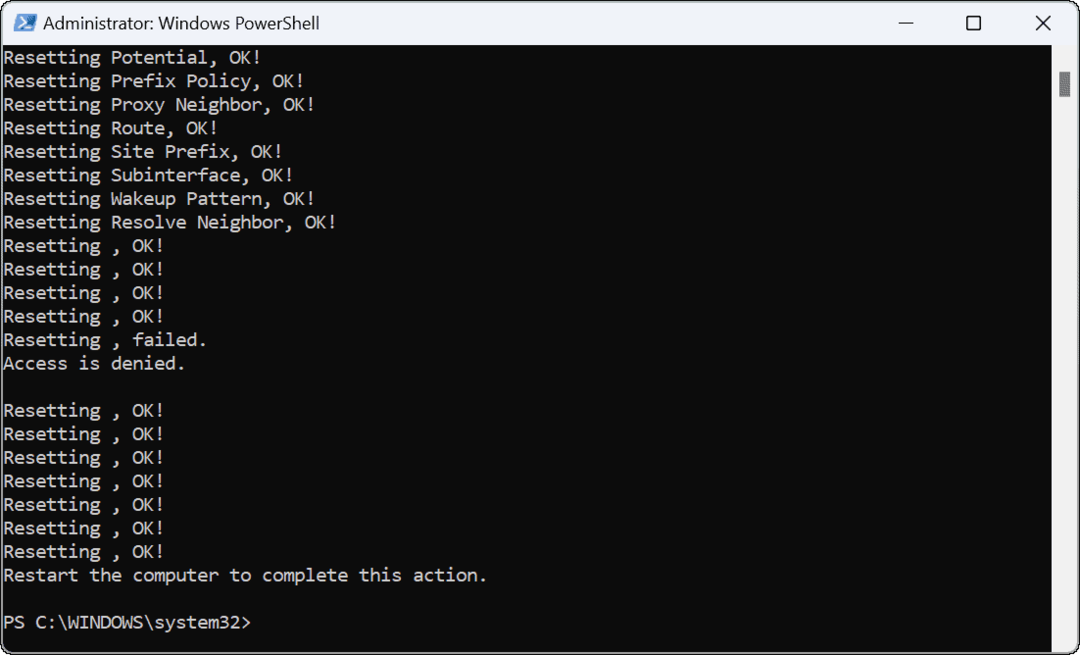
-
Iš naujo paleiskite kompiuterį ir patikrinkite, ar „Wi-Fi“ nėra tinkamos IP konfigūracijos klaida, išspręsta.

Atnaujinkite tinklo tvarkykles
Jei vis tiek gaunate klaidą, verta patikrinti, ar jūsų „Wi-Fi“ adapterio tvarkyklės yra atnaujintos.
Norėdami atnaujinti tinklo tvarkykles, atlikite šiuos veiksmus:
- Paspauskite „Windows“ klavišas + X ir spustelėkite Įrenginių tvarkytuvė iš pasirodžiusio meniu.
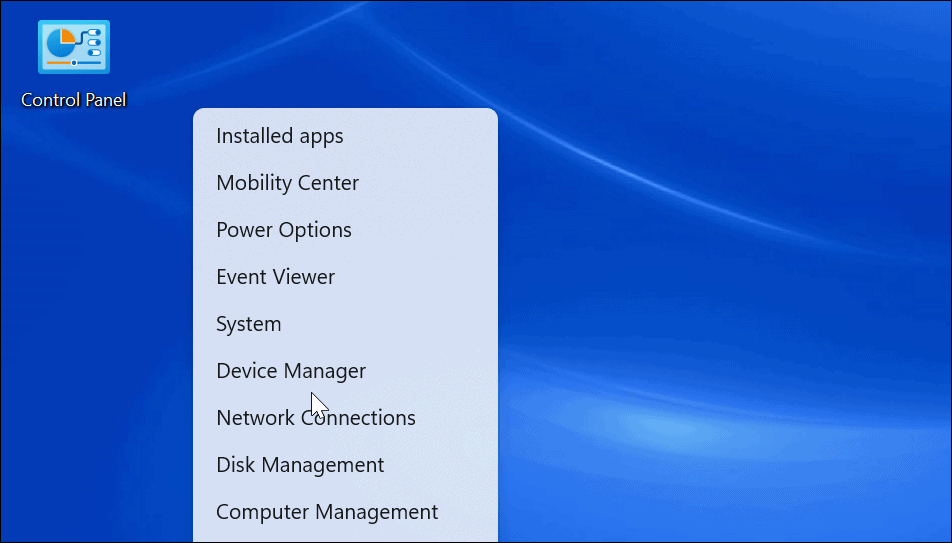
- Kada Įrenginių tvarkytuvė atsidaro, išplėskite Tinklo adapteriai skyrius.
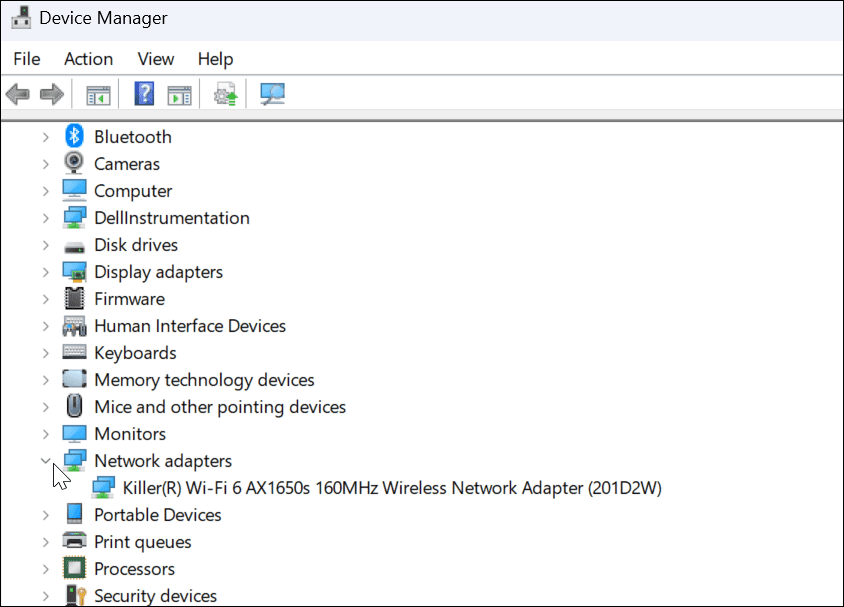
- Dešiniuoju pelės mygtuku spustelėkite Wi-Fi adapteris bandote naudoti ir pasirinkti Atnaujinti tvarkyklę.
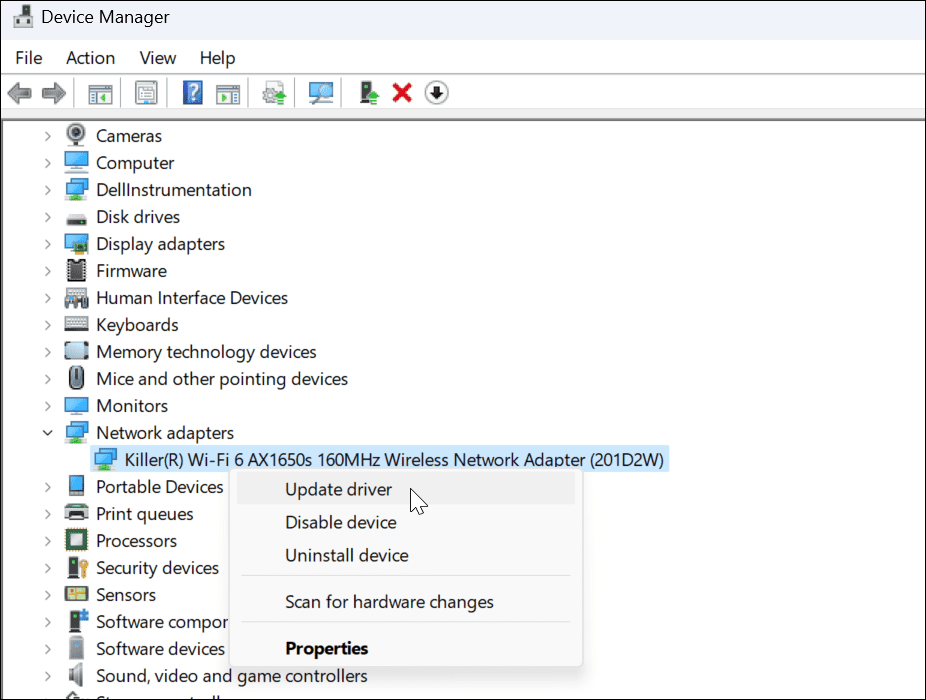
- Pasirinkite Automatiškai ieškoti tvarkyklių iš toliau pateikto meniu. Jei jis aptinka tvarkyklės naujinimą, įdiekite juos ir, jei reikia, iš naujo paleiskite kompiuterį.
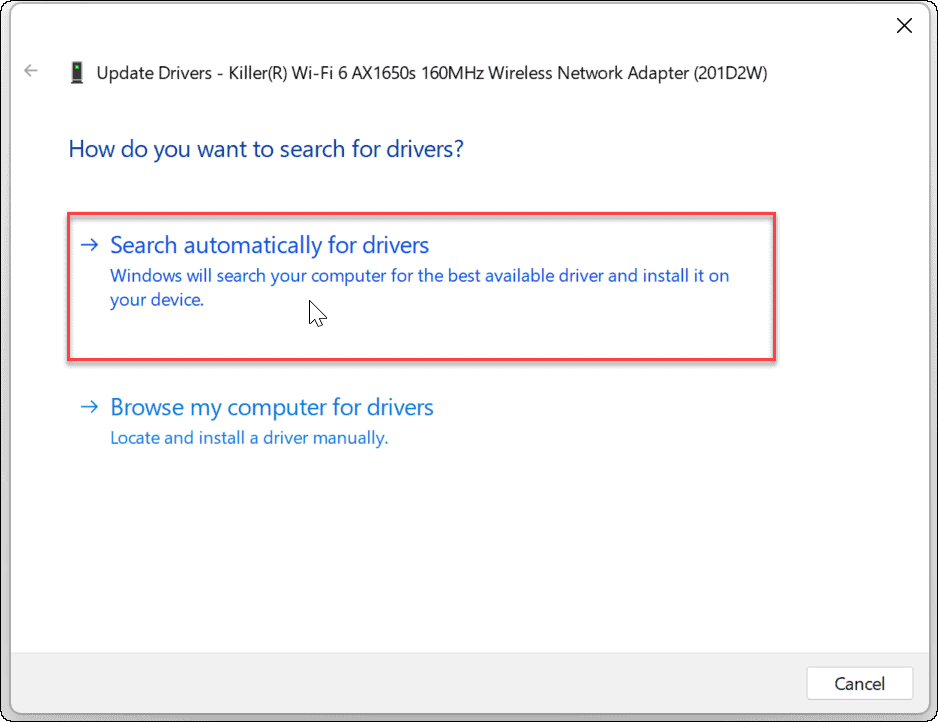
Galite rankiniu būdu įdiegti įrenginių tvarkykles jei atsisiunčiate juos iš kompiuterio gamintojo svetainės.
Įsitikinkite, kad sukonfigūruotas automatinis DHCP
Jūsų kompiuteris automatiškai gaus IP adresą, nebent jis būtų pakeistas į statinį IP. Dar kartą patikrinę, ar jūsų sistema sukonfigūruota gauti IP adresą rankiniu būdu, gali ištaisyti, kad „Wi-Fi“ neturi galiojančios IP konfigūracijos klaidos.
Norėdami nustatyti DHCP sistemoje Windows, atlikite šiuos veiksmus:
- Paspauskite „Windows“ klavišas ir tipas Peržiūrėkite tinklo ryšius.
- Spustelėkite Peržiūrėkite tinklo ryšius pagal Geriausias atitikimas skyrių viršuje.
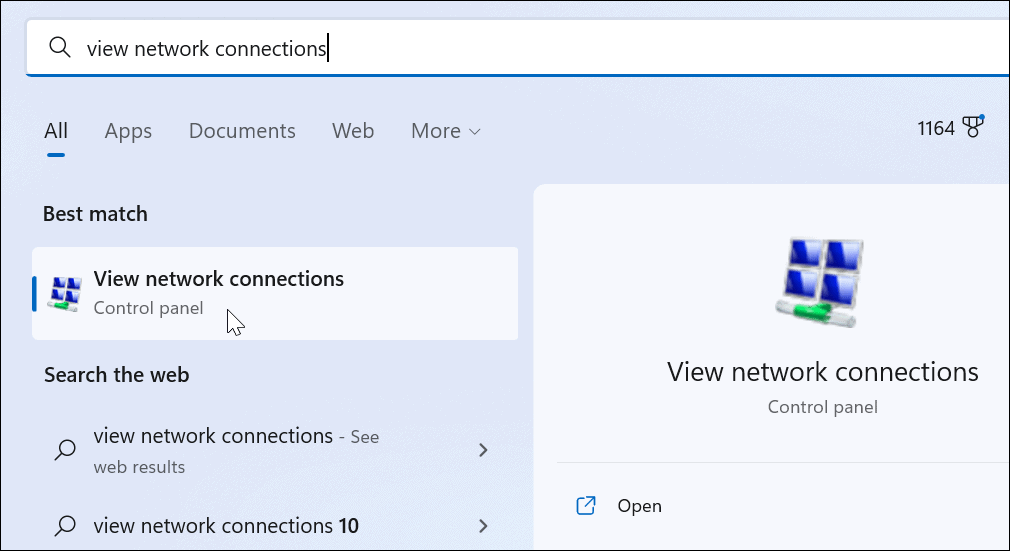
- Dešiniuoju pelės mygtuku spustelėkite savo Wi-Fi tinklo adapteris ir pasirinkti Savybės iš meniu.
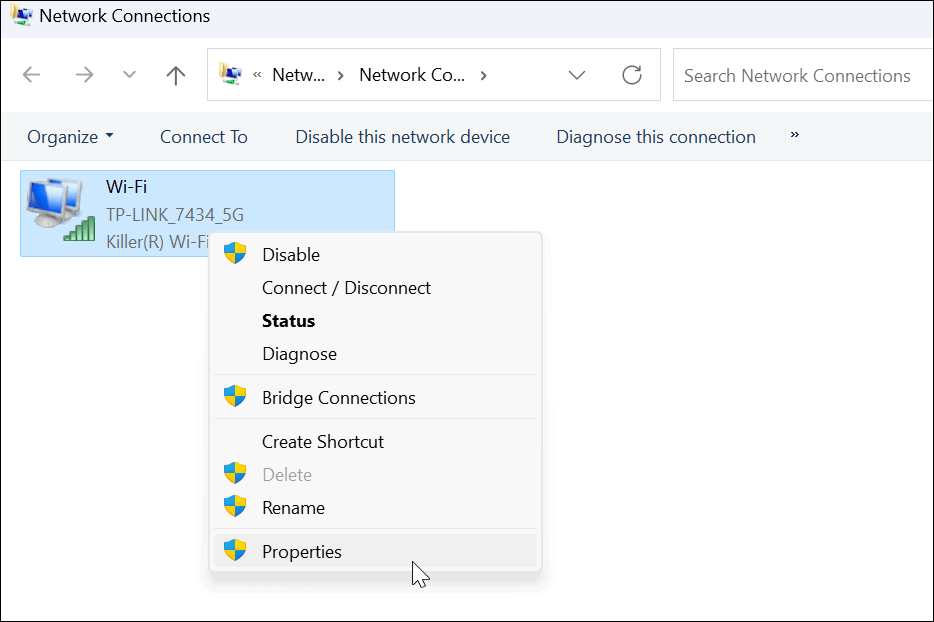
- Kai „Wi-Fi“ ypatybės atsidaro langas, pažymėkite 4 interneto protokolo versija (TCP/IPv4) ir spustelėkite Savybės mygtuką po juo.
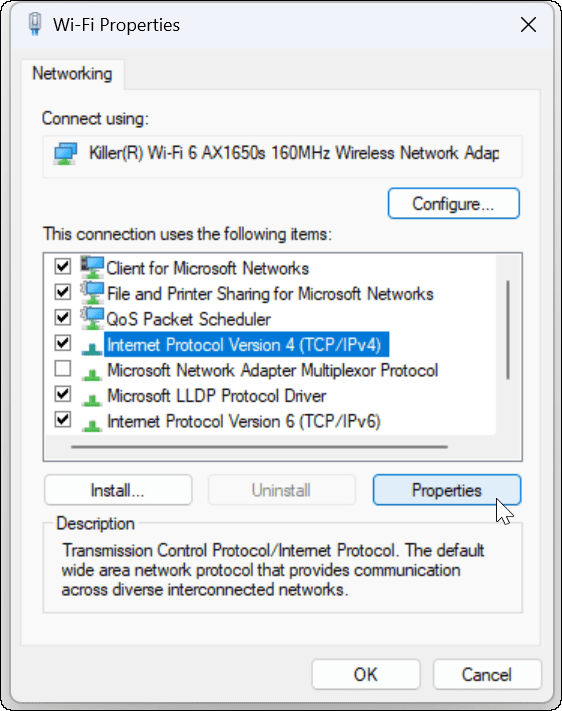
- Užtikrinti Gaukite IP adresą automatiškai pasirinktas – jei naudojate alternatyvus DNS sistemoje „Windows“., galite ir toliau juo naudotis. IP adresas yra vienintelis dalykas, kurį turite nustatyti, kad jį gautumėte automatiškai.
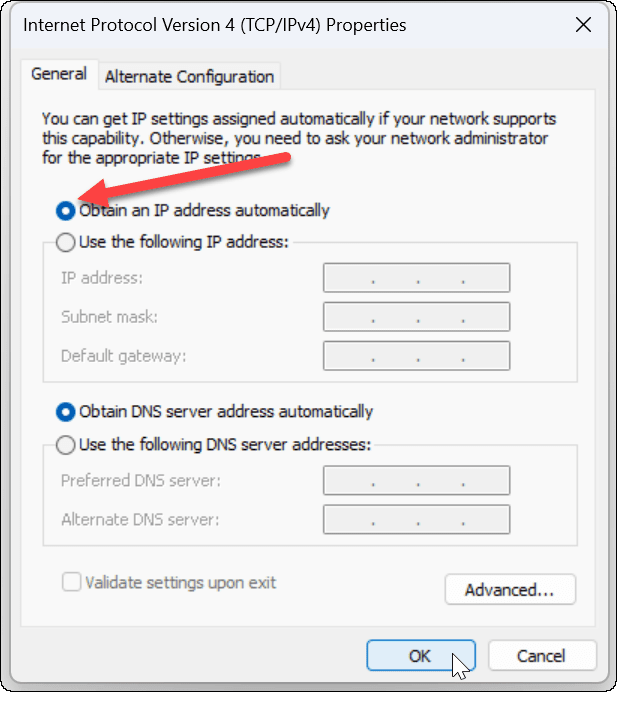
Atkurkite maršrutizatoriaus gamyklinius nustatymus
Jei vis tiek gaunate „Wi-Fi“ konfigūracijos klaidą, „paskutinė priemonė“, kurią galite atlikti, yra iš naujo nustatyti belaidį maršruto parinktuvą. Atminkite, kad iš naujo nustatę maršrutizatorių bus pašalintos visos jau atliktos konfigūracijos. Po nustatymo iš naujo turėsite iš naujo sukonfigūruoti visus nustatymus.

Norėdami iš naujo nustatyti maršruto parinktuvą, pažiūrėkite į nugarėlę ir ieškokite atstatymo mygtuko arba įgilinto mygtuko, kurį galite pasiekti naudodami sąvaržėlę. Paspauskite atstatymo mygtuką 10–15 sekundžių ir palaukite, kol jis bus nustatytas iš naujo.
Pataisykite „Wi-Fi“ neturi galiojančios IP konfigūracijos
Jei „Wi-Fi“ neturi galiojančios IP konfigūracijos klaidos, naudodami vieną iš anksčiau pateiktų sprendimų turėtumėte vėl pradėti veikti. Atminkite, kad maršruto parinktuvo nustatymas iš naujo turėtų būti paskutinis veiksmas, jei niekas neveikia.
Jei kompiuterį naudojate keliuose „Wi-Fi“ tinkluose, gali prireikti pamirškite „Wi-Fi“ tinklą sistemoje „Windows 11“.. Tačiau, kita vertus, jei prie tinklo reikia prijungti naują įrenginį, turėsite tai padaryti suraskite „Wi-Fi“ slaptažodį sistemoje „Windows 11“..
Kaip rasti „Windows 11“ produkto kodą
Jei jums reikia perkelti „Windows 11“ produkto kodą arba tiesiog jo reikia švariai įdiegti OS,...
Kaip išvalyti „Google Chrome“ talpyklą, slapukus ir naršymo istoriją
„Chrome“ puikiai išsaugo naršymo istoriją, talpyklą ir slapukus, kad optimizuotų naršyklės veikimą internete. Jos kaip...
Kainų suderinimas parduotuvėje: kaip gauti kainas internetu perkant parduotuvėje
Pirkimas parduotuvėje nereiškia, kad turite mokėti didesnę kainą. Dėl kainų atitikimo garantijų galite gauti nuolaidų internetu apsipirkdami...