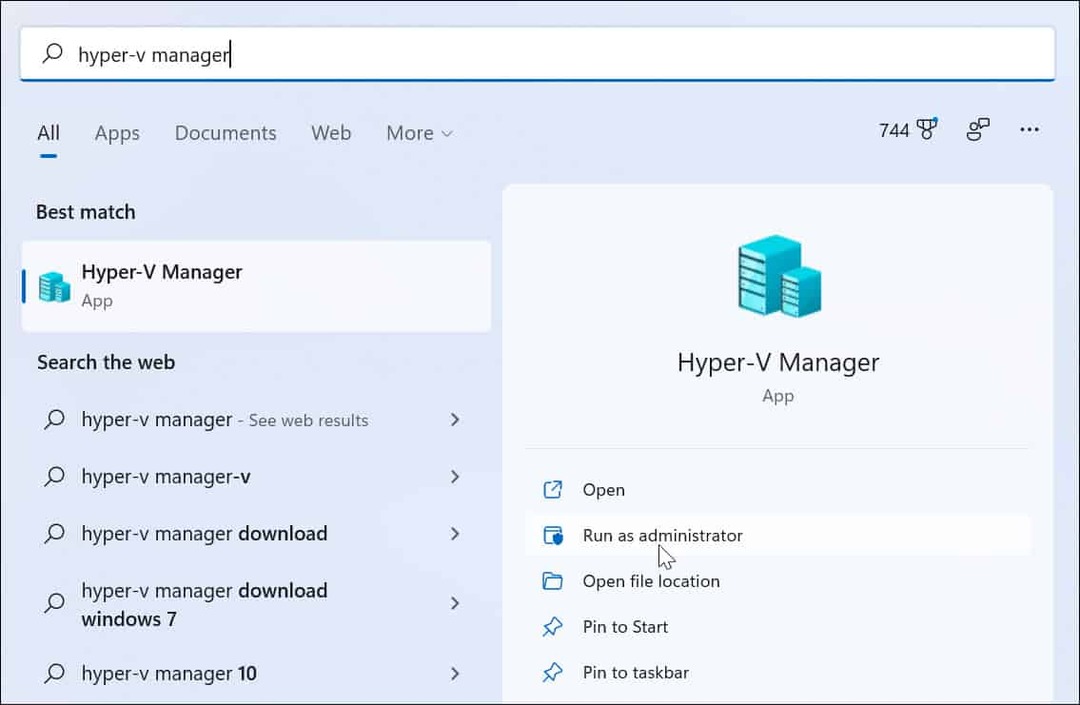Kaip sukurti tinkintus greitus veiksmus programoje „Outlook 2010“.
„Microsoft“ „Microsoft“ Perspektyva / / August 23, 2022

Paskutinį kartą atnaujinta
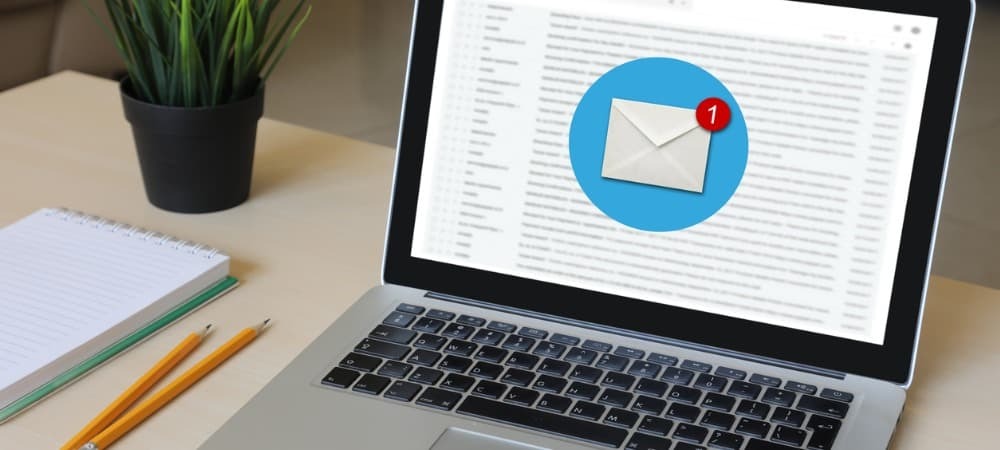
Greiti veiksmai yra vertingas įrankis norint efektyviai dirbti naudojant „Outlook 2010“. Jei pastebite, kad atliekate ilgą veiksmų seriją, kodėl gi nesukūrus greito žingsnio, kad jį aprėptumėte?
Greiti veiksmai yra vertingas įrankis norint efektyviai dirbti naudojant „Outlook 2010“. Jei dažnai užbaigiate ilgą atskirų elementų seriją, kodėl gi nesukūrus greito žingsnio veiksmo, kad tai padengtumėte? „Microsoft“ tik ką tik pristatė šią naują „Outlook 2010“ funkciją, įtraukdama dar vieną tašką į sąrašą 10 pagrindinių priežasčių atnaujinti į „Office 2010“..
Pradėkime lengvai ir tinkinkime kai kuriuos jau esamus sparčiuosius veiksmus, kuriuos „Microsoft“ įtraukė į „Outlook 2010“.
Kaip pakeisti esamą Outlook Quick-Step
1 žingsnis
„Outlook 2010“ Spustelėkite į Namai juostele ir tada spustelėkite į maža rodyklė žemyn virš Greiti žingsniai Kategorija. Pasirodžiusiame išskleidžiamajame meniu, PasirinkiteManage Quick Steps…
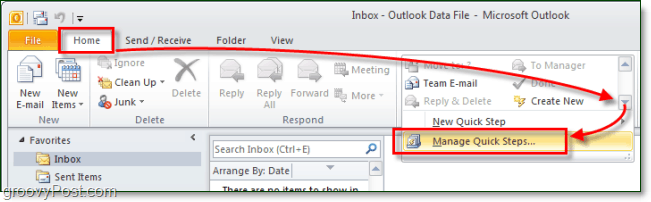
2 žingsnis
Pagal numatytuosius nustatymus programoje „Outlook 2010“ yra tik 5 greiti veiksmai.
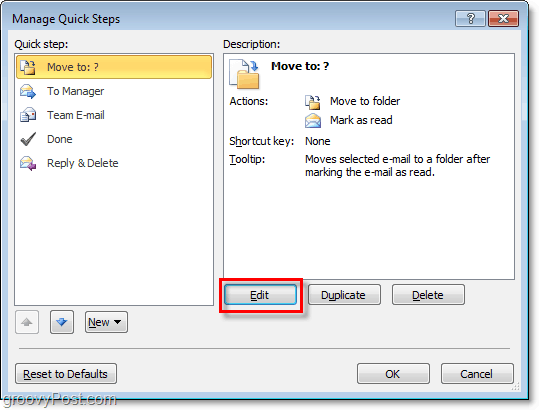
3.a veiksmas – pritaikykite greitąjį žingsnį
Kalbant apie tinkinimą, galite padaryti daug, todėl suskirstysime tai į du skirtingus veiksmus ir ekrano kopijas.
Tu gali:
- Spustelėkite į X į pašalinti Greito žingsnio veiksmai.
- Spustelėkite į rodyklė žemyn visiškai pakeisti veiksmą į ką nors kitą.
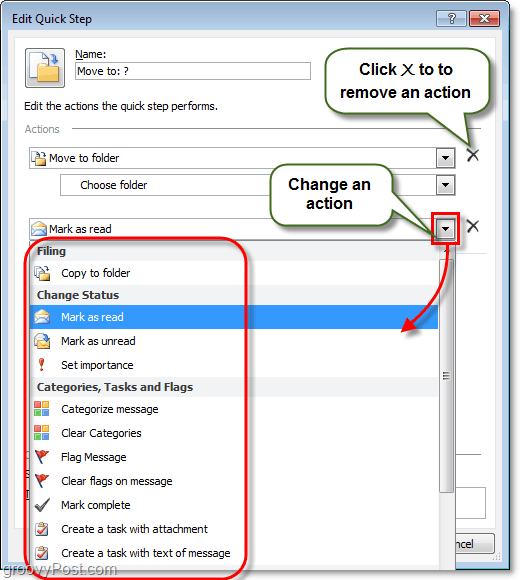
3.b veiksmas – daugiau „Quick Step“ tinkinimo parinkčių
Yra dar daugiau, taip pat galite:
- Spustelėkite į Name langelį, kad pakeistumėte greitojo žingsnio pavadinimą.*
- SpustelėkiteAdd Veiksmas norėdami įterpti papildomą veiksmą į greitąjį veiksmą.
- SpustelėkitePasirinkite spartųjį klavišą paskirti a Shortcut raktas prie šio greito žingsnio. Pavyzdžiui, jei paskiriate CTRL + Shift + 1 iki šio veiksmo galite akimirksniu atlikti visą greitąjį žingsnį SpaudimasCTRL + Shift + 1 bet kuriuo metu naudojant „Outlook“. Tai patogu, nes jums nereikės rasti skirtuko Pagrindinis ir greito žingsnio juostos, kad galėtumėte jas naudoti.
- Tipas viduje Tooltip tekstas langelį, kad pakeistumėte aprašymą.*
- Spustelėkite į piktogramą viršuje kairėje į pritaikyti kokia piktograma bus rodoma greitųjų veiksmų sąraše.
*Šis pavadinimas ir aprašymas bus rodomi pagrindinio juostelės greitųjų veiksmų sąraše.
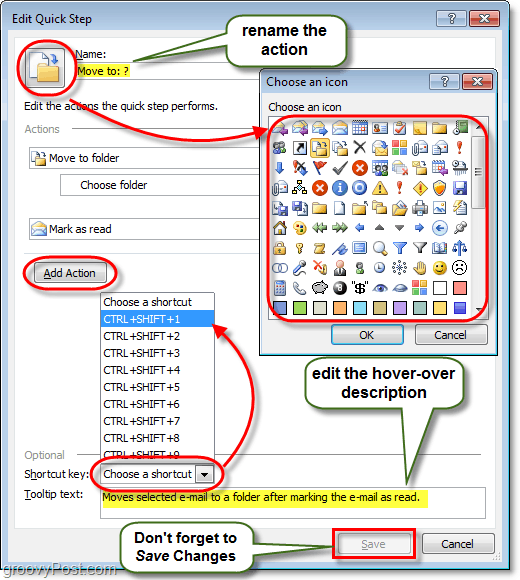
Tai apima viską, ką galite padaryti tinkindami sparčiuosius veiksmus; dabar pažiūrėkime, kaip sukurti visiškai naują.
Kaip sukurti naują „Outlook 2010“ greitą veiksmą
1 žingsnis
„Microsoft“ mums davė daug skirtingų būdų pradėti ir sukurti naujas greitas žingsnis.
- Skiltyje „Pagrindinis“ juostelė „Quick Step“.
-
SpustelėkiteSukurk naują.
- arba
-
SpustelėkiteNew Quick Step ir Pasirinkite šabloną iš sąrašo.
- arba
-
SpustelėkiteSukurk naują.
- Viduje Tvarkykite greitus veiksmus langas, kurį aptarėme aukščiau, SpustelėkiteNva.
Jei pasirenkate šablono parinktį, galite pasirinkti iš anksto nustatytą greitą veiksmą, kurio veiksmai yra panašūs į tuos, kurie pateikiami kartu su Outlook 2010. Tačiau tai labiau primena tinkinimą, o ne naujo pradėjimą. Norėdami tai padaryti, naudosime Custom šabloną, kuris yra tik tuščias greitas žingsnis.
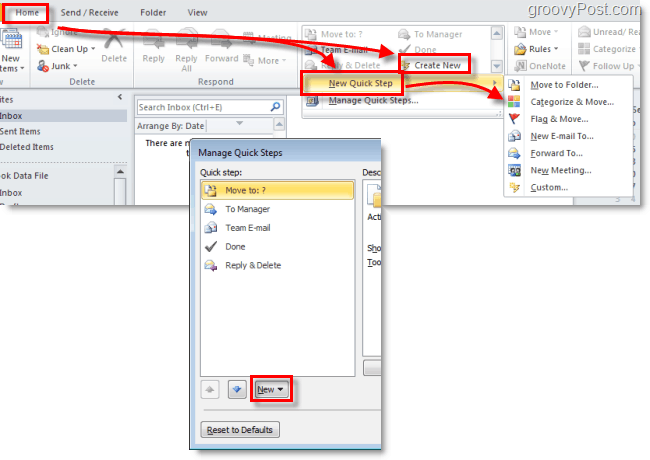
2 žingsnis
Turėtų pasirodyti naujas langas, vadinamas Redaguoti greitą veiksmą.
Pirmas dalykas, kurį reikia padaryti, yra spustelėkite į Name langelį ir pervardykite savo „Quick Step“ į ką nors, kas būtų prasminga atsižvelgiant į veiksmus, kurių jis imsis.
Kitas, Pasirinkite tavo pirmas veiksmas iš išskleidžiamojo sąrašo.
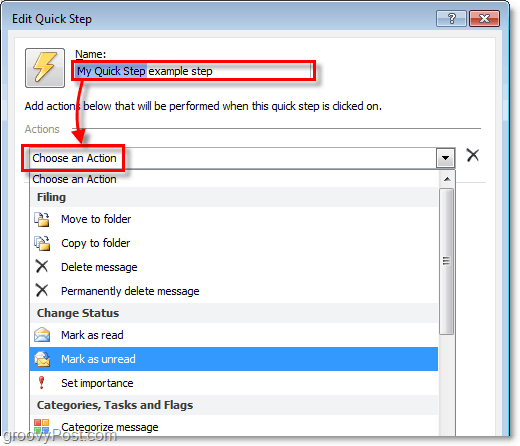
3 veiksmas
Sukūrėte savo pirmąjį veiksmą! Dabar SpustelėkiteAdd Veiksmas įterpti kitą (Jei reikia). Nepamirškite iš antrinių sąrašų pasirinkti bet kurias vietas ar kategorijas, kurias galbūt norėsite naudoti (arba palikite juos tuščius, jei norite, kad kiekvieną kartą taikydami šį greitąjį veiksmą jūsų paklaustų, kuris iš jų).
Kai baigsite pridėti veiksmus, Spustelėkite į Piktograma kad nustatytumėte tai, kas jums patinka. Atkreipkite dėmesį, kad piktograma pasikeis, kai pridėsite veiksmą, kad jie geriausiai atitiktų, todėl jums gali net nereikėti jos koreguoti.
Kai visa kita bus padaryta, Spustelėkite į Tooltip tekstas dėžutė ir tipo a apibūdinimas kuris pasirodys, kai pelės žymeklis užves virš šio greito žingsnio juostelėje Pagrindinis.
Nepamirškite; galite pridėti Shortcut raktai!
Baigę spustelėkite Baigti kad išsaugotumėte naująjį „Quick Step“.
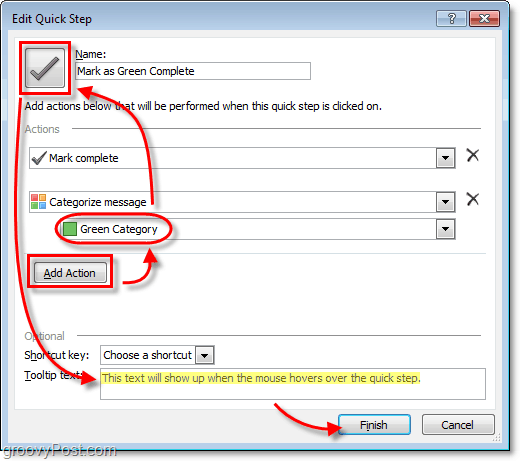
Padaryta!
Jūsų naujasis greitas žingsnis dabar turėtų būti rodomas Greiti žingsniai sąrašą pagal Namai juostele.
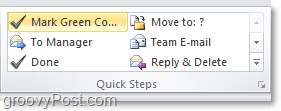
Kaip rasti „Windows 11“ produkto kodą
Jei jums reikia perkelti „Windows 11“ produkto kodą arba tiesiog jo reikia švariai įdiegti OS,...
Kaip išvalyti „Google Chrome“ talpyklą, slapukus ir naršymo istoriją
„Chrome“ puikiai išsaugo naršymo istoriją, talpyklą ir slapukus, kad optimizuotų naršyklės veikimą internete. Jos kaip...
Kainų suderinimas parduotuvėje: kaip gauti kainas internetu perkant parduotuvėje
Pirkimas parduotuvėje nereiškia, kad turite mokėti didesnę kainą. Dėl kainų atitikimo garantijų galite gauti nuolaidų internetu apsipirkdami...