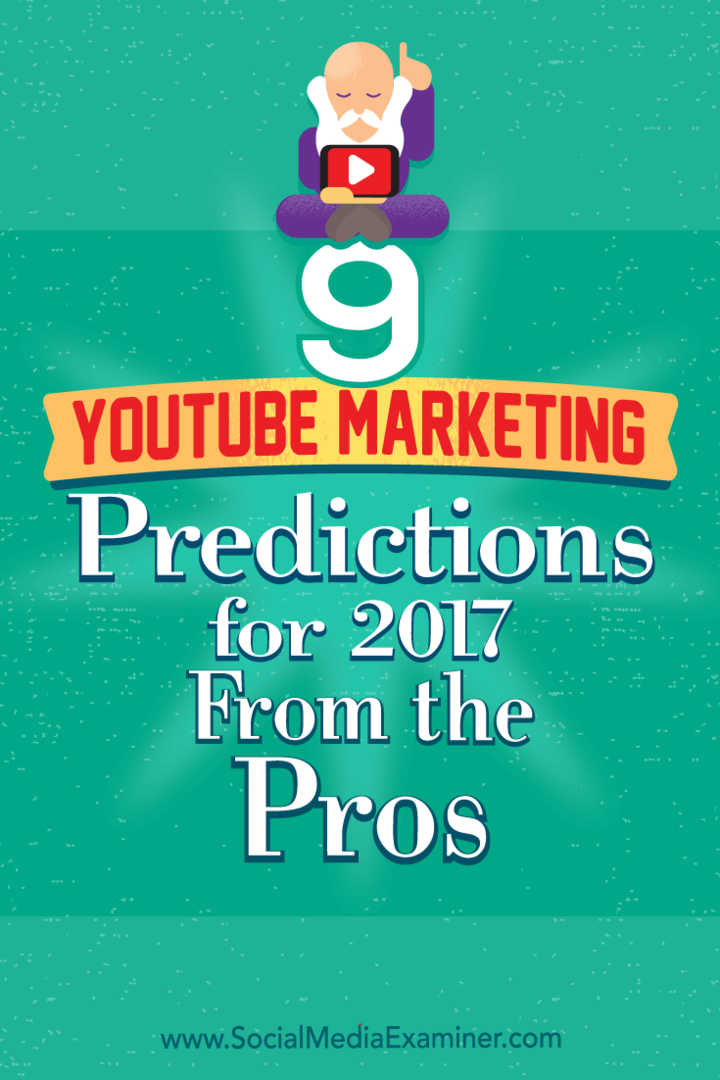Paskutinį kartą atnaujinta

Naudodami Zoom matote draugus ar kolegas, bet negirdite? Štai keletas patarimų, kaip pataisyti priartinimo garsą.
Padidinti išaugo į vieną didžiausių vaizdo konferencijų programėlių pasaulyje. Tai leidžia atlikti aukštos kokybės balso ir vaizdo skambučius vienas su vienu arba su šimtais žmonių. Programą paprasta naudoti – paprastai nereikia gilintis į sudėtingus nustatymus.
Retkarčiais galite pastebėti, kad „Zoom“ garsas neveikia tinkamai. Pavyzdžiui, galite negirdėti kitų skambučio žmonių arba garsas gali pasirodyti keistas.
Jei nesate tikri, kaip išspręsti tokias mastelio keitimo garso problemas, kaip šios, galite atlikti toliau nurodytus trikčių šalinimo veiksmus.
Patikrinkite, ar nėra nutildytų dalyvių
Jei negirdite kitų žmonių, dalyvaujančių Zoom skambutyje, tai gali būti nieko bendro su jūsų kompiuteriu. Kiti dalyviai gali būti nutildyti to nesuvokdami.
Jei jie jus girdi, paprašykite jų spustelėti Mikrofonas piktogramą mastelio keitimo apačioje esančiame meniu, kol per ją nebeliks raudonos linijos. Jei jie jūsų negirdi, galite išsiųsti pokalbio pranešimą naudodami „Zoom“, kad įspėtumėte.
Norėdami išsiųsti pokalbio pranešimą naudodami Zoom:
- Perkelkite pelę į bet kurią mastelio keitimo ekrano vietą.
- Spustelėkite Pokalbis apatiniame meniu.
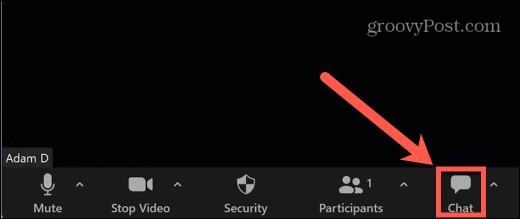
- Galite išsiųsti pranešimą visiems arba spustelėti išskleidžiamąjį meniu pasirinkti konkrečius žmones.
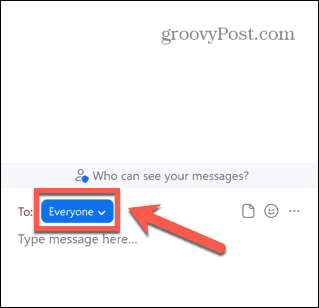
- Įveskite savo pranešimą pokalbio lango apačioje ir paspauskite Įeikite jį išsiųsti.
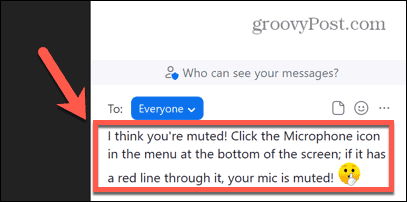
Patikrinkite savo kompiuterio garsumą
Kita priežastis, dėl kurios galite nieko negirdėti savo mastelio keitimo skambučio metu, yra per mažas kompiuterio garsumas (arba visiškai nutildytas). Pabandykite naudoti klaviatūros garsumo mygtukus, kad padidintumėte garsumą ir pažiūrėkite, ar tai turi įtakos.
Jei tai neveikia, galite naudoti Tūrio maišytuvas „Windows 10“ ir „Windows 11“, kad pakeistumėte mastelio keitimo programos garsumą.
Norėdami pakeisti mastelio keitimo garsumą sistemoje „Windows 11“:
- Dešiniuoju pelės mygtuku spustelėkite Apimtis piktogramą užduočių juostoje.
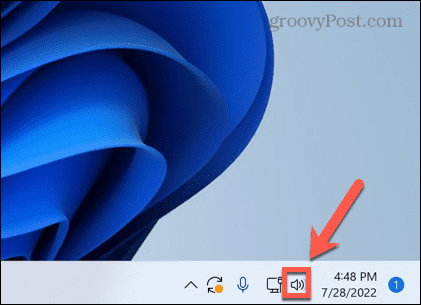
- Pasirinkite Atidarykite garsumo maišytuvą.
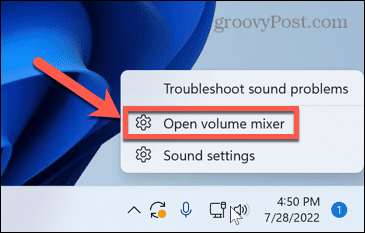
- Įsitikinkite, kad tiek Sistemos garsumas ir PadidintiApimtis slankikliai nustatyti pakankamai aukštu lygiu, kad galėtumėte girdėti garsą.
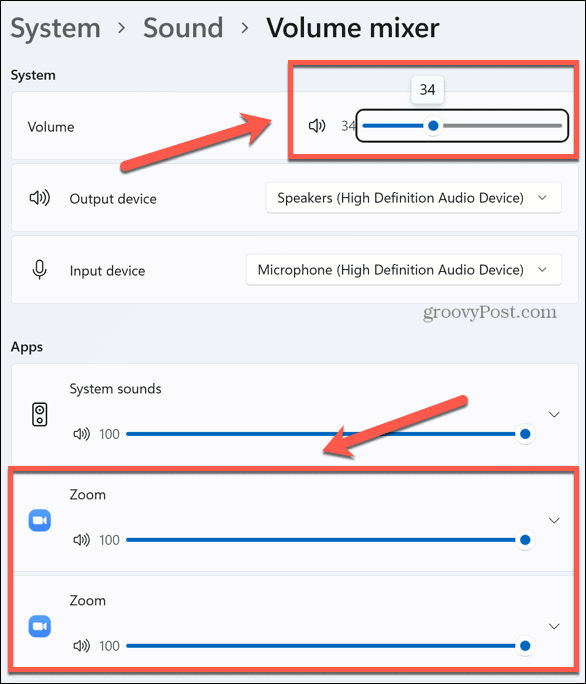
Patikrinkite garsiakalbių arba ausinių jungtis
Jei naudojate išorinius garsiakalbius arba ausines, jų jungtis gali būti klaidinga.
Jei naudojate laidinius garsiakalbius arba ausines, patikrinkite, ar jie tinkamai prijungti. Jei taip, išbandykite kitą prievadą, kad pamatytumėte, ar tai pagerina situaciją.
Jei naudojate Bluetooth garsiakalbius ar ausines, įsitikinkite, kad „Bluetooth“ įjungtas jūsų kompiuteryje ir ar jūsų garsiakalbiai arba ausinės yra pakankamai įkrautos.
Pasirinkite tinkamą garso išvestį
Priartinimas leidžia pasirinkti, kuri garso išvestis (pvz. ausines arba garsiakalbius). Jei pasirinkote netinkamus garsiakalbius, galite nieko negirdėti.
Norėdami pasirinkti tinkamus garsiakalbius arba ausines mastelio keitimo režimu:
- Perkelkite pelę į bet kurią mastelio keitimo lango vietą, kad būtų parodytas mastelio keitimo meniu.
- Spustelėkite rodyklė šalia Mikrofonas piktogramą.
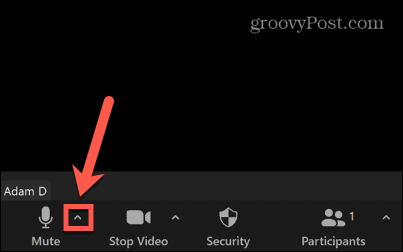
- Žemiau pasirinkite savo garsiakalbius Pasirinkite garsiakalbį.
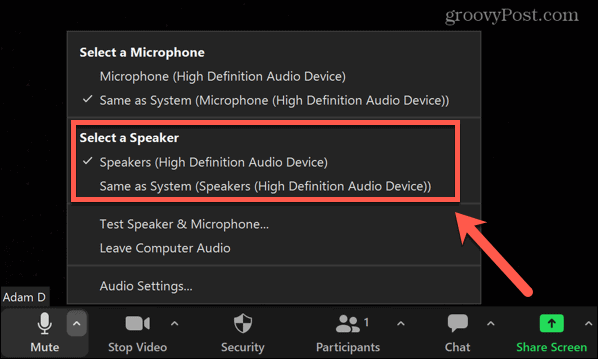
Išbandykite savo garsiakalbius
Jei manote, kad garsiakalbiai gali būti jūsų mastelio keitimo garso problemų priežastis, galite išbandyti garsiakalbius, kad įsitikintumėte, jog jie veikia taip, kaip tikėjotės.
Norėdami išbandyti garsiakalbius mastelio keitimo režimu:
- Perkelkite pelę mastelio keitimo lange, kad būtų parodytas mastelio keitimo meniu.
- Spustelėkite rodyklė šalia Mikrofonas piktogramą.
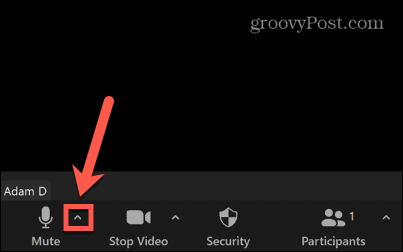
- Pasirinkite Išbandykite garsiakalbį ir mikrofoną.
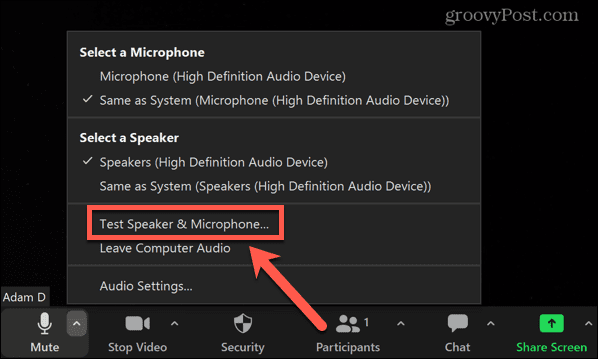
- Jūsų paklaus, ar girdite skambėjimo toną. Jei galite, spustelėkite Taip.
- Jei negalite, pasirinkite Ne, išbandykite kitą garsiakalbį vietoj to.
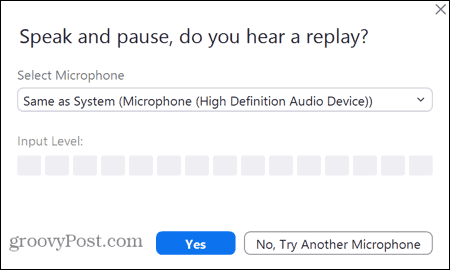
- Tada jūsų bus paprašyta pasikalbėti, ir jūs turėtumėte išgirsti tai, ką pasakėte, pakartotinai jums. Jei galite, spustelėkite Taip.
- Kitu atveju pasirinkite Ne, išbandykite kitą garsiakalbį.
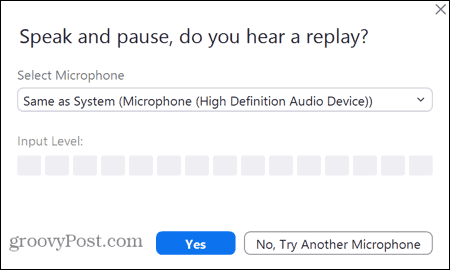
- Jei abiejuose bandymuose girdite garsą, garsiakalbiai veikia tinkamai naudojant priartinimą. Jei ne, turėsite išbandyti vieną iš kitų šiame sąraše pateiktų pataisymų.
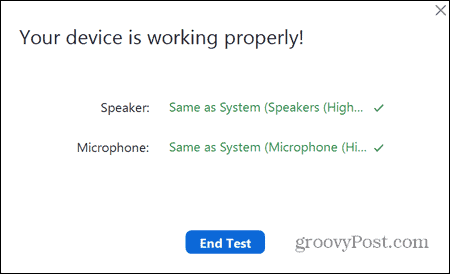
Pataisykite priartinimo garso nustatymus
„Zoom“ naudos numatytuosius nustatymus garso ir vaizdo skambučiams vykdyti, tačiau juos galite pakeisti patys naudodami „Zoom“ programą. Galbūt galėsite išspręsti priartinimo garso problemas pakeisdami kai kuriuos iš šių numatytųjų garso nustatymų.
Norėdami pakeisti garso nustatymus mastelio keitime:
- Paleisti Padidinti.
- Spustelėkite Nustatymai piktogramą viršutiniame dešiniajame kampe.
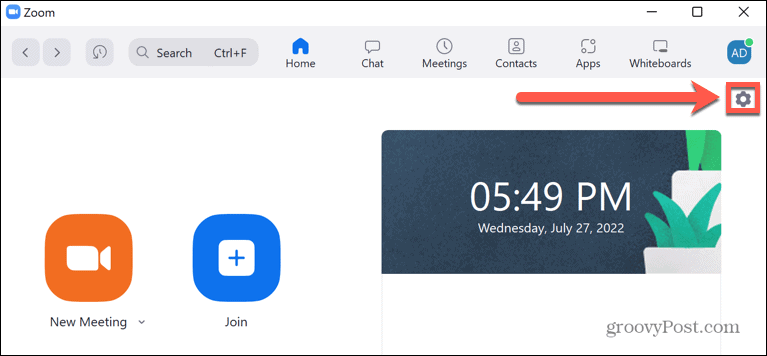
- Pasirinkite Garsas iš meniu kairėje.
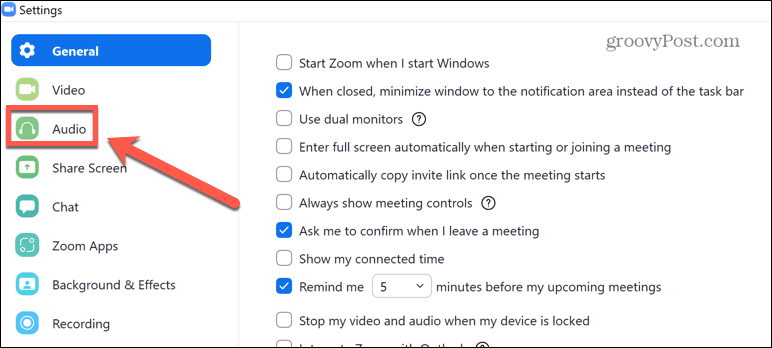
- Pasirinkite garsiakalbį, kurį norite naudoti pagal numatytuosius nustatymus.
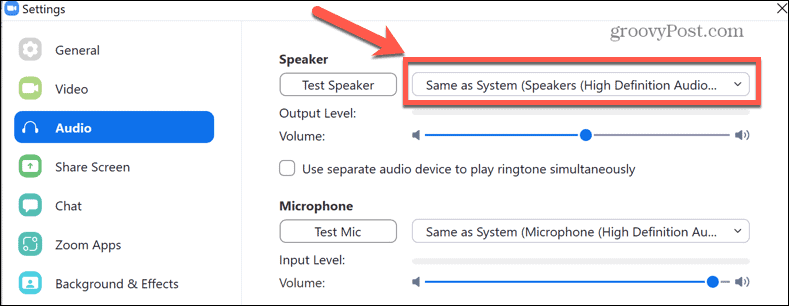
- Galite spustelėti Bandomasis garsiakalbis kad pasirinktas garsiakalbis veiktų taip, kaip tikėtasi.
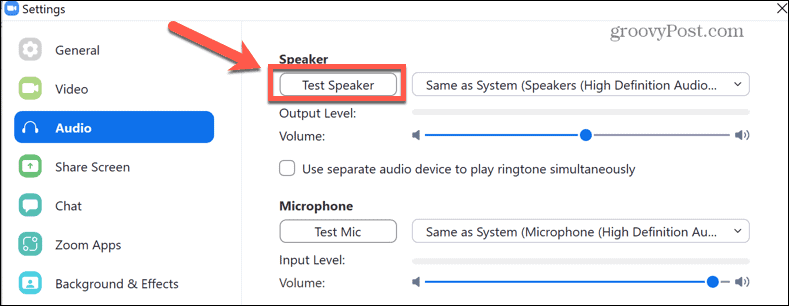
- Slinkite žemyn, kad rastumėte Slopinti foninį triukšmą Numatytasis nustatymas yra Automatinis– Pabandžius kitą nustatymą gali pagerėti mastelio keitimo garsas.
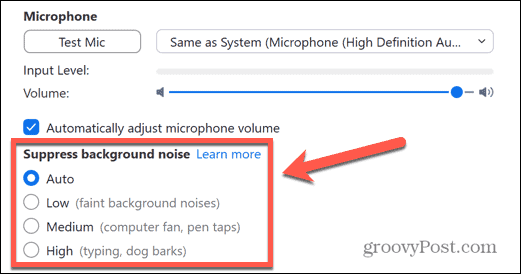
- Tiesiog po šiuo, pabandykite patikrinti Rodyti susitikimo parinktį, kad įjungtumėte „Original Sound“. Įjungus tai mastelio keitimo skambutyje, išjungiamas triukšmo slopinimas, aukštųjų dažnių filtravimas ir stiprinimo valdymas. Rekomenduojama groti muziką arba garso studijoje, tačiau pakeitus šiuos nustatymus gali būti lengviau išspręsti priartinimo garso problemas.
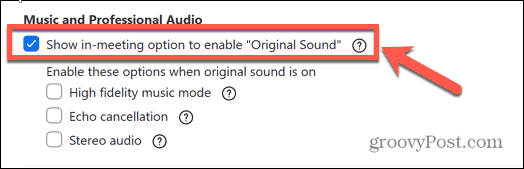
- Ekrano apačioje galite keisti skambėjimo tono garsumą ir skambėjimo toną.
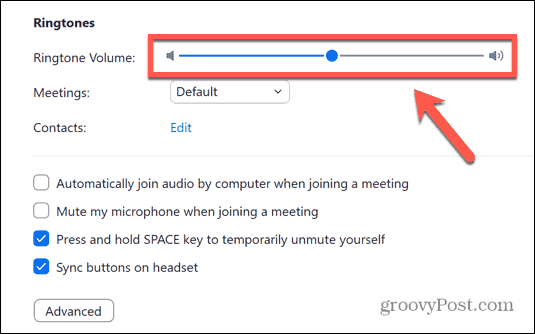
- Spustelėkite Išplėstinė.
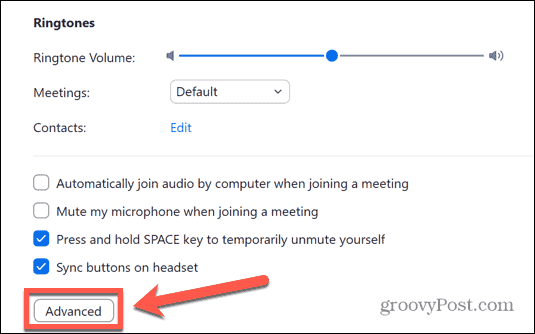
- Pagal numatytuosius nustatymus šie išplėstiniai nustatymai yra nustatyti Automatinis. Jei jiems nustatytas kitas nustatymas, pabandykite nustatyti juos kaip Automatinis ir pažiūrėkite, ar tai išsprendžia mastelio keitimo garso problemas.
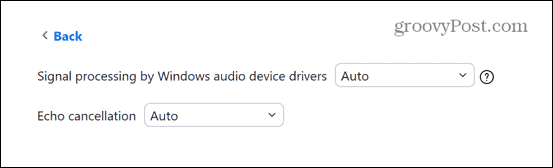
- Jei nustatymuose jau nustatytos numatytosios vertės, pabandykite jas pakeisti, kad pamatytumėte, ar tai ištaisys jūsų priartinimo garsą.
Patikrinkite kompiuterio garso nustatymus
Jei kenčiate nuo priartinimo garso problemų, gali tekti patikrinti kompiuterio garso nustatymus. Dėl vieno iš šių nustatymų jūsų priartinimo garsas gali veikti netinkamai.
„Windows 11“ garso nustatymų konfigūravimas
Norėdami pakeisti garso nustatymus sistemoje Windows 11:
- Dešiniuoju pelės mygtuku spustelėkite Apimtis piktogramą.
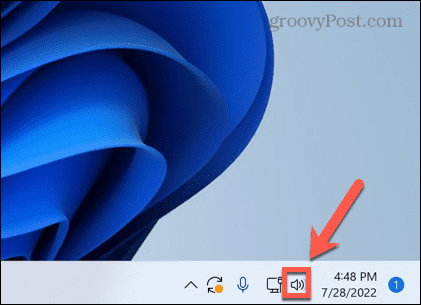
- Pasirinkite Garso nustatymai.
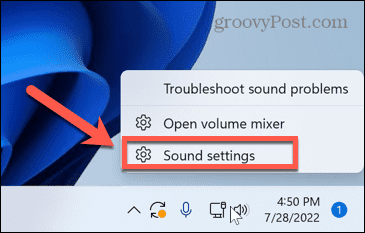
- Slinkite per meniu – žemiau Išplėstinė pasirinkite Visi garso įrenginiai.
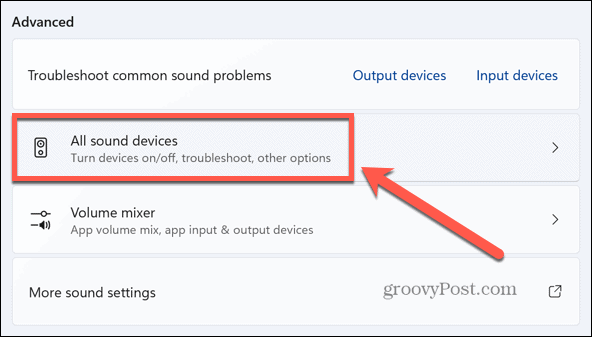
- Spustelėkite Garsiakalbiai.
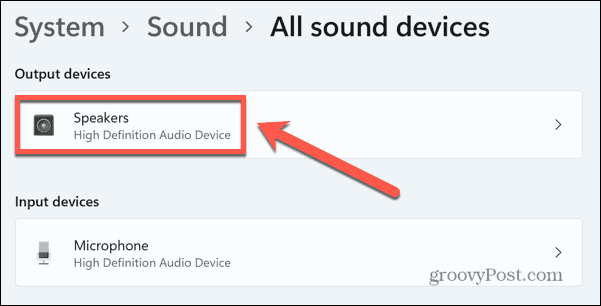
- Spustelėkite Patikrinkite, ar nėra tvarkyklių naujinimų kad įsitikintumėte, jog jūsų vairuotojas nėra pasenęs.
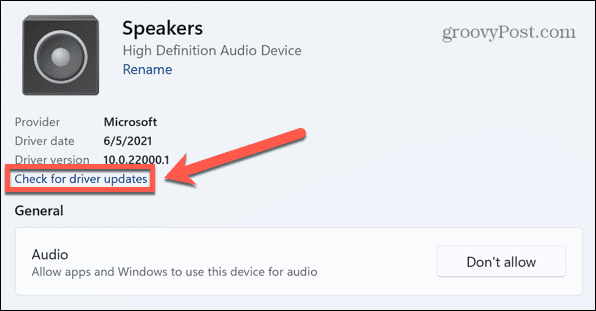
- Įsitikinkite, kad matote Neleisti šalia Garsas skyrius.
- Jei šis mygtukas nuskaito Leisti, spustelėkite jį, kad programos ir „Windows“ galėtų naudoti garsiakalbius garsui.
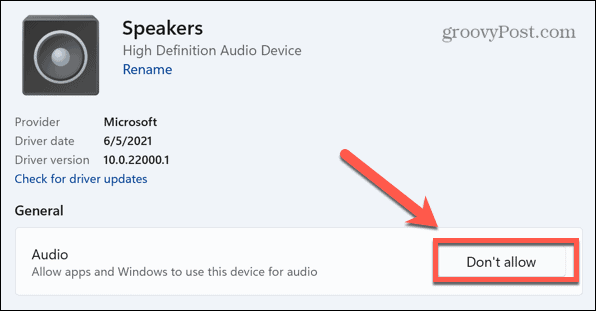
- Slinkite žemyn ir įsitikinkite, kad Patobulinkite garsą slankiklis nustatytas į Išjungta.
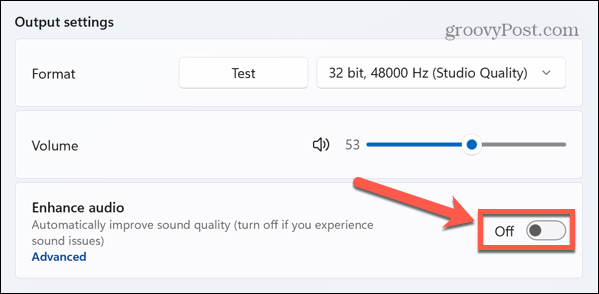
- Jei norite pakeisti atskirus garso patobulinimus, spustelėkite Išplėstinė.
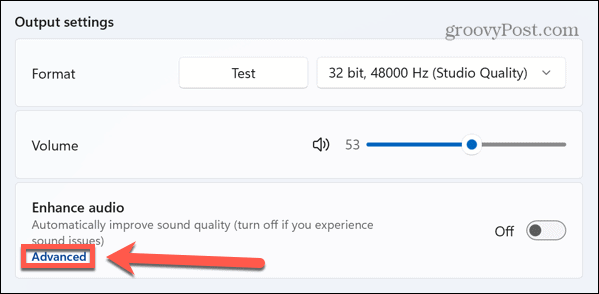
- Išjunkite visus garso patobulinimus, kuriuos norite išjungti.
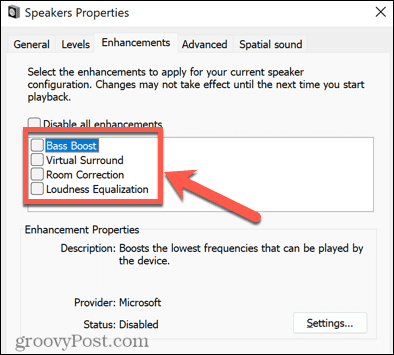
„Mac“ garso nustatymų konfigūravimas
Taip pat galite sukonfigūruoti macOS mastelio keitimo garso nustatymus naudodami Sistemos nuostatos Meniu.
Norėdami pakeisti garso nustatymus „Mac“:
- Paleisti Sistemos nuostatos.
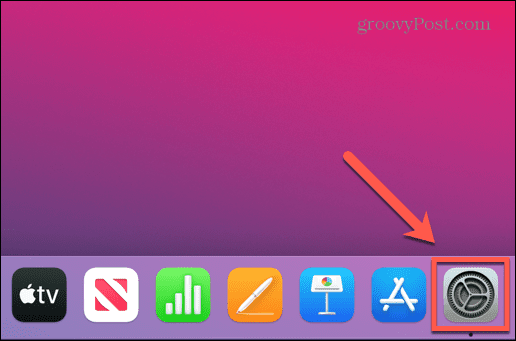
- Pasirinkite Garsas.
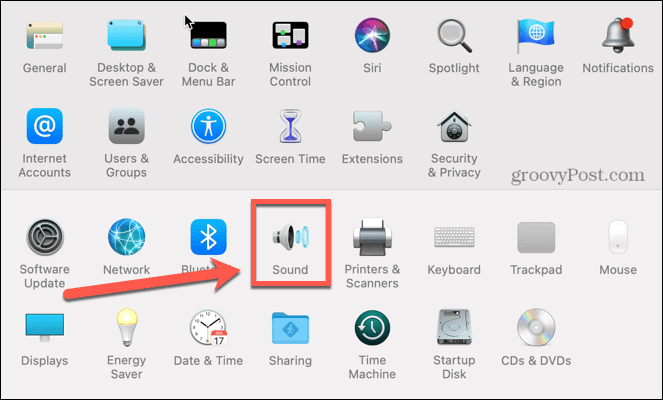
- Viduje Išvestis pasirinkite norimus naudoti garsiakalbius.
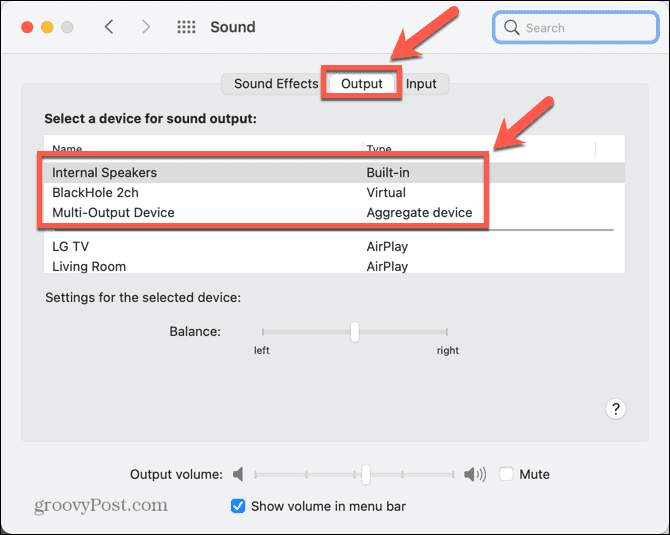
Iš naujo paleiskite kompiuterį
Ar vis dar kyla problemų dėl „Zoom“ garso? Sena technika išjungti ir vėl įjungti kompiuterį gali vėl padėti išspręsti sunkiai diagnozuojamas Zoom garso problemas.
Kai iš naujo paleisite kompiuterį arba „Mac“, išvalysite visus vykdomus procesus. Pavyzdžiui, jei kita programa trukdo jūsų garsiakalbiams, tai gali išspręsti problemą.
Norėdami tai išbandyti, iš naujo paleiskite kompiuterį, dar kartą paleiskite „Zoom“ ir pažiūrėkite, ar pagerėjo garso problemos.
Iš naujo įdiekite Zoom
Kraštutiniu atveju galite pabandyti visiškai pašalinti „Zoom“ programą ir vėl ją įdiegti. Tai gali pataisyti bet kokius nustatymus, kuriuos netyčia pakeitėte ir nebegalite rasti. Tai taip pat gali išspręsti problemas, jei „Zoom“ diegimas kokiu nors būdu sugadintas.
Iš naujo įdiekite „Zoom“ sistemoje „Windows 11“.
Norėdami iš naujo įdiegti „Zoom“ sistemoje „Windows 11“:
- Spustelėkite Pradėti piktogramą.
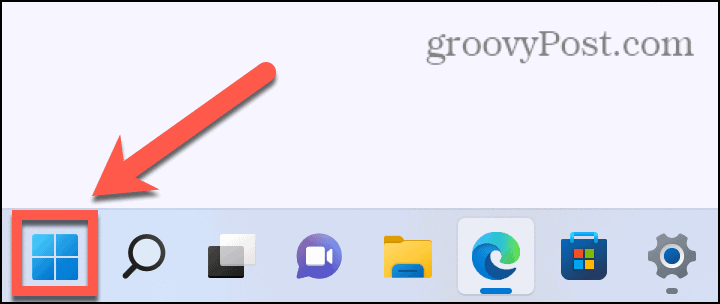
- Atidaryk Nustatymai programėlė.
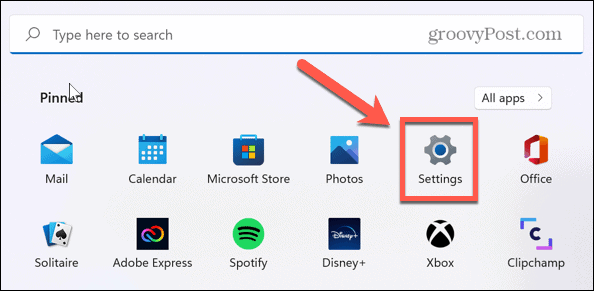
- Pasirinkite Programėlės iš kairiojo meniu.
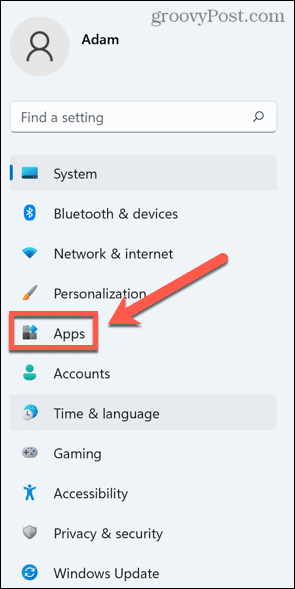
- Pasirinkite Programos ir funkcijos.
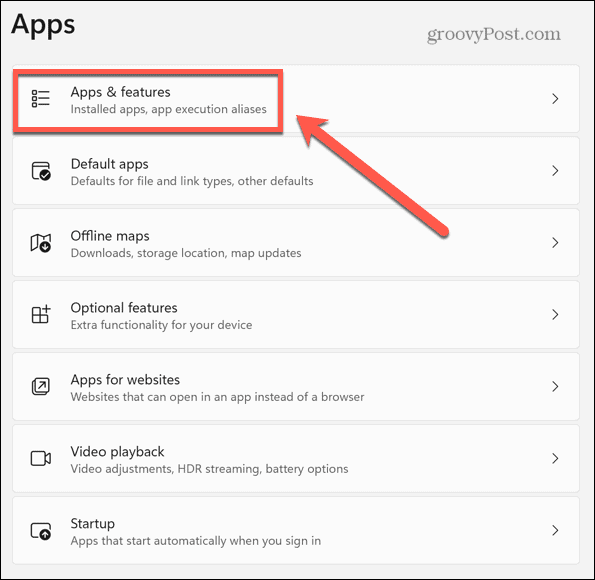
- Slinkite žemyn iki Padidinti ir spustelėkite trys taškai piktogramą.
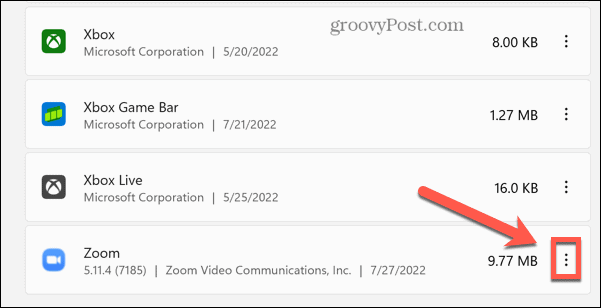
- Spustelėkite Pašalinkite.
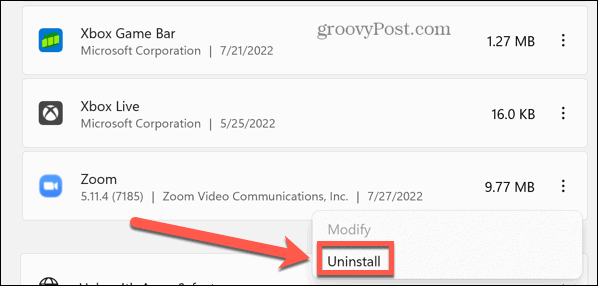
- Kai procesas bus baigtas, iš naujo įdiekite programą Zoom dar kartą.
Iš naujo įdiekite „Zoom“ „Mac“.
Norėdami iš naujo įdiegti „Zoom“ programą „Mac“:
- Paleisti Padidinti.
- Meniu juostoje spustelėkite Padidinti.mus.
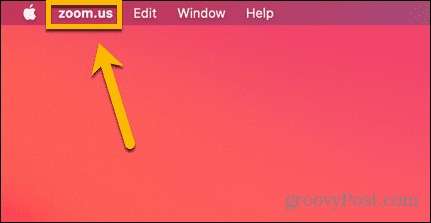
- Pasirinkite Pašalinkite „Zoom“..
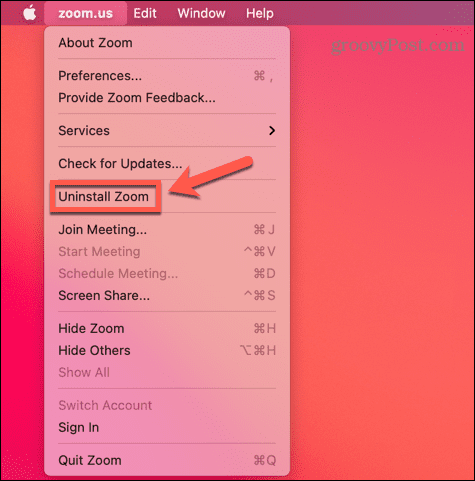
- Patvirtinkite savo sprendimą.
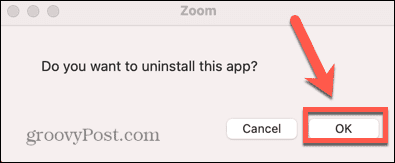
- Kai pašalinimo procesas bus baigtas, iš naujo įdiekite programą Zoom.
Padarykite vietos mastelio keitimui
Žinodami, kaip pataisyti „Zoom“ garsą, galėsite vėl pradėti vaizdo skambučius, kad nepraleistumėte tų svarbių susitikimų. Jei jūsų mastelio keitimo garsas neveikia, vienas iš aukščiau pateiktų pataisymų turėtų padėti išspręsti jūsų mastelio keitimo problemas.
Jei girdi kitus dalyvius, bet jie negirdi jūsų, tuomet taip pat turėsite žinoti, kaip tai padaryti pataisyti priartinimo mikrofoną problemų. Kovojate su fotoaparatu? Jei niekas jūsų nemato, galite imtis tam tikrų veiksmų pataisykite „Zoom“ fotoaparatą, taip pat.
Kai viską ištaisysite, galite išbandyti keletą priartinimo gudrybių, pvz pridedant pasirinktinius fonus prie „Zoom“ susitikimų.
Kaip rasti „Windows 11“ produkto kodą
Jei jums reikia perkelti „Windows 11“ produkto kodą arba tiesiog jo reikia švariai įdiegti OS,...
Kaip išvalyti „Google Chrome“ talpyklą, slapukus ir naršymo istoriją
„Chrome“ puikiai išsaugo naršymo istoriją, talpyklą ir slapukus, kad optimizuotų naršyklės veikimą internete. Jos kaip...
Kainų suderinimas parduotuvėje: kaip gauti kainas internetu perkant parduotuvėje
Pirkimas parduotuvėje nereiškia, kad turite mokėti didesnę kainą. Dėl kainų atitikimo garantijų galite gauti nuolaidų internetu apsipirkdami...