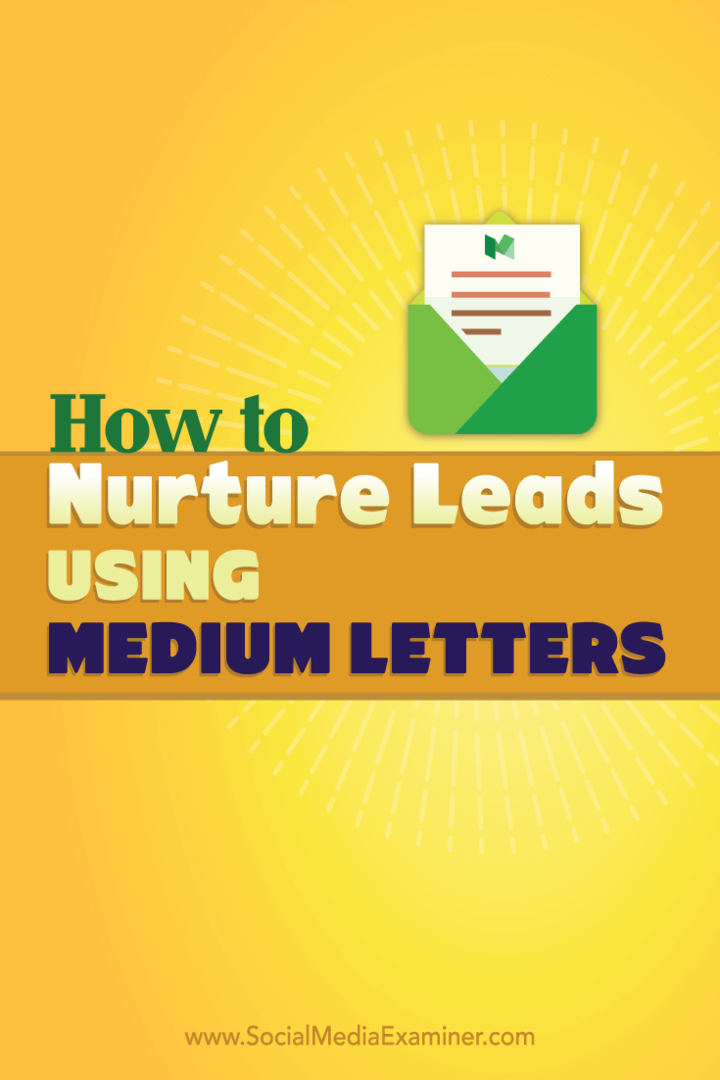Kaip rasti programos atminties naudojimą sistemoje „Windows 11“.
„Microsoft“ „Windows 11“ Herojus / / April 02, 2023

Paskutinį kartą atnaujinta

Jei jūsų kompiuteris pradeda veikti lėtai arba programos nebereaguoja, sužinokite, kaip sužinoti, kiek programų atminties naudojama sistemoje „Windows 11“.
Kai kompiuteryje atliekate kelias užduotis, galite pastebėti sistemos sulėtėjimą. Programos gali nereaguoti ir užstrigti.
Problema gali kilti dėl to, kad jūsų sistemos RAM per daug ištempta. Tai nereiškia, kad turite įsigyti daugiau RAM atmintinių savo kompiuteriui, tačiau galite nustatyti galimą nesąžiningą programą naudodami per daug RAM.
Geros naujienos yra tai, kad galite lengvai rasti programos atminties naudojimą sistemoje „Windows 11“ naudodami keletą integruotų paslaugų. Norėdami nustatyti, kiek RAM naudoja jūsų programos, kad galėtumėte nustatyti, ar vieną ar daugiau iš jų reikia išjungti, atlikite toliau nurodytus veiksmus.
Kaip rasti programos atminties naudojimą naudojant užduočių tvarkytuvę
Vienas iš geriausių būdų nustatyti kiekį RAM programa naudoja užduočių tvarkytuvę. Anksčiau buvo sunku rasti ir
Norėdami patikrinti programos atminties naudojimą naudodami užduočių tvarkytuvę:
- Dešiniuoju pelės mygtuku spustelėkite užduočių juostą ir pasirinkite Užduočių tvarkyklė iš pasirodžiusio meniu.
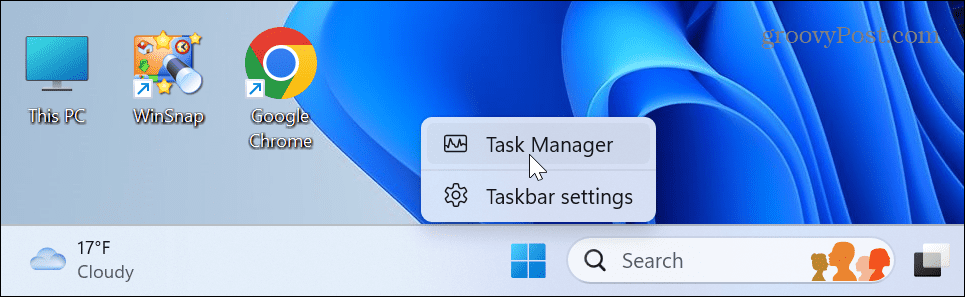
- Pasirink Procesai skirtuką kairėje.

- Pasirinkite Atmintis viršuje esančią antraštę, kad rūšiuotumėte programas pagal RAM naudojimą.
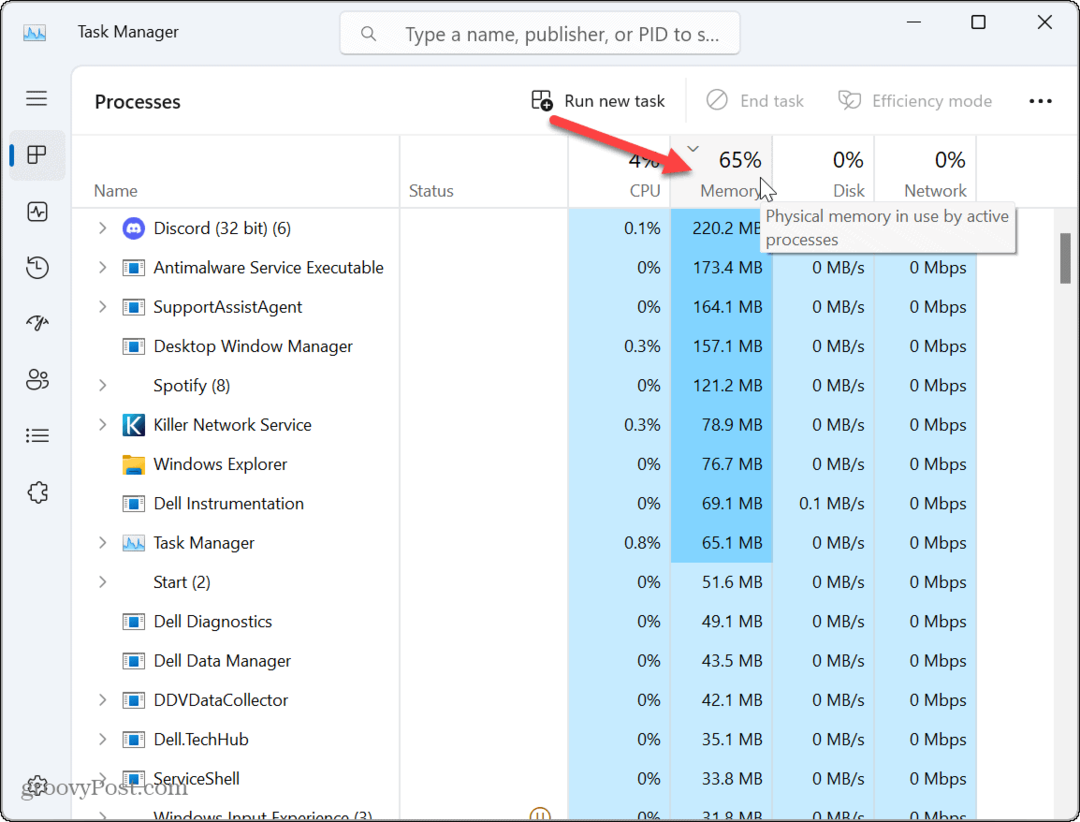
- Raskite programą (-as), naudojančią (-as) daugiausiai atminties. Jei tai sukelia problemų, dešiniuoju pelės mygtuku spustelėkite programą ir pasirinkite Baigti užduotį variantas.

Svarbu pažymėti, kad jei programa, kurioje dirbate, naudoja daug RAM, prieš baigdami užduotį išsaugokite savo darbą. Žinoma, visada galite jį paleisti iš naujo, kai to prireiks. Tačiau jei programa užstringa arba nebereaguoja, galite prarasti neišsaugotą darbą.
Atminkite, kad taip pat galite uždaryti kitas programas naudodami daug RAM, o jums reikalinga programa gali pradėti reaguoti atlaisvindama atminties.
Kaip rasti programos atminties naudojimą naudojant išteklių monitorių
Kitas integruotas įrankis, kurį galite naudoti norėdami nustatyti programos atminties naudojimą Išteklių monitorius. Tai panašu į užduočių tvarkyklės naudojimą; tačiau programos neturi žinomų pavadinimų, tokių kaip Performance Monitor arba Discord. Vietoj to, tai bus perfmon.exe arba Discord.exe.
Norėdami sužinoti programos atminties naudojimą naudodami išteklių monitorių:
- Paspauskite „Windows“ klavišas, tipas išteklių monitoriusir pasirinkite geriausią rezultatą po Geriausias atitikimas skyrius.
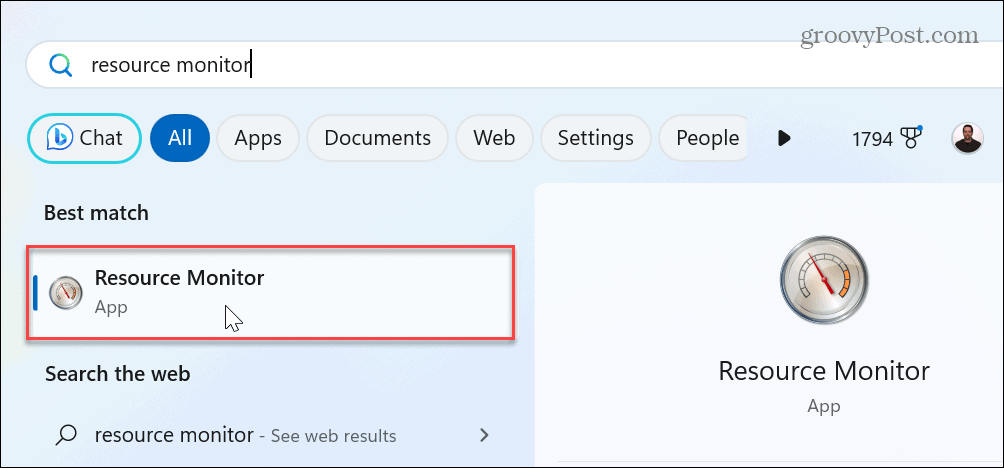
- Pasirinkite Atmintis skirtukas viršuje.
- Spustelėkite Įsipareigoti (KB) skirtuką, kad rūšiuotumėte programas pagal atminties naudojimą. Skirtingai nuo užduočių tvarkytuvės, kuri rodo programos atminties naudojimą megabaitais, Resource Monitor rodo jį kilobaitais.

- Norėdami nutraukti programą ar procesą, spustelėkite jį dešiniuoju pelės mygtuku ir pasirinkite Baigti procesą iš meniu.

- Gali būti, kad negalėsite nustatyti, kas yra programa dėl pavadinimų suteikimo programoje Resource Monitor. Geros naujienos yra tai, kad galite dešiniuoju pelės mygtuku spustelėti ir pasirinkti Ieškokite internete variantas. „Microsoft Edge“ bus paleista ir parodys proceso rezultatus. Šie rezultatai apims Bing Chat AI jei jį įjungėte.
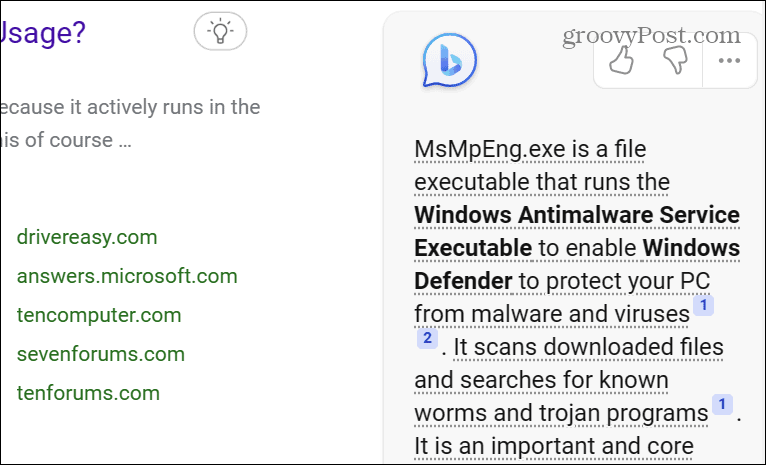
Kitas reikšmingas skirtumas naudojant Resource Monitor – vienu metu galite nutraukti tik vieną procesą. Taigi, gali tekti nutraukti programą ir susijusius procesus.
Atlaisvinkite RAM naudojimą sistemoje „Windows 11“.
Jei įtariate, kad programa naudoja per daug jūsų sistemos atminties, probleminę programą nesunku nustatyti naudojant užduočių tvarkytuvę arba išteklių monitorių. Taip pat atminkite, kad kai kurios programos, pvz., nuotraukų redaktoriai ir žaidimai, tiesiog naudoja daug RAM. Taigi, jei pastebėjote, kad jums trūksta, gali būti laikas apsvarstyti sistemos atnaujinimą.
Norėdami sužinoti daugiau apie „Windows 11“, žr., kaip rasti savo aparatinės įrangos ir sistemos specifikacijos. Galbūt jus taip pat domina įdiegimas Windows posistemis, skirtas Linux ir kaip bėgti „Android“ programos „Windows 11“..
Be to, kai kalbama apie saugumą, pažiūrėkite, kaip tai padaryti įjungti sistemos apsaugą diskams „Windows 11“. Ir nepamirškite, jei turite programą, kurią naudojote, sužinokite apie tai veikia sena programinė įranga Windows 11.
Kaip rasti „Windows 11“ produkto kodą
Jei jums reikia perkelti „Windows 11“ produkto kodą arba tiesiog jo reikia švariai įdiegti OS,...