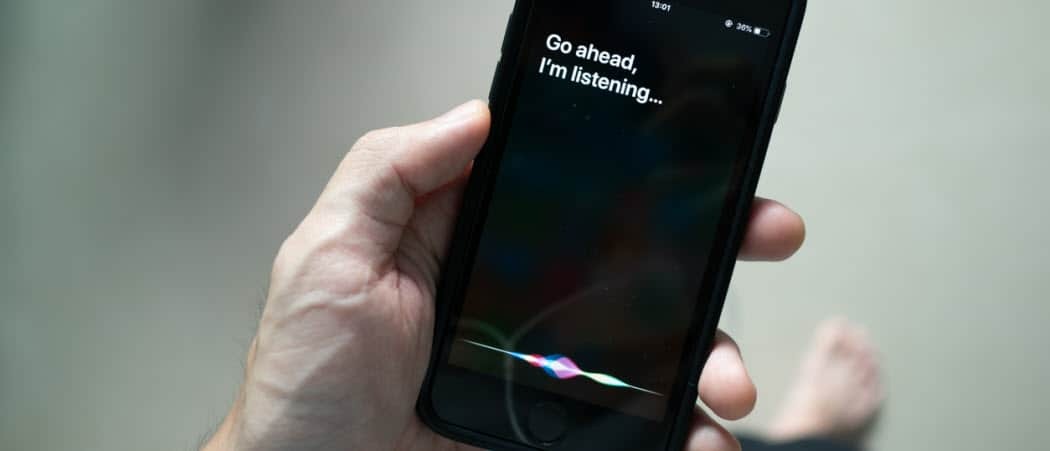Kaip ištaisyti spausdinimo rinkinio klaidas sistemoje „Windows 11“.
„Microsoft“ „Windows 11“ Herojus / / April 02, 2023

Paskutinį kartą atnaujinta

Jei kyla problemų dėl spausdinimo, gali reikėti ištaisyti spausdinimo sferos klaidas sistemoje Windows 11. Štai keletas problemos sprendimų.
Kai spausdinate iš „Windows“ kompiuterio, laukite netikėtumų – spausdinimo procesas ne visada veikia. Pavyzdžiui, gali reikėti ištaisyti spausdinimo rinkinio klaidas sistemoje „Windows 11“.
Spausdinimo rinkinys yra Windows sistemoje integruota paslauga, kuri siunčia kelias spausdinimo užduotis į eilę, kurioje spausdinimo užduotys bus baigtos tokia tvarka, kokia jos bus išsiųstos į spausdintuvą. Nors klaida yra dažna, ji gali būti varginanti, o problemą sukelia ne vienas dalykas.
Problema gali būti pasenę sistemos failai, senos spausdintuvo tvarkyklės arba saugos rinkiniai, blokuojantys spausdinimo kaupimo paslaugą. Toliau paaiškinsime, kaip išspręsti problemą.
Paleiskite spausdintuvo trikčių šalinimo įrankį
Vienas iš paprastesnių veiksmų, kurių galite imtis, yra paleisti įtaisytąjį spausdintuvo trikčių šalinimo įrankį. Jis nuskaitys jūsų sistemą, ar nėra įprastų spausdintuvo problemų, ir automatiškai jas ištaisys.
Norėdami paleisti spausdintuvo trikčių šalinimo įrankį sistemoje Windows 11:
- Paspauskite „Windows“ klavišas atidaryti Pradėti meniu ir atidarykite Nustatymai. Arba paspauskite „Windows“ klavišas + I nuorodą, kad tiesiogiai atidarytumėte nustatymus.
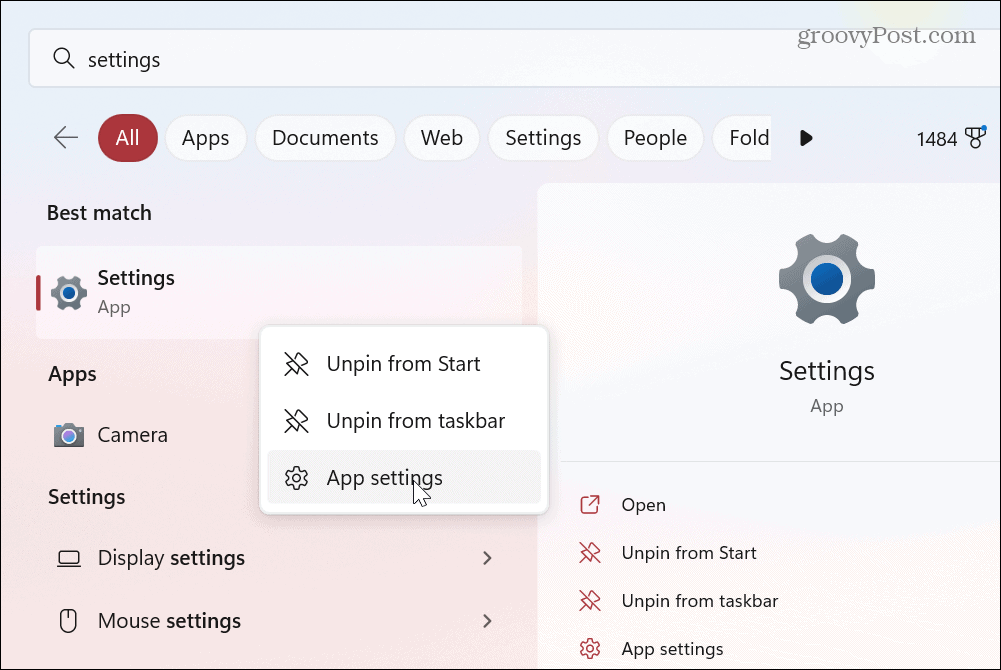
- Kai atsidarys nustatymų programa, pasirinkite Sistema kairiajame skydelyje.
- Slinkite žemyn ir spustelėkite Trikčių šalinimas parinktį iš meniu.
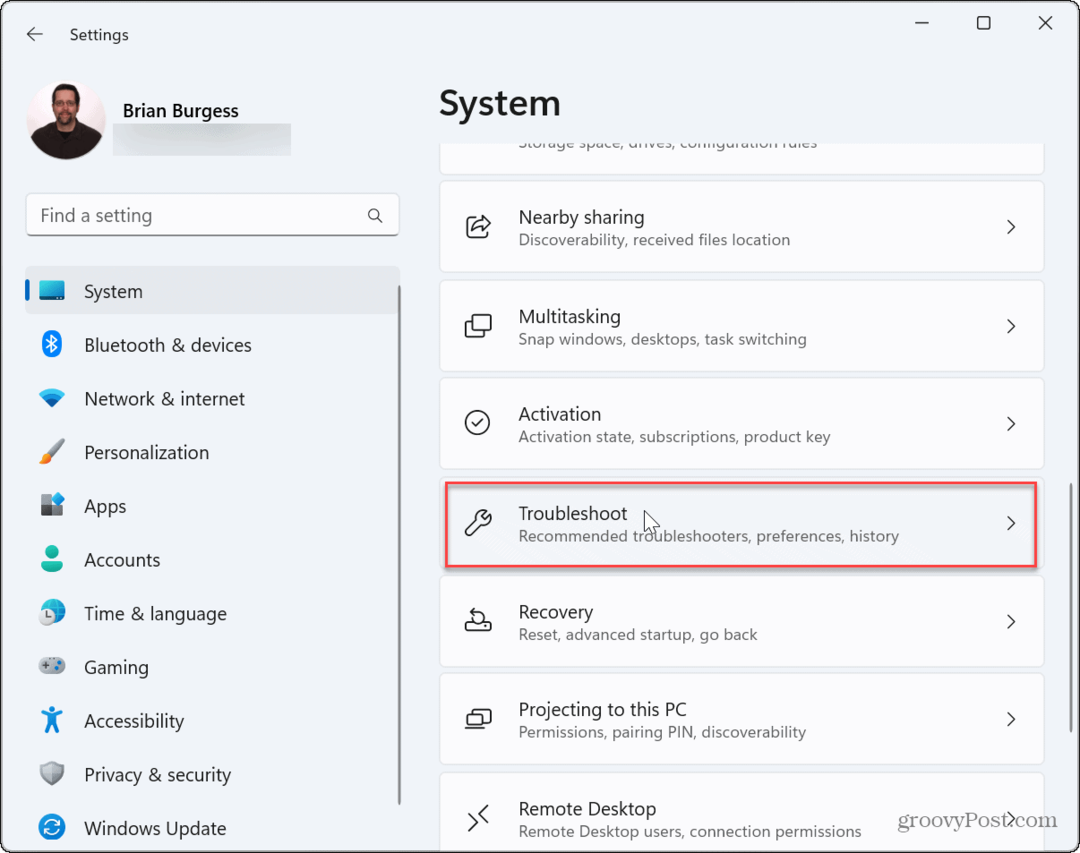
- Pasirinkite Kiti trikčių šalinimo įrankiai parinktis iš sąrašo dešinėje.
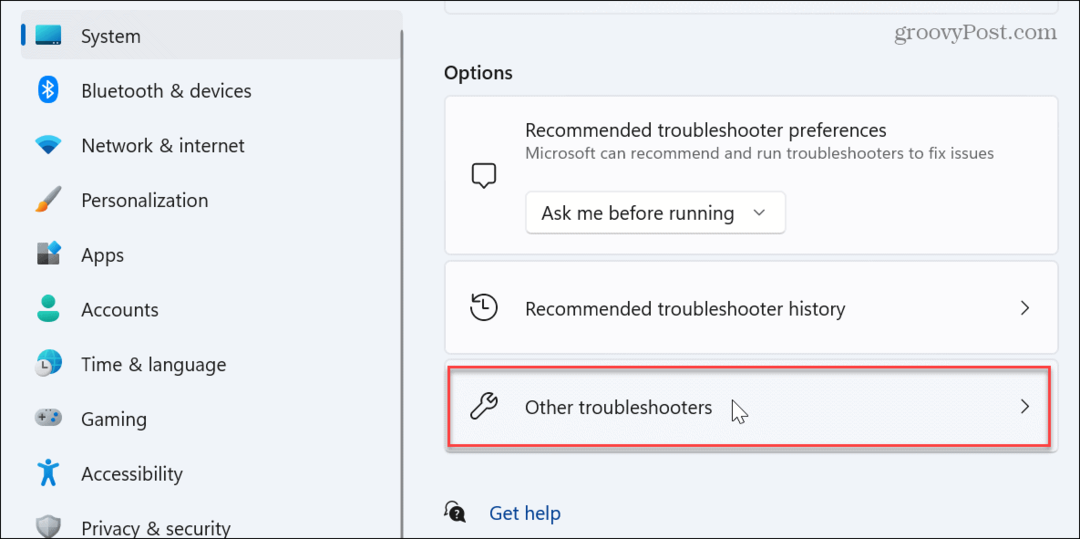
- Spustelėkite Bėk mygtuką šalia Spausdintuvas trikčių šalinimo parinktis.
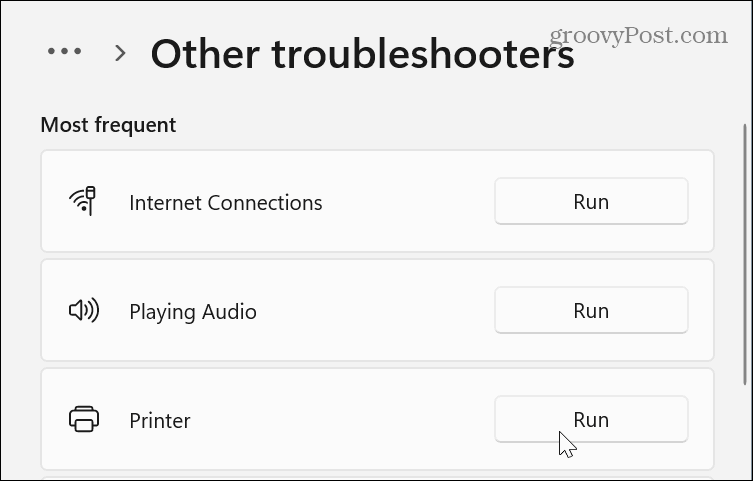
- Palaukite, kol trikčių šalinimo įrankis nustatys ir išspręs galimą spausdinimo rinkinio paslaugos problemą, ir vykdykite ekrane pateikiamas instrukcijas.
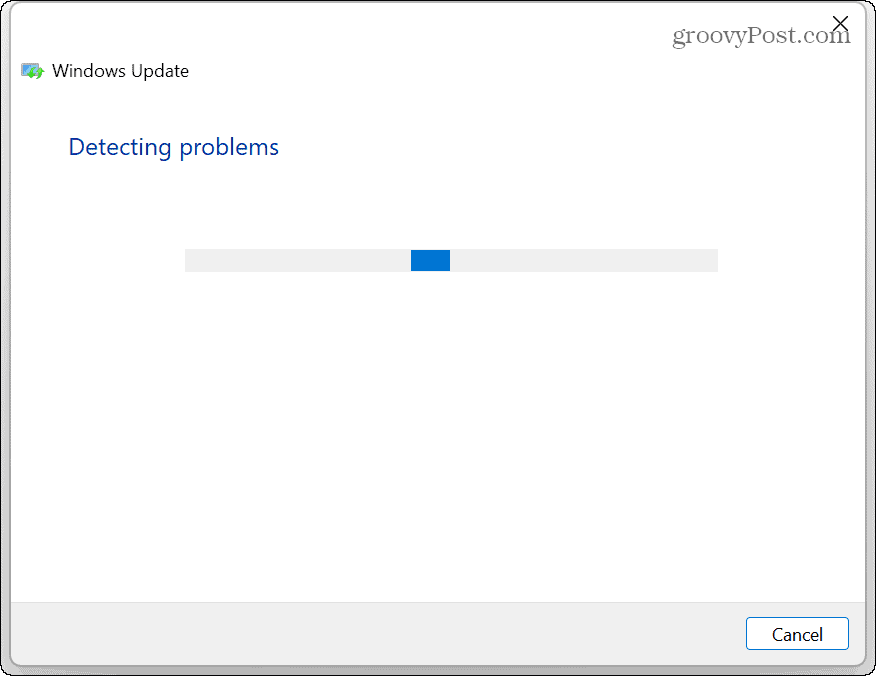
Išvalykite spausdinimo rinkinio failus sistemoje „Windows 11“.
Kita galimybė – išvalyti laukiančias arba sugadintas spausdinimo užduotis, kurios gali sukelti problemą. Pavyzdžiui, galite ištrinti failus rankiniu būdu ir iš naujo paleisti paslaugą, kad išspręstumėte problemą.
Norėdami išvalyti spausdinimo rinkinio failus sistemoje „Windows 11“:
- Paspauskite „Windows“ klavišas + R paleisti Bėk dialogas.
- Tipas paslaugos.msc ir pataikė Įeikite arba spustelėkite Gerai.
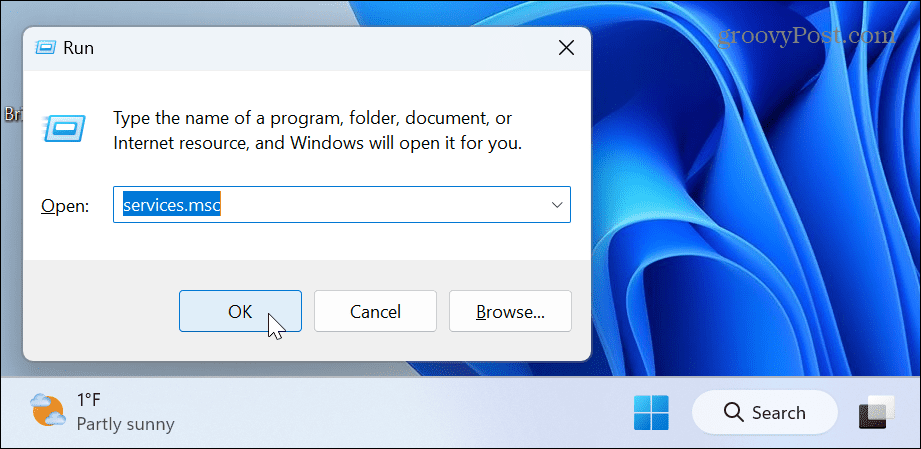
- Dešiniuoju pelės mygtuku spustelėkite Spausdinimo rinkinys paslaugą ir pasirinkite Sustabdyti iš meniu.
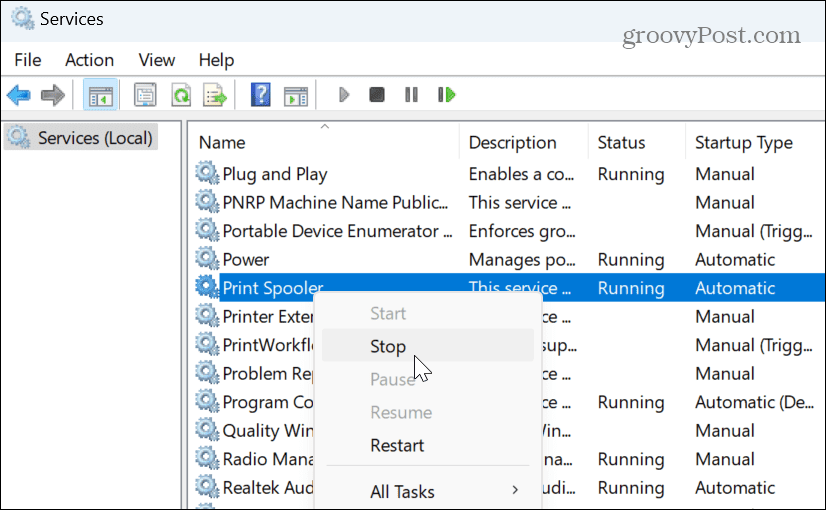
- Paleiskite „File Explorer“ ir eikite į šį kelią:
C:\Windows\System32\spool\PRINTERS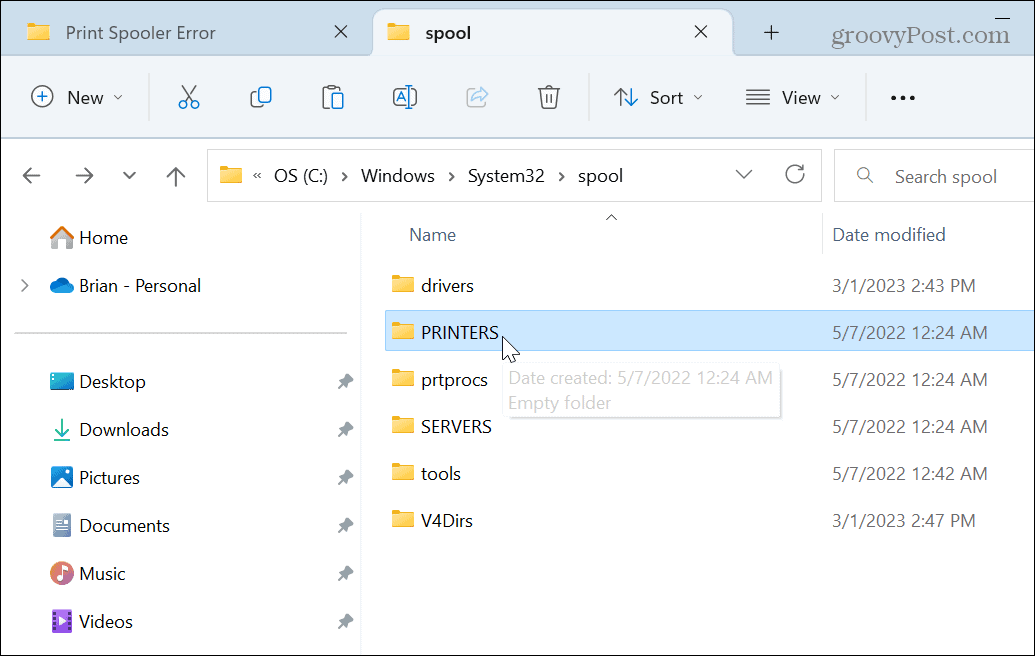
- Ištrinkite visus failus SPAUSDINTUVAI aplankas – neištrinkite aplanko PRINTERS, tik jame esančius failus.
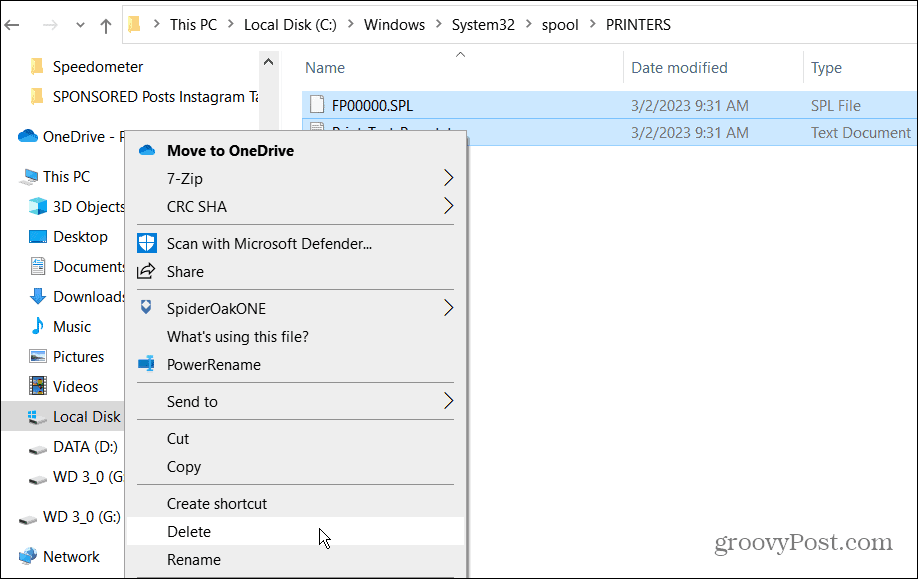
- Išeikite iš Failų naršyklė, dešiniuoju pelės mygtuku spustelėkite Spausdinimo rinkinys Paslaugų lange pasirinkite Pradėti parinktį iš meniu.
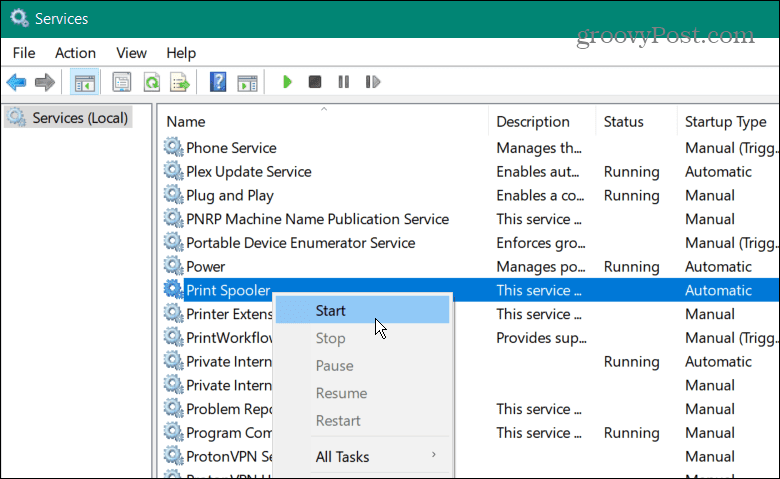
Dabar, kai išvalytos galimai sugadintos spausdinimo užduotys, pradėkite spausdinimo užduotį iš naujo ir ji turėtų veikti be spausdinimo rinkinio klaidų.
Kaip tvarkyti spausdinimo rinkinio paslaugos nustatymus
Reikėtų nustatyti, kad spausdinimo spoolerio paslauga būtų paleista automatiškai, kai prisijungiate prie kompiuterio. Tačiau jei jis nustatytas paleisti rankiniu būdu, jis gali nustoti tinkamai veikti.
Jei taip, turite patikrinti arba pakeisti paleidimo tipą.
Norėdami tvarkyti spausdinimo rinkinio paslaugos paleidimo parametrą:
- Paspauskite „Windows“ klavišas + R paleisti Bėk dialogas.
- Tipas paslaugos.msc ir spustelėkite Gerai.
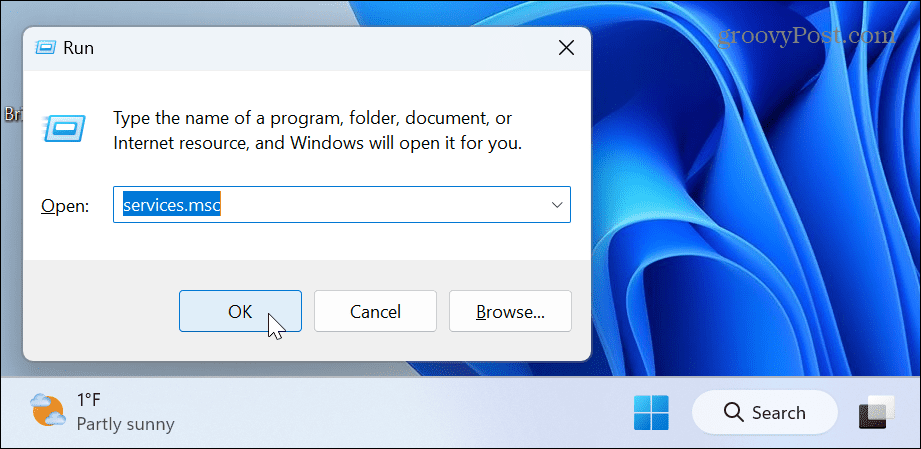
- Kai Paslaugos paleidžiamas ekranas, dešiniuoju pelės mygtuku spustelėkite Spausdinimo rinkinys parinktį ir pasirinkite Savybės.
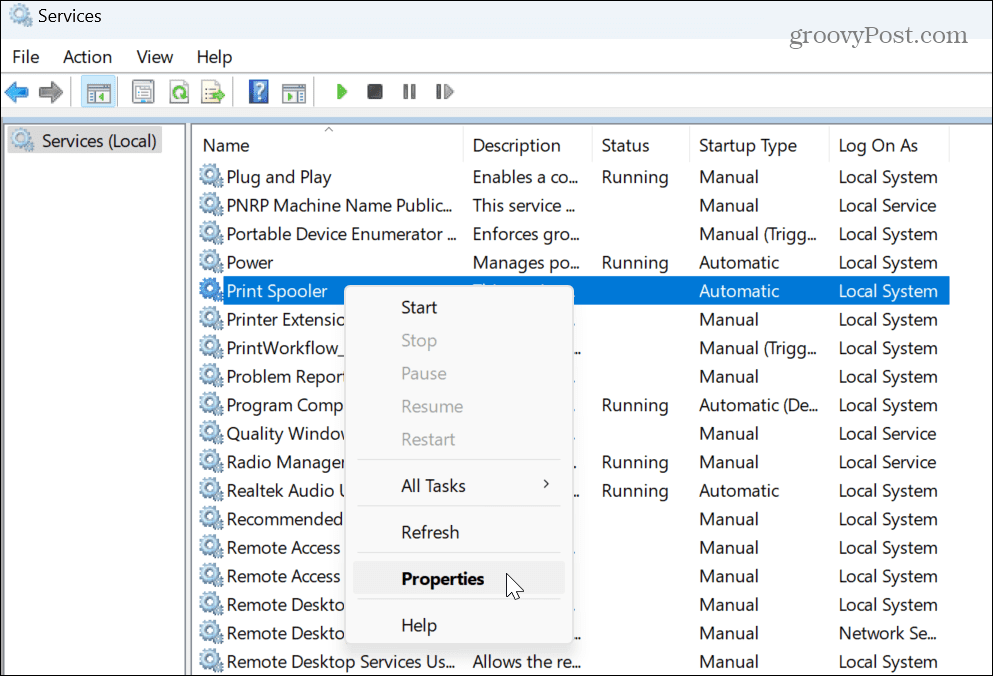
- The Spausdinimo rinkinio ypatybės atsiras langas. Nustatyti Paleidimo tipas į Automatinis iš išskleidžiamojo meniu ir spustelėkite Taikyti ir Gerai.
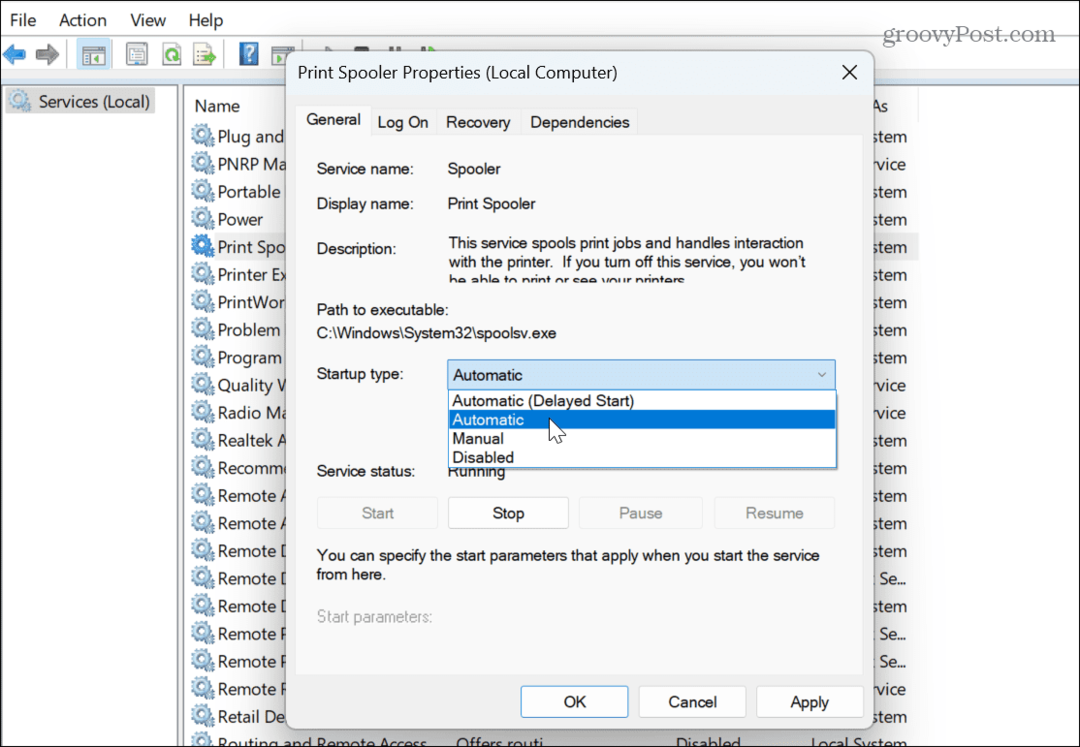
Atminkite, kad jei jis jau nustatytas Automatinis, nustatykite jį į Išjungtair spustelėkite Taikyti ir Gerai norėdami išsaugoti pakeitimus. Uždarykite Paslaugas, grįžkite ir nustatykite Automatinis dar kartą atlikdami aukščiau nurodytus veiksmus.
Jei vis tiek gaunate spausdinimo spolerio klaidą, iš naujo paleiskite „Windows 11“. ir bandykite spausdinti dar kartą.
Laikinai išjunkite „Windows“ saugos užkardą
Jei spausdintuvas prijungtas prie „Wi-Fi“ tinklo, spausdinimo klaidą gali sukelti „Windows“ saugos užkarda.
Norėdami laikinai išjungti „Windows“ saugą:
- Paspauskite „Windows“ klavišas, tipas „Windows“ saugair spustelėkite viršutinį rezultatą.
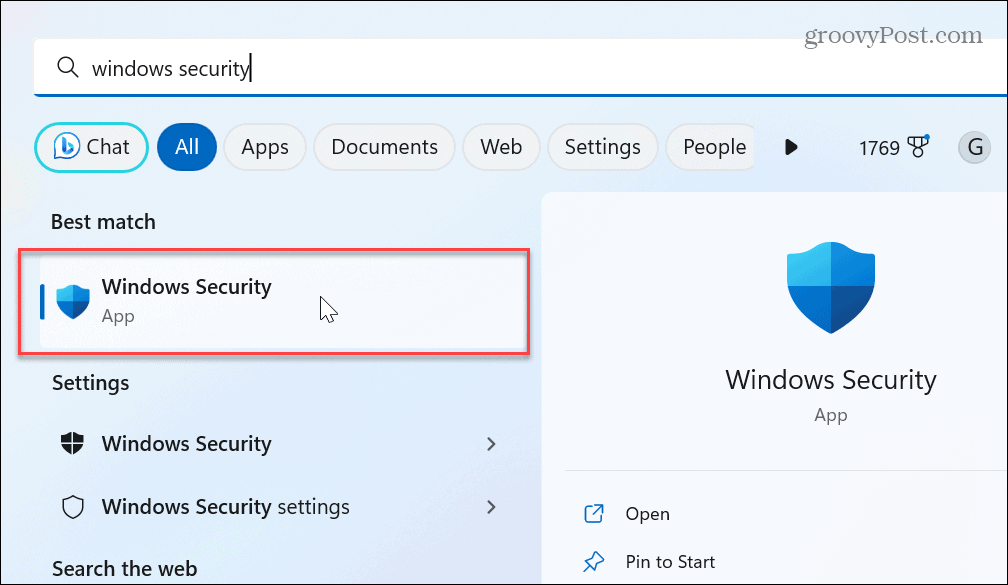
- Spustelėkite Ugniasienė ir tinklo apsauga parinktį iš pagrindinio „Windows“ saugos ekrano.

- Spustelėkite šiuo metu aktyvų tinklą.
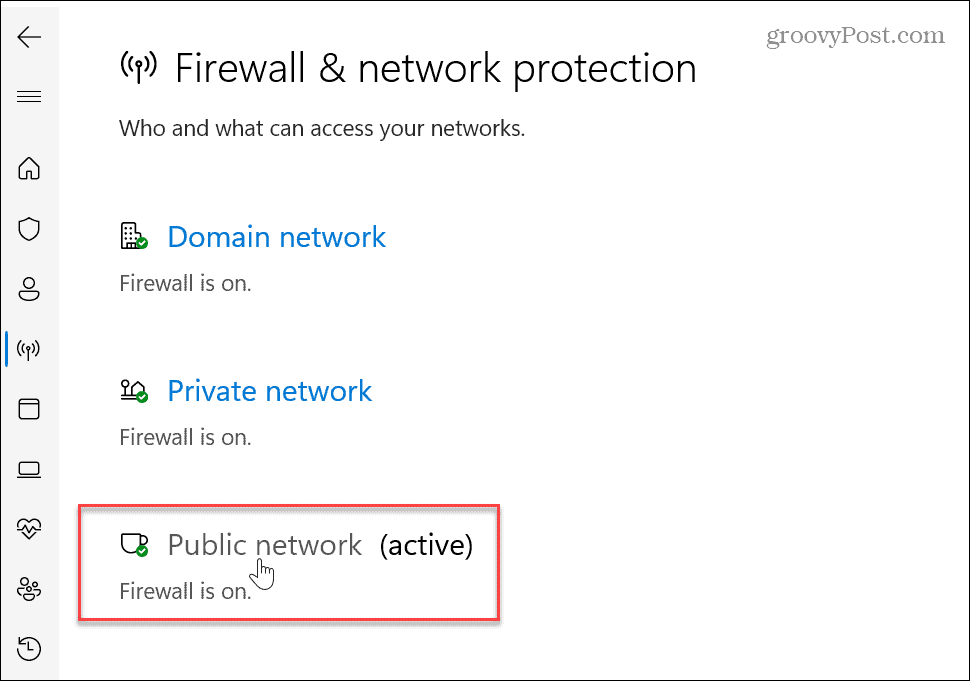
- Perjunkite jungiklį po „Windows Defender“ ugniasienė skyrius išjungtas.
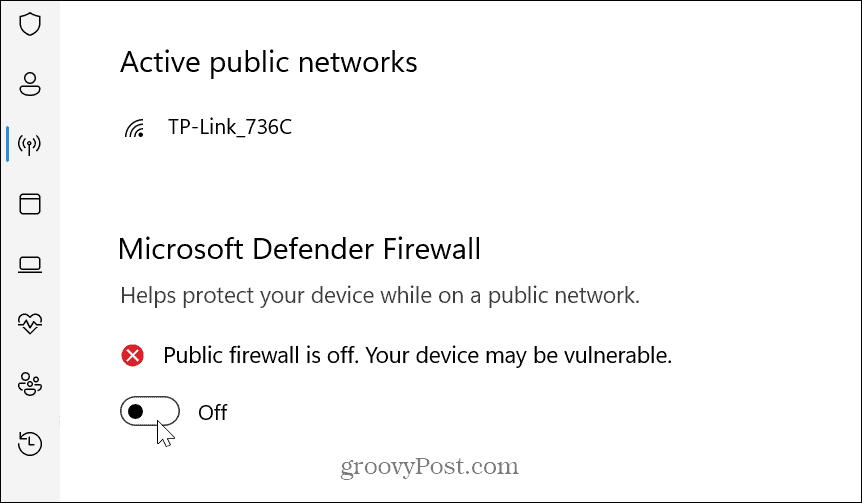
- Bus rodomas pranešimas, nurodantis, kad ugniasienė išjungta.
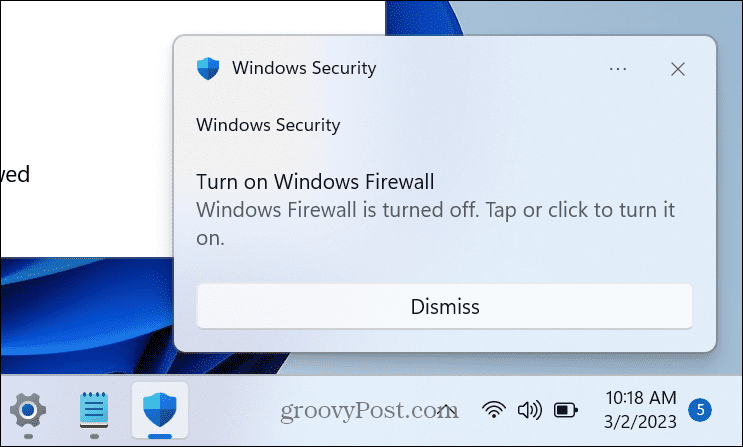
- Kai „Windows Defender“ užkarda išjungta, pabandykite paleisti spausdinimo užduotį, sukeliančią klaidą, ir patikrinkite, ar ji veikia.
- Baigę vėl įjunkite jungiklį maksimali „Windows“ saugos apsauga.

Įsitikinkite, kad spausdintuvo tvarkyklė yra atnaujinta
Kitas būdas ištaisyti spausdinimo rinkinio klaidas sistemoje „Windows 11“ yra spausdintuvo tvarkyklės atnaujinimas. Pavyzdžiui, sena arba pasenusi tvarkyklė gali sukelti spausdinimo užduočių problemų.
Norėdami atnaujinti spausdintuvo tvarkyklę:
- Paspauskite „Windows“ klavišas, tipas įrenginių tvarkytuvėir spustelėkite viršutinį rezultatą.
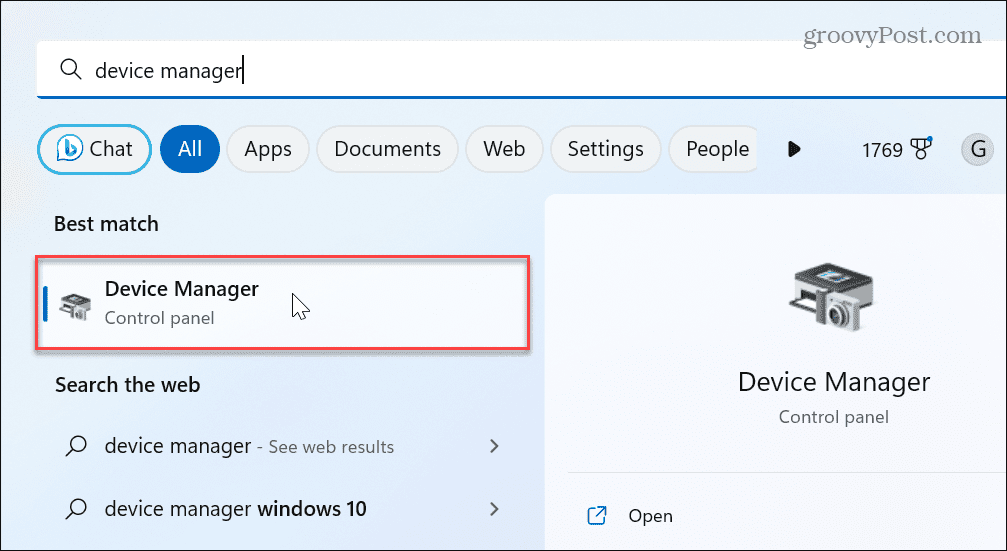
- Išplėskite Spausdinimo eilės skyrių, dešiniuoju pelės mygtuku spustelėkite spausdintuvą ir pasirinkite Atnaujinti tvarkyklę.
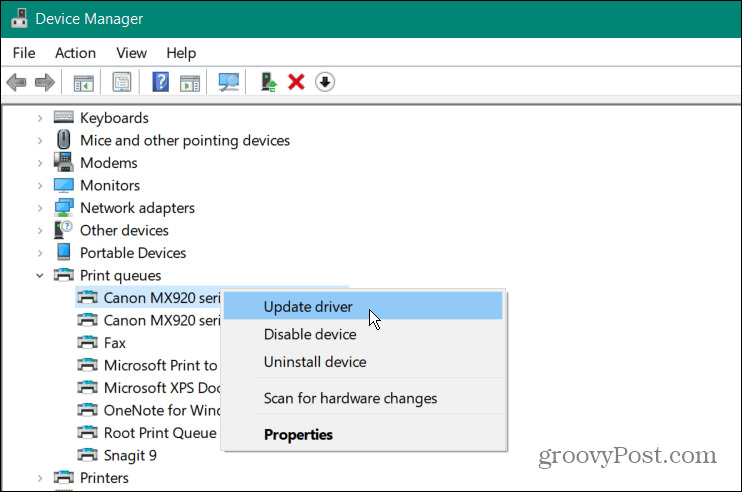
- Pasirinkite Automatiškai ieškoti tvarkyklių ir „Windows“ ieškos atnaujintos tvarkyklės ir ją įdiegs, jei įmanoma.
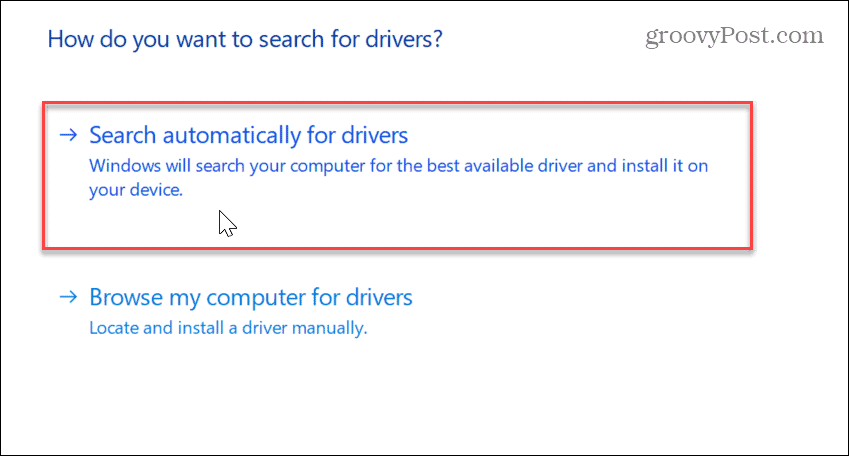
Pastaba: Jei gausite naujausią tvarkyklę iš spausdintuvo gamintojo svetainės, patikrinkite, kaip tai padaryti rankiniu būdu įdiegti įrenginių tvarkykles sistemoje Windows.
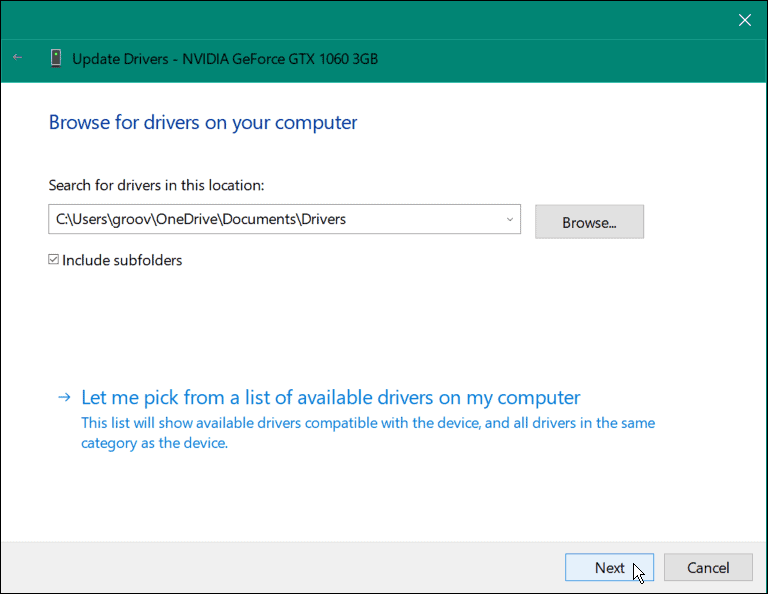
Sumažinkite spausdinimo klaidų skaičių sistemoje „Windows“.
Jei kyla problemų spausdinant iš „Windows 11“ sistemos, galite gauti spausdinimo spoolerio klaidų. Tačiau naudodami aukščiau pateiktas parinktis pašalinsite klaidą ir galėsite išspausdinti dokumentą.
Norėdami sužinoti daugiau apie „Windows“ ir spausdinimą, galite sužinoti apie keletą kitų dalykų. Pavyzdžiui, norint pašalinti triktis, gali reikėti rasti savo spausdintuvo modelis ir serijos numeris „Windows 11“.
Be to, jei turite kelis spausdintuvus, galite pervardykite spausdintuvą „Windows 11“.. Arba, jei tinkle yra keli vartotojai, sužinokite apie spausdintuvo bendrinimas sistemoje „Windows“.. Ir jei turite problemų su vairuotoju, išmokite spausdintuvo tvarkyklės taisymas nepasiekiamas klaida.
Kaip rasti „Windows 11“ produkto kodą
Jei jums reikia perkelti „Windows 11“ produkto kodą arba tiesiog jo reikia švariai įdiegti OS,...