Kaip įjungti arba išjungti apsaugą nuo klastojimo sistemoje „Windows 11“.
„Microsoft“ „Windows 11“ Herojus / / April 03, 2023

Paskutinį kartą atnaujinta

„Windows 11“ apima apsaugos nuo klastojimo apsaugą, kuri padeda sustabdyti bet kokius nereikalingus pakeitimus. Paaiškinsime, kaip įjungti arba išjungti apsaugą nuo klastojimo sistemoje „Windows 11“.
Apsauga nuo klastojimo yra „Windows 11“ funkcija, pasiekiama „Windows“ saugos programa. Tai apsaugo nuo neteisėtų saugos funkcijų pakeitimų, kurie atliekami ne tiesiogiai per programą, nuolat veikiant fone.
Apsauga nuo klastojimo prideda papildomą apsaugos nuo įsilaužėlių ar kenkėjiškų programų atakų, bandančių išjungti saugos nustatymus, sluoksnį. Tačiau tai gali neleisti jums atlikti pakeitimų už programos ribų.
Jei kyla problemų naudojant tokias paslaugas kaip „PowerShell“, „Local Group Policy“ ir kt. Toliau parodysime, kaip įjungti arba išjungti apsaugą nuo klastojimo.
Kaip įjungti arba išjungti apsaugą nuo klastojimo sistemoje „Windows 11“.
Apsaugos nuo klastojimo funkcija gali neleisti jums atlikti pakeitimų už programos ribų. Pavyzdžiui, jis gali užblokuoti
Kai tai blokuoja tuos gebėjimus, tai erzina. Laimei, galite išjungti apsaugą nuo klastojimo, jei žinote, kur ieškoti.
Norėdami įjungti arba išjungti apsaugą nuo klastojimo sistemoje „Windows 11“:
- Atidaryk Pradžios meniu.
- Tipas „Windows“ sauga ir spustelėkite aukščiausią rezultatą.
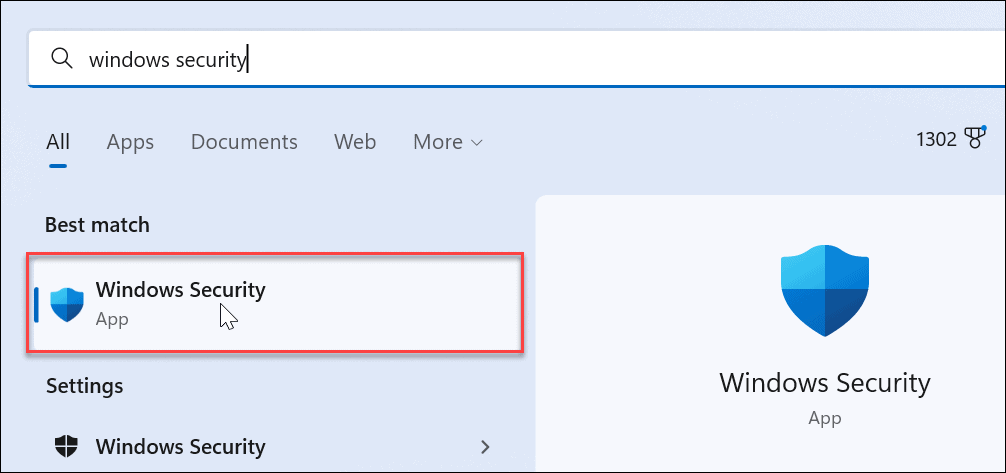
- Kairiajame stulpelyje spustelėkite Apsauga nuo virusų ir grėsmių variantas.
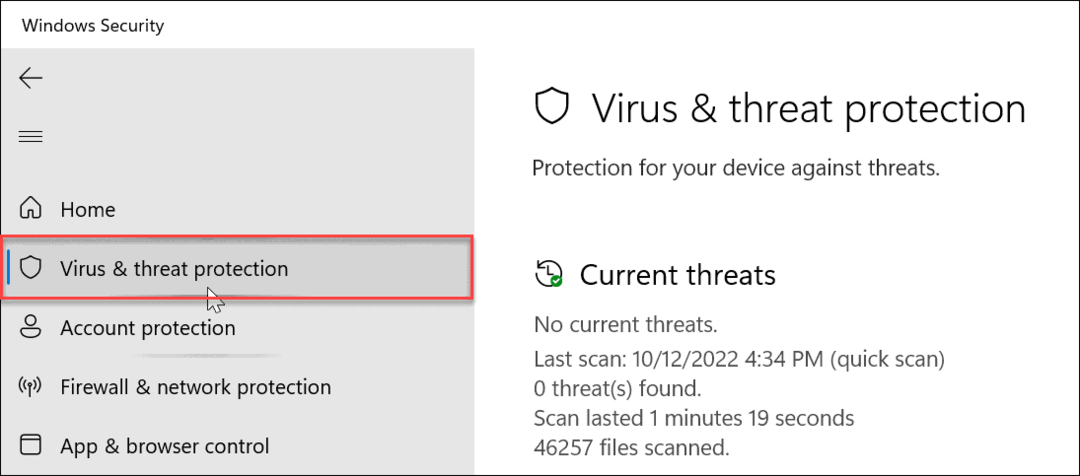
- Slinkite iki Apsaugos nuo virusų ir grėsmių nustatymai skyrių ir spustelėkite Tvarkyti nustatymus variantas.
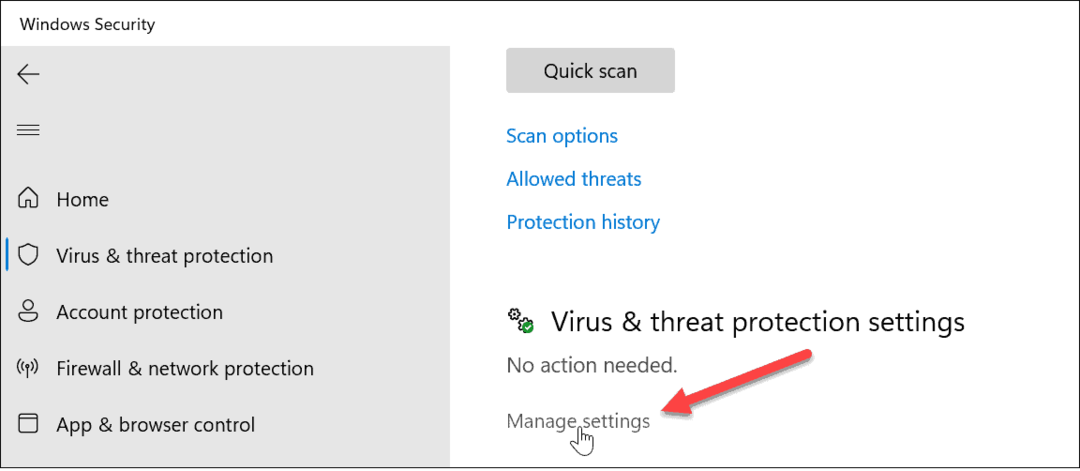
- Braukite žemyn iki Apsauga nuo klastojimo skyrių ir perjunkite jungiklį Išjungta.
- Pasirodys įspėjamasis pranešimas, bet galite jo nepaisyti, kol apsauga nuo klastojimo išjungta.
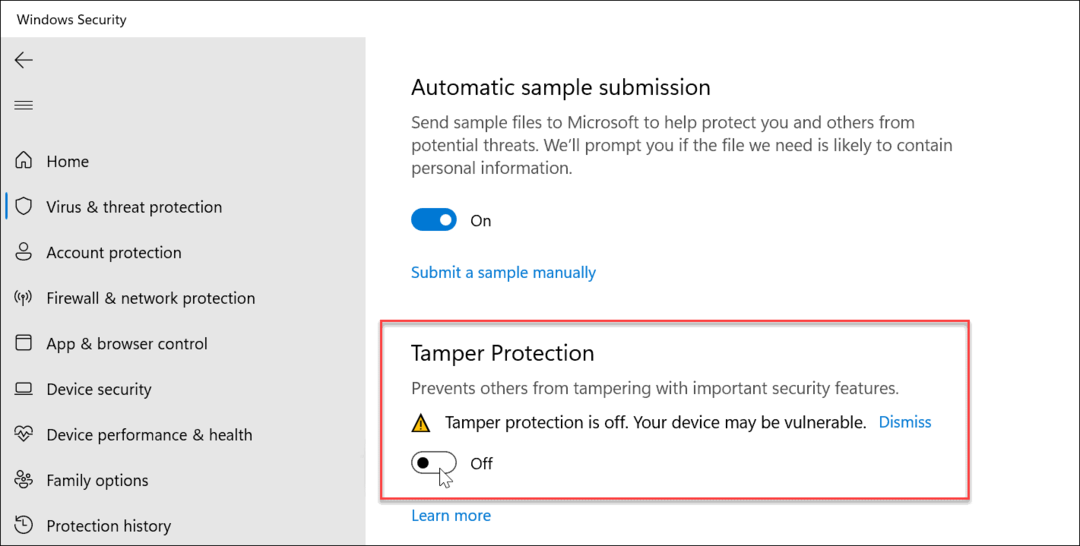
Išjungę apsaugą nuo klastojimo, atlikite užduotį, kurią turite atlikti, pvz., pakeiskite grupės strategijos rengyklę arba „PowerShell“. Baigę šią užduotį, grįžkite į „Windows“ saugos nustatymus ir pasukite Apsauga nuo klastojimo grįžkite, kad pasiektumėte geriausių rezultatų.
Kai jį iš naujo įgalinsite, jūsų sistema stebės ir neleis bandyti atlikti saugos pakeitimų. Tai apima apsaugą realiuoju laiku ir debesyje teikiamą apsaugą, antivirusinius naujinimus, saugos pranešimus, elgesio stebėjimą ir kitus saugos nustatymus nuo kenkėjiškų programų ar įsilaužimo.
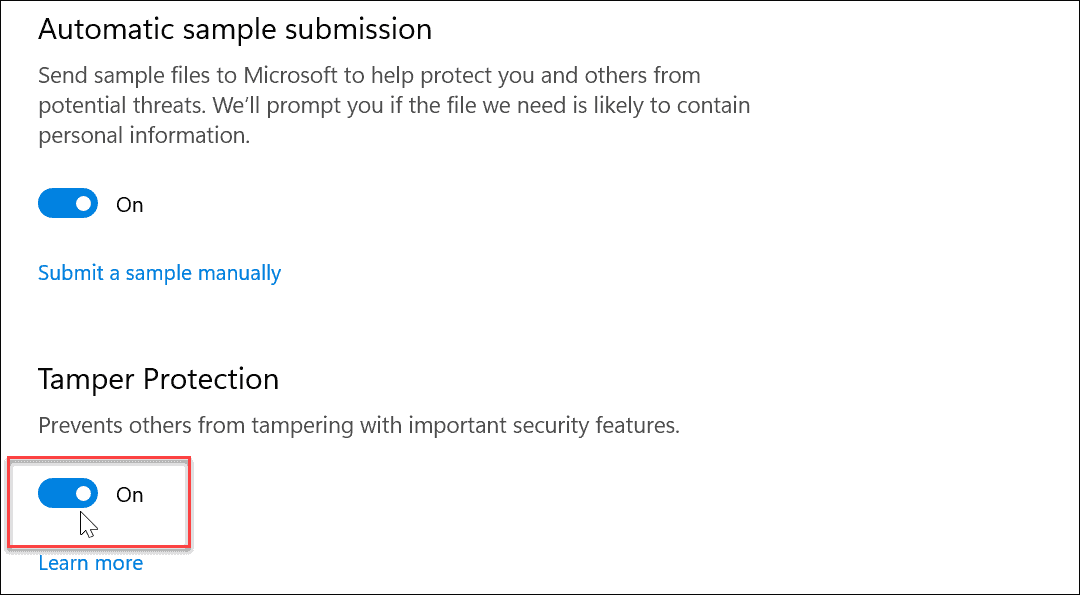
Įsitikinkite, kad atlikę užduotį vėl įjungėte apsaugą nuo klastojimo, kad gautumėte papildomą saugos sluoksnį, kuris neleis kenkėjiškoms programoms ir įsilaužėliams sugadinti jūsų sistemą.
„Windows 11“ saugumas
Apsauga nuo klastojimo padeda neleisti kenkėjiškoms programoms pakeisti „Windows“ saugos nustatymų. Tačiau jums nereikėtų jo išjungti, kad atliktumėte sistemos užduotis, jei esate administratorius. Bet jei naudojate standartinę vartotojo paskyrą, gali reikėti, kad sistemos administratorius įeitų ir išjungtų apsaugą nuo klastojimo.
Kalbant apie „Windows 11“ saugą, galite padaryti ir kitų dalykų. Pavyzdžiui, galbūt norėsite neleisti vartotojams keisti nustatymų arba jei jums reikia labiau kontroliuoti saugumą, sukurkite a vietinė paskyra „Windows 11“..
Taip pat galima apriboti vartotojus diegti programas tik iš „Microsoft Store“. ir įsitikinkite, kad sukonfigūravote „Windows“ sauga maksimaliai apsaugai.
Kaip rasti „Windows 11“ produkto kodą
Jei jums reikia perkelti „Windows 11“ produkto kodą arba tiesiog jo reikia švariai įdiegti OS,...
Kaip išvalyti „Google Chrome“ talpyklą, slapukus ir naršymo istoriją
„Chrome“ puikiai išsaugo naršymo istoriją, talpyklą ir slapukus, kad optimizuotų naršyklės veikimą internete. Jos kaip...
Kainų suderinimas parduotuvėje: kaip gauti kainas internetu perkant parduotuvėje
Pirkimas parduotuvėje nereiškia, kad turite mokėti didesnę kainą. Dėl kainų atitikimo garantijų galite gauti nuolaidų internetu apsipirkdami...

