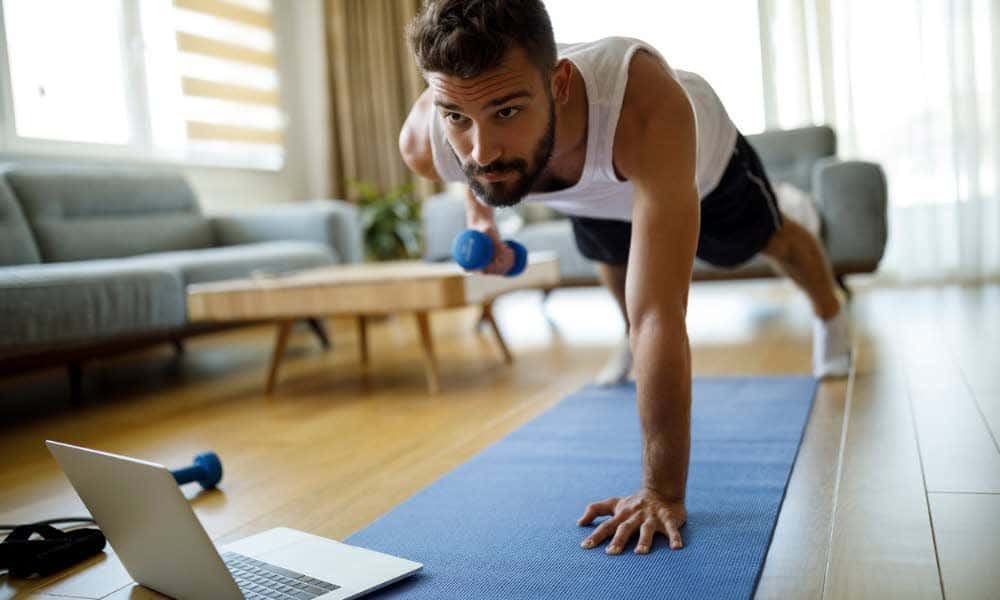Kaip įdiegti paketų tvarkyklę sistemoje „Windows 11“.
„Windows 11“ Herojus / / May 03, 2023

Paskutinį kartą atnaujinta

Jei norite greitai įdiegti naują programinę įrangą sistemoje „Windows 11“, galite pabandyti naudoti „Windows Package Manager“ (arba „winget“). Šiame vadove paaiškinama, kaip.
Jei esate „Windows“ vartotojas ir norite efektyviau įdiegti ir valdyti programinę įrangą, jums gali būti įdomu naudoti paketo valdytojas.
Paketų tvarkyklė yra įrankis, leidžiantis paprastomis komandomis įdiegti, atnaujinti ir pašalinti programinę įrangą iš centrinės saugyklos. Paketų tvarkyklės yra įprastos „Linux“ sistemose, tačiau „Windows“ taip pat turi savo parinktį: „ „Windows“ paketų tvarkyklė (arba sparnas trumpiau tariant).
Toliau parodysime, kaip įdiegti ir naudoti „Windows“ paketų tvarkyklę sistemoje „Windows 11“.
Kas yra „Windows“ paketų tvarkyklė?
The „Windows“ paketų tvarkyklė yra komandų eilutės programa, kurią „Microsoft“ išleido 2020 m. kaip atvirojo kodo projektą. Tai leidžia ieškoti, įdiegti, atnaujinti ir pašalinti programinę įrangą iš didelio GitHub ar kituose šaltiniuose esančių programų katalogo. Galite naudoti jį su „Windows“ terminalu arba senesne komandų eilute. Tai taip pat palaiko GUI ir CLI programų diegimą.
„Windows“ paketų tvarkytuvė naudoja aprašomuosius manifesto failus (YAML aprašus), kad apibūdintų programinės įrangos paketus ir jų metaduomenis, tokius kaip pavadinimas, versija, licencija, priklausomybės ir diegimas galimybės. Šie manifestai saugomi centrinėje „GitHub“ saugykloje, prie kurios gali prisidėti bet kas. Taip pat galite sukurti savo tinkintos ar privačios programinės įrangos manifestus.
„Windows“ paketų tvarkyklė turi keletą pranašumų, palyginti su tradiciniu programinės įrangos diegimo „Windows“ būdu. Pavyzdžiui, galite:
- Įdiekite programinę įrangą viena komanda neatsisiunčiant sąrankos failų arba nenaudojant diegimo vedlių.
- Vienu metu atnaujinkite kelis programinės įrangos paketus neapsilankę kiekvienoje svetainėje arba neatidarę kiekvienos programos.
- Visiškai pašalinkite programinę įrangą nepalikdamas jokių pėdsakų ar registro įrašų.
- Automatizuoti programinės įrangos diegimą ir konfigūravimą su scenarijais arba konfigūracijos failais.
- Atraskite naują ir naudingą programinę įrangą iš kuruojamo programų sąrašo.
Jei norite tai išbandyti patys, atlikite toliau nurodytus veiksmus, kad įdiegtumėte jį savo kompiuteryje.
Kaip įdiegti „Windows“ paketų tvarkyklę „Windows 11“.
Lengviausias būdas įdiegti „Windows Package Manager“ sistemoje „Windows 11“ yra „Microsoft Store“.
Norėdami įdiegti „Windows“ paketų tvarkyklę „Windows 11“:
- Atidaryk „Microsoft Store“. programėlę per meniu Pradėti.
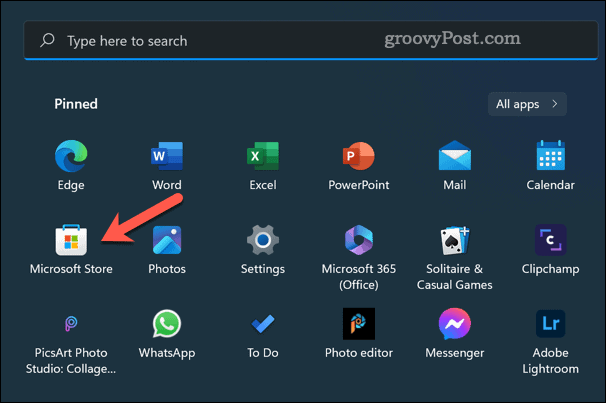
- Ieškoti Programų diegimo programa ir pasirinkite jį.
- Spustelėkite Gauk mygtuką, norėdami atsisiųsti ir įdiegti programą „App Installer“. Jei tai nėra parinktis, ji gali būti jau įdiegta jūsų kompiuteryje.

„App Installer“ programa, jau įdiegta „Microsoft Store“.
Įdiegę galite paleisti „Windows Package Manager“ naudodami „Windows“ terminalą arba komandų eilutę.
Arba atsisiųskite ir įdiekite „Windows“ paketų tvarkyklę rankiniu būdu iš GitHub. Tai nėra rekomenduojamas būdas, bet jei norite tai padaryti, eikite į leidimų puslapį, atsisiųskite naujausią .msixbundle failą ir paleiskite failą.
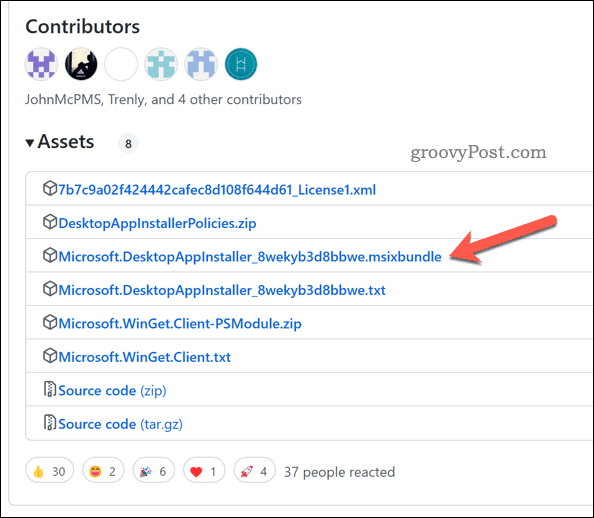
Kaip naudoti „Windows“ paketų tvarkyklę sistemoje „Windows 11“.
Norėdami naudoti „Windows“ paketų tvarkyklę sistemoje „Windows 11“, kaip administratorius turite atidaryti naują terminalo langą. Tai galite padaryti dešiniuoju pelės mygtuku spustelėdami mygtuką Pradėti ir pasirinkę „Windows“ terminalas (administratorius).
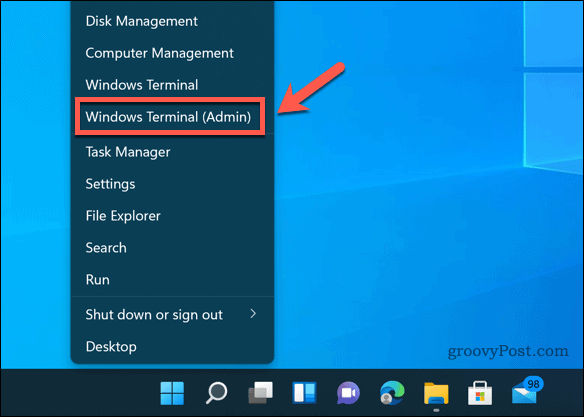
Norėdami patikrinti, ar „Windows“ paketų tvarkyklė veikia tinkamai, tipas:winget – info ir paspauskite Įeikite. Turėtumėte matyti šiek tiek informacijos apie programos versiją, nustatymus, žurnalo informaciją ir kt.
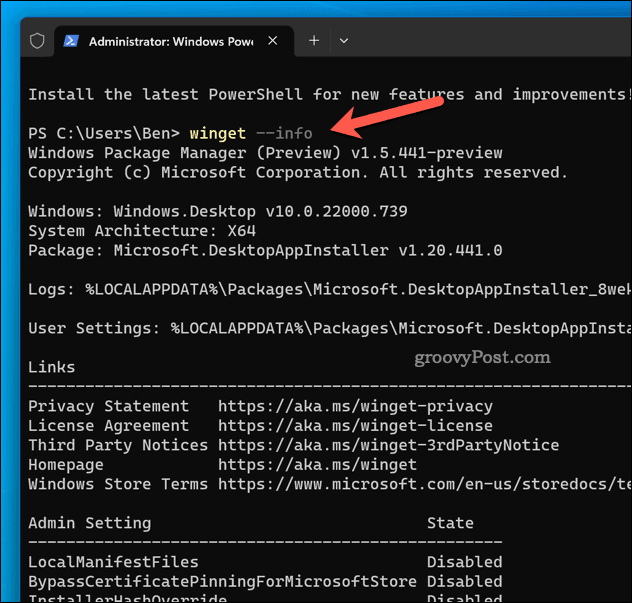
Norėdami pamatyti, kokios komandos galimos, tipas:winget – pagalba ir paspauskite Įeikite. Turėtumėte pamatyti komandų ir parinkčių, kurias galite naudoti su winget, sąrašą. Kai kurios dažniausiai pasitaikančios komandos yra šios:
- winget paieška – Ši komanda leidžia ieškoti programinės įrangos paketų pagal pavadinimą, žymą, aprašymą ir kt. Pavyzdžiui, winget paieška firefox parodys visus su Firefox susijusius paketus.
- sparnų šou – Ši komanda leidžia matyti daugiau informacijos apie konkretų programinės įrangos paketą pagal jo pavadinimą arba ID. Pavyzdžiui, winget šou firefox parodys tokią informaciją kaip versija, leidėjas, licencija, pagrindinis puslapis ir kt.
- sparno montavimas – Ši komanda leidžia įdiegti programinės įrangos paketą pagal pavadinimą arba ID. Pavyzdžiui, winget įdiegti firefox atsisiųs ir įdiegs „Firefox“ savo kompiuteryje.
- winget atnaujinimas – Ši komanda leidžia atnaujinti vieną ar daugiau programinės įrangos paketų į naujausias versijas. Pavyzdžiui, winget atnaujinimas firefox atnaujins Firefox, jei bus naujesnė versija.
- winget pašalinimas – Ši komanda leidžia pašalinti programinės įrangos paketą pagal jo pavadinimą arba ID. Pavyzdžiui, winget pašalinkite firefox pašalins „Firefox“ iš jūsų kompiuterio.
Naudodami šias komandas taip pat galite naudoti įvairias parinktis ir parametrus, kad pritaikytumėte savo veiksmus. Pavyzdžiui, galite naudoti -e arba – tiksliai kad atitiktų tik tikslius vardus, -s arba – šaltinis nurodyti kitą šaltinį nei „GitHub“, arba -m naudoti vietinį manifesto failą ir pan.
Norėdami pamatyti visą parinkčių ir parametrų sąrašą, tipas:sparnas
Kaip tvarkyti „Windows“ paketų tvarkyklės šaltinius ir nustatymus
Pagal numatytuosius nustatymus „Windows“ paketų tvarkyklė naudoja „Microsoft“ bendruomenės saugykla „GitHub“. kaip pagrindinį programinės įrangos paketų šaltinį. Tačiau galite pridėti, pašalinti arba atnaujinti kitus saugyklos šaltinius.
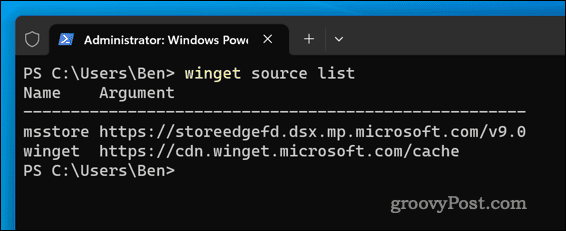
Norėdami valdyti „Windows“ paketų tvarkyklės šaltinius, galite naudoti sparno šaltinis komandą su įvairiomis antrinėmis komandomis ir parinktimis. Pavyzdžiui, galite naudoti:
- winget šaltinių sąrašas – Ši komanda parodo visus šiuo metu prieinamus šaltinius ir jų būseną.
- winget šaltinis pridėti – Ši komanda leidžia pridėti naują šaltinį pagal jo pavadinimą ir URL.
Taip pat galite naudoti šias komandas šaltiniams atnaujinti ir pašalinti:
- winget šaltinis pašalinti – Ši komanda leidžia pašalinti šaltinį pagal pavadinimą.
- winget šaltinio atnaujinimas – Ši komanda leidžia atnaujinti vieną ar daugiau šaltinių į naujausias jų versijas.
Taip pat galite tvarkyti „Windows“ paketų tvarkyklės nustatymus redaguodami settings.json failą savo AppData aplanke. Norėdami atidaryti šį failą, tipas:winget nustatymai ir paspauskite Įeikite.
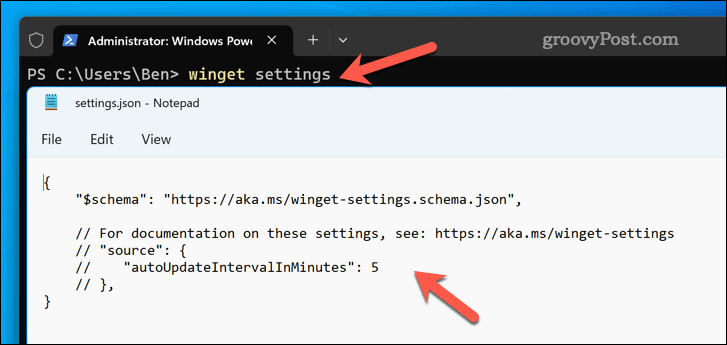
Šis failas leidžia konfigūruoti įvairias parinktis, pvz., telemetriją, eigos juostą, automatinio atnaujinimo nustatymus ir kt.
Programų tvarkymas sistemoje „Windows 11“.
„Windows“ paketų tvarkyklė yra galingas ir patogus įrankis, galintis padėti lengvai įdiegti ir valdyti programinę įrangą sistemoje „Windows 11“. Jame yra didelis programų katalogas, kurį galite pasiekti naudodami paprastas komandas, ir palaiko pasirinktinius šaltinius bei nustatymus.
Ieškote kitų tipų programų, kurias galite įdiegti? Tu galėtum įdiegti „Android“ programas „Windows 11“. naudojant integruotą Android emuliatorių.
Jei yra kokių nors programų, kurias norėtumėte pašalinti, visada galite tai padaryti pašalinkite juos iš „Windows 11“ kompiuterio. Tai gera idėja, jei to norite atlaisvinkite vietos diske.