Kaip išgrupuoti užduočių juostą sistemoje „Windows 11“.
„Windows 11“ Herojus / / May 04, 2023

Paskutinį kartą atnaujinta
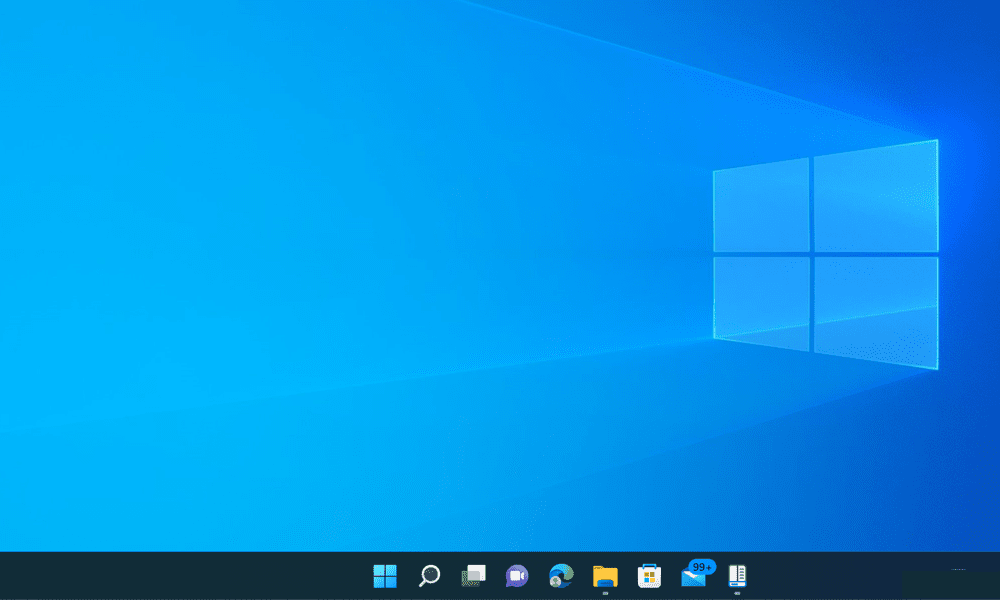
Ar jums erzina dirbti su sugrupuotais elementais „Windows 11“ užduočių juostoje? Išgrupuokite juos naudodami šiame vadove pateiktus įrankius.
Jei atnaujinote į Windows 11, pastebėsite kai kuriuos užduočių juostos pakeitimus. Didžiausias pokytis yra tas, kad užduočių juostos piktogramos dabar yra sugrupuotos pagal numatytuosius nustatymus, o tai reiškia, kad negalėsite matyti atskirų tos pačios programos langų, nebent užveskite pelės žymeklį virš jų. Jei atidarėte kelis skirtukus ar dokumentus ir norite greitai juos perjungti, tai gali būti nemalonu.
Jums gali kilti klausimas, ar yra būdas išgrupuoti užduočių juostos piktogramas sistemoje „Windows 11“, kaip ir „Windows 10“. Deja, „Windows 11“ neturi integruotos parinkties tai padaryti. Tačiau kai kurios trečiųjų šalių programos gali padėti atkurti seną užduočių juostos veikimą ir išgrupuoti piktogramas sistemoje „Windows 11“.
Norėdami išgrupuoti užduočių juostos elementus sistemoje „Windows 11“, atlikite toliau nurodytus veiksmus.
Kaip išgrupuoti užduočių juostos piktogramas sistemoje „Windows 11“ naudojant „StartAllBack“.
Kadangi „Windows 11“ neturi savosios parinkties išgrupuoti užduočių juostos piktogramas, turite naudoti trečiosios šalies programą. Vienas variantas yra StartAllBack, programa, skirta padėti atkurti senesnius „Windows“ vartotojo sąsajos elementus, kurių vartotojams gali trūkti sistemoje „Windows 11“.
„StartAllBack“ yra nemokama, lengva ir lengvai naudojama programa, leidžianti tinkinti įvairius „Windows 11“ aspektus, pvz., pradžios meniu, failų naršyklę, kontekstinį meniu ir kt. Dar svarbiau, kad tai leidžia atkurti seną užduočių juostos elgesį ir išgrupuoti visas atidarytas programas.
Norėdami naudoti „StartAllBack“ užduočių juostos piktogramoms išgrupuoti sistemoje „Windows 11“:
- Atsisiųskite „StartAllBack“. iš oficialios svetainės ir įdiekite ją savo kompiuteryje.
- Po įdiegimo StartAllBack bus paleista automatiškai ir atliks kai kuriuos sistemos pakeitimus, pvz., perkels užduočių juostos piktogramas atgal į kairę ir atkurs Windows 10 pradžios meniu. Jei norite, vėliau galėsite pakeisti šiuos nustatymus.
- Norėdami išgrupuoti užduočių juostos piktogramas sistemoje „Windows 11“, spustelėkite Užduočių juosta kairiajame naršymo skydelyje.
- Pagal Pakeiskite elgesį ir supergalias, spustelėkite šalia esantį išskleidžiamąjį meniu Sujunkite užduočių juostos mygtukus ir pasirinkite Niekada.
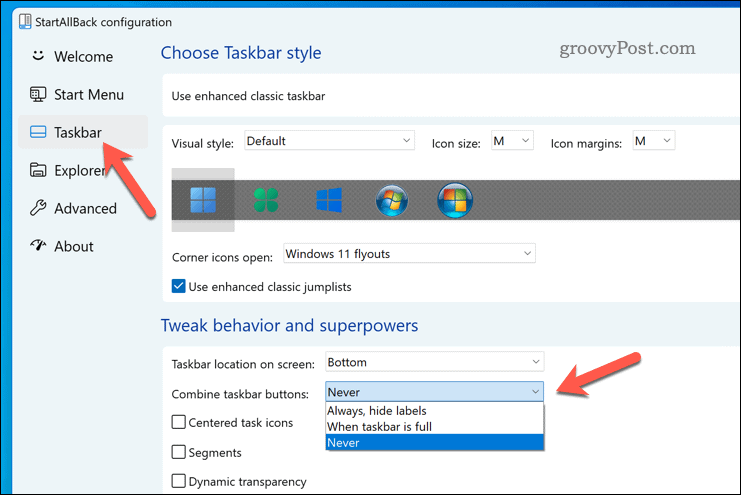
- Pamatysite, kad užduočių juostos piktogramos dabar išgrupuotos ir rodomos kiekvieno lango etiketės. Taip pat galite pakeisti užduočių juostos dydį, vilkdami jos kraštą aukštyn arba žemyn.
- Jei norite atkurti pradinę užduočių juostą, pasirinkite Naudokite patobulintą klasikinę užduočių juostą slankiklį ir perjunkite jį į Išjungta padėtis.
- Jei išjungiate „StartAllBack“ sukonfigūruotą užduočių juostą, spustelėkite Paleiskite iš naujo dabar išjungus slankiklį. Arba iš naujo paleiskite kompiuterį, kad pakeitimas įsigaliotų.
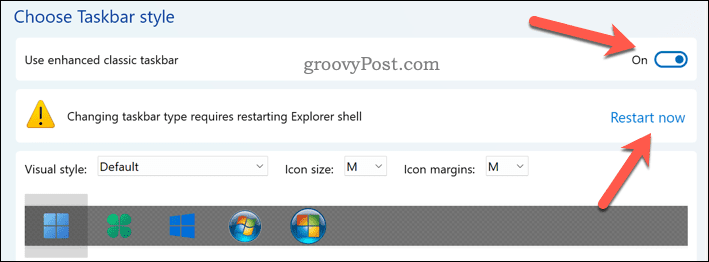
Tai viskas, ką jums reikia padaryti, kad užbaigtumėte procesą – dabar sėkmingai išgrupavote užduočių juostos piktogramas sistemoje „Windows 11“ naudodami „StartAllBack“. Galite išeiti iš programos ir pradėti naudoti tinkintą „Windows 11“ sąsają.
Kaip išgrupuoti užduočių juostos piktogramas „Windows 11“ naudojant „Start11“.
Ieškote daugiau tinkinimo parinkčių? Pradžia 11 yra dar viena gerai žinoma programa, leidžianti tinkinti „Windows 11“. Įsigijimas kainuoja 5,99 USD, tačiau jame yra 30 dienų bandomasis laikotarpis, kad galėtumėte jį išbandyti.
Naudodami „Start11“ galite išgrupuoti užduočių juostos piktogramas sistemoje „Windows 11“ ir pasirinkti iš skirtingų pradžios meniu stilių, pvz., „Windows 7“ arba „Windows 10“. Taip pat galite perkelti užduočių juostą į ekrano viršų ir už jos nustatyti tekstūrą.
Norėdami naudoti „Start11“ užduočių juostos piktogramoms išgrupuoti sistemoje „Windows 11“:
- Atsisiųskite ir įdiekite Start11 iš savo oficialios svetainės.
- Po įdiegimo „Start11“ turėtų paleisti automatiškai – jei ne, paleiskite jį per meniu Pradėti.
- Pirmą kartą paleidus, Start11 parodys pasveikinimo ekraną. Norėdami išgrupuoti užduočių juostos piktogramas sistemoje „Windows 11“, spustelėkite Užduočių juosta kairiajame skydelyje.
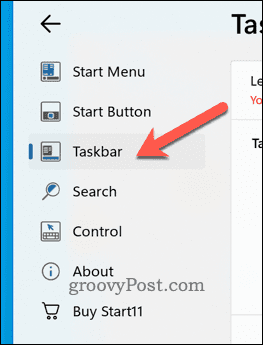
- Pasirinkite Leiskite Start11 patobulinti užduočių juostą slankiklį ir įdėkite jį į Įjungta padėtis. Tai turėtų automatiškai išgrupuoti užduočių juostos elementus jūsų kompiuteryje.
- Norėdami įsitikinti, kad taip yra, pasirinkite Niekada pagal Užduočių juostos mygtukai turėtų būti sujungti skyrius.
- Kad pakeitimai įsigaliotų, spustelėkite Iš naujo paleiskite naršyklę.
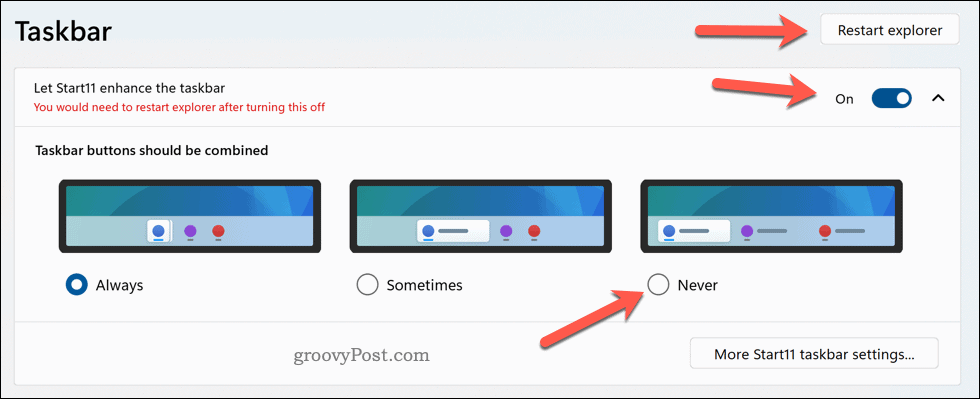
Pamatysite, kad užduočių juostos piktogramos dabar išgrupuotos ir rodomos kiekvieno lango etiketės. Taip pat galite pakeisti užduočių juostos dydį, vilkdami jos kraštą aukštyn arba žemyn. Dabar sėkmingai išgrupavote užduočių juostos piktogramas sistemoje „Windows 11“ su „Start11“.
Taip pat galite atlikti tolesnius pakeitimus, pvz., perkelti užduočių juostą į ekrano viršų, spustelėdami Daugiau Start11 užduočių juostos nustatymų.
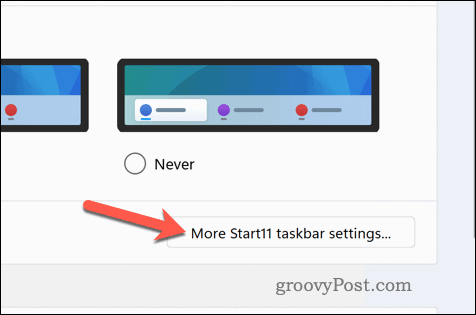
Tolesnis „Windows 11“ tinkinimas
„Windows 11“ neturi savosios parinkties išgrupuoti užduočių juostos piktogramas, tačiau galite atlikti aukščiau nurodytus veiksmus. Atminkite, kad šiuo tikslu naudojant trečiųjų šalių programas gali kilti trūkumų, tokių kaip suderinamumo problemos, poveikis našumui ar saugumo rizika.
Jūs visada turėtumėte sukurti visą sistemos atsarginę kopiją prieš atlikdami kokius nors pakeitimus. Jei norite toliau tinkinti „Windows 11“, galite tinkinkite meniu Pradėti kad ji atrodytų panašesnė į tradicinę „Windows“ operacinę sistemą.
Taip pat yra kitos tinkinimo programos, skirtos „Windows 11“. kuriuos galite išbandyti, pvz., įrankius, skirtus langams apvalinti arba senam kontekstiniam meniu atkurti, kai dešiniuoju pelės klavišu spustelėsite elementus.
Kaip rasti „Windows 11“ produkto kodą
Jei jums reikia perkelti „Windows 11“ produkto kodą arba tiesiog jo reikia švariai įdiegti OS,...
