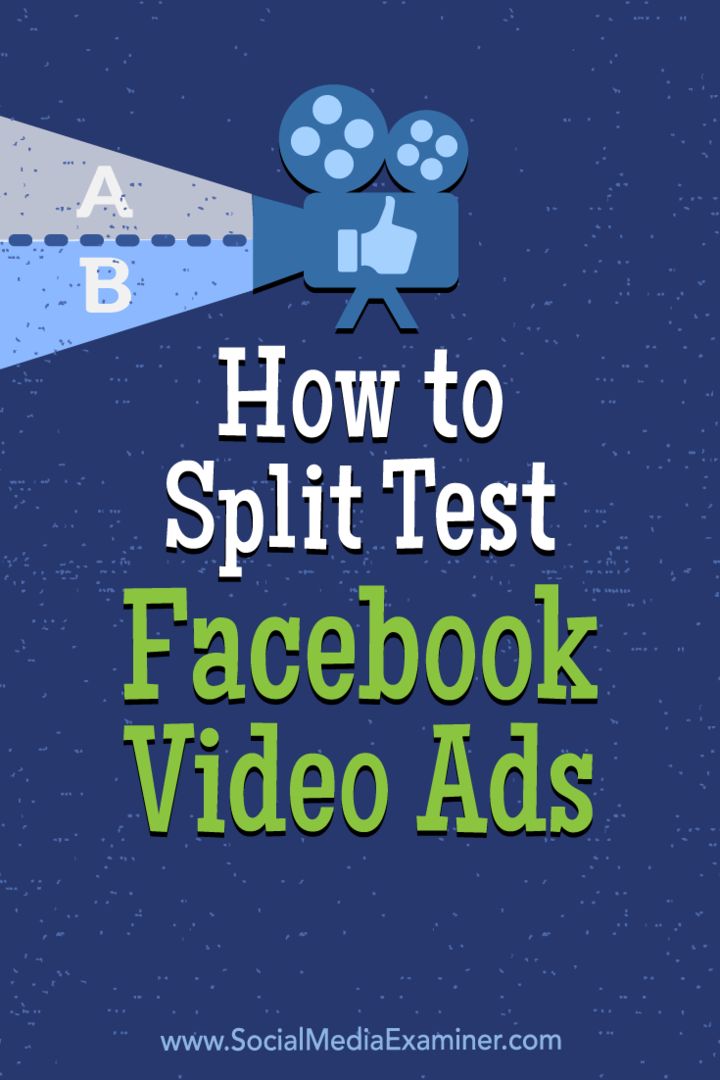Kaip iš naujo įdiegti „Microsoft Store“ sistemoje „Windows 11“.
„Microsoft“ „Windows 11“ Herojus / / May 07, 2023

Paskutinį kartą atnaujinta

Jei kyla problemų dėl „Microsoft Store“ arba jos trūksta, galite iš naujo įdiegti „Microsoft Store“ sistemoje „Windows 11“, kad ją susigrąžintumėte. Štai kaip.
Ar bandote naudoti „Microsoft Store“ sistemoje „Windows 11“, bet ji neveikia arba nepasiekiama? Yra būdų, kaip pataisyti „Microsoft Store“. kai jis neveikia. Bet kai baigsis trikčių šalinimo veiksmai, galite iš naujo įdiegti „Microsoft Store“.
Laimei, tai galite padaryti paleidę keletą komandų „PowerShell“ terminale su administratoriaus prieiga. Parduotuvė yra pagrindinis „Windows 11“ komponentas, todėl jos įdiegimas iš naujo nėra panašus į kitas programas.
Bet jei pasikliaujate parduotuve ir ji nebus paleista arba jos nėra, norėsite ją susigrąžinti. Štai kaip.
Pašalinkite „Microsoft Store“ iš „Windows 11“.
„Microsoft Store“ pašalinimas sistemoje „Windows“ nėra tas pats, kas programų pašalinimas iš „Windows 11“.. Taigi, vietoj to turite kreiptis į „PowerShell“ terminalą ir naudoti komandų eilutės magiją.
Pastaba: Šis procesas apima tam tikrų „PowerShell“ komandų vykdymą, kurios pašalina ir iš naujo įdiegia pagrindinį paketą „Windows 11“. Taigi, prieš pradėdami, sukurkite a Atkūrimo taškas ir patikrinkite naujausią sistemos atsarginė kopija į atkurti savo kompiuterį jei kas nors nepavyks.
Norėdami pašalinti „Microsoft Store“:
- Paspauskite „Windows“ klavišas atidaryti Pradėti
- Ieškokite PowerShell ir pasirinkite Vykdyti kaip administratorius nuoroda dešinėje.
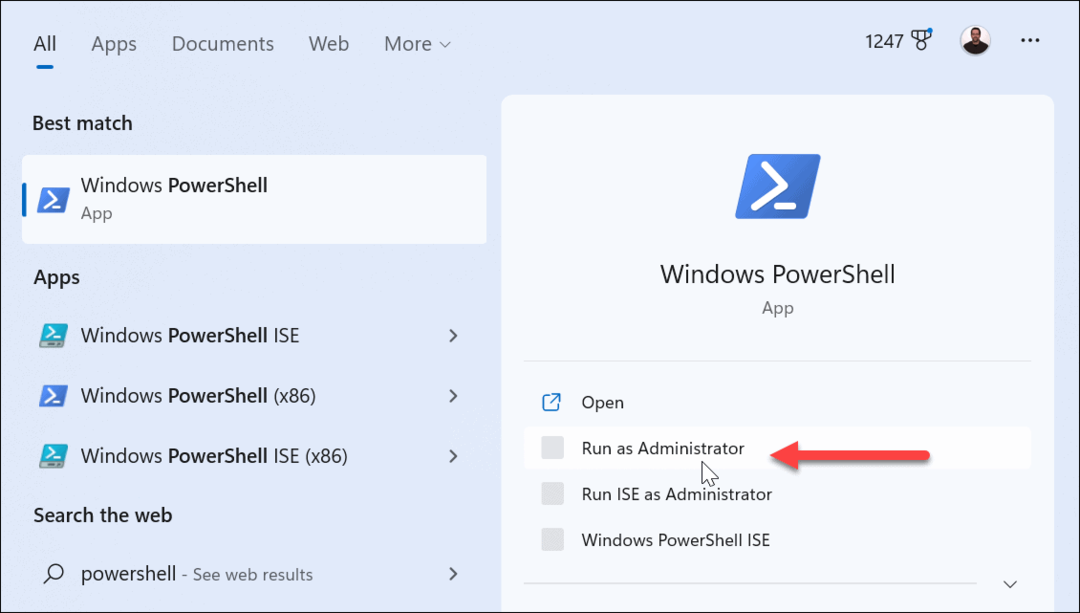
- „PowerShell“ terminale įveskite šią komandą ir paspauskite Įeikite.
Get-AppxPackage -allusers *WindowsStore* | Pašalinti-AppxPackage
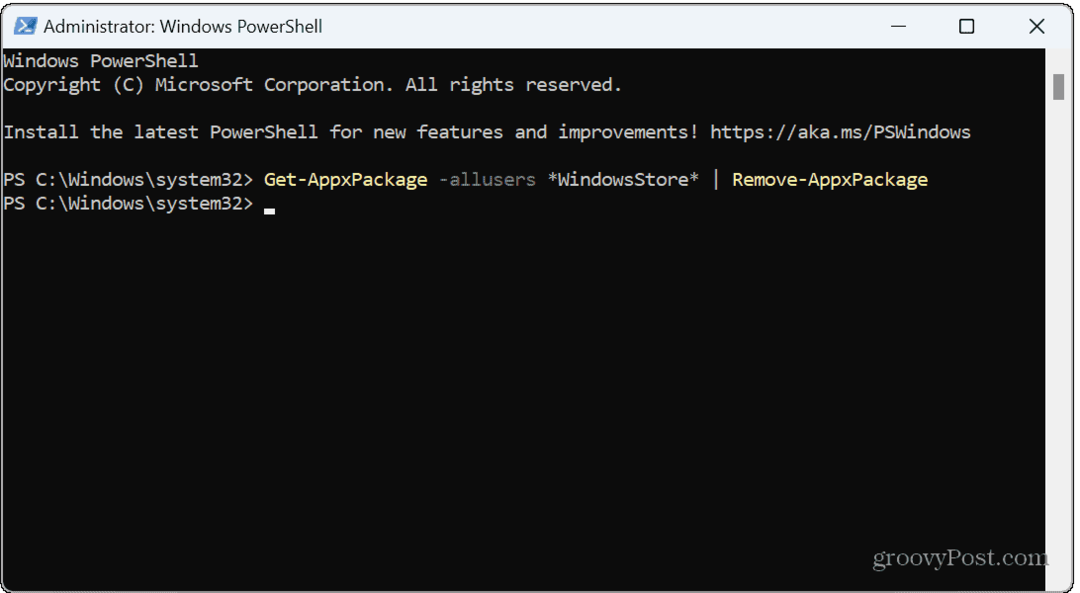
Trumpai pasirodys mėlynas diegimo pranešimas, o parduotuvė bus pašalinta visiems vartotojų paskyros kompiuteryje. Įvykdę komandą, uždarykite „PowerShell“ terminalą ir iš naujo paleiskite kompiuterį.
Kai parduotuvė bus pašalinta, nerasite užduočių juostos arba meniu Pradėti piktogramos. Tačiau, jei ieškote parduotuvės, vieninteliai rezultatai yra galimybė paleisti parduotuvės trikčių šalinimo įrankį įdiegtoms programoms, kurias anksčiau atsisiuntėte iš parduotuvės.
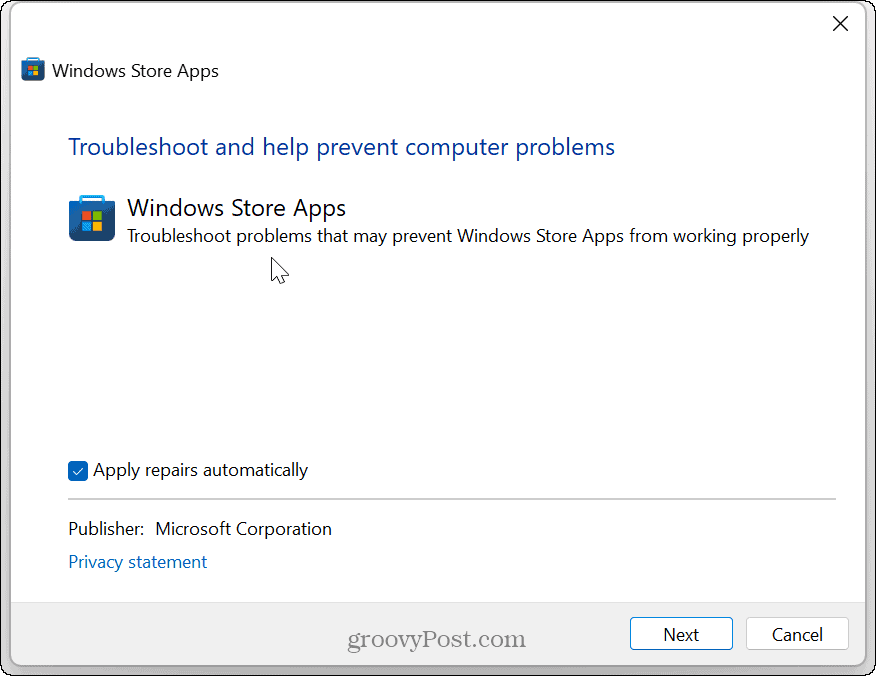
Įdiekite „Microsoft Store“ sistemoje „Windows 11“.
Dabar, kai parduotuvė visiškai pašalinta, galite ją įdiegti iš naujo naudodami „PowerShell“ terminalą.
Norėdami įdiegti „Microsoft Store“:
- Paleisti PowerShell kaip administratorius kaip nurodyta pirmiau nurodytuose žingsniuose.
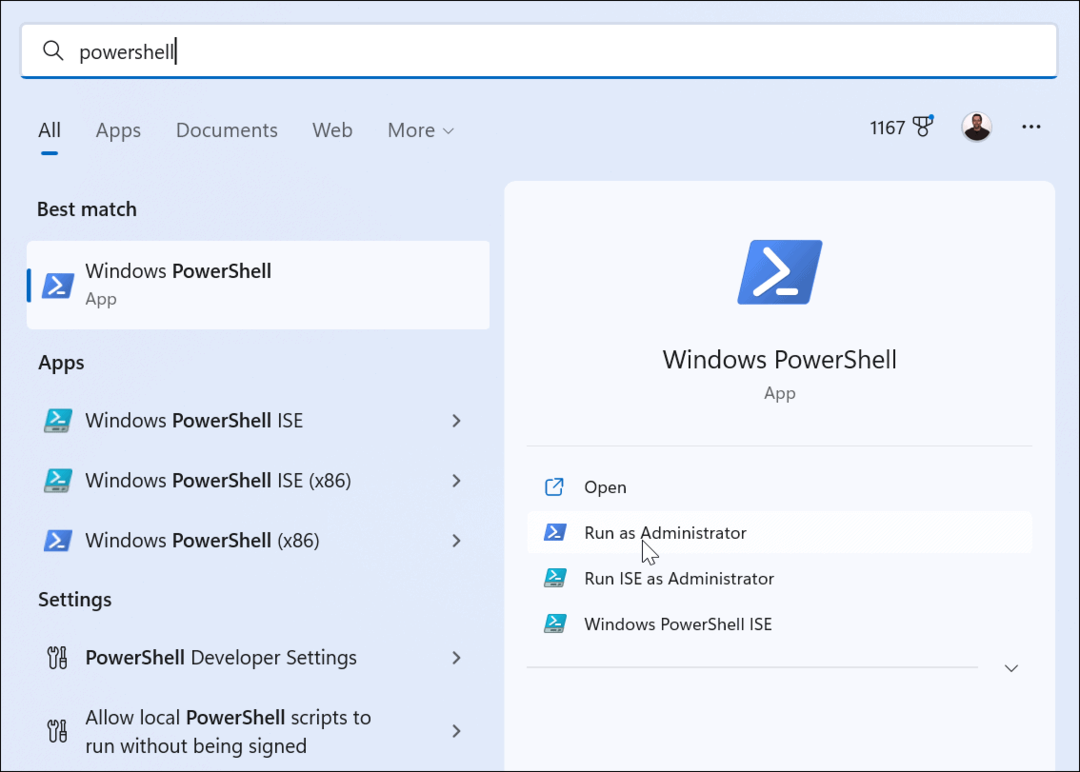
- Įveskite (arba nukopijuokite ir įklijuokite) šią komandą ir paspauskite Įeikite:
Get-AppxPackage -AllUsers Microsoft. WindowsStore* | Foreach {Add-AppxPackage -DisableDevelopmentMode -Register "$($_.InstallLocation)\AppXManifest.xml"}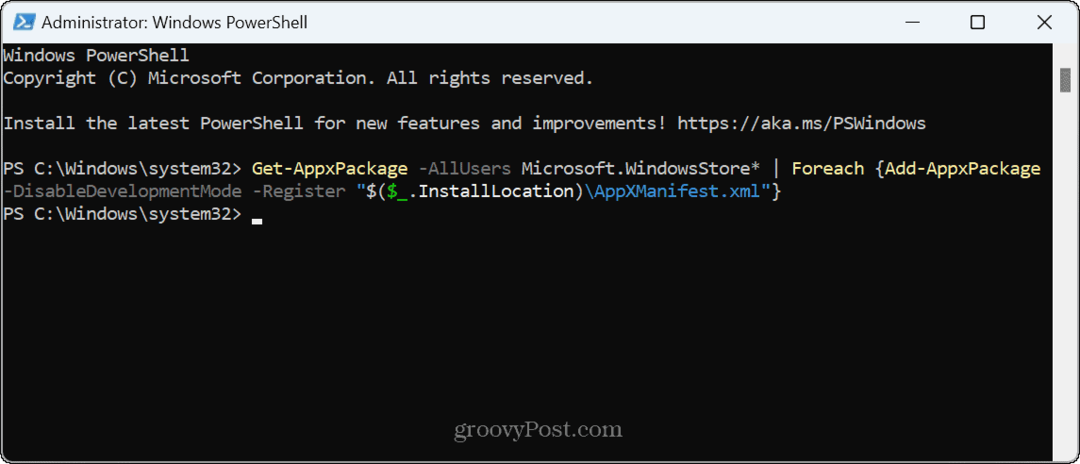
Kai paleisite komandą, terminale pasirodys trumpas mėlynas progreso pranešimas. Kai tai bus baigta, dar kartą paleiskite kompiuterį iš naujo, kad būtų tinkamai atlikta.
„Microsoft Store“ piktogramos vėl pasirodys užduočių juostoje ir meniu Pradėti, o parduotuvę galėsite naudoti kaip įprasta visiems vartotojams. Ir jei kilo problemų su parduotuve, problemos turėtų būti išspręstos.
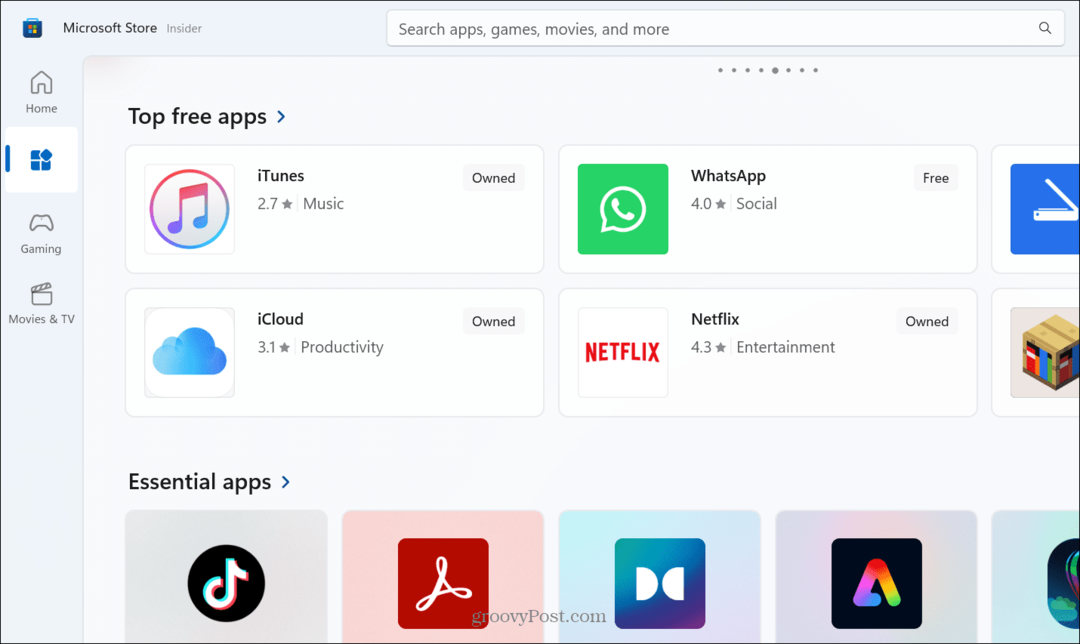
„Microsoft Store“ taisymas sistemoje „Windows 11“.
„Microsoft Store“ yra kanalas, skirtas gauti naujausias programas, žaidimus, filmus ir TV laidas „Windows“ kompiuteryje. Tačiau, kaip ir kiti komponentai, jis ne visada veikia taip, kaip numatyta. Jei jūsų pirmasis trikčių šalinimo bandymai neišspręskite problemos, iš naujo įdiegę parduotuvę turėtų išspręsti visas iškilusias problemas.
Parduotuvėje esančias programas pasirašo „Microsoft“, o tai neleidžia kenkėjiškam kodui patekti iš trečiųjų šalių programų. Jei nerimaujate dėl sistemos saugumo ir stabilumo, galbūt norėsite leisti atsisiųsti tik „Microsoft Store“ programas.
Be pačios parduotuvės taisymo, gali ateiti laikas, kai to prireiks pataisykite įstrigusią parduotuvės programos atsisiuntimą. Jei vis dar naudojate „Windows 10“, patikrinkite kaip įdiegti ir valdyti programas vietoje tos platformos.
Kaip rasti „Windows 11“ produkto kodą
Jei jums reikia perkelti „Windows 11“ produkto kodą arba tiesiog jo reikia švariai įdiegti OS,...